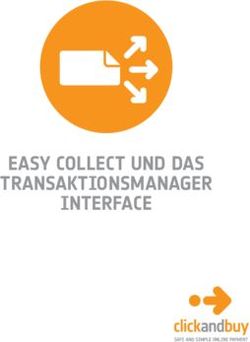Prinect Archive System 2018 - Bedienungsanleitung. Equipment
←
→
Transkription von Seiteninhalten
Wenn Ihr Browser die Seite nicht korrekt rendert, bitte, lesen Sie den Inhalt der Seite unten
Inhaltsverzeichnis
Inhaltsverzeichnis
Prinect Archive System 1
Inhaltsverzeichnis
3
Bevor Sie beginnen...
Über diese Dokumentation . . . . . . . . . . . . . . . . . . . . . . . . . . . . . . . . . . . . . . . . . . . . . . . 7
Vorkenntnisse . . . . . . . . . . . . . . . . . . . . . . . . . . . . . . . . . . . . . . . . . . . . . . . . . . . . . . . 7
Weitere Dokumentationen . . . . . . . . . . . . . . . . . . . . . . . . . . . . . . . . . . . . . . . . . . . . . . 7
Schreibkonventionen . . . . . . . . . . . . . . . . . . . . . . . . . . . . . . . . . . . . . . . . . . . . . . . . . . 7
Wichtige Textstellen . . . . . . . . . . . . . . . . . . . . . . . . . . . . . . . . . . . . . . . . . . . . . . . . . . . 8
Was ist neu?
Veränderungen in Prinect Archive System 2018 . . . . . . . . . . . . . . . . . . . . . . . . . . . . . . . . 9
1 Einführung und Übersicht
Einführung . . . . . . . . . . . . . . . . . . . . . . . . . . . . . . . . . . . . . . . . . . . . . . . . . . . . . . . . . . . 11
Trennung von Produktion und Archiv-Verwaltung . . . . . . . . . . . . . . . . . . . . . . . . . . . . . 11
Voraussetzungen . . . . . . . . . . . . . . . . . . . . . . . . . . . . . . . . . . . . . . . . . . . . . . . . . . . . . 12
Installation von Prinect Archive System . . . . . . . . . . . . . . . . . . . . . . . . . . . . . . . . . . . . . 12
Update-Varianten . . . . . . . . . . . . . . . . . . . . . . . . . . . . . . . . . . . . . . . . . . . . . . . . . . . . . . 13
Web-Bedienoberfläche von Prinect Archive System starten . . . . . . . . . . . . . . . . . . . . . . . . 13
Hauptmenü . . . . . . . . . . . . . . . . . . . . . . . . . . . . . . . . . . . . . . . . . . . . . . . . . . . . . . . . . 15
Benutzermenü . . . . . . . . . . . . . . . . . . . . . . . . . . . . . . . . . . . . . . . . . . . . . . . . . . . . . . . 17
Häufig verwendete Buttons und Menüs . . . . . . . . . . . . . . . . . . . . . . . . . . . . . . . . . . . . 18
2 Wechsel von Prinect Content System zu Prinect Archiver Pro
Verwendung von Prinect Content System . . . . . . . . . . . . . . . . . . . . . . . . . . . . . . . . . . . . . 19
Funktionsumfang im Vergleich zum Prinect Content System . . . . . . . . . . . . . . . . . . . . 20
Wechsel zu Prinect Archiver Pro . . . . . . . . . . . . . . . . . . . . . . . . . . . . . . . . . . . . . . . . . . . 21
3 Status
Funktionsbereich: Status . . . . . . . . . . . . . . . . . . . . . . . . . . . . . . . . . . . . . . . . . . . . . . . . 23
Status - Überblick . . . . . . . . . . . . . . . . . . . . . . . . . . . . . . . . . . . . . . . . . . . . . . . . . . . 23
Statusinformationen . . . . . . . . . . . . . . . . . . . . . . . . . . . . . . . . . . . . . . . . . . . . . . . . 23
Informationen zu den Archivspeichermedien . . . . . . . . . . . . . . . . . . . . . . . . . . . . . . 23
Status - Meldungen . . . . . . . . . . . . . . . . . . . . . . . . . . . . . . . . . . . . . . . . . . . . . . . . . . 24
Funktionen in der Meldungsübersicht . . . . . . . . . . . . . . . . . . . . . . . . . . . . . . . . . . . . 24
Status - Prozesskontrolle . . . . . . . . . . . . . . . . . . . . . . . . . . . . . . . . . . . . . . . . . . . . . . 26
Funktionen in der Prozesskontrolle . . . . . . . . . . . . . . . . . . . . . . . . . . . . . . . . . . . . . 26
Prinect Archive System – Bedienungsanleitung 3Inhaltsverzeichnis
4 Suchen
Funktionsbereich: Suche . . . . . . . . . . . . . . . . . . . . . . . . . . . . . . . . . . . . . . . . . . . . . . . . 29
Auftragsuche . . . . . . . . . . . . . . . . . . . . . . . . . . . . . . . . . . . . . . . . . . . . . . . . . . . . . . . . . 29
Suchergebnis Auftragsuche . . . . . . . . . . . . . . . . . . . . . . . . . . . . . . . . . . . . . . . . . . . . 30
Auftragsinhalt . . . . . . . . . . . . . . . . . . . . . . . . . . . . . . . . . . . . . . . . . . . . . . . . . . . . . . . 32
Elementansicht . . . . . . . . . . . . . . . . . . . . . . . . . . . . . . . . . . . . . . . . . . . . . . . . . . . . 33
Dateisuche . . . . . . . . . . . . . . . . . . . . . . . . . . . . . . . . . . . . . . . . . . . . . . . . . . . . . . . . . . 33
Suchergebnis Dateisuche . . . . . . . . . . . . . . . . . . . . . . . . . . . . . . . . . . . . . . . . . . . . . . 33
Funktionen im Suchergebnis (Dateisuche) . . . . . . . . . . . . . . . . . . . . . . . . . . . . . . . . . 33
5 Erweiterte Suchfunktionen (Prinect Archiver Pro)
Bedienoberfläche beim Suchen mit Prinect Archiver Pro . . . . . . . . . . . . . . . . . . . . . . . . 35
Schnellsuche . . . . . . . . . . . . . . . . . . . . . . . . . . . . . . . . . . . . . . . . . . . . . . . . . . . . . . . . 35
Erweiterte Suchfunktionen . . . . . . . . . . . . . . . . . . . . . . . . . . . . . . . . . . . . . . . . . . . . . . 36
Eingabe von Filterkriterien . . . . . . . . . . . . . . . . . . . . . . . . . . . . . . . . . . . . . . . . . . . . . . 37
Komplexe Suche . . . . . . . . . . . . . . . . . . . . . . . . . . . . . . . . . . . . . . . . . . . . . . . . . . . . . 37
Gespeicherte Suchen . . . . . . . . . . . . . . . . . . . . . . . . . . . . . . . . . . . . . . . . . . . . . . . . . . 38
Zusätzliche Funktionen in den Suchergebnissen . . . . . . . . . . . . . . . . . . . . . . . . . . . . . . 39
Dateisuche . . . . . . . . . . . . . . . . . . . . . . . . . . . . . . . . . . . . . . . . . . . . . . . . . . . . . . . . 39
Auftragsuche . . . . . . . . . . . . . . . . . . . . . . . . . . . . . . . . . . . . . . . . . . . . . . . . . . . . . . . . 41
Auftrag: Ansicht "Assets" . . . . . . . . . . . . . . . . . . . . . . . . . . . . . . . . . . . . . . . . . . . . . . 41
Auftrag: Ansicht "Verknüpfte Ordner" . . . . . . . . . . . . . . . . . . . . . . . . . . . . . . . . . . . 42
Auftrag: Ansicht "Auftragsdetails" . . . . . . . . . . . . . . . . . . . . . . . . . . . . . . . . . . . . . . 42
6 Lesezeichen (Prinect Archiver Pro)
Lesezeichen . . . . . . . . . . . . . . . . . . . . . . . . . . . . . . . . . . . . . . . . . . . . . . . . . . . . . . . . . 43
Lesezeichen anlegen . . . . . . . . . . . . . . . . . . . . . . . . . . . . . . . . . . . . . . . . . . . . . . . . . 43
Lesezeichen verwalten . . . . . . . . . . . . . . . . . . . . . . . . . . . . . . . . . . . . . . . . . . . . . . . . 43
7 Konfiguration
Funktionsbereich: Konfiguration . . . . . . . . . . . . . . . . . . . . . . . . . . . . . . . . . . . . . . . . . . 45
Konfiguration - Archive . . . . . . . . . . . . . . . . . . . . . . . . . . . . . . . . . . . . . . . . . . . . . . . . . 45
Computer . . . . . . . . . . . . . . . . . . . . . . . . . . . . . . . . . . . . . . . . . . . . . . . . . . . . . . . . . 45
Festplatten . . . . . . . . . . . . . . . . . . . . . . . . . . . . . . . . . . . . . . . . . . . . . . . . . . . . . . . . . 47
Datenträgerüberprüfung . . . . . . . . . . . . . . . . . . . . . . . . . . . . . . . . . . . . . . . . . . . . . . 47
4 Version 2018Inhaltsverzeichnis
Storage Pack ausgleichen . . . . . . . . . . . . . . . . . . . . . . . . . . . . . . . . . . . . . . . . . . . . 50
Storage Pack löschen . . . . . . . . . . . . . . . . . . . . . . . . . . . . . . . . . . . . . . . . . . . . . . . 50
Storage Pack Details . . . . . . . . . . . . . . . . . . . . . . . . . . . . . . . . . . . . . . . . . . . . . . . . 50
Storage Pack hinzufügen . . . . . . . . . . . . . . . . . . . . . . . . . . . . . . . . . . . . . . . . . . . . . 50
Volumes konfigurieren . . . . . . . . . . . . . . . . . . . . . . . . . . . . . . . . . . . . . . . . . . . . . . . 50
Storage Pack modifizieren . . . . . . . . . . . . . . . . . . . . . . . . . . . . . . . . . . . . . . . . . . . . . 51
Storage Pack Inhalt . . . . . . . . . . . . . . . . . . . . . . . . . . . . . . . . . . . . . . . . . . . . . . . . . . 51
Storage Pack- und Volume-Status . . . . . . . . . . . . . . . . . . . . . . . . . . . . . . . . . . . . . . 52
Externe USB-Festplatten . . . . . . . . . . . . . . . . . . . . . . . . . . . . . . . . . . . . . . . . . . . . . . . 53
Weitere Funktionen in der Übersicht ’Externe USB-Festplatten’ . . . . . . . . . . . . . . . . 54
Konfiguration - System . . . . . . . . . . . . . . . . . . . . . . . . . . . . . . . . . . . . . . . . . . . . . . . . . 55
Freigaben . . . . . . . . . . . . . . . . . . . . . . . . . . . . . . . . . . . . . . . . . . . . . . . . . . . . . . . . 55
AFP-Ressourcen . . . . . . . . . . . . . . . . . . . . . . . . . . . . . . . . . . . . . . . . . . . . . . . . . . . 56
Konfigurationsdiagnose . . . . . . . . . . . . . . . . . . . . . . . . . . . . . . . . . . . . . . . . . . . . . . 57
Konfiguration - Content . . . . . . . . . . . . . . . . . . . . . . . . . . . . . . . . . . . . . . . . . . . . . . . . . 57
Vorschau konfigurieren . . . . . . . . . . . . . . . . . . . . . . . . . . . . . . . . . . . . . . . . . . . . . . . . 57
Ausgeschlossene Dateien . . . . . . . . . . . . . . . . . . . . . . . . . . . . . . . . . . . . . . . . . . . . . . 58
8 Bedienelemente der Online-Hilfe
HTML5-Hilfe . . . . . . . . . . . . . . . . . . . . . . . . . . . . . . . . . . . . . . . . . . . . . . . . . . . . . . . . . 59
Bedienelemente der Online-Hilfe . . . . . . . . . . . . . . . . . . . . . . . . . . . . . . . . . . . . . . . . 59
Stichwortverzeichnis
Prinect Archive System – Bedienungsanleitung 5Bevor Sie beginnen...
Bevor Sie beginnen...
Über diese Dokumentation
Diese Dokumentation gilt für Prinect Archive System und Prinect Archiver Pro in der Version 18.0.
Prinect Archive System ist eine zentrale Systemkomponente für das Datenmanagement und verfügt
über Schnittstellen zum Prinect Integration Manager.
Vorkenntnisse
Wir setzen voraus, dass Sie mit den unterstützten Windows®-Betriebssystemen sowie dem jeweils
verwendeten Mac OS X®-Betriebssystem vertraut sind.
Weitere Dokumentationen
Weitere Informationen finden Sie in den folgenden Dokumentationen:
• in der Heidelberg Prinect Licensing Bedienungsanleitung
• in der PDF-Datei "ReadMePAS18.00"
• in der PDF-Datei "Sleep Mode Settings in BIOS/OS.pdf"
• in der PDF-Datei "OraToMSSQL_migration.pdf" (Lieferumfang der Heidelberg Prinect Common-
Database MSSQL)
Schreibkonventionen
In diesem Handbuch werden die folgenden Schreibkonventionen verwendet:
• Verweise auf andere Kapitel und Abschnitte sind blau (am Bildschirm) und unterstrichen.
Beispiel: Siehe "Schreibkonventionen", Seite 7.
• Menüs, Ordner, Funktionen, Hardwarebeschriftungen, Schalterstellungen, Systemmeldungen
etc. sind in Anführungszeichen gesetzt.
Beispiel: Stellen Sie den Schalter auf "off".
• Menüs, Funktionen und Unterfunktionen werden durch ">" voneinander getrennt.
Beispiel: Wählen Sie "Datei > Öffnen..."
• Tasten, die Sie gleichzeitig gedrückt halten sollen, werden durch ein Plus-Zeichen verbunden.
Beispiel: Drücken Sie Alt+A.
Prinect Archive System – Bedienungsanleitung 7Bevor Sie beginnen...
Wichtige Textstellen
Wichtige Textstellen sind am Rand mit Symbolen versehen, die folgende Bedeutung haben:
Warnung: Enthält Informationen, die beachtet werden müssen, um den Anwender vor
Schaden zu bewahren.
Vorsicht: Enthält Informationen, die beachtet werden müssen, um Schaden an Hardware
oder Software zu verhindern.
i
i
Hinweis: Enthält wichtige allgemeine oder zusätzliche Informationen zu einem bestimmten
Thema.
Voraussetzung: Benennt Voraussetzungen, die erfüllt sein müssen, damit die nachfolgen-
den Handlungsschritte durchgeführt werden können.
8 Version 2018Was ist neu?
Was ist neu?
Veränderungen in Prinect Archive System 2018
In diesem Kapitel möchten wir Ihnen in Kurzform die wesentlichen Verbesserungen und Veränderun-
gen im aktuellen Prinect Archive System aufzeigen. Die blau markierten Links führen Sie direkt zur
Vertiefung der Themen.
Prinect Archive System wird in der Version 2018 als Teil des Prinect Integration Manager installiert.
Diese mitgelieferte Standardversion entspricht vom Funktionsumfang den Vorgängerversionen von
Prinect Archive System und ist in folgenden Punkten erweitert/geändert:
• User Interface (UI): Verbesserung von Sicherheit und Stabilität durch Umstellung von Flash-
basiertem UI auf HTML-basiertes UI.
• Geändertes UI, angelehnt an Prinect Portal. Zugang zum Hauptmenü über den Menü-Button
(Hamburger-Button) in der Kopfzeile. Siehe "Web-Bedienoberfläche von Prinect Archive System
starten", Seite 13.
• Die Befehle aus der Auswahlliste "Funktionen", die bisher in den verschiedenen Funktionsberei-
chen zur Verfügung stand, erscheinen nun kontextabhängig im Hauptmenü. Dieselben Befehle
sind nach wie vor über die Kontextmenüs erreichbar. Siehe "Web-Bedienoberfläche von Prinect
Archive System starten", Seite 13.
• Auftragsuche und Dateisuche sind auf der Seite "Neue Suche" zusammengeführt. Suchergebnis-
Anzeige im Split-Screen. Siehe "Funktionsbereich: Suche", Seite 29.
• Komplexe Suche mit Möglichkeit der Verknüpfung von Kriterien für Auftragsuche und Dateisuche
in Prinect Archiver Pro. Siehe "Komplexe Suche", Seite 37.
• Prinect Archiver Pro: In der Inhaltsansicht von Aufträgen können Dateien per Drag & Drop vom
Desktop in den Browser gezogen und in der Ordnerstruktur von CS-Bereichen abgelegt werden.
Siehe Auftrag: Ansicht "Assets", Seite 41.
Prinect Archive System – Bedienungsanleitung 9Einführung und Übersicht
1 Einführung und Übersicht
Einführung
Das sichere und einfache Archivieren von Druckaufträgen sowie deren schnelle Wiederverwendung
gewinnt zunehmend an Bedeutung. Die Wiederverwendung von bereits gedruckten Aufträgen bietet
enorme Vorteile.
Die schnelle und verlässliche Reaktivierung zur Wiederholung eines bereits bearbeiteten Druckauf-
trags spart Zeit. Darüber hinaus trägt sie wesentlich dazu bei, Qualitätsschwankungen auszuschlie-
ßen.
Heidelberg bietet, basierend auf dem Prinect Integration Manager, mit Prinect Archive System die ide-
alen Voraussetzungen für eine dauerhafte, flexible und komfortable Archivierung Ihrer Produktions-
aufträge.
Trennung von Produktion und Archiv-Verwaltung
Die Archiv-Verwaltung eines Druckauftrags soll die produktive Arbeit innerhalb des Prinect Integration
Managers nicht unterbrechen und so wenig wie möglich aufhalten.
Deshalb gibt es eine Zweiteilung des Prinect Archive Systems:
• die zusätzlichen Funktionen im Prinect Integration Manager Cockpit
• die Web-Bedienoberfläche für die Verwaltung und das Organisieren des Archivs
Prinect Server mit
Archive System
Prinect Prepress
Manager Cockpit
Produktionsdaten
Prinect Archive
System Web Client
Content-Daten
(Prinect Archiver Pro)
Archivdaten
Festplatte Export auf
USB-Festplatte
Prinect Archive System – Bedienungsanleitung 11Einführung und Übersicht
Es genügen wenige Eingaben am Prinect Integration Manager Cockpit, um eine Jobarchivierung anzu-
stoßen oder einen Job zu rearchivieren.
Das Erstellen von neuen Archiven oder das Konfigurieren des Systems hingegen blockieren keine Pro-
duktionskapazitäten, da diese Arbeiten an jedem anderen Computer der Druckerei ausgeführt wer-
den können.
Das Prinect Archive System eignet sich ideal für Archivierungsaufgaben mit schnellem Zugriff und
großen Datenmengen.
Die Integration des Prinect Archive System in den JDF-basierten Workflow von Prinect ermöglicht das
einfache und schnelle Auffinden oder Rearchivieren von Dateien aus dem Archiv. So können bei-
spielsweise PDF-Seiten oder PostScript®-Dateien aus den Archiven selektiert und wieder in den
Workflow integriert werden. Die gezielte Such- und Aktivierungsfunktion trägt wesentlich dazu bei, je
nach Umfang und Komplexität eines Druckauftrags, dessen Bearbeitung deutlich zu beschleunigen.
Voraussetzungen
• Prinect Integration Manager ab Version 2017
i
i
Hinweis: Für die Standardversion Prinect Archive System benötigen Sie als Datenbank
lediglich MS SQL Express, für die Erweiterung auf Prinect Archiver Pro wird das Prinect Data
Center mit MS SQL Standard benötigt.
Die folgenden Browser werden vom Prinect Archive System unterstützt:
• Windows: Internet Explorer 11 oder neuer, Firefox 52 oder neuer, Chrome 56 oder neuer
• Mac OS X ab 10.7.3: Safari 10 und Firefox 52 oder neuer.
Installation von Prinect Archive System
Prinect Archive System wird bei der Installation des Prinect Integration Manager automatisch
mitinstalliert. Beim ersten Start der Web-Bedienoberfläche werden Sie mithilfe eines Assistenten
durch die wenigen zur Konfiguration von Prinect Archive System notwendigen Schritte geführt. Wenn
Sie die Lizenz "Prinect Archiver Pro" erworben haben, geben Sie Ihre Lizenzdaten im License
Manager ein.
12 Version 2018Einführung und Übersicht
Update-Varianten
Bei einer Neu-Installation wird Prinect Archive System grundsätzlich zunächst in der Standardversion
mit Microsoft SQL Server als Datenbank installiert. Während der Installation im Rahmen des Prinect
Integration Manager muss in wenigen Schritten mithilfe eines Assistenten die Konfiguration des
Archive Systems vorgenommen werden.
Bei einem Upgrade auf eine Vorgängerversion gelten folgende Regeln:
• Updates von Prinect Archive System mit Microsoft SQL Server-Datenbank (ab Version 2015) ver-
laufen analog zu Neu-Installationen. Die zusätzlichen Funktionen des Prinect Archiver Pro kön-
nen durch Erwerb dieser Lizenz freigeschaltet werden.
• Updates von Prinect Archive System mit Oracle-Datenbank und mit Prinect Content System: Ein
Update einer solchen Konfiguration war mit Version 2017 letztmalig möglich. Weitere Updates
und Support sind nicht mehr verfügbar.
Wir empfehlen daher in diesem Fall, den Prinect Archiver Pro zu verwenden, der alle wesentli-
chen Funktionen des Prinect Content System bietet. Die Informationen von Prinect Content Sys-
tem und Prinect Archiver Pro wurden synchron gehalten, so dass Sie die Funktionsweise ohne
Einschränkungen oder Datenverlust testen konnten.
Mit der Deinstallation von Prinect Content System musste die Datenbank nach
Microsoft SQL Server migriert werden, so dass auch zukünftig Updates möglich sind.
Web-Bedienoberfläche von Prinect Archive System
starten
Normalerweise laufen die Funktionen von Prinect Archive System im Hintergrund ab, wie z. B. beim
Archivieren und Rearchivieren. Aus dem Cockpit starten Sie die Web-Bedienoberfläche, mit der Sie
direkt auf die Funktionen von Prinect Archive System zugreifen, auf zwei Arten:
• über den Kontextmenübefehl "Öffnen mit Archive System" auf Auftragsdaten (nur mit Lizenz Pri-
nect Archiver Pro)
• über das Menü "Werkzeuge > Prinect Archive System"
Über das Menü gelangen Sie automatisch in die Statusansicht, über das Kontextmenü in den Auf-
tragsdaten automatisch in die Darstellung der Auftragsstruktur.
i
i
Hinweis: Sie müssen im Cockpit als Benutzer angelegt und einer der Gruppen "Prinect
Archive System User" oder "Prinect Archive System Administrator" zugeordnet sein. Diese
Zuordnung steuert auch Ihre Zugriffsrechte in Prinect Archive System.
Prinect Archive System – Bedienungsanleitung 13Einführung und Übersicht Melden Sie sich direkt oder von einem anderen Rechner am Prinect Archive System an, öffnet sich zunächst der Anmelde-Dialog. Hier geben Sie Ihren Benutzernamen und Ihr Kennwort wie im Cockpit ein. Nach erfolgreicher Anmeldung erscheint die Statusseite des Clients, die Ihnen einen Überblick über den aktuellen Zustand des Prinect Archive Systems verschafft: Über den Hauptmenü-Button (1) in der Kopfzeile erreichen Sie die verschiedenen Funktionsbereiche des Prinect Archive System Clients. Siehe "Hauptmenü", Seite 15. Über das Benutzermenü (2) in der Kopfzeile können Sie sich wieder vom Prinect Archive System abmelden. Siehe "Benutzermenü", Seite 17. 14 Version 2018
Einführung und Übersicht
Hauptmenü
Über den Hauptmenü-Button (Hamburger-Button) in der Kopfzeile erreichen Sie die verschiedenen
Funktionsbereiche des Prinect Archive System Clients:
• Suche
· "Funktionsbereich: Suche", Seite 29: Hier können Sie nach archivierten Aufträgen und
Dateien suchen. Archivierte Aufträge können Sie bei Bedarf auf ein anderes Archivme-
dium verschieben. Archivierte Dateien können Sie bei Bedarf einzeln wiederherstellen.
· Nur mit Prinect Archiver Pro: Erweiterte Suche nach Dateien und/oder Aufträgen. Siehe
"Erweiterte Suchfunktionen", Seite 36. Zusätzlich steht Ihnen in der Kopfzeile rechts die
Schnellsuchfunktion zur Verfügung. Siehe "Schnellsuche", Seite 35.
• Lesezeichen (nur mit "Prinect Archiver Pro")
· "Lesezeichen", Seite 43: Hier können Sie Aufträge direkt aus einer Liste zuvor abgelegter
Lesezeichen aufrufen.
· "Lesezeichen verwalten", Seite 43: Hier rufen Sie das Fenster "Lesezeichen verwalten"
auf, in dem Sie Aufträge direkt aus der Tabelle aufrufen oder aus der Lesezeichenliste
löschen können.
• Status
· "Funktionsbereich: Status", Seite 23: Zeigt den allgemeinen Status des Prinect Archive
Systems sowie Meldungen zu den Prinect Archive System Prozessen an.
· "Status - Prozesskontrolle", Seite 26 (nur mit Prinect Archiver Pro): Liste der im Prinect
Archiver Pro-Client ausgeführten Prozesse.
• Konfiguration (nur für Benutzer mit Administrator-Rechten verfügbar)
· Konfiguration - Archive
"Computer", Seite 45: Hier konfigurieren/modifizieren Sie die Computer für den Archive
System Storage Service. Beachten Sie, dass dafür auf jedem Computer das Archive Sys-
tem Storage Service laufen muss! Die Computer werden später für die Konfiguration der
Festplattenarchive verwendet.
"Festplatten", Seite 47: Hier konfigurieren/modifizieren Sie die Storage Packs für die
Archivierung auf Festplatten.
"Externe USB-Festplatten", Seite 53: Hier konfigurieren/modifizieren Sie USB-Festplat-
ten für das Exportieren von Aufträgen.
Prinect Archive System – Bedienungsanleitung 15Einführung und Übersicht
· Konfiguration - System
"Freigaben", Seite 55: Hier können Sie bereits freigegebene Verzeichnisse auf den im
Netzwerk verfügbaren Computer für die Nutzung durch Prinect und den Prinect Archiver
Pro einrichten und verwalten (nur mit Lizenz "Prinect Archiver Pro").
"AFP-Ressourcen", Seite 56: Diese Funktion gibt es nur in der Standardversion Prinect
Archive System, da sie im Prinect Archiver Pro in der Funktion "Freigaben" integriert ist.
"Konfigurationsdiagnose", Seite 57: Hier können Sie prüfen, ob alle Teile des Systems
(Computer, Datenbank, Speichermedien) betriebsbereit sind.
· Konfiguration - Content (nur mit "Prinect Archiver Pro")
"Vorschau konfigurieren", Seite 57: Hier legen Sie fest, ob in der Datenbank Vorschaubil-
der mit hoher Auflösung gespeichert werden sollen. Außerdem können Sie Vorschaubil-
der wiederherstellen.
"Ausgeschlossene Dateien", Seite 58: Hier legen Sie fest, welche Dateitypen und Ordner
nicht archiviert werden sollen.
• Funktionen
Je nach Art der in den Funktionsbereichen markierten Einträge erscheinen im Hauptmenü
zusätzliche Menüpunkte:
· Funktionen
Hier finden Sie die Funktionen, die kontextabhängig für in den Funktionsbereichen mar-
kierte Einträge zur Verfügung stehen.
· Dateifunktionen
Hier finden Sie die Funktionen, die für markierte Dateien/Ordner aus dem Suchergebnis
der Dateisuche zur Verfügung stehen.
· Auftragsfunktionen
Hier finden Sie die Funktionen, die für markierte Aufträge aus dem Suchergebnis der
Auftragsuche zur Verfügung stehen.
i
i
Hinweis: Die Menüeinträge unter "Funktionen", "Dateifunktionen" und "Auftragsfunktio-
nen" entsprechen den in den Kontextmenüs zur Verfügung stehenden Menübefehlen.
i
i
Hinweis: Nachdem Sie einen Funktionsbereich aus den Kategorien "Neue Suche", "Status",
"Konfiguration" oder "Funktionen" ausgewählt haben, bleibt dieser geöffnet, wenn Sie in
einen anderen Bereich wechseln. Die bereits ausgewählten Funktionsbereiche sind dann
durch Anklicken der jeweiligen Register erreichbar. Um einen Funktionsbereich zu schlie-
ßen, klicken Sie auf das Schließen-Symbol "X" rechts neben dem Registernamen.
16 Version 2018Einführung und Übersicht
• Über…
· Führt in ein Fenster mit Informationen zum Prinect Archive System.
"3rd Party Licenses": Klicken Sie auf den Link, um zur Seite mit Informationen über 3rd-
Party-Lizenzen zu gelangen.
"Helper-Anwendung herunterladen" (nur mit Lizenz "Prinect Archiver Pro"):
Möchten Sie Dateien direkt aus Prinect Archiver Pro in der Standardanwendung öffnen,
müssen Sie einmalig diese Anwendung herunterladen und auf Ihrem Rechner installie-
ren.
i
i
Hinweis: Die Helper-Anwendung wird bei der erstmaligen Verwendung automatisch zum
Download angeboten.
"Hilfe (Ctrl + F1)": Klicken Sie auf den Link, um zur Startseite der Online-Hilfe zu gelan-
gen. Die angegebene Tastenkombination Strg+F1 führt (kontextabhängig) in die Online-
Hilfe zum Prinect Archive System.
Schließen Sie das Fenster durch Drücken der Escape-Taste.
• Symbol "?": Diese Schaltfläche führt (kontextabhängig) in die Online-Hilfe zum Prinect Archive
System.
Benutzermenü
In der Kopfzeile befindet sich das Benutzermenü mit Anzeige des aktuellen Benutzernamens. Klicken
Sie auf den Benutzernamen, um die Funktionen aufzurufen.
• Abmelden
· Durch Klicken auf "Abmelden" melden Sie sich direkt und ohne weitere Nachfrage vom
Prinect Archive System ab.
Prinect Archive System – Bedienungsanleitung 17Einführung und Übersicht
Häufig verwendete Buttons und Menüs
Hauptmenü:
Über diesen Button in der Kopfzeile rufen Sie die verschiedenen Funktionsbereiche des
Prinect Archive System Clients auf.
Online-Hilfe:
Diese Schaltfläche im Hauptmenü führt (kontextabhängig) in die Online-Hilfe zum Pri-
nect Archive System.
Benutzermenü:
In der Kopfzeile befindet sich das Benutzermenü mit Anzeige des aktuellen Benutzerna-
mens. Durch Klicken auf den Benutzernamen und den Menübefehl "Log Out" melden Sie
sich direkt und ohne weitere Nachfrage vom Prinect Archive System ab.
Aktualisieren:
Aktualisiert die Liste der angezeigten Datensätze.
Filter zurücksetzen:
Mit dieser Funktion werden alle gesetzten Tabellenfilter entfernt. Wollen Sie lediglich
einzelne Filter entfernen, klicken Sie auf das Filtersymbol der entsprechenden Spalte
und im Filter-Popup auf "Löschen".
Alle Einträge auswählen:
Alle angezeigten Datensätze werden ausgewählt. Für die gezielte Mehrfachauswahl von
Datensätzen in der Liste nutzen Sie die Tasten Strg (Auswahl mehrerer einzelner Daten-
sätze) und Shift (Auswahl eines Bereichs von Datensätzen).
Alle Einträge abwählen:
Hebt die Auswahl der markierten Datensätze auf.
Erste Seite:
Zur ersten Seite einer Liste springen.
Vorherige Seite:
Zur vorherigen Seite einer Liste blättern.
Nächste Seite:
Zur nächsten Seite einer Liste blättern.
Letzte Seite:
Zur letzten Seite einer Liste springen.
18 Version 2018Wechsel von Prinect Content System zu Prinect Archiver Pro
2 Wechsel von Prinect Content System zu Prinect Archiver Pro
Verwendung von Prinect Content System
Der Prinect Content System Client bot eine auf Adobe Flex- und Adobe AIR-Technologie basierende
Internetanwendung. In Ergänzung zum Prinect Archive System konnten Sie mit Prinect Content Sys-
tem über einen Web-Client Ihre Produktionsdaten verwalten und steuern.
Allerdings war die Version 2017 das letzte verfügbare Update für Prinect Content System. Seit Prinect
2017 gibt es als Erweiterung von Prinect Archive System den Prinect Archiver Pro, der die Funktiona-
litäten von Prinect Archive System und Prinect Content System vereint. Mit dem Prinect Archiver Pro
können Sie die vom Prinect Content System gewohnten Arbeitsweisen weiter nutzen und auch Ihre
bislang aufgebauten Datenbestände erhalten.
Um Ihre bislang aufgebauten Datenbestände zu erhalten, müssen Sie in der Version 2017 Ihre
Content System-Daten in den Prinect Archiver Pro übertragen.
Erweiterung zu
Migration nach
kein Update mehr
möglich
Prinect Archive System – Bedienungsanleitung 19Wechsel von Prinect Content System zu Prinect Archiver Pro
Funktionsumfang im Vergleich zum Prinect Content System
Funktion Details Prinect Prinect Prinect
Archive Archiver Pro Content
System System
Datenbereich Produktionsdaten x x x
Content-Daten -- x x
Datenbereich für Archiv x x x
Suche
Online-Dateisystem -- x x
Verwaltung / Auto-Setup Content-Ver- -- x x
Bearbeitung zeichnis
Hotfolder -- x x
Direkter Link vom Content -- x x
zum Cockpit
Copy&Paste zwischen -- x x
Archiv- und Dateisystem
JetBase-Daten -- x x
nur Content-Daten archivie- -- -- x
ren
Plugins -- -- x
(QuarkXPress, InDesign)
Suchen nach Prinect-Auftragskrite- -- x x
rien (ID, Name, Schriften,...)
nach Objektelement-Krite- -- x x
rien (Name, Typ,...)
nach Meta-Daten (XMP, -- x x
EXIF, IPTC,...)
Ansichten / Navigieren durch den -- x x
Navigieren gesamten Auftragskontext
Standardansichten -- x x
(Liste, Details, ...) (keine Cover-
Ansicht)
20 Version 2018Wechsel von Prinect Content System zu Prinect Archiver Pro
Wechsel zu Prinect Archiver Pro
Hintergrund für den Wechsel ist, dass Prinect Content System nur mit einer Oracle-Datenbank ver-
wendet werden kann, während Prinect Archiver Pro mit Prinect Data Center, einer MS SQL-Daten-
bank, arbeitet, genau wie Prinect Archive System ab Version 2018 ausschließlich noch mit MS SQL-
Anbindung verfügbar ist.
Vor Beginn der Umstellung sollte unbedingt eine genaue Planung mithilfe des Heidelberg Service
(Zielsysteme, Festplattengrößen, Einplanung der Datentransfers usw.) erfolgen.
1. Sie installieren in Prinect 2017 die Erweiterung Prinect Archiver Pro parallel zu Ihrem Prinect
Content System 2017.
2. Anschließend werden die Datenbestände Ihres Prinect Content Systems über verschiedene
Skripte in die Datenbank des Prinect Archiver Pro übertragen, sodass beide Systeme den glei-
chen Stand aufweisen. Dies erfolgt in drei Schritten:
· Content-Daten (muss zwingend zuerst erfolgen)
· gespeicherte Suchen (geringe Datenmenge)
· Vorschaubilder (wahrscheinlich umfangreiche Datenmenge, daher längerer Prozess)
Wir empfehlen, die Übertragungen mit Unterstützung durch den Heidelberg Service durchzufüh-
ren.
3. Sie können jetzt beide Systeme parallel nutzen, um sich an die Arbeit mit Prinect Archiver Pro
zu gewöhnen und sich auf die möglicherweise etwas anderen Arbeitsabläufe einzustellen.
4. Vor der Deinstallation von Prinect Content System werden zur Sicherheit nochmals die Skripte
zum Datenabgleich ausgeführt.
5. Im letzten Schritt wird Prinect Archiver Pro nach MS SQL migriert. Danach kann die Oracle-
Datenbank deinstalliert werden.
Überblick über den zeitlichen Ablauf
Upgrade auf Oracle-Datenbank
Prinect 2017 deinstallieren
Daten übertragen vom Prinect Content
Content System zum System deinstallieren
Archiver Pro
paralleles Arbeiten mit Archiver Pro
und Content System
noch fehlende Vorschaubilder und Archiver Pro von
Einstellungen für Suchen übertragen Oracle nach MS SQL
Archiver Pro vom Content System migrieren
vornehmen zum Archiver Pro
Prinect Archive System – Bedienungsanleitung 21Status
3 Status
Funktionsbereich: Status
Nach dem Login öffnet sich die Statusseite des Clients. Die Seite zeigt den aktuellen Status des
gesamten Prinect Archive Systems an.
Status - Überblick
Im oberen Bereich des Fensters werden Informationen zum allgemeinen Status und statistische
Werte zu Prozessen des Prinect Archive Systems ausgegeben:
Statusinformationen
Folgende Statusinformationen werden angezeigt:
• Status des Prinect Archive Systems
• Status aller verfügbaren Computer
• Anzahl laufender und wartender Aufgaben
(Aufgaben, die vom Prinect Integration Manager gestartet wurden; Prozesse, die im Prinect
Archive System-Client ausgelöst werden, werden hier nicht mit gezählt.)
• Anzahl aller Aufgaben, die seit dem Start des Prinect Archive Systems ausgeführt wurden
• Anzahl aller Aufträge/Dateien und deren Gesamtgröße, die seit dem letzten Start des Prinect
Archive Systems archiviert wurden
• Anzahl aller Aufträge/Dateien und deren Gesamtgröße, die seit dem letzten Start des Prinect
Archive Systems wiederhergestellt wurden
Informationen zu den Archivspeichermedien
Archivierte Daten werden in sogenannten Pools gespeichert. Abhängig davon, welche Pools konfigu-
riert sind, werden im rechten Seitenbereich Informationen zur Belegung und noch freien Kapazitäten
der Pools ausgegeben.
Um sich die Auslastung eines Pools anzeigen zu lassen, positionieren Sie den Mauszeiger über der
Leiste "Belegung". Es öffnet sich ein Tooltip-Fenster.
Folgende Informationen zur Belegung eines Pools werden angezeigt:
• Nicht vom Prinect Archive System benutzt: Speicherplatz, der nicht von Prozessen des Prinect
Archive Systems benutzt wird (in der Leiste farblich gelb dargestellt). Diese Information wird
zum Festplatten-Pool ausgegeben.
• Archivierte Daten: Speicherplatz, der von archivierten Daten benutzt wird (in der Leiste farblich
grün dargestellt).
Prinect Archive System – Bedienungsanleitung 23Status
• Frei: Freier Speicherplatz, der aktuell noch für die Archivierung zur Verfügung steht (in der Leiste
farblich grau dargestellt).
• Gesamtkapazität eines Archiv-Pools
Um sich die Größe der Datenbank anzeigen zu lassen, positionieren Sie den Mauszeiger über der
Leiste "Database". Es öffnet sich ein Tooltip-Fenster mit der Angabe des aktuell benutzten Daten-
bank-Speicherplatzes.
i
i
Hinweis: Bei MS SQL Express wird die Datenbankgröße relativ zur maximalen Datenbank-
größe (10 GB) angezeigt. Wenn Meldungen zu einer kritischen Datenbankauslastung vorlie-
gen, erscheint der Balken in gelb oder rot.
Status - Meldungen
Im unteren Bereich der Seite werden Informationen zu den Storages und zu Prinect Archive System-
Prozessen angezeigt.
Das Prinect Archive System versucht in regelmäßigen Abständen eine Verbindung zu den Storages
herzustellen und deren Status zu prüfen. Wenn ein Storage nicht erreicht werden kann oder ein Feh-
ler aufgetreten ist, wird im Bereich "Meldungen" eine entsprechende Information ausgegeben. Außer-
dem wird der Status des entsprechenden Computers auf "Nicht verfügbar" gesetzt.
Die Meldungen werden in einer Tabelle angezeigt. Zu jeder Meldung wird das Datum, die Kategorie
sowie der Meldungstext ausgegeben. Zu einer Meldung kann es in der Spalte "Funktionen" Funktions-
buttons geben. In solchen Fällen müssen Aktionen im Client bestätigt werden.
Oberhalb der Tabelle wird rechts die Gesamtzahl aller angezeigten Meldungen ausgegeben. Wieviele
Meldungen pro Seite angezeigt werden, können Sie über die Liste "Anzahl pro Seite" auswählen. Zwi-
schen den Seiten können Sie ggf. vor- und zurückblättern.
Durch Doppelklick auf eine Meldung, über den Kontextmenü-Befehl "Details" oder den Hauptmenü-
Befehl "Funktionen > Details" öffnet sich das Register "Prozessdetails".
Funktionen in der Meldungsübersicht
Sortierung
Sie können die Meldungsübersicht nach den Spalten "Datum" oder "Kategorie" auf- oder absteigend
sortieren lassen. Dazu klicken Sie in die Spaltenüberschrift. Neben der gewählten Spaltenüberschrift
erscheint ein graues Dreieck, das die Sortierreihenfolge (aufsteigend/absteigend) anzeigt. Ein erneu-
ter Mausklick dreht die Sortierreihenfolge wieder um.
Tabellenfilter
Sie können die Meldungsübersicht anhand von Tabellenfiltern weiter einschränken. Dafür steht Ihnen
für die Spalten "Typ", "Datum", "Kategorie" und "Meldung" ein Filter zur Verfügung. Klicken Sie in
einer Spalte auf das Filtersymbol links in der Spaltenüberschrift, um den Filter zu öffnen. Für eine
24 Version 2018Status
Mehrfachauswahl halten Sie die Strg-Taste gedrückt und klicken Sie nacheinander auf die gewünsch-
ten Listeneinträge. Über den Button "Übernehmen" wird der jeweilige Filter übernommen und die
Übersicht entsprechend eingeschränkt. "Löschen" setzt den Filter zurück.
Abhängig von der Spalte stehen unterschiedliche Filtermöglichkeiten zu Verfügung:
• Meldung-Typ
Sie können die Anzeige der Meldungen auf einen bestimmten Typ begrenzen, um sich z. B. nur
Fehler oder bestimmte Prozesse anzeigen zu lassen. Eine Mehrfachauswahl ist möglich.
• Datum
Wenn Sie die Übersicht nach Datum einschränken wollen, können Sie entweder ein bestimmtes
Datum oder einen Zeitraum einstellen. Das Datum kann entweder direkt eingegeben oder über
die Kalenderfunktion ausgewählt werden.
• Kategorie
Wenn Sie die Übersicht anhand der Kategorie einschränken wollen, steht Ihnen eine Auswahl-
liste zur Verfügung. Wählen Sie hier die gewünschte Kategorie aus. Eine Mehrfachauswahl ist
möglich.
• Meldung (Inhalt)
Wenn Sie die Übersicht anhand der Meldungstexte einschränken wollen, steht Ihnen ein Textfeld
zum Eingeben eines Suchbegriffs zur Verfügung. Geben Sie hier einen Suchbegriff ein. Die Über-
sicht wird anhand der Meldungen eingeschränkt, die diesen Suchbegriff im Meldungstext enthal-
ten.
i
i
Hinweis: Wenn Sie die Übersicht anhand mehrerer Kriterien einschränken wollen, müssen
Sie die gewünschten Filter nacheinander setzen. Spalten, in denen Filter gesetzt sind, wer-
den mit einem roten Filtersymbol gekennzeichnet.
Buttons in der Meldungsübersicht
Aktualisieren:
Sie können die Meldungsliste automatisch aktualisieren lassen, indem Sie die Checkbox
"Automatisch aktualisieren" aktivieren. Ist die Checkbox deaktiviert, erscheinen neue Mel-
dungen in der geöffneten Liste nur, wenn Sie auf das Aktualisieren-Symbol klicken.
Filter zurücksetzen:
Mit dieser Funktion werden durch Klicken alle gesetzten Tabellenfilter wieder entfernt und
alle Meldungen angezeigt. Klicken Sie auf das Symbol oder wählen Sie im Kontextmenü
den Eintrag "Filter zurücksetzen". Wollen Sie lediglich einzelne Filter entfernen, klicken Sie
wieder auf das Filtersymbol der entsprechenden Spalte und im Filter-Popup auf "Löschen".
Prinect Archive System – Bedienungsanleitung 25Status
Details zu Meldungen anzeigen lassen
Sie können sich zu einzelnen Meldungen zusätzliche Informationen anzeigen lassen. Wählen Sie
dazu im Kontextmenü den Eintrag "Details", den Hauptmenü-Befehl "Funktionen > Details" oder dop-
pelklicken Sie auf die Meldung, zu der Sie sich die Details anzeigen lassen möchten.
i
i
Hinweis: Details zu einer Meldung werden nur zu den über Prinect Integration Manager
ausgeführten Prozessen angezeigt.
Im Detaildialog werden im Bereich "Details" die bearbeiteten Dateien bzw. Ordner angezeigt. Zu jeder
Datei wird der vollständige Pfad ausgegeben sowie der Bearbeitungsstatus und eine entsprechende
Meldung zur Bearbeitung der Datei.
Im oberen Bereich "Meldungen" werden zusätzlich Angaben zu den Prozessen wie z. B. die Transfer-
rate angezeigt.
Durch Klicken auf die Schaltflächen "Vorherige" oder "Nächste" gelangen Sie zu den Prozessdetails
der vorherigen oder nächsten Meldung aus der Liste
Klicken Sie auf das Schließen-Symbol "X" neben dem Registernamen "Prozessdetails", um das Fens-
ter zu verlassen. Sie kehren zurück in das Ausgangsfenster.
Status - Prozesskontrolle
i
i
Hinweis: Diese Funktion steht nur bei Prinect Archiver Pro zur Verfügung.
Die Prozesskontrolle ("Status > Prozesskontrolle") gibt Ihnen einen Überblick über die im Prinect
Archive System-Client ausgeführten Prozesse. Sie erhalten eine Liste der laufenden oder zuletzt
abgeschlossenen Vorgänge von Prinect Archive System, wie z. B. Synchronisation oder Archivierungs-
vorgänge von Daten, mit Angaben zum Zeitpunkt, zur Art und zum Fortschritt des Prozesses.
Wählen Sie in der Tabelle eine Zeile aus, um sich in der rechten Spalte Einzelheiten zu einem Prozess
anzeigen zu lassen, unterteilt nach Laufzeitinformationen und Prozessinformationen.
Funktionen in der Prozesskontrolle
Sortierung
Sie können die Prozessübersicht nach allen Spalten auf- oder absteigend sortieren lassen. Dazu kli-
cken Sie in die Spaltenüberschrift. Neben der gewählten Spaltenüberschrift erscheint ein graues
Dreieck, das die Sortierreihenfolge (aufsteigend/absteigend) anzeigt. Ein erneuter Mausklick in die
Spaltenüberschrift dreht die Sortierreihenfolge wieder um.
Tabellenfilter
Sie können die Prozessübersicht anhand von Tabellenfiltern weiter einschränken. Zur Verfügung ste-
hen die Filter nach Prozesstyp, Status, Startdatum, Enddatum, Kategorie und Auftragsnummer. Diese
finden Sie im Filterbereich der Prozesskontrolle.
Die Filterkriterien für Prozesstyp, Status und Kategorie geben Sie durch Aktivieren der entsprechen-
den Checkboxen ein. Eine Mehrfachauswahl ist möglich.
26 Version 2018Status
Wenn mehr als zwei Kriterien ausgewählt sind, erscheint ein Tooltip mit Aufzählung der gewählten
Kriterien, wenn Sie den Mauszeiger über dem Auswahlfeld positionieren.
Über den Button "Suchen" werden die Filter übernommen und die Übersicht entsprechend einge-
schränkt. "Löschen" setzt die Filter zurück.
Details zu Prozessen anzeigen lassen
Sie können sich zu einzelnen Prozessen zusätzliche Informationen anzeigen lassen. Wählen Sie dazu
im Kontextmenü den Eintrag "Details", den Hauptmenü-Befehl "Funktionen > Details" oder doppelkli-
cken Sie auf den Prozess, zu dem Sie sich die Details anzeigen lassen möchten.
Details werden nur zu den über Prinect Integration Manager ausgeführten Prozessen angezeigt.
Im Dialog "Prozessdetails" werden im Bereich "Details" die bearbeiteten Dateien bzw. Ordner ange-
zeigt. Zu jeder Datei wird der vollständige Pfad ausgegeben sowie der Bearbeitungsstatus und eine
entsprechende Meldung zur Bearbeitung der Datei.
Im oberen Bereich "Meldungen" werden zusätzlich Angaben zu den Prozessen wie z. B. die Transfer-
rate angezeigt.
Durch Klicken auf die Schaltflächen "Vorherige" oder "Nächste" gelangen Sie zu den Prozessdetails
des vorherigen oder nächsten Prozesses aus der Liste.
Klicken Sie auf das Schließen-Symbol "X" neben dem Registernamen "Prozessdetails", um das Fens-
ter zu verlassen. Sie kehren zurück in das Ausgangsfenster.
Buttons in der Prozesskontrolle
Aktualisieren:
Sie können die Prozessliste automatisch aktualisieren lassen, indem Sie die Checkbox
rechts neben dem Aktualisieren-Symbol aktivieren. Ist die Checkbox deaktiviert, erschei-
nen neue Prozesse in der geöffneten Liste nur, wenn Sie auf das Aktualisieren-Symbol kli-
cken.
Prinect Archive System – Bedienungsanleitung 27Suchen
4 Suchen
Funktionsbereich: Suche
Im Funktionsbereich "Neue Suche" haben Sie die Möglichkeit, gezielt nach einzelnen archivierten
Dateien oder Aufträgen zu suchen. Einzelne Dateien können online zurückgeholt werden, einzelne
Aufträge können Sie auf ein anderes Archivmedium verschieben.
i
i
Hinweis: Dieser Abschnitt beschreibt die Suchfunktionen von Prinect Archive System in der
Standardausführung. Mit der Erweiterung auf Prinect Archiver Pro sind auch die Suchfunk-
tionen erweitert. Siehe "Erweiterte Suchfunktionen (Prinect Archiver Pro)", Seite 35.
Die Suchbegriffe für Auftragsnamen oder Dateinamen werden in die entsprechenden Eingabefelder
eingegeben. Zusätzlich kann das Suchergebnis über den Zeitraum der Archivierung eingeschränkt
werden. Das Suchergebnis erscheint in einem Split-Screen. Im oberen Teil werden die gefundenen
Aufträge angezeigt, im unteren Teil werden die gefundenen Dateien angezeigt.
Auftragsuche
Über den Hauptmenü-Befehl "Neue Suche" öffnen Sie die Seite "Neue Suche", über die Sie nach
archivierten Aufträgen und Dateien suchen können. Ausgehend vom Suchergebnis können Sie Auf-
träge auf eine anderes Archivmedium verschieben.
Im oberen Eingabefeld des Fensters "Neue Suche" können Sie einen Auftragsnamen eingeben. Über
die Datumsfelder "Archivierungsdatum: von"/"bis" geben Sie den Zeitraum ein, innerhalb dessen Sie
nach archivierten Aufträgen suchen wollen.
i
i
Hinweis: Nach dem Suchbegriff im Feld "Name" werden sowohl Auftragsnamen als auch
die Auftragsnummern durchsucht, d. h. als Suchergebnis werden alle Aufträge angezeigt,
bei denen der Suchbegriff entweder im Namen oder in der Auftragsnummer oder in beiden
Feldern enthalten ist.
Wenn der vollständige Auftragsname nicht bekannt ist, kann als Wildcard "*" verwendet werden.
Wenn das Feld keinen Eintrag oder nur "*" enthält, wird nach allen archivierten Aufträgen innerhalb
des in den Datumsfeldern eingegebenen Zeitraums gesucht.
In den Datumsfeldern definieren Sie das gewünschte Archivierungsdatum entweder per Eingabe im
Format "MM/TT/JJJJ" oder Sie wählen das Datum über den Kalender aus, den Sie durch Klick in das
jeweilige Feld öffnen.
Wenn Sie nur im Feld "von" ein Datum eingeben, wird nach allen archivierten Aufträgen gesucht, die
dem Eintrag im Feld "Name" entsprechen und ab dem eingegebenen bis zum aktuellen Datum archi-
viert wurden. Geben Sie nur im Feld "bis" ein Datum ein, wird nach allen Aufträgen gesucht, die dem
Eintrag im Feld "Name" entsprechen und bis zu dem eingegebenen Datum archiviert wurden.
"Suchen" startet den Suchvorgang. Klicken Sie "Zurücksetzen", um Ihre Eingaben zurückzusetzen.
Prinect Archive System – Bedienungsanleitung 29Suchen
Suchergebnis Auftragsuche
Das Suchergebnis wird im oberen Teil des Split-Screens in einer Tabelle dargestellt. Zu jedem Auftrag
werden Nummer, Name, Archivierungsdatum, Typ und Name des Mediums ausgegeben, auf dem der
Auftrag archiviert wurde.
In Abhängigkeit von der Gesamtzahl der gefundenen Aufträge und der gewählten "Anzahl pro Seite"
blättern Sie über die entsprechenden Buttons zwischen den Seiten vor und zurück.
Sortierung
Sie können die Tabelle mit dem Suchergebnis nach jeder der Spalten auf- oder absteigend sortieren
lassen.
Tabellenfilter
Sie können das Suchergebnis weiter einschränken, indem Sie Filterkriterien für eine oder mehrere
Spalten festlegen. Die Funktionsweise entspricht dem Filtern von Meldungen. Siehe Tabellenfilter,
Seite 24.
• Spalten "Auftragsnummer" und "Medium": Textfilter wie bei "Meldung (Inhalt)"
• "Archivdatum": analog zu "Datum"
• "Mediumtyp": Auswahlfilter wie bei "Kategorie"
Buttons im Suchergebnis
Aktualisieren:
Aktualisiert die Liste der gefundenen Aufträge.
Filter zurücksetzen:
Mit dieser Funktion werden alle gesetzten Tabellenfilter wieder entfernt und alle Aufträge
angezeigt. Wollen Sie lediglich einzelne Filter entfernen, klicken Sie wieder auf das Filter-
symbol der entsprechenden Spalte und im Filter-Popup auf "Löschen".
Alle Einträge auswählen:
Alle angezeigten Aufträge werden ausgewählt. Für die gezielte Mehrfachauswahl von Auf-
trägen in der Liste nutzen Sie die Tasten Strg (Auswahl mehrerer einzelner Aufträge) und
Shift (Auswahl eines Bereichs von Aufträgen).
Alle Einträge abwählen:
Hebt die Auswahl der markierten Aufträge auf.
30 Version 2018Suchen
Exportieren auf USB
Mit dieser Funktion können archivierte Aufträge auf angeschlossene USB-Festplatten exportiert wer-
den, um Speicherplatz auf dem Archive System-Server freizugeben.
Voraussetzung: Die USB-Festplatte wurde konfiguriert und steht dem System damit zur
Verfügung. Siehe "Externe USB-Festplatten", Seite 53.
1. Markieren Sie einen oder mehrere Aufträge und wählen Sie im Kontextmenü oder über den
Hauptmenü-Befehl "Auftragsfunktionen" die Funktion "Exportieren auf USB".
2. Sie erhalten einen Auswahldialog für die Ziel-USB-Platte (auch, wenn nur eine USB-Platte kon-
figuriert ist).
3. Wählen Sie im Dialog die gewünschte Ziel-USB-Platte aus, wenn mehrere USB-Festplatten kon-
figuriert sind. Beim Öffnen des Dialogs ist die als "Standard" konfigurierte USB-Festplatte aus-
gewählt.
4. Klicken Sie auf "OK", um die gesamten Auftragsdaten auf die USB-Platte zu verschieben (siehe
hierzu auch die nachfolgenden detaillierteren Erläuterungen).
Beachten Sie beim Export folgende Punkte:
• Der Export der "Apple double"-Dateien (Beispiel: xyz.pdf und ._xyz.pdf) wird grundsätzlich unter-
stützt.
• Allgemeine ADS-Struktur (Alternate Data Streams) wird nicht unterstützt.
Beim Exportieren wird der gesamte Auftrag mit der Original-Auftragsstruktur von der Festplatte auf
die USB-Platte verschoben, die Informationen hierüber stehen dem System aber weiterhin zur Verfü-
gung. Der Auftrag kann also sowohl aus dem Cockpit als auch aus dem Prinect Archive System direkt
gefunden und zurückgeholt werden, ohne dass weitere Arbeitsschritte nötig sind.
Einzige Voraussetzung hierfür ist, dass die zum Export verwendete USB-Festplatte "online", also an
einem der konfigurierten Computer angeschlossen und eingeschaltet ist.
Beim Zurückholen bzw. "Import" werden die Daten wieder auf das Online-Disk-Archiv verschoben,
d. h. auf der USB-Platte gelöscht.
Steht eine für den Export oder Import ausgewählte USB-Festplatte aktuell nicht zur Verfügung (z. B.
weil sie ausgeschaltet oder nicht angeschlossen ist), werden Sie im Cockpit aufgefordert, die entspre-
chende USB-Festplatte mit dem Archive System zu verbinden. Im Bereich "Status" finden Sie einen
entsprechenden Eintrag.
Prinect Archive System – Bedienungsanleitung 31Suchen
Auftragsinhalt
Wählen Sie im Kontextmenü oder über den Hauptmenü-Befehl "Auftragsfunktionen" den Eintrag
"Inhaltsansicht", um sich den Inhalt des markierten Auftrags im Fenster "Inhalt: Auftragsinhalt"
anzeigen zu lassen.
i
i
Hinweis: Sie erhalten die Inhaltsansicht auch mit einem Doppelklick auf den Auftrag im
Suchergebnis.
Auf der linken Seite wird der Inhalt des Auftrags in einer Baumstruktur angezeigt, wobei auf der ers-
ten Ebene die Archivordner angezeigt werden, darunter die Ordnerhierarchie der archivierten
Dateien. Klicken Sie auf das -/+-Zeichen vor dem Ordnersymbol, öffnen sich wie bei Dateisystemen
üblich die Ordnerstrukturen.
Bei Auswahl eines Ordners (Mausklick auf den Text) in der Baumstruktur wird in der Übersicht rechts
dessen Inhalt angezeigt. Angezeigt werden Name, Größe, Änderungsdatum, Objekttyp und Format
der Dateien. Wird in der Tabelle eine Datei markiert, erscheint im Fensterbereich rechts eine Vor-
schaudarstellung mit allgemeinen Informationen sowie Dateiinformationen (Pfad, Dateigröße, Ände-
rungsdatum, Erstellungsdatum, Archivierungsort und Format).
Sie können die Übersicht nach jeder der Spalten auf- oder absteigend sortieren lassen.
Tabellenfilter
Sie können die Anzahl der angezeigten Dateien reduzieren, indem Sie Filterkriterien für die Spalten
"Größe" und/oder "Änderungsdatum" festlegen. Die Funktionsweise entspricht dem Filtern von Mel-
dungen. Siehe Beschreibung Tabellenfilter, Seite 24.
Buttons in der Inhaltsansicht
Eine Ebene nach oben:
Wechselt in das nächsthöhere Verzeichnis in der Struktur.
Aktualisieren:
Aktualisiert die Liste der Inhalte.
Filter zurücksetzen:
Mit dieser Funktion werden alle gesetzten Tabellenfilter wieder entfernt und alle Dateien/
Verzeichnisse angezeigt. Wollen Sie lediglich einzelne Filter entfernen, klicken Sie wieder
auf das Filtersymbol der entsprechenden Spalte und im Filter-Popup auf "Löschen".
Alle Einträge auswählen:
Alle angezeigten Dateien/Verzeichnisse werden ausgewählt. Für die gezielte Mehrfachaus-
wahl von Dateien in der Liste nutzen Sie die Tasten Strg (Auswahl mehrerer einzelner
Dateien) und Shift (Auswahl eines Bereichs von Dateien).
Alle Einträge abwählen:
Hebt die Auswahl der markierten Dateien/Verzeichnisse auf.
32 Version 2018Suchen Elementansicht Wählen Sie den Eintrag "Elementansicht", um sich alle Elemente des markierten Auftrags im Fenster "Alle Dateien in ausgewählten Aufträgen" anzeigen zu lassen. Aufbau und Funktionen der Seite ent- sprechen dem Suchergebnis einer Dateisuche. Siehe "Funktionen im Suchergebnis (Dateisuche)", Seite 34. Dateisuche Öffnen Sie das Fenster "Neue Suche" über den Hauptmenü-Befehl "Neue Suche". Hier können Sie nach archivierten Aufträgen und Dateien suchen. Im unteren Eingabefeld "Suchen nach" geben Sie einen Dateinamen ein. Wenn der vollständige Dateiname nicht bekannt ist, kann als Wildcard "*" verwendet werden. Wenn das Eingabefeld keinen Eintrag oder nur "*" enthält, wird nach allen archivierten Dateien gesucht. "Suchen" startet die Dateisuche, das Suchergebnis wird in einer Liste unterhalb des Eingabeberei- ches angezeigt. Klicken Sie auf "Zurücksetzen", um alle Suchfelder zu leeren. Suchergebnis Dateisuche Das Suchergebnis der Dateisuche wird in der unteren Tabelle im Split-Screen dargestellt. Zu jeder Datei werden der Name, der vollständige Pfad, die Auftragsnummer, die Dateigröße, das letzte Ände- rungsdatum, der Objekttyp, das Dateiformat sowie der Name des Mediums, auf dem sie archiviert wurde, ausgegeben. Wählen Sie in der Tabelle eine Zeile aus, um sich in der rechten Spalte Einzelheiten zu einer Datei anzeigen zu lassen, unterteilt in Allgemeine Informationen mit Vorschaubild, Dateiinformationen und weitere (je nach Dateityp). In Abhängigkeit von der Gesamtzahl der gefundenen Dateien und der gewählten "Anzahl pro Seite" blättern Sie über die entsprechenden Buttons zwischen den Seiten vor und zurück. Funktionen im Suchergebnis (Dateisuche) Sortierung Sie können die Tabelle mit dem Suchergebnis nach jeder der Spalten auf- oder absteigend sortieren lassen. Prinect Archive System – Bedienungsanleitung 33
Suchen
Tabellenfilter
Sie können das Suchergebnis weiter einschränken, indem Sie Filterkriterien für eine oder mehrere
Spalten festlegen. Die Funktionsweise entspricht dem Filtern von Meldungen. Siehe Tabellenfilter,
Seite 24.
• Spalte "Dateiname": Textfilter wie bei "Meldung (Inhalt)"
• "Dateigröße" und "Änderungsdatum": analog zu "Datum"
• "Medium": Auswahlfilter wie bei "Kategorie"
Buttons im Suchergebnis
Aktualisieren:
Aktualisiert die Liste der gefundenen Dateien/Verzeichnisse.
Filter zurücksetzen:
Mit dieser Funktion werden alle gesetzten Tabellenfilter wieder entfernt und alle Dateien/
Verzeichnisse angezeigt. Wollen Sie lediglich einzelne Filter entfernen, klicken Sie wieder
auf das Filtersymbol der entsprechenden Spalte und im Filter-Popup auf "Löschen".
Alle Einträge auswählen:
Alle angezeigten Dateien/Verzeichnisse werden ausgewählt. Für die gezielte Mehrfachaus-
wahl von Dateien/Verzeichnissen in der Liste nutzen Sie die Tasten Strg (Auswahl mehrerer
einzelner Dateien/Verzeichnisse) und Shift (Auswahl eines Bereichs von Dateien/Verzeich-
nissen).
Alle Einträge abwählen:
Hebt die Auswahl der markierten Dateien/Verzeichnisse auf.
Funktionen
Sie können eine oder mehrere Dateien im Suchergebnis markieren (Mehrfachauswahl bei gedrückter
Strg-Taste) und über das Kontextmenü oder den Hauptmenü-Befehl "Dateifunktionen" je nach Datei-
typ verschiedene Operationen auswählen:
• "Dateipfad kopieren": Dateipfad in die Zwischenablage kopieren.
• "Zurückholen nach" (nur bei "Offline"-Dateien): Sie können eine oder mehrere Dateien online
zurückholen. Markieren Sie dazu diese Dateien im Suchergebnis und wählen Sie aus der Aus-
wahlliste die Funktion "Zurückholen nach". Es öffnet sich ein Browser-Dialog, in dem Sie das
Zielverzeichnis für die zurückzuholenden Dateien auswählen bzw. ein neues Verzeichnis hierfür
anlegen können.
• "Bericht zur Datenträgerüberprüfung": Öffnet eine Ansicht mit Detailinformationen der Konsis-
tenzprüfungen für alle Datenträger, auf denen die ausgewählte Datei archiviert ist. Ist eine Datei
auf mehreren Datenträgern (Medien) archiviert, wird für jedes Medium ein eigenes Register
angezeigt. Angezeigt werden z. B. Fehler auf dem Band, archivierte Jobs, nicht ausgeglichene
oder fehlende Dateien.
34 Version 2018Sie können auch lesen