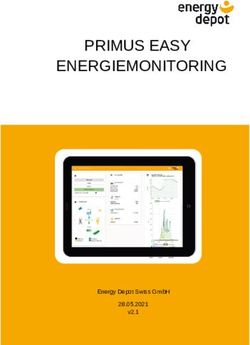Der Eltern-Zugang zum IServ am Gymna- sium Stolzenau
←
→
Transkription von Seiteninhalten
Wenn Ihr Browser die Seite nicht korrekt rendert, bitte, lesen Sie den Inhalt der Seite unten
Der Eltern-Zugang zum IServ am Gymna-
sium Stolzenau
Sehr geehrte Erziehungsberechtigte,
mit den folgenden Zeilen möchten wir, das gesamte Admin- und Schulleitungsteam, Ihnen den Ein-
stieg in die Benutzung des IServ als zentralem Informations- und Kommunikationsmedium am Gym-
nasium Stolzenau näherbringen. Wir hoffen, dass dadurch der Austausch zwischen Schule und El-
ternhaus noch direkter gestaltet werden kann, so dass unser gemeinsames Ziel, Ihre Kinder auf dem
Weg zum bestmöglichen Schulabschluss optimal zu unterstützen, zukünftig noch besser erreicht
werden wird.
1 Erstzugang
Sie haben von uns einen Account für Erziehungsberechtigte bekommen. Dieser setzt sich aus vier
Bestandteilen zusammen:
1. eb-
Ihr Account beginnt mit den drei Zeichen „eb-“, diese stehen für „erziehungsberechtigt“. Pro
Schüler gibt es einen „eb-“-Account, bitte teilen Sie also die Zugangsinformationen unter al-
len Erziehungsberechtigten. Aus organisatorischen Gründen ist es leider nicht möglich, für
einzelne Schüler mehr als einen „eb-“-Account zu generieren.
2. vorname
Der zweite Teil des Accounts besteht aus dem ersten Vornamen Ihres Kindes. Der „erste Vor-
name“ sind dabei alle Buchstaben im Vornamen des Kindes, die sich von einem Leerzeichen
unterscheiden.
3. .
Der erste Vorname wird durch einen Punkt abgeschlossen.
4. nachname
Der letzte Teil des Accounts besteht aus dem Nachnamen Ihres Kindes.
Alle Bestandteile des Accounts werden klein geschrieben, Umlaute durch die entsprechenden Dop-
pelvokale sowie ein „ß“ durch ein „ss“ ersetzt. Für die Schülerin „Anna-Lena Carolin Grüßdich“ lautet
der Account also „eb-anna-lena.gruessdich“.
Beim Erstzugang muss ein Rechner oder Laptop verwendet werden, Tablet oder Smartphone sind
nicht geeignet. Sie werden aufgefordert, Ihr vorläufiges Passwort (eine sechsstellige Zahl) durch ein
eigenes Passwort zu ersetzen. Je komplexer dieses Passwort ist, desto kürzer darf es sein. Verwenden
Sie also am besten einen Mix aus Groß- und Kleinbuchstaben, Ziffern und Sonderzeichen, dann ak-
zeptiert der Server bereits Passwörter mit acht oder neun Zeichen.
Der IServ kann man besten über einen modernen Browser in aktueller Version bedient werden. Die
Programme „Firefox“ und „Chrome“ funktionieren am besten. Mit „Safari“, „Edge“ oder „Internet
Explorer“ sind einige Dinge nicht benutzbar, so dass wir von diesen Programmen abgeraten wird.
Es gibt auch eine IServ-App für Smartphones (siehe Kapitel 7), die viele Dinge (aber nicht alle) genau-
so gut beherrscht wie die Variante im Browser, die jedoch für den Erstzugang nicht geeignet ist. Der
Erstzugang sollte unbedingt über einen echten Computer oder ein Laptop erfolgen, Tablet und
Smartphone sind dafür nicht geeignet und verursachen häufig Probleme, die sich nur durch ein Zu-
rücksetzen des Passworts lösen lassen, so dass der Erstzugang dann erneut durchgeführt werden
muss – und dann erneut nicht mit Tablet oder Smartphone durchführbar ist.
1Rufen Sie in Ihrem Browser die folgende Seite auf:
https://gym-stolz.de
In die Zeile „Account“ geben Sie ihren „eb“-Account ein (z.B.
„eb-anna-lena.gruessdich“) ohne „@gym-stolz.de“.
Geben Sie in die Zeile „Passwort“ die sechsstellige Zahl ein,
die wir Ihnen mitgeteilt haben. Anschließend sehen Sie ein
Fenster zum Ändern Ihres Passworts:
Geben Sie zweimal dasselbe Passwort ein und prägen Sie es
sich gut ein. Erst dann, wenn beide Felder „grün“ sind, ist Ihr
Passwort hinreichend sicher und in beiden Feldern identisch.
Sollten Sie Ihr Passwort vergessen haben, melden Sie sich bitte telefonisch im Sekretariat, dort wird
Ihnen dann geholfen.
22 Schnellzugriff einrichten
Nachdem Sie Ihr Passwort erfolgreich gesetzt haben, sehen Sie zum ersten Mal die Startseite des
IServ-Portals. In dieser gibt es fünf wesentliche Bereiche:
Bei „1“ gelangen Sie durch Anklicken des kleinen, abwärts gerichteten Pfeils in Ihr persönliches Profil,
in dem Sie u.a. Ihr Passwort ändern und die Benachrichtigungen, die Sie erhalten wollen, steuern
können (siehe dazu auch Kapitel 7.1).
In „2“ sehen Sie die IServ-Module, die sich im sog. „Schnellzugriff“ befinden, diesen Bereich sollten
Sie so anpassen, dass darin die Module „E-Mail“, „Foren“, „Aufgaben“ und „Kalender“ angezeigt
werden, denn diese werden wir für die Kommunikation mit Ihnen im Regelfall einsetzen. Wie Sie den
Schnellzugriff anpassen können, wird gleich erläutert.
Ein Klick auf den kleinen, nach rechts gerichteten Pfeil bei „3“ blendet alle auf unserem IServ instal-
lierten Module in alphabetischer Reihenfolge ein. Der orangefarbene Punkt weist übrigens darauf
hin, dass neben mindestens einem Modul eine ebenfalls orangefarbene Zahl auf ein „Ereignis“ oder
eine Nachricht hinweist – im abgebildeten Fall gibt es 2078 ungelesene Nachrichten in den Foren
sowie eine zu bearbeitende Aufgabe. Diese Informationen sind auch bei den Modulen im Schnellzu-
griff „2“ zu sehen.
Im größten Bereich „4“ wird das aktuell gewählte Modul dargestellt oder – wie direkt nach dem Ein-
loggen oder nach Klick auf das IServ-Symbol „5“ – der Startbildschirm.
3Zum Anpassen des Schnellzugriffs klicken Sie einfach auf das kleine Stift-
symbol.
Nun werden Ihnen auf der linken Seite alle auf unserem IServ installier-
ten Module eingeblendet (alphabetisch sortiert). Der rechts neben dem
Modulnamen eingeblendete Stern regelt die Zugehörigkeit eines Moduls
zum Bereich „Schnellzugriff“: Ist der Stern gefärbt, gehört das Modul
dazu, ist er es nicht, gehört das Modul nicht dazu. Wir empfehlen Ihnen,
die Module „E-Mail“, „Foren“, „Aufgaben“ und „Kalender“ in den
Schnellzugriff zu legen.
Die Reihenfolge der Module im Bereich „Schnellzugriff“ können Sie
durch „Drag and Drop“, also durch Anklicken, Verschieben und Loslassen
der drei Balken neben den Modulen des Schnellzugriffs beliebig festlegen
(symbolisiert durch den roten Pfeil „1“ in der folgenden Abbildung).
Wenn Sie Ihre persönliche Reihenfolge gefunden haben, sichern Sie diese
durch Klick auf „Fertig“ (ebenfalls in der folgenden Abbildung markiert
durch den roten Kringel und die „2“).
43 E-Mail
3.1 Mit der Web-Oberfläche
Wenn Sie eine E-Mail erhalten haben, dann wird Ihnen diese nach dem Einloggen auf dem Startfens-
ter direkt angezeigt. Sie können dann auf den Namen des Absenders klicken, damit Sie die E-Mail
direkt lesen können.
Innerhalb des E-Mail-Moduls können Sie die E-Mail direkt beantworten oder auch innerhalb des IServ
weiterleiten. Das Weiterleiten an andere Server als den IServ des Gymnasiums Stolzenau ist aus
Gründen, die sich aus der Datenschutzgrundverordnung ergeben, nicht möglich.
Wenn Sie eine neue E-Mail verfassen möchten, also nicht auf eine eingegangene Nachricht antwor-
ten möchten, wählen Sie aus dem Schnellzugriff das Modul „E-Mail“ und dann im Modulbereich den
blauen Button „Verfassen“. Sie können nur E-Mails innerhalb des IServ verschicken. Geben Sie einige
Buchstaben des Adressaten in die Zeile „Empfänger“ ein, dann erhalten Sie Vorschläge aus dem Ad-
ressbuch des IServ. Wählen Sie den gewünschten Empfänger durch Mausklick aus.
Der Betreff ist verpflichtend, bitte verwenden Sie einen aussagekräftigen Kurzhinweis, um welches
Thema es im folgenden gehen wird. Schreiben Sie dann Ihr Anliegen in das große Textfeld und schi-
cken Sie Ihre E-Mail abschließend durch Klick auf den grünen Button „Senden“ ab. Wenn Sie die
Schaltfläche „Speichern“ auswählen, wird Ihre E-Mail in Ihrem Ordner „Entwürfe“ gespeichert und
Sie können sie zu einem späteren Zeitpunkt versenden.
3.2 Mit einem E-Mail-Programm
Der IServ kann auch mit einem E-Mail-Programm wie z.B. Thunderbird oder Outlook genutzt werden.
Eine Anleitung, wie Sie Ihr E-Mail-Programm dafür einrichten müssen, finden Sie nach Öffnen des
Moduls „E-Mail“ oben rechts durch Klick auf „Apps“.
54 Foren
Wenn Sie sich zum ersten Mal auf dem IServ einloggen, werden Sie vermutlich eine große Zahl unge-
lesener Forenbeiträge finden. Diese sollten Sie zunächst als „gelesen“ markieren, damit Sie zukünftig
schneller sehen, wenn neue Einträge vorhanden sind. Gehen Sie dafür wie folgt vor: Wählen Sie zu-
nächst das Modul „Foren“ aus dem Schnellzugriff aus und klicken Sie dann auf die Schaltfläche „Als
gelesen markieren“.
Sie erhalten eine Nachfrage, ob Sie wirklich alle Beiträge als gelesen markieren möchten. Bestätigen
Sie diese Nachfrage, so dass anschließend keine Beiträge mehr als ungelesen aufgeführt werden.
Die Zahl neben dem Modulnamen im Schnellzugriff wird erst dann aktualisiert werden, wenn Sie das
Modul einmal verlassen und erneut aufrufen – stören Sie sich nicht daran.
Wichtige Foren: Im Bereich „Allgemein“ beachten Sie bitte das Forum „Corona-Infos“, außerdem
finden Sie im Bereich „Gruppenforen“ (eventuell müssen Sie dafür auf der Seite nach unten blättern)
ein Forum für die Klasse Ihres Kindes. Hier werden ggf. Dateien abgelegt, die für Sie interessant sein
können.
65 Aufgaben
Im Modul „Aufgaben“ werden Sie künftig die meisten unserer Elternbriefe finden. Wenn wir von
Ihnen eine Lesebestätigung benötigen, dann setzen Sie bei der entsprechenden „Aufgabe“ bitte ei-
nen Haken. Die folgende Bilderstrecke zeigt das notwendige Vorgehen:
In einigen Fällen ist es erforderlich, dass wir Ihre eigenhändige Unterschrift benötigen. Dann können
Sie das an der Aufgabe angehängte Dokument ausdrucken, an der benötigten Stelle unterschreiben,
einscannen oder abfotografieren und die Datei anschließend hochladen. Auch dieses Vorgehen
möchten wir Ihnen mit einer Bilderstrecke verdeutlichen, dabei sind die Schritte 1 und 2 mit dem
vorherigen Verfahren identisch:
Zwischen dem Klick auf „Hochladen“ (5) und „Abgeben“ (7) fehlt noch die Auswahl der richtigen Da-
tei, diese erfolgt über (6) ein gewöhnliches Dateiauswahlfenster auf Ihrem Endgerät.
76 Kalender
Im Kalender können Sie einige Termine sehen, die von Seiten der Schule eingepflegt sind, in erster
Linie dient er aber der Information über bevorstehende Klassenarbeiten und andere klasseninterne
Termine. Auch Ihre Aufgabenabgaben werden im Kalender angezeigt.
Grundsätzlich können Sie den Kalender auch in eine externe Kalender-Applikation integrieren, beach-
ten Sie jedoch, dass die Aufgabenabgabetermine sowie die Klassenarbeitstermine keine echten Ka-
lendereinträge darstellen, sondern nur innerhalb des IServ-Kalenders eingeblendet werden. Diese
bekommen Sie also nicht in einer externen App dargestellt.
Andersherum können Sie über „Einstellungen“ „Kalender verwalten“ über das Register „Abonne-
ments“ einen Kalender im iCal-Format von einer anderen Stelle in den IServ-Kalender integrieren, um
z.B. eine schnellere Übersicht über schulische und private Termine zu erhalten.
87 Die IServ-App benutzen
Wir können Ihnen die Verwendung der IServ-App für Ihr Smartphone empfehlen. Sie erhalten über
die App eine Benachrichtigung, wenn Sie eine neue E-Mail erhalten haben oder es einen neuen Fo-
renbeitrag gibt. Außerdem benachrichtigt Sie die App, wenn Sie innerhalb der nächsten 25 Stunden
eine Aufgabe abzugeben haben oder es neue Klassenarbeitstermine gibt.
Bei der ersten Benutzung der App müssen Sie als Login Ihre IServ-E-Mail-Adresse sowie Ihr persönli-
ches Passwort benutzen. Ihr Login lautet also beim erstmaligen Aufruf der App eb-
vorname.nachname@gym-stolz.de, abweichend vom Login über einen Webbrowser müssen Sie also
zusätzlich „@gym-stolz.de“ eintragen, damit die App weiß, mit welchem Server Sie sich verbinden
soll (der Webbrowser weiß dies, da Sie ja zuvor die Seite https://gym-stolz.de aufgerufen haben…).
Ab dem zweiten Zugriff können Sie dann einfach Ihren Account durch Antippen öffnen.
Sobald Sie zum ersten Mal die App benutzt haben, können Sie hier oder auch im Browser über Ihr
persönliches Profil festlegen, über welche Details Sie benachrichtigt werden wollen. Dabei verhält
sich die App auf einigen Geräten aber etwas eigenartig: Wenn Sie auf eine Benachrichtigung wie z.B.
„neuer Foreneintrag“ nicht reagieren, werden Sie auch nicht mehr über weitere Neuigkeiten im Be-
reich „Forum“ benachrichtigt, solange Sie dort nicht alle Nachrichten gelesen haben.
7.1 Einstellungen für die Push-Notification
Immer wieder berichten Benutzer über fehlende Push-Benachrichtigungen durch die IServ-App. In
den allermeisten Fällen liegt dies an dem gerade zuvor beschriebenen Phänomen, dass die App keine
neue Benachrichtigung veranlasst, solange nicht auf die vorherige Benachrichtigung reagiert wurde.
Es gibt aber auch noch eine andere Fehlerquelle, die häufig übersehen wird: Wenn das Energiema-
nagement Ihres Smartphones die IServ-App in den Standby-Modus versetzen darf, sobald diese für
eine gewisse Zeit nicht benutzt wird, kann die App selbstverständlich auch keine Benachrichtigungen
mehr veranlassen. Achten Sie also darauf, dass die IServ-App vom Standby bei Nichtbenutzung aus-
geschlossen ist. Diese Option finden Sie ja nach Gerät und Betriebssystem bei den Energiespareinstel-
lungen.
9Sie können auch lesen