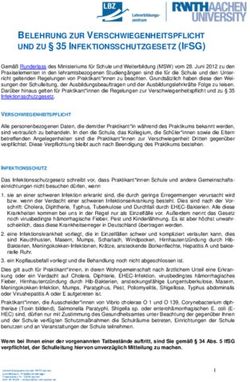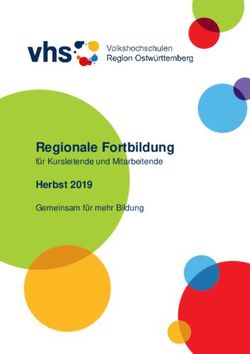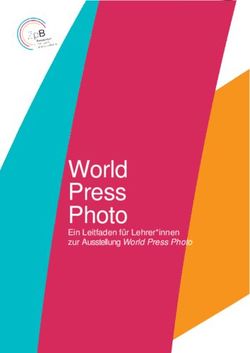Digital Lehren und Lernen - Hinweise, Werkzeuge und Beispiele - Universität Hildesheim
←
→
Transkription von Seiteninhalten
Wenn Ihr Browser die Seite nicht korrekt rendert, bitte, lesen Sie den Inhalt der Seite unten
Einleitung
Es kann auch das Ziel dieser Zusammenstellung
nicht sein, einen digitalen Ersatz unserer
Präsenzlehre vorzuschlagen und zu beschreiben. Ein schlichter Transfer von On-Campus
Leitlinie dieser Auswahl ist vielmehr, die Vielfalt Lehrformaten zu digitalen Formaten ist weder
Es geht also um eine temporäre Entwicklung und
unserer Lehr- und Lernformate zu berücksichtigen, möglich noch empfehlenswert. Die Art der
Nutzung digitaler Formate, und zwar dort, wo es
das spezifische Zusammenspiel aus Interaktion, der Arbeit in Gruppen, der Ansprache
möglich und sinnvoll erscheint.
kulturwissenschaftlicher Theorie und ästhetischer und vieles andere sollte gründlich überdacht und
Praxis mit den besonderen Notwendigkeiten, die für den digitalen Raum angelegt sein.
sich daraus für die Zusammenarbeit mit unseren
Studierenden ergeben.
Das bedeutet auch, dass wir uns umstellen und Es gibt nicht für jedes Szenario die passende
Geduld haben müssen. Online zu lernen ist nicht Software. Hier wird oft auch als Hindernis sichtbar,
Dazu gehört, dass wir uns permanent beraten
automatisch effizienter. Das würde auch ein eher was für den Datenschutz geboten scheint. Dass es in
lassen müssen von Expert°innen, die es besser
transaktionales Verständnis von Lernen offenbaren. der derzeitigen Situation darauf ankommt,
wissen. Ressourcen dazu gibt es online zahlreich,
Wir müssen uns vielmehr darauf einstellen, dass kooperativ und lösungsorientiert vorzugehen,
aber auch die Gruppe, die sich hier
Dinge schiefgehen werden, wir müssen bestimmt auch die Auswahl der hier versammelten
zusammengefunden hat: https://www.uni-
improvisieren, und wir müssen auf eingehende Vorschläge. Auch hier kann ansonsten eine
hildesheim.de/e-learning2020/, kann in vielen
Fragen von Studierenden möglicherweise schneller hochschulinterne Vernetzung hilfreich sein. Es wird
Fragen Hilfestellung leisten.
antworten als wir das vielleicht bisher gewohnt immer noch andere geben, die eine bessere Lösung
waren. wissen…Erste Schritte
Bei Vorlesungen sollte
Niemand muss perfekt
auf eine gewisse
sein: gerade, weil etwas
maximale Dauer Wir müssen auch auf
online stattfindet, kann
Das Learnweb hat sicher geachtet werden. den Workload der
man sich und das, was
viele Schwächen, aber es Ohnehin sollte diese Studierenden achten.
funktioniert. Und es vermittelt wird, ständig
Vielfalt der Werkzeuge: Idee einer lehrenden Auch sie müssen sich
verbessern
es gibt nie nur die bietet mit Sicherheit Einbahnstraße im Sinne erst eingewöhnen und
(Versionierung, auch
eine Lösung viele Möglichkeiten, die einer online best brauchen für bestimmte
durch Feedback):
wir bislang noch gar practice eher vermieden Tätigkeiten länger und
Improvisation ist wie im
nicht kannten. werden. Kollaboration müssen sich
wirklichen Leben auch
und Austausch sind oft organisieren.
online oft die erste
die erfolgreicheren
Wahl.
Formate.
Und schließlich können
all diese
Eher asynchron als nur
Anstrengungen - trotz
synchron arbeiten ( - Teilnehmer°innen der
der Ausgangslage -
wir können nicht alle Mehr und regelmäßige Lehrveranstaltungen
auch durchaus als
permanent Webinare Sprechstunden untereinander
Chance betrachtet
oder Videokonferenzen vernetzen
werden, unsere
abhalten -)
digitalen Kompetenzen
auszubauen.• Neben JitsiMeet, das derzeit vom
Rechenzentrum installiert und getestet wird
(aber nur für kleine Gruppen funktioniert) und
DFNconf, der durchaus ausgereiften Plattform
des Deutschen Forschungsnetzwerks, auf das
alle Universitätsmitglieder kostenlos Zugriff
haben, das aber derzeit heillos überlastet ist,
bietet sich als gut funktionierende Plattform
Videokonferenz https://zoom.us an
und Webinar • Auch diese Software
sollte natürlich aus datenschutzrechtlicher
Sicht geprüft werden. Informationen über die
DSGVO Konformität von Zoom
finden sich hier: https://zoom.us/de-
de/gdpr.htmlAnleitung für ZOOM 1
Für Lehrende:
Geräte
Sie benötigen:
• Computer, Laptop, Tablet oder Smartphone mit Internetzugang, Mikrofon
und gegebenenfalls einer Kamera
• Einigermaßen gute Bandbreite
Zoom eignet sich natürlich auch
• optional: ein Grafiktablett o.ä. für Handskizzen
für eine Reihe weiterer Formate:
• optional: einen zweiten Bildschirm
• Institutssitzungen
• Besprechungen jeglicher Art
Unterricht Online Streamen
• Sprechstunden
Mit www.zoom.us können Sie Ihren Unterricht online abhalten.
• Mündliche Prüfungen
Auf support.zoom.us finden Sie umfangreiche Erklärvideos.
• Mentorate
Mit Zoom können Sie:
• Eine Videokonferenz mit dem gesamten Kurs halten
• Ihren Bildschirm übertragen (z.B Ihre Tafelbilder, ein Programmfenster, etc.)
• Teilnehmer°innen stummschalten und die, die sich melden, drannehmenFür Lehrende:
Anleitung für ZOOM 2
• Wie Sie mit Zoom eine digitale Unterrichtsstunde planen
• 1. Registrieren Sie sich über https://zoom.us/signup
• 2. Laden Sie sich den Zoom-Client für Meetings herunter
• (https://zoom.us/download#client_4meeting). Alternativ wird
dieser automatisch bei dem ersten Meeting heruntergeladen.
• 3. Wenn Sie angemeldet sind, klicken Sie auf “Mein Konto” → Sie
werden zu Ihrem
• Profil weitergeleitet.
• 4. Gehen Sie auf den Tab “Meetings” und drücken Sie auf “Planen
Neue Sitzung” um
• eine neue Unterrichtsstunde einzutragen.
• 5. Tragen Sie alle relevanten Informationen ein und klicken Sie auf
“Speichern”
• 6. Das Meeting wurde erstellt. Leiten Sie den Meeting-Link an Ihre
Teilnehmer°innen weiter (z.B. per E-Mail).Für Lehrende:
Anleitung für ZOOM 3
• Seminar
• klassisches Unterrichtsgespräch
• Gemeinsame Tafelbilder
• mit Studierenden zusammen ein Video anschauen oder andere
Methoden nutzen
• Fragen beantworten und diskutieren
• Aufgaben besprechen
• Kurzreferate
• Teilnehmer°innen verwalten
• Neben einem Chat gibt es auch
• die Möglichkeit der Teilnehmendenverwaltung: man kann alle
Anwesenden sehen, einzelne oder alle stummschalten, abstellen, dass sich
jemand umbenenntFür Lehrende:
Anleitung für ZOOM 4
• Whiteboard
• Zoom als digitale Tafel
• Mit Powerpoint, Keynote, Google Präsentation und ähnlichen Programmen können
• Sie Tafelbilder anfertigen.
• Sie können sie auch auf ein Din-A4-Blatt schreiben und es abfotografieren und teilen.
• Außerdem können Sie während einer Bildschirmübertragung auf dem übertragenen Bild
direkt in Zoom schreiben und malen.
• Zugriff Studierenden geben, sodass diese auch Dinge auf das Whiteboard schreiben können
• mehrere Benutzer können ihren Bildschirm freigeben können; so können auch Studierende
anderen im Kurs Ihre Präsentationen vorstellen.
• Materialien, Lektüren
• Dafür kann nach wie vor das Learnweb gut genutzt werden
• Sitzungen können einfach aufgezeichnet und im Anschluss den Studierenden
zum Nacharbeiten zur Verfügung gestellt werdenFür Studierende:
Anleitung für ZOOM 5
• Technische Ausstattung
• Computer, Smartphone oder Tablet mit Internetzugang, Mikrofon und Lautsprecher oder
Kopfhörer. Webcam nicht zwingend, kann jedoch für den Austausch nützlich sein
• Teilnehmen
• Einrichtung des Accounts
• 1. Registrieren über https://zoom.us/signup
• 2. Zoom App oder den Zoom-Client für Meetings laden
(https://zoom.us/download#client_4meeting). Alternativ wird dieser automatisch bei dem ersten
Meeting heruntergeladen
• 3. zahlreiche Hilfevideos auch auf Youtube.
• Meetings beitreten
• Link kommt per Mail: klicken und beitreten.
• Man kann auch als Kontakt eingeladen werden, dann findet man das Meeting unter Meetings
oder auch direkt unter Kontakte.Für Studierende:
Anleitung für ZOOM 6
• Funktionen
• Im Meeting kann man sich stumm schalten, den
eigenen Bildschirm übertragen usw., eine Liste der
Teilnehmer einsehen sowie den Chat aufrufen.
• Im Menü unter “Kontakte” kannst man andere Studierende als
Kontakte hinzufügen und dann mit ihnen chatten.
• Im Chat hat man dann die Möglichkeit Kanäle zu erstellen, um
mit mehreren Kommilitonen gleichzeitig zu schreiben.
• Auch kann man seine eigenen Meetings erstellen um sich mit
anderen zu unterhalten.
• Im Chat kann man außerdem auf alle Dateien zugreifen die man
selbst, die Dozenten und Kommilitonen geteilt haben.Podcasts als Lehr- und
Lernformat 1
• Beim Podcasting werden Mediendateien in
Episoden produziert und online
angeboten, die dann über einen Feed
abonniert werden kö nnen
• Man kann
• Es handelt sich um Sendungen, die sich
unabhängig von Sendezeiten hören/sehen
unterscheiden zwischen
lassen • Audio-Podcast
• Video-Podcast und
• Enhanced Podcast:
zusätzlich Lesezeichen,
Bilder (Folien) und
TextinformationenPodcasts als Lehr- und
Lernformat 2
Beispiele für Podcasts im Lehrkontext
• https://wrint.de/ Beispiele für sonstige
Podcasts u.a. bei
• http://informationsrecht.podspot.de litradio.net
• http://www.podcampus.de/
• http://itunes.stanford.edu/
• http://einschlafen-podcast.de/archiv/
• https://www.br.de/radio/bayern2/sendungen/radiowissen/index.html
• http://www.storycentral.org/strangers/
• https://www.ndr.de/radio/podcasts/bilal/podcast4330.html
• https://soundcloud.com/fillerpodcast
• https://serialpodcast.org/
• https://www.deutschlandfunknova.de/podcasts/download/hoersaal-der-podcast
• https://www1.wdr.de/mediathek/audio/zeitzeichen/index.html
• https://monocle.com/radio/shows/the-foreign-desk/
• https://stimmen.univie.ac.at/
• http://www.jungundnaiv-podcast.de/
• https://dsd.podcaster.de/Podcasts als Lehr- und Lernformat 3
Was kann man machen:
• Aufzeichnungen von kompletten Veranstaltungen
• Aufzeichnung von Veranstaltungsteilen
• Podcasts als mediale Begleitung oder Ergänzung von
Veranstaltungen
• Studenten produzieren Podcasts als HausarbeitPodcasts als Lehr- und Lernformat 4
Aufnahmetechnik
Audio-/Video-
Voraussetzungen
Schnittsoftware
Plattform zur
VeröffentlichungSocial Reading Die 2017 für die Universität Hildesheim eingerichtete Social-Reading-Plattform Lectory könnte jetzt neue Aktualität bekommen. Ausführliche Informationen dazu und was man damit machen kann, gibt es hier: https://www.uni- hildesheim.de/schreiben/socia l-reading/
Social Reading / Learnweb 1 Bevor die direkte Upload- Möglichkeit von PDF in Lectory im Laufe dieses Jahres kommt, gibt es ab dem SoSe 2020 auch im Learnweb die Möglichkeit, PDF zu annotieren und damit Diskussionen mit Studierenden zu führen, Aufgaben in Bezug auf PDF-basierte Texte zu verknüpfen (gilt nur ab https://www.uni- hildesheim.de/learnweb2020/)
Social Reading / Learnweb 2 1. PDF hochladen und benennen 2. Berechtigungen bestimmen
Social Reading /
Learnweb 3
• Auswahl mit dem
Hand/Cursor-Werkzeug
• Rechte Spalte: Raum für
Fragen zum Text und/oder
KommentareSocial Reading /
Learnweb 4
• Pin: Pin setzen und
Kommentar hinzufügen
• Ähnliches Verfahren mit
Rahmen-, Textmarker- oder
Streichen-WerkzeugKollaboratives Whiteboard
BitPaper
https://bitpaper.io/
• Hier kann man schreiben,
• Audio, Video, Chat & Screens teilen,
• meherere Seiten und einen virtuell
unendlichen großen Schreibraum nutzen,
• Ergebnisse als PDF exportieren,
• Inhalte importierenAnleitungen, Flipped Classroom , Feedback etc. • Mit Loom: https://www.loom.com/ • Loom ist ein Werkzeug, mit dem Videos von seinem Bildschirm aufnehmen kann, mit oder ohne Ton • Für Universitätsangehörige kostenlos (NEU: alle mit einer @uni- hildesheim.de-Adresse können sich jetzt kostenlos für einen Loom-Pro- Account registrieren)
Anleitungen, Flipped Classroom, Feedback etc. • Registrieren: https://www.loom.com/ • Funktioniert am besten in den Browsern Chrome oder Brave (https://brave.com/) • Erweiterung für den Loom Recorder installieren: https://support.loom.com/h c/en-us/articles/360002177497-Install- the-Chrome-Extension • Man kann auch eine Desktop App auf dem Rechner installieren. Anleitung: https://support.loom.com/hc/ en-us/articles/360002207917-Getting- started-with-the-Desktop-App • Aufnehmen
Anleitungen, Flipped Classroom, Feedback etc. • Aufnahmen befinden sich dann auf der Loom- Plattform • Jede Aufnahme hat einen eigenen Link (URL) und kann entsprechend weitergegeben werden • Hier wird detailliert beschrieben, wie man eine Präsentation, z.B. mit Powerpoint, aufnimmt: https://support.loom.c om/hc/en-us/articles/360002236078 • Wie man das Zeichnen-Werkzeug verwendet: https://support.loom.com/hc/en- us/articles/360002241137 • Nach der Aufzeichnung lässt sich das Video bearbeiten und z.B. in mehrere kleine Clips aufteilen
Kollaboratives
Schreiben
• Mit https://hackmd.io/
• Zusammenarbeit in Echtzeit
• Weitere
Möglichkeit: https://pad.gwdg.de/
• Login via @uni-hildesheim.de-
AccountKollaboratives
Schreiben 2
• Mit https://sciflow.net
• Zusammenarbeit in Echtzeit
• Einfache und kostenlose Registrierung
mit @uni-hildesheim.de
• Auf wissenschaftliches kollaboratives
Arbeiten ausgelegt
• Integration von Literaturverwaltung
Zotero
• Export als PDF, Word oder HTMLMit https://cryptpad.fr/
Zusammenarbeit
für Text, Tabelle, Echtzeit-Editor: mehrere gleichzeitig können
bearbeiten
Whiteboard,
Präsentationen, Sicher verschlüsselt (mehr
Umfragen, hier: https://cryptpad.fr/privacy.html)
Datenaustausch
Kostenlose RegistrierungOrganisieren,
arrangieren,
kuratieren
• Mit https://wakelet.com/
• Was man online zu einem Thema
findet, kann man hier einfach
zusammenstellen: Artikel,
Videos, Tweets, Audio
• Mit anderen zusammenarbeiten
und teilen
• Erweiterungen für verschiedene
Browser verfügbar, auch Apps für
mobile GeräteChat • Schnell eingerichteter, kostenloser Chat mit https://tlk.io/ • Kann auch auf Websites eingebettet werden
Zeichnen, Malen im Browser zeichnen und malen mit https://canvas.apps.chrome/
Projektentwicklung und Zusammenarbeit Mit Tingtool Kostenlos für Bildungseinrichtungen Moderierte Diskussionsplattform Übersicht: https://youtu.be/- SEyxaf9FIs
• Mit Codecademy: hier kann man sich mit einer
@uni-hildesheim.de-Adresse einen kostenlosen
Pro-Account
holen: https://pro.codecademy.com/learn-
Code lernen from-home/
• Und erhält Zugang zu vielen Kursen, mit denen
in einfachen Schritten von Grundlagen bis zu
komplexen Projekten alles erlernt werden kannZur Installation auf einem Uni-
Server würde sich z.B. Rocket.Chat
als kollaborativer TeamChat
Kommunikation anbieten als umfassende, aber
eben auch sehr kleinteilig auf
Gruppen- und Seminargröße
anwendbare
Lösung: https://rocket.chat/Für viele vermutlich längst
Gewohnheit, oft aber auch noch gar
nicht bekannt oder wenig genutzt und
ausgereizt: die Academiccloud. Der
Service für die niedersächsischen
Hochschulen bietet 50 GB
Speicherplatz für alle, die über einen
Cloud 1 entsprechenden Account verfügen
(also z.B. eine @uni-hildesheim.de-
Adresse). Man kann dort eine
Ordnerstruktur anlegen, diese mit
dem eigenen Rechner synchronisieren
und man kann Verzeichnisse für
bestimmte Personen und Gruppen
(Studierende ebenso wie
Beschäftigt) freigeben.Registrierung: hier
Zugriff: über den Browser oder über eine
Desktop-App: Download hier
Man kann aber auch nicht nur Dateien teilen,
sondern Word-, Excel-, ODT-Dateien direkt in
Cloud 2 der Cloud bearbeiten und damit eben auch
kollaborativ arbeiten. Auch PDF können
direkt in der Cloud betrachtet werden.
Außerdem gibt es die Möglichkeit,
Dokumente zu kommentieren, sowie eine
Chat-Funktion, mit der etwa in Echtzeit über
ein Dokument diskutiert werden kann (von
allen, die darauf zugreifen dürfen).Cloud 3
Die Übersicht ist weitgehend selbsterklärend.
Neben den Ordner- und Dateinamen gibt es
zwei Symbole, deren Funktion hier kurz
erklärt wird:
Klickt man auf die drei Punkte öffnet sich ein
einfaches Kontextmenü.Cloud 4
Klickt man auf die Triangel, öffnet sich rechts
ein Fenster, in dem sich u.a. Einstellungen
zum Teilen der Datei oder des Ordners
vorgenommen werden können.
In dem Feld "Gemeinschaftliche Tags"
können Schlagworte eingetragen
werden; nach dieser Taxonomie kann dann
auch die gesamte Cloud durchsucht werden.
Unter "Nutzer und Gruppen" können gezielt
bestehende Nutzer°innen ausgewählt
werden.
Unter Kommentare können alle, die Zugriff
auf die Datei haben, einen Text-Kommentar
hinterlassen.Cloud 5
Um einen Ordner oder eine Datei öffentlich,
also mit Nutzern, die keinen eigenen Zugriff
auf die Academiccloud haben, zu teilen, setzt
man die Funktion "Öffentliche Links" ein
Klickt man auf "Öffentlichen Link erstellen"
öffnet sich ein Fenster, in dem der Link
benannt werden kann, Berechtigungen für
den Link eingestellt werden können, ein
Passwort vergeben werden kann, ein Frist
gesetzt werden kann, bis wann der Link gültig
sein soll, und es können auch direkt E-Mail-
Adressen eingegeben werden, an die der Link
verschickt werden soll.Cloud 6
Anschließend wird der erstellte Link mit einer
Reihe von Symbolen daneben angezeigt.
Klickt man auf die Triangel, werden Symbole
zu sozialen Netzwerken angezeigt, über die
der Link geteilt werden kann.Labor für Gefördert durch KfS-Mittel startet
zum SoSe 2020 dieses von
Literaturinstitut,
digitale Universitätsbibliothek und Schreib-
und Lesezentrum getragene
Projekt: https://www.uni-
hildesheim.de/literaturinstitut/labo
Textpraxis r-fuer-digitale-textpraxis/Methoden • Eine - natürlich immer ausbaubare – Sammlung von Vorschlägen, wie gerade in digitaler Lehre die gemeinsame Arbeit aktiviert werden kann
One-Minute-Paper • Das One-Minute-Paper ist eine einfach umsetzbare Möglichkeit sich als Lehrende*r einen Überblick über den Lern-/Wissensstand der Studierenden oder ein Feedback geben zu lassen. Die Methode ist auch mit größeren Gruppen umsetzbar. • Am Ende einer Vorlesungs- oder Seminarsitzung werden die Studierenden gebeten zu vorgegebenen Fragen innerhalb einer Minute ihre Gedanken aufzuschreiben. • Die Fragen können sich dabei auf den Gegenstand der aktuellen Sitzung beziehen, bspw. welche Aspekte die Studierenden besonders gut verstanden haben, wo Probleme verblieben sind und welche offenen Fragen noch bestehen. • Für ein Feedback kann nach den verwendeten Methoden oder der Gestaltung der Sitzung gefragt werden. • Die verfassten Papiere werden dem*r Lehrenden zugesendet und für die nächste Sitzung ausgewertet. Die Rückmeldungen der Studierenden werden thematisiert und offene Fragen geklärt.
Think, Pair, Share
• In drei Schritten werden Inhalte durch die Studierenden erarbeitet. Kann sowohl in großen als auch
kleinen Gruppen in Onlineveranstaltungen umgesetzt werden.
• Ausgangspunkt ist eine konkrete Frage- oder Aufgabenstellung, zu der möglichst vielfältige Inhalte
zusammengetragen werden sollen.
• Schritt 1 “Think”: Jede*r denkt zunächst individuell über die Frage oder Aufgabe nach und formuliert für
sich Ideen oder Lösungsvorschläge.
• Schritt 2 “Pair”: Die Studierenden finden sich in Gruppen (2er, 3er oder 4er-Gruppen) zusammen. Die
Studierenden teilen sich in den Gruppen ihre Ideen und Lösungen mit und tauschen sich darüber aus. Es
werden Gemeinsamkeiten und Unterschiede der individuellen Ergebnisse zusammengetragen und ein
gemeinsames Gruppenergebnis formuliert.
• Schritt 3 “Share”: Im letzten Schritt werden die Gruppenergebnisse vorgestellt bzw. ausgetauscht. Dies
kann entweder als tatsächlicher Austausch zwischen einzelnen Gruppen geschehen (Gruppe 1 und 2
tauschen ihre Ergebnisse und kommentieren diese gegenseitig). Möglich ist jedoch auch eine Vorstellung
aller oder ausgewählter Gruppenergebnisse im Plenum und deren anschließende Diskussion.
• Die Methode kann sehr gut in Onlineveranstaltungen in Adobe Connect, BigBlueButton oder Zoom (o.ä.)
umgesetzt werden. Für Schritt 2 kann dabei die Gruppenraum-Funktion genutzt werden. Hier haben die
Lernenden bspw. die Möglichkeit ihre Gruppenergebnisse auf Whiteboards zu notieren und diese dann
später im Hauptraum dem gesamten Plenum zu präsentieren.Portfolio • Methode für die kontinuierliche Aktivierung von Studierenden während eines längeren Zeitraums: Beim Portfolio handelt es sich um eine digitale Sammlung von “Artefakten”, d.h. allen von einem*r Studierenden geschaffenen Texten, Bildern, Videos, Audios, Plänen, Kunstwerken, allgemein allen Werken, die die persönlichen Leistungen während eines Semesters in einer Lehrveranstaltung. Ergänzt werden kann das Portfolio durch ein Journal, Notizen und Entwürfe. • Studierende können ihre Lernprozesse planen, strukturieren und dokumentieren. Sie erhalten dadurch einen besseren Überblick darüber, was sie schon geleistet haben und was sie noch tun müssen. • Lehrende können durch Aufgabenstellungen die Anforderungen an Studierende auf einen längeren Zeitraum ausdehnen. Die Aufgaben sind dabei weniger umfangreich und können variabler gestaltet werden.
Diese Zusammenstellung wird permanent ergänzt und aktualisiert. Anregungen und Kritik bitte an: guido.graf@uni-hildesheim.de
Sie können auch lesen