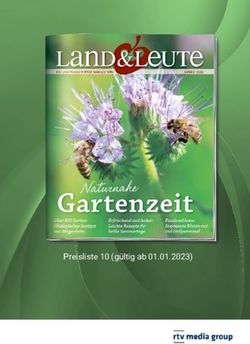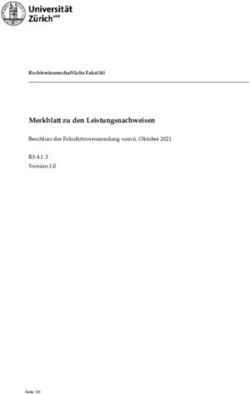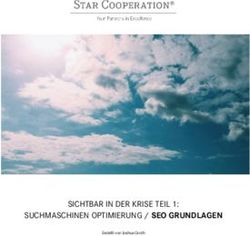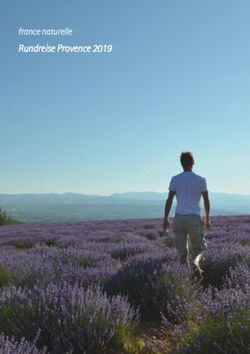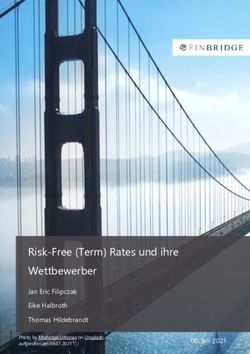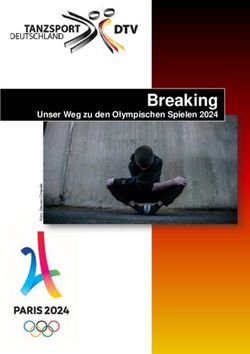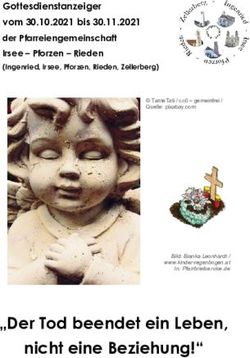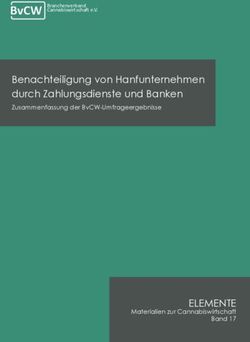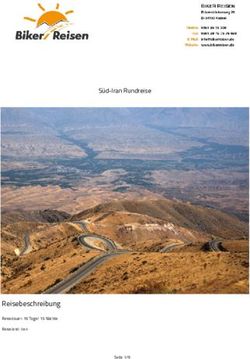Dokumentation - Dyvelopment
←
→
Transkription von Seiteninhalten
Wenn Ihr Browser die Seite nicht korrekt rendert, bitte, lesen Sie den Inhalt der Seite unten
Einleitung
Theme Infinite: ein Thema bis fast ins Unendliche perfektioniert. Dieses großartige Thema ist das
modernste und flexibelste Thema für Lightspeed eCom, spezialisiert auf Schnelligkeit,
Nutzerfreundlichkeit und Erhöhung der Konversion. Das Thema passt zu jeder Art Webshop
und hat eine ruhige und vertrauenswürdige Ausstrahlung. Auf jeder Seite gibt es Möglichkeiten,
Produkten oder Kategorien spezielle Aufmerksamkeit zu schenken.
Falls Sie sich für das Infinite Thema von Dyvelopment entscheiden, profitieren Sie unter anderem
von:
Super schnellen Ladezeiten
Der Wahl aus verschiedenen Sorten Menübalken (Mega Menü, Kleines Menü und ein
Medium Menü)
Weitgehend anpassbar an Ihre eigenen Wünsche
Sehr viel Platz für Ihre USPs (Unique Selling Points)
Fortschrittliche und umfassende Quick-view Möglichkeit, kombiniert mit
einem schnellen Add-to-cart Button
Add to cart Button immer im Bild
Produktinformationen in Tabs anzeigen oder untereinander
Unterstützung für Yotpo und Loyalty Lion, und Widgets wie Kiyoh und The
Feedbackcompany
Spezielle Größentabelle-Funktion (auch zu ändern in etwas anderes als eine
Größentabelle)
Unterstützung für Count-Down Deals / Timer
Viel Beachtung für Call-to-actions
Möchten Sie mehr über die Möglichkeiten des Theme Infinite wissen? Oder sind Sie an
maßgefertigten Anpassungen interessiert? Nehmen Sie dann Kontakt auf mit
Dyvelopment!
Telefonnummer: +31 (0)24 2022 185
E-Mail: support@dyvelopment.nl
2Inhaltsangabe
Einleitung ....................................................................................................................................................... 2
Inhaltsangabe ................................................................................................................................................ 3
1. Installation ................................................................................................................................................. 5
2. Maße........................................................................................................................................................... 6
2.1 Homepage Slider ................................................................................................................................ 6
2.2 Homepage Highlights ......................................................................................................................... 6
2.3 Kategorie-Abbildungen ...................................................................................................................... 6
2.4 Produkt-Abbildungen ......................................................................................................................... 6
2.5 Logo ...................................................................................................................................................... 6
3. Spezielle Features ..................................................................................................................................... 7
3.1 Homepage Slider und Subbanners .................................................................................................. 7
3.2 Homepage Highlights ......................................................................................................................... 8
3.3 Homepage Deal .................................................................................................................................. 9
3.4 Sale labels .......................................................................................................................................... 12
3.5 Youtube Videos ................................................................................................................................ 12
3.6 Größentabelle Funktion ................................................................................................................... 12
3.7 Markenslider Homepage ................................................................................................................. 15
3.8 Produkt Tabs Homepage ................................................................................................................. 15
3.9 Kategorien Homepage ..................................................................................................................... 15
4. Einstellungen ........................................................................................................................................... 16
4.1 Typografie .......................................................................................................................................... 16
4.2 General Colors .................................................................................................................................. 16
4.3 Notification Bar ................................................................................................................................. 16
4.4 Cart Features ..................................................................................................................................... 16
4.5 Topbar ................................................................................................................................................ 16
4.6 Header................................................................................................................................................ 17
4.7 Navbar ................................................................................................................................................ 17
4.8 Homepage Highlights ....................................................................................................................... 19
4.9 Homedeal .......................................................................................................................................... 19
34.10 Kategorien ....................................................................................................................................... 20
4.11 Shop USPs........................................................................................................................................ 20
4.12 Short USP’s ...................................................................................................................................... 21
4.13 Homepage Slider ............................................................................................................................ 21
4.14 Kontaktdaten................................................................................................................................... 21
4.15 Product Features ............................................................................................................................ 21
4.16 Features ........................................................................................................................................... 23
4.17 Abbildungen .................................................................................................................................... 23
4.18 Newsletter ....................................................................................................................................... 23
4.19 Social ................................................................................................................................................ 23
4.20 Google Shop Review Stars ............................................................................................................. 23
4.21 Loyalty Lion ..................................................................................................................................... 23
Kontakt ......................................................................................................................................................... 24
41. Installation
Um das Thema zu installieren gehen Sie zum Theme Store von Lightspeed. Anschließend können
Sie in der Liste mit Themen das Thema Infinite auswählen.
Sobald die Installation vollendet ist, gibt es drei standardmäßig voreingestellte Einstellungen,
nämlich “Default” (Home & Living), “Fashion” und “Gadgets”. Des Weiteren können Sie das Thema
in einigen Schritten an die von Ihnen gewünschten Farbeinstellungen anpassen. Sie können eine
Voreinstellung installieren über Design > Personalisieren.
52. Maße
Beim Eintragen des Themas und Platzieren von Bannern, Bildern und Produktabbildungen ist es
praktisch zu wissen, welche Maße wir in diesem Thema verwenden und welche am Besten visuell
wiedergegeben werden.
Im Folgenden eine Auflistung von Punkten mit der jeweils empfohlenen Größe (aufgeführt in
Pixeln):
2.1 Homepage Slider
Die Abbildungen des Homepage Sliders können Sie selbst wählen, solange der Slider minimal 1140
Pixel breit ist. Die Maße der zwei Sub-Banner können Sie auch selbst bestimmen, aber sorgen Sie
dafür, dass diese gleich groß sind.
2.2 Homepage Highlights
Die Maße der Highlights aus der Homepage können Sie auch selbst wählen, solange diese viereckig
sind. Wir raten Ihnen ein Format von 800x800 Pixel.
2.3 Kategorie-Abbildungen
Auch diese Maße können Sie selbst bestimmen, solange sie viereckig sind. Wir raten Ihnen eine
minimale Größe von 500x500 Pixel
2.4 Produkt-Abbildungen
Das Thema kommt mit allerlei Formaten von Produktabbildungen zurecht, doch für das schönste
Resultat empfehlen wir das Format 1040 x 1200 Pixel.
2.5 Logo
Sie können selbst ihre Maße wählen, das Thema sorgt für eine schöne Darstellung. Wir raten Ihnen
jedoch, dass Ihr Logo nicht höher als 100 Pixel oder breiter als 400 Pixel sein sollte.
63. Spezielle Features
3.1 Homepage Slider und Subbanners
Um Slider und Subbanner zur Homepage hinzuzufügen, gehen Sie zu Design > Thema Anpassen.
Dann scrollen Sie nach unten zur Kategorie “Homepage Sliders”. Sie haben nun die Möglichkeit um
drei Slider und zwei Subbanner hinzuzufügen.
Slider Image URL
Dies ist die URL der Slider-Abbildung; Sie können ein Bild hochladen unter Tools > Dateien. Hier
können Sie nun die URL des Bildes kopieren und in die Einstellung des Sliders einfügen.
Schritt 1: Laden Sie erst Ihr Bild hoch über Backoffice > Tools
> Dateien.
Schritt 2: Dann kopieren Sie die URL die Lightspeed Ihnen anbietet und platzieren diese in die
Slider-Einstellung “Slider X image URL”
7Slider 1 URL
Hier können Sie die URL einfügen, wohin der Slider verweisen soll. Sie können diese, falls
gewünscht, auch weglassen.
Maße:
Die Maße können Sie selbst bestimmen; wir raten Ihnen um eine Breite von minimal 1260 Pixel für
die Slider zu nutzen. Für die zwei Subbanner raten wir Ihnen eine Breite von 620 Pixel zu
verwenden.
Slider: 1260 Pixel breit
Subbanner: 650 Pixel breit
3.2 Homepage Highlights
Hierfür müssen Sie zuerst die Design-Einstellung “Homepage Highlights” aktivieren. Die Formate
die wir empfehlen sind 800x800 Pixel für jedes Highlight.
83.3 Homepage Deal
Hierfür müssen Sie zuerst die Workflow-Einstellung “Extra Template Data” aktiveren. Dann
aktivieren Sie die Design-Einstellung “Home Deal”, stellen ein Produkt auf die Titelseite, und fügen
einen Timer zum Produkt hinzu.
Schritt 1: Aktivieren Sie Extra Template Data
Um einen Timer an das Produkt zu koppeln, müssen Sie zuerst “Extra Template Data” im Backoffice
aktivieren. Dies tun Sie über Einstellungen > Workflow > Extra Template Data.
9Schritt 2: Aktivieren Sie die Design-Einstellung “Home Deal”
Schritt 3: Fügen Sie das Produkt zu an Design > Produkte Titelseite. Sorgen Sie dafür, dass das
Produkt ganz oben an der Liste steht!
Schritt4: Timer hinzufügen
Nun öffnen Sie das Produkt im Backoffice, scrollen nach unten und suchen das Feld “Data 01”.
10Um den Timer zu aktivieren fügen Sie bitte den Text “Timer:” hinzu, gefolgt von einem
amerikanischen Datum mit abgekürzten Monaten und einer Notiz der Uhrzeit uur:min:sec. Zum
Beispiel wird das Datum 15. Juli 2017 um 15.00 Uhr “Timer: Jul 6 2017 15:00:00”. Natürlich ohne
die Ausführungszeichen.
Verschiedene Monate:
Jan
Feb
Mar
Apr
May
Jun
Jul
Aug
Sep
Oct
Nov
Dec
Beispieltimer in Data 01:
Timer: May 5 2017 00:00:00
Timer: Oct 29 2017 12:30:00
Timer: Feb 14 2018 11:20:30
113.4 Sale labels
Um selbst ein Label zu einem Produkt für die Produktübersicht
hinzuzufügen, können Sie innerhalb des Produkts in das Feld “Data
01” Ihren eigenen Text eintippen. Wenn Sie das Produkt im
Backoffice öffnen, befindet sich dieses Feld im unteren Teil der Seite.
Sehen Sie kein Feld das “Data 01” heißt? Aktivieren Sie dann die
Funktion “Extra Template Data” im Backoffice über Einstellungen >
Workflow > Extra Template Data.
3.5 Youtube Videos
Um ein Youtube Video auf der Produktseite zu präsentieren,
geben Sie die vollständige Youtube-URL “Data 03” in das
Feld des entsprechenden Produktes ein. Eine Beispiel URL
sieht wie Folgt aus:
https://www.youtube.com/watch?v=Ov4pYp60B18
Sehen Sie kein Feld Data 03? Führen Sie dann die Schritte
aus 3.4. aus um “Extra Template Data” zu aktivieren.
3.6 Größentabelle Funktion
Hierfür schalten Sie bitte die Design-Einstellung “Enable Size Chart” unter “Product Features” ein.
Nach dem Aktivieren dieser Einstellung erscheint ein Button auf der Produktseite, womit die
Größentabelle in einem Popup geöffnet werden kann. Um dafür zu sorgen, dass es funktioniert,
sollten Sie eine Textseite erstellen unter Inhalt > Textseiten.
Diese Textseite können Sie beliebig nennen (Sie können diese also auch für etwas anderes als eine
Größentabelle nutzen). Es ist wichtig, dass bei der URL immer sizechart eingetragen ist. Der
Button lädt nämlich über diese URL den Inhalt der Seite hoch.
Sehen Sie sich ein Beispiel an:
12Auf der Textseite können Sie selbst über den Texteditor eine Tabelle einfügen, oder je nach Wunsch
auch einen anderen Inhalt, solange die URL "sizechart" bleibt.
Ein Beispiel HTML-Code für die Größentabelle finden Sie auf der
nächsten Seite. Diese können Sie in den Texteditor fügen mit Hilfe
des Code-Buttons.
How do I measure the right size?
Lorem ipsum dolor sit amet, consectetur adipiscing elit. Maecenas vitae nulla ut mi cursus
mattis et sit amet enim. Cras metus felis, congue at quam ultrices, eleifend viverra justo. In
finibus tincidunt sem, sed imperdiet ipsum lacinia pellentesque. Fusce sagittis dignissim
erat, mattis eleifend massa gravida in.
International
Confection size
Breast size (cm)
Taille (cm)
Waist (cm)
XXS3274 - 7761 - 6383 - 86
13XXS3274 - 7761 - 6383 - 86
XXS3274 - 7761 - 6383 - 86
XXS3274 - 7761 - 6383 - 86
XXS3274 - 7761 - 6383 - 86
XXS3274 - 7761 - 6383 - 86
XXS3274 - 7761 - 6383 - 86
XXS3274 - 7761 - 6383 - 86
143.7 Markenslider Homepage
Für das Hinzufügen von Marken an Ihren Webshop ist es wichtig, dass Sie die Marken in Lightspeed
hochladen. Die Marken können Sie hochladen unter Katalog > Marken. Der Slider dupliziert Marken
wenn nur wenige Marken im Slider sind, um diesen zu füllen.
Maße: 280x180 (Px)
Wir empfehlen, in diesem Format oberhalb etwas weiße Fläche zu lassen, sowie unterhalb und an
den seitlichen Rändern, sodass die Marken nicht zu dicht aufeinander sitzen.
3.8 Produkt Tabs Homepage
Auf der Home-Seite gibt es die Möglichkeit, Produkte hinzuzufügen und mit Hilfe von Tabs die
Produkte anzuzeigen.
Schritt 1: Sobald ein Produkt im Webshop ist, können Sie innerhalb Lightspeed unter Inhalt >
Titelseite Produkte, Produkte selektieren, die auf der Homeseite angezeigt werden sollen (maximal
8 Produkte).
Schritt 2: Sobald die gewünschten Produkte ausgewählt wurden, haben Sie die Möglichkeit, die
Produkte zu sortieren und ihre Position zu verändern.
3.9 Kategorien Homepage
Die Kategorien die auf der Homepage wiedergegeben werden, können in Lightspeed ausgewählt
werden unter > Titelseite Kategorien (das funktioniert auf die gleiche Art und Weise wie mit den
Produkten der Titelseite)
154. Einstellungen
4.1 Typografie
Überschriften
Wähle hier die Schriftart, die für alle Überschriften verwendet werden soll.
Body
Wählen Sie hier die Schriftart, die für die übrigen Texte (sowie Produktbeschreibungen etc.)
verwendet werden soll.
4.2 General Colors
Highlight Farbe
Dies ist die Farbe, die als Highlight im ganzen Thema verwendet wird.
Button Farbe
Die Hintergrundfarbe der Button
Farbe Body
Die Farbe des Textes im Shop
4.3 Notification Bar
In diesem Balken können Sie eine besondere Mitteilung erscheinen lassen, zum Beispiel bezüglich
einer speziellen Aktion. Diese Mitteilung erscheint im oberen Teil des Webshops.
4.4 Cart Features
Free shipping notice
Theme Infinite verfügt über einen schlauen Einkaufswagen, welcher berechnet, ob ein Kunde einen
gratis Versand erhält, oder nicht. Hierfür können Sie den Betrag ‘Amount to free shipping’
eingeben, um festzulegen, ab wann Sie kostenlosen Versand anbieten.
Den Text, der erscheint, bevor Ihr Kunde einen kostenlosen Versand erhält, können Sie unter
“Amount to free shipping Text” anpassen
4.5 Topbar
Dieser Balken befindet sich oben auf Ihrer Webseite, und bietet Platz für einen USP und wo sich
die Button für z.B. Mein Konto und die Sprachen befinden.
USP Text
Hier können Sie eine besondere Mitteilung platzieren, die oben in der Topbar erscheint. Tragen Sie
nichts ein, um den Balken unsichtbar werden zu lassen.
16Topbar border / Topbar bottom border
Hier können Sie entscheiden ob Sie eine zusätzliche Linie über der Topbar haben wollen (in der
gleichen Farbe wie der USP Hintergrund), oder eine Linie, die unter der Topbar erscheint (hellgrau).
4.6 Header
Logo
Hier können Sie Ihr Webshop Logo einfügen. Das Format können Sie selbst bestimmen, doch wir
raten, dass die Abbildung nicht höher als 100 Pixel sein sollte.
Hallmark Image
Dies ist eine schöne Stelle um Ihre Gütezeichen-Abbildung erscheinen zu lassen, zum Beispiel von
Kiyoh oder Webwinkelkeur. Hier können Sie jede gewünschte Abbildung platzieren; es kann also
auch ein Bild von einer Aktion sein, oder 5 Sterne die Ihre Kundenbeurteilungen darstellen. Das
Format können Sie selbst festlegen, jedoch empfehlen wir, dass die Abbildung nicht mehr als eine
Höhe von 70 Pixel betragen sollte.
Hallmark URL
Hier können Sie Ihre Abbildung aus dem Hallmark Image anklickbar machen und zu einer URL
verweisen lassen.
4.7 Navbar
Hier können Sie Ihren Menübalken einstellen
Hintergrund
Hier können Sie den Hintergrund Ihres Menübalkens auswählen.
Textfarbe
Die Textfarbe der Items im Menübalken
Font style
Hier können Sie zwischen einer dünnen, normalen oder dick gedruckten Schriftart wählen.
Letter Spacing
Wie viel Platz (in Pixeln) soll zwischen den Buchstaben sein? Fashion Shops wählen meist ein Letter
Spacing von 3 Pixel. Normale Menüs wirken am besten mit 1 Pixel.
Navbar Type
Hier können Sie wählen zwischen:
Mega Menü: ein großes und breites Submenü mit allen Items und Sub-Items
untereinander. Hier wird eventuell auch die Kategorie-Abbildung gezeigt, falls diese
eingestellt ist. Geeignet für Webshops mit vielen Menü-Kategorien;
Medium Menü: ein kleines Menü mit Submenu-Items untereinander und eine kleine
Kategorie-Abbildung daneben, falls diese hochgeladen wurde.
17 Kleines Menü: ein standardmäßiges kleines Menü, das Items untereinander zeigt und Sub-
Items bei einem mouse-over.
Sehen Sie Beispiele auf der nächsten Seite
Mega Menü
Medium Menü
18Kleines Menü
4.8 Homepage Highlights
An dieser Stelle können Sie maximal drei Bilder mit Text auf der Homepage unter dem Menübalken
wiedergeben.
Highlight Tint
Hiermit können Sie die Highlights schwarz-transparent, oder weiß-transparent machen.
4.9 Homedeal
Hier können Sie ein Produkt auf der Homepage
hervorheben und einen Timer daran koppeln,
der bis zu dem von Ihnen eingestellten Datum
runterzählt.
Um den Homedeal einzuschalten, aktivieren
Sie das Feld “Homedeal enabled”. Dann wird
das erste Produkt der “Titelseite Produkte” in
den Homedeal platziert.
Um einen Timer an das Produkt zu koppeln, müssen Sie zuerst “Extra Template Data” im Backoffice
aktivieren. Dies tun Sie über Einstellungen > Workflow > Extra Template Data.
19Nun öffnen Sie das Produkt im Backoffice, scrollen nach unten und suchen das Feld “Data 01”.
Um den Timer anzuzeigen, fügen Sie bitte den Text “Timer:” ein, gefolgt von einem amerikanischen
Datum mit abgekürzten Monaten und einer Notiz der Uhrzeit uur:min:sec. Zum Beispiel, das
Datum 15. Juli 2017 um 15.00 Uhr wird “Timer: Jul 6 2017 15:00:00”. Natürlich ohne
Anführungszeichen.
Bei inkorrekter Eingabe funktioniert der Timer nicht einwandfrei.
4.10 Kategorien
Text Position
Hiermit wählen Sie die Textposition des Kategorie-Inhalts auf ‘Kollektions’- Seiten. Das sind die
Kategorieseiten mit einer Produktübersicht. Hier können Sie wählen ob der Text lieber im oberen
Bereich der Seite, oberhalb der Produkte oder unterhalb der Produkte erscheinen soll.
Catalog Text Position
Hiermit wählen Sie die Textposition des Kategorie-Inhalts auf ‘Katalog’- Seiten. Das sind die
Kategorieseiten mit einer Übersicht über Unterkategorien. Sie können wählen zwischen oben oder
unten auf der Seite.
Round Category Images
Hiermit können Sie die Kategorie-Abbildungen im Menü und auf den Kollektions-Seiten rund
anstatt viereckig darstellen.
4.11 Shop USPs
Dies sind die Unique Selling Points Ihres Webshops, die auf der Homepage wiedergegeben werden
unter dem Slider oder den Highlights, und im unteren Teil der Seite auf allen übrigen Seiten.
Hier haben Sie Platz für vier USPs mit einem Icon, Titel und Untertitel der USP. Auf dieser Webseite
können Sie sich ein Icon auswählen: http://fontawesome.io/icons/
Hier suchen Sie ein Icon aus das zu Ihrem USP passt, und tippen dann den Namen des Icons ein.
Zum Beispiel “heart-o” oder “truck”. Ohne Anführungszeichen.
204.12 Short USP’s
Das sind auch wieder vier USPs, die Sie nach Wunsch eintragen können, doch diese erscheinen,
falls gewünscht, unter dem Menübalken und auf der Produktseite unter dem “In den
Einkaufswagen”-Button.
Hier können Sie nur einen USP Text ohne Untertitel eintragen. Auch hier können Sie ein Icon
auswählen unter http://fontawesome.io/icons/.
4.13 Homepage Slider
Hier können Sie alle Homepage Slider einstellen. Abbildungen für den Slider können Sie hochladen
über Tools > Dateien. Für eine nähere Beschreibung schauen Sie in Kapitel 3.1. nach.
Enable
Hier können Sie den Homepage Slider aktivieren.
Full width Slider
Hier wählen Sie, ob der Slider die ganze Breite der Seite in Beschlag nehmen soll.
4.14 Kontaktdaten
Hier können Sie Ihre Daten eintragen, die im Footer erscheinen sollen.
Name
Hier tragen Sie Ihren Firmennamen ein
Beschreibung
Hier eine kurze Beschreibung der Firma
Telefonnummer
Hier Ihre Firmentelefonnummer
Whatsapp
Hier können Sie eventuell eine Whatsappnummer eingeben
E-Mail
Hier können Sie Ihre Firmen E-Mailadresse eintragen
4.15 Product Features
Hier können Sie verschiedene Produktfunktionen ein- oder ausschalten
Keep Stock
Führen Sie Buch über ihren Vorrat auf der Produktseite
Show Stock level
Zeigen Sie das Vorratsniveau von Produkten auf der Produktseite, wenn bei dem Produkt die
Vorratsverwaltung eingeschaltet ist.
21Enable Size Chart
Hiermit können Sie die Größentabelle einschalten, wodurch einen Button auf der Produktseite
erscheint, welcher die Größentabelle in einem Popup öffnen kann. Um dafür zu sorgen, dass es
funktioniert, sollten Sie eine Textseite erstellen unter Inhalt > Textseiten.
Diese Textseite können Sie beliebig benennen (Sie können diese auch für andere Dinge als eine
Größentabelle nutzen). Es ist wichtig, dass bei der URL immer sizechart eingetragen ist. Für
weitere Erklärungen, lesen Sie in Kapitel 3.6. nach.
Enable Reviews
Hiermit schalten Sie die Produktreview-Funktion ein.
Split up Product Tabs
Hiermit platzieren Sie die Produktinformationen untereinander, statt in Tabs.
Show Sale Labels
Wenn Sie ein Produkt im Preis reduzieren, erscheint in den Produktübersichten ein Label mit "Sale"
oder dem Produktbild.
Product Grid style
Hier können Sie zwischen zwei Designs für das Produkt-Gitter wählen. Bei Standard sind die Button
versteckt, und bei Always sind die Button immer sichtbar. Schauen Sie sich das Beispiel auf der
nächsten Seite an
Standard Always
224.16 Features
Kiyoh Widget
Hier können Sie Ihren vollständigen Kiyoh Widget Code eintragen (HTML). Dieser wird im Footer
platziert.
The Feedbackcompany Widget
Hier können Sie Ihr Feedbackcompany Widget einfügen. Sie brauchen nur Ihre Widget-Code URL
einzugeben; diese endet auf .js. Die URL kann ungefähr so aussehen:
https://beoordelingen.feedbackcompany.nl/widget/123456.js
Yotpo ID
Nutzen Sie Yotpo Reviews? Geben Sie dann hier Ihre Yotpo ID ein.
4.17 Abbildungen
Hier können Sie wählen ob die Bilder durch das Template angepasst werden müssen (sodass es
ein Gesamtbild wird), oder ob die Bilder abgeschnitten werden müssen.
4.18 Newsletter
Hier können Sie die Newsletter-Funktion einschalten
4.19 Social
Hier können Sie Ihre Social Media URL's eingeben.
4.20 Google Shop Review Stars
Unser Template unterstützt Sterne in den organischen Suchergebnissen (der Score Ihres
Webshops). Hier tragen Sie Ihre Daten und Ihren Score ein, zusammen mit dem maximal zu
erreichenden Score und einige Bewertungen.
4.21 Loyalty Lion
Sie können hier einfach Loyalty Lion einschalten, indem Sie Ihr Token und Secret eingeben, falls
Sie diese haben. Lassen Sie diese Felder leer, wird Loyalty Lion nicht aktiviert.
23Kontakt
Haben Sie Fragen und/oder Anmerkungen? Wir sind für Sie da!
De Geerkamp 1622
6545HS Nijmegen
The Netherlands
Tel: +31 (0)24 2022 185
E-Mail: info@dyvelopment.nl
Web: http://www.dyvelopment.nl
Öffnungszeiten
Mo - Fr: 09:00 - 17:00
24Sie können auch lesen