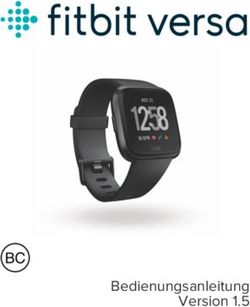E5 LTE Ausführliches Benutzerhandbuch
←
→
Transkription von Seiteninhalten
Wenn Ihr Browser die Seite nicht korrekt rendert, bitte, lesen Sie den Inhalt der Seite unten
Ausführliches Benutzerhandbuch
E5 LTE Über dieses Benutzerhandbuch DEUTSCH
bq Aquaris E5 LTE
Das gesamte Team von bq möchte sich bei dir für den Kauf deines neuen Aquaris
E5 LTE bedanken.
Wir hoffen, dass du viel Freude damit haben wirst.
Mit diesem simlockfreien Smartphone kannst du mit dem 4G-Mobilfunkstandard
von einer extrem schnellen Internetverbindung profitieren.
Das Aquaris E5 LTE ist ein Dual-SIM-Smartphone (Micro-SIM), mit dem du bis zu
zwei SIM-Karten unabhängig vom Anbieter verwenden kannst. Mit ihm kannst du
mit hoher Geschwindigkeit im Internet surfen, deine E-Mails abrufen, Spiele und
Apps (die du dir direkt vom Smartphone aus herunterladen kannst) nutzen, eBooks
lesen, Dateien per Bluetooth übertragen, Audiodateien aufzeichnen, Filme ansehen,
Fotos und Videos aufnehmen, Musik hören, mit deiner Familie und deinen Freunden
chatten, deine sozialen Netze verwenden usw.
Über dieses Benutzerhandbuch
· Lies dieses Handbuch vor der Verwendung des Gerätes aufmerksam durch, um
die sachgemäße Verwendung zu gewährleisten.
· Bilder und Screenshots können möglicherweise ein wenig vom Aussehen des
tatsächlichen Produktes abweichen.
· Aufgrund von Firmware-Updates können sich Teile der in diesem Handbuch
beschriebenen Inhalte von denen auf deinem Gerät unterscheiden. Die jeweils
aktuelle Version dieses Handbuchs findest du auf www.bq.com.
· bq haftet weder für Leistungseinbußen oder Inkompatibilitäten, die durch
veränderte Registrierungseinstellungen durch den Benutzer verursacht
wurden, noch für die mögliche Inkompatibilität von Anwendungen von
Drittanbietern, die in den App-Stores erhältlich sind.
2Ausführliches Benutzerhandbuch
DEUTSCH Hinweissymbole/Marken E5 LTE
Hinweissymbole
G
efahr: Situationen, die Gesundheitsgefährdungen darstellen können.
H
inweis: Situationen, die keine Gesundheitsgefährdung darstellen, aber zu
Beeinträchtigungen der Funktionalität des Geräts führen können.
T
ipp: Zusätzliche Informationen für die optimale Nutzung deines Geräts.
Marken
Das bq Logo ist eine eingetragene Marke von Mundo Reader, S.L.
Das Android Logo und Google SearchTM sind eingetragene Marken von Google Inc.
Wi-Fi® ist eine eingetragene Marke von Wi-Fi Alliance.
Bluetooth® ist eine eingetragene Marke von Bluetooth SIG.
Inc. MicroSDTM ist eine eingetragene Marke von SD-3D, LLC.
Dolby, Dolby Audio und das doppelte D-Symbol sind Handelsmarken von Dolby Laboratories.
Qualcomm ist ein in den USA und anderen Ländern eingetragenes Warenzeichen der Qualcomm Incorporated.
Alle weiteren Marken sind Eigentum ihrer jeweiligen Inhaber. Alle Rechte vorbehalten.
3Ausführliches Benutzerhandbuch
E5 LTE Inhalt DEUTSCH
Inhalt
8 VOR DER VERWENDUNG
8 Lieferumfang
9 Geräteübersicht
10 ERSTE SCHRITTE
10 SIM-Karten einsetzen
11 Einsetzen/Entfernen der MicroSD-Karte
13 Ein- und Ausschalten
14 Laden des Gerätes und Datenübertragung
16 Konfigurationsassistent
17 ELEMENTE AUF DEM STARTBILDSCHIRM
17 Displaysperre
18 Startbildschirm
19 Erweiterung des Startbildschirms
19 Bildschirmausrichtung anpassen
20 Startbildschirm personalisieren
20 Elemente auf dem Startbildschirm verschieben oder löschen
20 Elemente in Ordnern zusammenfassen
21 Screenshots aufnehmen
21 Bildschirmvideos aufnehmen
21 Verwendung des Multitouchscreens
24 Tasten und Symbole
25 Benachrichtigungsleiste
27 Tastatur
4Ausführliches Benutzerhandbuch
DEUTSCH Inhalt E5 LTE
28 TELEFON
28 Kontaktverwaltung
28 Kontakt hinzufügen
29 Kontakt bearbeiten
29 Kontakt verwenden
30 Kontaktgruppe erstellen
31 Kontakte anzeigen
31 Kontakte importieren/exportieren
32 Anrufe
33 Optionen während eines Telefongesprächs
35 Eigene Rufnummer nicht übertragen
35 Anrufbegrenzung
36 SMS und MMS
37 Mitteilungseinstellungen
38 EINSTELLUNGEN
38 DRAHTLOSE NETZWERK-EINSTELLUNGEN
38 SIM-Verwaltung
39 WLAN
40 Mobile Daten
40 Bluetooth
41 Datenverbrauch
42 Mehr...
44 GERÄTEEINSTELLUNGEN
44 Audioprofile
45 Display
46 Benachrichtigungen
47 Speicher
48 Akku
48 Apps
49 NUTZEREINSTELLUNGEN
49 Standort
50 Sicherheit
51 Sprache und Eingabe
52 Sichern und zurücksetzen
53 KONTEN
5Ausführliches Benutzerhandbuch
E5 LTE Inhalt DEUTSCH
53 SYSTEM
53 Datum und Uhrzeit
54 Ein- /Abschaltung nach Zeitplan
54 Bedienungshilfen
57 Drucken
57 Über das Telefon
58 Entwickleroptionen
59 ENERGIEEINSTELLUNGEN
59 Akkulaufzeit optimieren
59 Details des Akkuverbrauchs kontrollieren
60 E-MAIL
60 Gmail Konto einrichten
60 Ein weiteres E-Mail Konto einrichten
61 Eine E-Mail senden
61 Eine E-Mail beantworten
62 MULTIMEDIA
62 Kamera
63 Foto- und Videoeinstellungen
66 Vordefinierte Bildeinstellungen
67 Galerie
68 Musikwiedergabe
69 Videowiedergabe
70 ANWENDUNGEN
70 Play Store
70 Anwendungen aus unbekannten Quellen
71 Vorinstallierte Anwendungen
71 Web-Browser
72 Hangout
72 Quickoffice
73 Kalender
73 Karten und GPS Navigation
73 ES Datei Explorer
74 Dolby
75 News & Wetter
6Ausführliches Benutzerhandbuch
DEUTSCH Inhalt E5 LTE
76 DIENSTPROGRAMME
76 Rechner
76 Uhr
77 Soundrecorder
77 FM Radio
78 Sprachsuche
79 ANHÄNGE
79 ANHANG A: OTA-Aktualisierungen
80 ANHANG B: Technische Daten
81 ANHANG C: Reinigung und Sicherheit
84 ANHANG D: Informationen zur Funkwellenbelastung
und SAR
85 ANHANG E: Richtige Entsorgung dieses Produktes
86 ANHANG F: Konformitätserklärung
7Ausführliches Benutzerhandbuch
E5 LTE Geräteübersicht DEUTSCH
VOR DER VERWENDUNG
Lieferumfang
Überprüfe den Verpackungsinhalt, bevor du dein bq Gerät zum ersten Mal benutzt.
Wende dich an den Händler, bei dem du dein Gerät gekauft hast, falls nicht alle
nachstehend aufgeführten Teile vorhanden sein sollten.
bq Aquaris E5 LTE
USB/Micro-USB-Kabel (Typ A -TypB)
Ladegerät
Werkzeug zum Öffnen des SIM-Slots
nterlagen:
U
Kurzanleitung
Garantie und Sicherheitshinweise
bq Zubehör
8Ausführliches Benutzerhandbuch
DEUTSCH Geräteübersicht E5 LTE
Geräteübersicht
MicroSD-Steckplatz Kopfhöreranschluss
Licht- und
Frontkamera Umgebungssensor
Rückkamera Mikrofon für die
Benachrichtigungs- Hörer Rauschunterdrückung
LED
Blitz
Micro-SIM Ein/Aus Taste
Slots Displaysperre
Lautstärkeregler
Menü Start Züruck
Micro-USB
Mikrofon Lautsprecher
Versuche nicht die Rückabdeckung deines Aquaris E5 LTE zu entfernen, da das
Gerät dadurch beschädigt werden könnte.
Entferne auf keinen Fall den Akku. Zuwiderhandlungen führen zum Erlöschen
der Garantie.
Stecke keine scharfen Gegenstände in das Loch neben der Kamera auf der
Rückseite, da dadurch das Mikrofon für die Rauschunterdrückung beschädigt
werden könnte.
9Ausführliches Benutzerhandbuch
E5 LTE Erste Schritte DEUTSCH
ERSTE SCHRITTE
SIM-Karte einsetzen
Dein bq Aquaris E5 LTE ist ein Dual-SIM-Smartphone (Micro-Micro), wobei du für
beide Steckplätze eine 4G-Karte verwenden kannst.
Du kannst von außen auf die SIM-Kartenslots zugreifen. Entferne auf keinen Fall
die Abdeckung des Akkus.
In einem späteren Kapitel beschreiben wir, wie du die Verwendung der SIM-Karten
konfigurieren kannst. Mit den folgenden Schritten kannst du deine SIM-Karten in
dein Smartphone einlegen, bevor du beginnst, es zu benutzen.
In der Verpackung befindet sich eine flache Schachtel mit
den Unterlagen und einem Werkzeug zum Öffnen der
SIM-Kartenslots.
Achte darauf, dass dein Smartphone ausgeschaltet ist, und
stecke die Spitze des Werkzeugs in die kleine Öffnung des
SIM-Slots, in dem du die Karte deines Anbieters einsetzen
möchtest.
Setze die Karte in die SIM-Kartenhalterung ein. Achte auf
den abgeschrägten Teil der Karte. Er hilft dir dabei, die
Karte richtig einzulegen (siehe Abbildung).
Stecke die Halterung mit der SIM-Karte wieder in den Slot.
10Ausführliches Benutzerhandbuch
DEUTSCH Erste Schritte E5 LTE
Einsetzen/Entfernen der MicroSD-Karte
Dein bq Aquaris E5 4G verfügt über einen internen Speicher, der mit einer MicroSD-
Karte auf bis zu 32 GB erweitert werden kann.
Führe die Spitze des Werkzeugs zum Öffnen der SIM-Kartenslots in die kleine
Öffnung des MicroSD-Slots.
Setze die MicroSD-Karte in die Kartenhalterung
ein. Die Kontakte der Karte müssen in Richtung des
Bildschirms und in die Mitte des Telefons zeigen.
Stecke die Halterung mit der Karte wieder in den
Slot.
Um die MicroSD-Karte wieder zu entfernen, musst du die oben genannten Schritte
in umgekehrter Reihenfolge ausführen. Beachte dabei Folgendes:
a. Schalte das Gerät aus Sicherheitsgründen aus, bevor du die MicroSD-Karte
entfernst.
b. Wenn du die MicroSD-Karte entfernen möchtest, während das Gerät läuft,
solltest du den Vorgang „sicheres Entfernen“ durchführen, um Schäden an
der Karte oder Datenverluste zu vermeiden.
Gehe dafür in die Einstellungen deines Smartphones und tippe auf diese Optionen:
Speicher > SD-Karte entnehmen.
11Ausführliches Benutzerhandbuch
E5 LTE Erste Schritte DEUTSCH
Führe die Spitze des Werkzeugs zum Öffnen der SIM-
Kartenslots in die kleine Öffnung des MicroSD-Slots ein.
Nimm die MicroSD-Karte aus der Kartenhalterung.
Achte darauf, die Kartenhalterung so schnell wie möglich
wieder einzusetzen, um zu verhindern, dass Schmutz
oder Staub in das Gerät eindringen.
Du kannst deine Multimediadateien entweder auf dem internen Speicher deines
Telefons oder direkt auf der externen MicroSD-Karte speichern. Beachte, dass Du
auf die Daten der externen Karte nicht mehr zugreifen kannst, sobald du sie aus
deinem Smartphone entfernst. Das kann zur Folge haben, dass einige Apps nicht
mehr funktionieren.
12Ausführliches Benutzerhandbuch
DEUTSCH Erste Schritte E5 LTE
Ein- und Ausschalten
Halte die Ein/Aus-Taste an der Außenseite deines Aquaris E5 LTE einige Sekunden
lang gedrückt, um das Gerät einzuschalten.
Wenn du zwei Micro-SIM-Karten eingesetzt hast, musst du die PIN-Nummern für
beide Karten eingeben. Immer, wenn dein bq Aquaris eine neue SIM-Karte entdeckt,
erscheint ein Pop-up-Fenster, das dich über die jeweiligen Standardeinstellungen
für Sprachanrufe, Videoanrufe, SMS und Datenverbindungen informiert.
Halte die Ein/Aus-Taste zwei Sekunden lang gedrückt, um das Gerät auszuschalten.
Auf dem Bildschirm erscheint ein Auswahlmenü mit verschiedenen Optionen. Eine
davon ist Ausschalten. Tippe auf diese Option, um das Gerät komplett abzuschalten.
Wenn du die Ein/Aus-Taste nur einen Moment lang drückst, schaltet sich nur das
Display, nicht aber das Gerät aus.
13Ausführliches Benutzerhandbuch
E5 LTE Erste Schritte DEUTSCH
Laden des Gerätes und Datenübertragung
Dein Smartphone enthält einen nicht herausnehmbaren 2850-mAh-Akku, der über
den Micro-USB-Anschluss am unteren Rand des Geräts aufgeladen werden kann.
Für den Ladevorgang werden das mitgelieferte Verbindungskabel USB (Typ A) auf
Micro-USB (Typ B) und das Netzteil benötigt. Befolge einfach diese Schritte, um
dein Gerät zu laden:
A) Mit dem Netzteil
1. Stecke das USB-Ende des Verbindungskabels in den USB-Port des Netzteils.
2. Stecke das Netzteil in eine beliebige Standardsteckdose (220V/50Hz).
3. Stecke das Micro-USB-Ende des Verbindungskabels in den Micro-USB-Port
deines Smartphones.
B) Über deinen Laptop oder PC:
1. Stecke das USB-Ende des Verbindungskabels in einen kompatiblen USB-Port
deines Computers.
2. Stecke das Micro-USB-Ende des Verbindungskabels in den Micro-USB-Port
deines Smartphones.
Entferne auf keinen Fall den Akku deines Aquaris E5. Dies darf ausschließlich
von unserem Kundendienst vorgenommen werden. Zuwiderhandlungen führen
zum Erlöschen der Garantie und können Schäden am Gerät hervorrufen.
Der Akku sollte beim ersten Ladevorgang vollständig geladen werden. Dadurch
wird der Sensor für die Akkukapazität besser kalibriert. Beachte auch, dass
einige Akkus ihre Leistung mit mehreren vollständigen Ladezyklen verbessern.
Die Ladedauer hängt erheblich davon ab, ob das Gerät direkt über das Netzteil
oder über den USB-Anschluss eines Computers geladen wird.
14Ausführliches Benutzerhandbuch
DEUTSCH Erste Schritte E5 LTE
Wenn du dein Smartphone mit dem USB-Kabel an einen Computer anschließt,
kannst du auch Dateien zwischen beiden Geräten austauschen (sowohl die des
internen Speichers als auch die der MicroSD-Karte). So kannst du deine Bilder,
Videos, Musik, Textdokumente usw. auf beiden Geräten verwenden, kopieren oder
speichern.
Du kannst einen Datenübertragungsmodus auswählen, wenn du dein Aquaris E5 LTE
an einen Computer anschließt. Wische dafür mit dem Finger auf dem Bildschirm von
oben nach unten, um auf die USB-Verbindungsoptionen zum Computer zuzugreifen.
Du kannst dein Aquaris E5 LTE als Multimediagerät (MTP) oder als Kamera (PTP)
verbinden. Die MTP-Verbindung ist standardmäßig vorgegeben.
Du kannst Dateien auf verschiedene Weisen übertragen. Im Folgenden beschreiben
wir die Schritte, die für eine Datenübertragung per USB-Verbindung nötig sind:
1. Schließe dein Aquaris mit dem USB/Micro-
USB-Verbindungskabel an einen Computer
an. Schließe das Micro-USB-Ende an dein
Aquaris und das USB-Ende an den USB-
Anschluss deines Computers an.
2. Wähle die gewünschten Dateien auf deinem
Smartphone oder Computer aus und kopiere
sie. Denk daran, dass du die Daten auf dem
internen Speicher deines Telefons oder auf
einer eingelegten MicroSD-Karte speichern
kannst.
Um Dateien im MTP- und PTP-Modus von deinem Smartphone (und/
oder der MicroSD-Karte) auf einen MAC-Computer zu übertragen (und
umgekehrt), musst du die kostenlose Android-Anwendung File Transfer auf
deinem Computer installieren: www.android.com/filetransfer/.
Ziehe das Kabel während der Übertragung nicht ab.
15Ausführliches Benutzerhandbuch
E5 LTE Erste Schritte DEUTSCH
Konfigurationsassistent
Wenn du dein bq Aquaris E5 LTE zum ersten Mal einschaltest, führt dich ein
Assistent durch die grundlegenden Konfigurationen des Geräts:
· Sprache
· SIM-Karten
· WLAN-Netzwerke
· Google und Standort
· Datum und Uhrzeit
· Startbildschirm
16Ausführliches Benutzerhandbuch
DEUTSCH Elemente auf dem Startbildschirm E5 LTE
ELEMENTE AUF DEM STARTBILDSCHIRM
Displaysperre
Das Display deines Smartphones wird automatisch gesperrt, sobald du das Gerät
über einen längeren Zeitraum nicht benutzt. Um die Zeit, nach der der Bildschirm
gesperrt werden soll einzustellen, tippe auf die Taste Anwendungsmenü und
dann auf Einstellungen > Display > Ruhezustand und wähle eine entsprechende Zeit
aus. Drücke kurz die Ein/Aus-Taste, wenn du das Display manuell ausschalten und
das Gerät sperren möchtest.
Wenn du das Gerät wieder entsperren möchtest, drücke erneut kurz die Ein/Aus-
Taste. Das Display schaltet sich mit den zuvor eingestellten Entsperroptionen ein.
Wenn du diese Option ändern möchtest, tippe auf die Taste Anwendungsmenü und
dann auf Einstellungen > Sicherheit > Display-Sperre und wähle dann deine gewünschte
Einstellung aus: Keine, Finger bewegen, Face Unlock, Muster, PIN und Passwort. Weitere
Informationen zu den einzelnen Optionen findest du unter Einstellungen > Sicherheit.
Wenn du vergessen hast, wie die Displaysperre deaktiviert wird, erscheint nach
einigen Versuchen die Frage „Hast du dein Muster vergessen?“ Tippe darauf
und gib die E-Mail-Adresse und das Passwort ein, die du bei der Konfiguration
angegeben hast. Danach wird das Display entsperrt.
Dein Aquaris E5 LTE verfügt zusätzlich über eine neue
Funktion, mit der du das Smartphone durch doppeltes
Tippen auf den Bildschirm entsperren kannst. Tippe
zweimal hintereinander auf eine beliebige Stelle des
ausgeschalteten Bildschirms. Das Display schaltet sich ein
und du musst es nun nur noch entsperren. Diese Funktion
kann auch zum Sperren und Ausschalten des Gerätes
genutzt werden, indem du zweimal auf eine beliebige
Stelle der Benachrichtigungsleiste tippst.
Bei der Lieferung deines Smartphones ist diese Funktion
deaktiviert. Wenn du sie aktivieren möchtest, kannst du
das unter Einstellungen > Display > Double tap control tun.
17Ausführliches Benutzerhandbuch
E5 LTE Elemente auf dem Startbildschirm DEUTSCH
Startbildschirm
Der Startbildschirm stellt den Hauptzugang zu den Tools und Anwendungen dar,
die auf deinem Aquaris E5 LTE vorinstalliert sind. Von hier aus kannst du deinen
Gerätestatus prüfen, auf Internetseiten zugreifen, Anwendungen starten usw.
1
2
3
4 4
5
1 Status- und Benachrichtigungsleiste. Hier werden die Uhrzeit, die Stärke
des WLAN-Signals, die Stärke des Mobilfunksignals beider SIM-Karten, das
Audio-Profil, der Bluetooth-Status und der Ladezustand des Akkus angezeigt.
Zudem werden Benachrichtigungen wie z. B. über verpasste Anrufe und
ungelesene Mitteilungen angezeigt. Wenn du mit einem Finger von oben nach
unten streichst, kannst du dir deine Benachrichtigungen und Mitteilungen
ausführlicher anzeigen lassen. Wenn Du mit zwei Fingern von oben nach unten
wischst, erhältst du Zugriff auf die Schnelleinstellungen.
Google-Suche. Durch einmaliges Tippen erscheint die Suchleiste, mit der du
2
eine Text- oder Sprachsuche im Internet durchführen kannst.
W idget. Du kannst Widgets wie zum Beispiel das für die Kontrolle des
3
Energieverbrauchs, die Uhrzeit, Nachrichten und das Wetter installieren.
Verknüpfungen. Sie ermöglichen einen schnellen Zugriff auf die am häufigsten
4
verwendeten Anwendungen.
18Ausführliches Benutzerhandbuch
DEUTSCH Elemente auf dem Startbildschirm E5 LTE
5 Anwendungsmenü. Hier kannst du auf alle Anwendungen zugreifen, die auf
deinem Gerät installiert sind.
Wenn du auf dem Startbildschirm die Menütaste drückst oder einige Sekunden lang
auf eine leere Stelle tippst, werden dir die Optionen für die Personalisierung deines
Smartphones und dessen Einstellungen angezeigt. Dir stehen folgende Optionen
zur Verfügung:
· Hintergründe: Tippe auf ein Bild, das du als Hintergrund für deinen
Startbildschirm und deine erweiterten Bildschirme verwenden möchtest.
· Widgets: Du kannst dir verschiedene Widgets auf deinem Startbildschirm
anzeigen lassen. Widgets sind kleine Anwendungen oder Programme, deren
Hauptaufgabe darin besteht, einen einfachen und schnellen Zugriff auf
verschiedene Funktionen des Gerätes zu ermöglichen und verschiedene
Informationen wie z. B. Nachrichten oder das Wetter anzuzeigen.
· Einstellungen: Diese Option führt uns direkt zu den Geräteeinstellungen. Auf
die Geräteeinstellungen kannst du auch von der Statusleiste aus oder über
die App-Schublade zugreifen.
Neben den Widgets kannst du auf dem Startbildschirm auch Verknüpfungen zu
Anwendungen oder deinen Kontakten erstellen. Tippe dafür in der App-Schublade
auf das Symbol der entsprechenden Anwendung und ziehe es an die gewünschte
Stelle auf dem Startbildschirm.
Erweiterung des Startbildschirms
Du kannst den Startbildschirm mit weiteren 4 Bildschirmen erweitern, die du
wiederum mit Verknüpfungen, Anwendungen oder Widgets personalisieren
kannst. Wische einfach auf dem Bildschirm nach rechts oder links, um durch den
Startbildschirm und die erweiterten Bildschirme zu blättern.
Displayausrichtung anpassen
Für viele Anwendungen richtet sich das Display automatisch im Hoch- oder
Querformat aus, wenn du das Gerät drehst. Wenn du die Ausrichtung fixieren
möchtest, tippe auf Anwendungsmenü > Einstellungen > Display und deaktiviere das
Kontrollkästchen Display automatisch drehen.
Du kannst die Bildschirmausrichtung auch mit der entsprechenden Option (Auto-
Drehung) aktivieren oder deaktivieren.
19Ausführliches Benutzerhandbuch
E5 LTE Elemente auf dem Startbildschirm DEUTSCH
Startbildschirm personalisieren
Du kannst deinen Startbildschirm oder deine erweiterten Bildschirme mit eigenen
Fotos als Bildschirmhintergrund personalisieren. Zudem kannst du Symbole,
Widgets und Verknüpfungen von deinen Lieblingsanwendungen usw. hinzufügen.
Um das Hintergrundbild zu ändern oder ein Widget hinzuzufügen, tippe einige
Sekunden lang auf das Hintergrundbild des Startbildschirms oder eines erweiterten
Bildschirms. Es erscheint nun ein Fenster mit verschiedenen Optionen. Du kannst
zwischen Hintergründe, Widgets und dem Zugriff auf die Einstellung wählen.
Wähle ein Foto aus, das du als Hintergrund verwenden möchtest, und tippe auf
Hintergrund festlegen, um die Auswahl zu bestätigen. Wenn das ausgewählte Bild
zu groß ist, musst du einen Bildausschnitt festlegen.
Elemente auf dem Startbildschirm verschieben oder löschen
Wenn du ein Element auf dem Startbildschirm verschieben möchtest, halte den
Finger auf dem zugehörigen Symbol, bis es sich vom Hintergrund hervorhebt,
ziehe es dann an seine neue Position und lasse es los. Ziehe ein Symbol an den
seitlichen Rand des Bildschirms, wenn du es zwischen den erweiterten Bildschirmen
verschieben möchtest. So kannst du es von Bildschirm zu Bildschirm bewegen.
Wenn du ein Element entfernen möchtest, ziehe es auf das mit Entfernen
gekennzeichnete Kreuzsymbol am oberen Bildschirmrand. Lasse das Symbol los,
sobald es rot wird.
Elemente in Ordnern zusammenfassen
Verschiebe ein Element, das du mit einem anderen gruppieren möchtest, über
dieses andere. Dadurch werden sie in einen Ordner zusammengefasst. Du kannst
nun weitere Elemente in den Ordner schieben. Wenn du dem Ordner einen Namen
geben oder ihn umbenennen möchtest, berühre ihn kurz und tippe auf Unbenannter
Ordner bzw. den Ordnernamen. Wenn der Ordner geöffnet ist, kannst du die
Elemente wieder entfernen, indem du sie einfach aus ihm herausziehst.
20Ausführliches Benutzerhandbuch
DEUTSCH Elemente auf dem Startbildschirm E5 LTE
Screenshots aufnehmen
Du kannst jederzeit ganz einfach einen Screenshot aufnehmen. Drücke dafür
gleichzeitig die Taste zur Reduzierung der Lautstärke und die Ein/Aus-Taste
und halte sie eine Sekunde lang gedrückt. Der Screenshot wird automatisch
in der Galerie im Ordner Screenshots gespeichert. Von einem Computer
aus findest du deine Screenshots unter dem Pfad Pictures > Screenshots.
Bildschirmvideos aufnehmen
Die Aufnahme eines Bildschirmvideos funktioniert ähnlich wie die Aufnahme von
Screenshots. Drücke gleichzeitig die Taste zur Erhöhung der Lautstärke und die Ein/
Aus-Taste, um die Aufnahme zu starten. Drücke diese Tastenkombination erneut,
um die Aufnahme zu beenden. Die Bildschirmvideos werden im selben Ordner wie
die Screenshots gespeichert.
Du kannst Screenshots und Bildschirmvideos auch aufnehmen, indem du mit
zwei Fingern von der Benachrichtigungsleiste aus nach unten streichst und dann
auf die entsprechende Option tippst.
Verwendung des Multitouchscreens
Dein Smartphone ist mit einem Multitouchscreen mit mehreren Berührungspunkten
ausgestattet. Die Bedienung erfolgt mit verschiedenen Bewegungen bzw. Gesten
je nachdem, welche Funktion aktiviert werden soll:
Tippen. Tippe kurz auf das Display, um ein Objekt auszuwählen, eine Anwendung
zu öffnen, ein Eingabefeld zu öffnen usw.
21Ausführliches Benutzerhandbuch
E5 LTE Elemente auf dem Startbildschirm DEUTSCH
Berühren und halten. Wenn du einen Punkt des Bildschirms (ein Element oder eine
leere Stelle) 2 Sekunden lang berührst, werden die verfügbaren Optionen angezeigt.
Ziehen. Berühre ein Objekt und halte es gedrückt, um es zu verschieben. Ziehe es
dann an die gewünschte Stelle und lasse es los.
Wischen. Tippe auf einen Punkt auf dem Bildschirm und wische nach links oder
rechts, um ein Element zwischen verschiedenen Bildschirmen zu verschieben.
Wische nach oben oder unten, um den Bildschirmausschnitt einer Internetseite,
einer Liste oder eines Menüs zu verschieben.
22Ausführliches Benutzerhandbuch
DEUTSCH Elemente auf dem Startbildschirm E5 LTE
Auseinander/Zusammenziehen. Du kannst in ein Bild hineinzoomen, indem du zwei
Finger auf dem Display auseinanderziehst. Führe die Finger zusammen, um den
Zoomfaktor wieder zu verkleinern.
Doppel-Tippen. Tippe zweimal schnell hintereinander auf das Display, um den
Bildschirmausschnitt zu vergrößern.
Wiederhole den Vorgang, um zur ursprünglichen Ansicht zurückzukehren. Du
kannst das Doppel-Tippen auch verwenden, um das Display zu aktivieren.
23Ausführliches Benutzerhandbuch
E5 LTE Elemente auf dem Startbildschirm DEUTSCH
Tasten und Symbole
Im Folgenden haben wir eine kurze Beschreibung der Tasten und Symbole sowie
einige nützliche Tipps zu deren Verwendung zusammengestellt:
Durch das Drücken der Zurück-Taste kannst du in den verschiedenen
Anwendungen zum vorherigen Bildschirm zurückkehren.
Du kannst jederzeit durch Drücken der Start-Taste zum Startbildschirm
zurückkehren. Wenn du sie gedrückt hältst, wird die Google-App geöffnet.
Wenn du auf die Menü-Taste drückst, werden alle zuletzt geöffneten Anwendungen
angezeigt.
Statusleiste
Die Statusleiste ist immer am oberen Bildschirmrand sichtbar und enthält wichtige
Geräteinformationen.
Akku fast leer.
Akku wird geladen.
Akku vollständig geladen.
WLAN aktiviert und mit einem Netzwerk verbunden.
Ton aus, Vibration aktiviert.
Ton und Vibration deaktiviert.
Flugmodus.
Datenverbindung aktiviert (je nach Verbindungsart und Übertragungsge-
schwindigkeit können neben dem Symbol folgende Buchstaben erscheinen:
4G, H+, H, 3G, E oder G).
USB-Verbindung.
Bluetooth aktiviert.
24Ausführliches Benutzerhandbuch
DEUTSCH Elemente auf dem Startbildschirm E5 LTE
Benachrichtigungsleiste
Wische von der Benachrichtigungsleiste aus mit einem Finger nach unten, um
die Benachrichtigungen zu sehen. Wenn du auf das Symbol tippst, werden
alle Benachrichtigungen auf einmal gelöscht. Wenn du die Benachrichtigungen
zur Seite wischst, werden sie einzeln gelöscht. Neben dem vorher beschriebenen
Symbol befindet sich das Symbol, mit dem du dein Profil erstellen und
Konfigurationssymbole aktivieren oder deaktivieren kannst. Auf diesen Bildschirm
gelangst du auch, wenn du die Benachrichtigungsleiste mit zwei Fingern nach unten
schiebst. Oben rechts befindet sich das Symbol Wenn du darauf tippst, werden
deine Benachrichtigungen und Hinweise angezeigt. Um Benachrichtigungen zu
erhalten, musst du dies in allen Anwendungen, die du herunterlädst, angeben und/
oder verschiedene Konten hinzufügen: Einstellungen > Konten >Konto hinzufügen.
Schiebe die Leiste wieder nach oben, um zur Startseite zurückzukehren.
Mit einem Finger wischen Mit zwei Fingern wischen
Wenn du die Leiste mit zwei Fingern nach unten schiebst, erscheint eine Liste mit
Optionen, die es uns ermöglicht schnell und einfach auf eine große Anzahl von
Konfigurationen (z. B. Helligkeit, Verbindungen, ...) zuzugreifen. Über das Symbol
in der oberen rechten Ecke kannst du konfigurieren, welche Optionen angezeigt
und welche verborgen werden sollen. Einige der standardmäßig ausgeblendeten
Optionen werden später noch im Detail erklärt.
25Ausführliches Benutzerhandbuch
E5 LTE Elemente auf dem Startbildschirm DEUTSCH
Im Drop-down-Menü, das durch Hinunterziehen der Leiste mit zwei Fingern
erscheint, kannst du folgende Optionen aktivieren oder deaktivieren :
H elligkeit: Hier kannst du den automatischen oder manuellen
Helligkeitsmodus aktivieren und den Korrekturwert anpassen.
Einstellungen: Öffnet das Hauptmenü der Einstellungen.
Datenverbrauch: Direktzugriff auf Einstellungen > Datenverbrauch.
Soundrecord: Zugriff auf die App für die Audioaufnahme.
Lock: Aktivieren der Displaysperre.
Shutdown: Schaltet das Gerät aus.
Screenshot: Zum Speichern von Screenshots über das Drop-down-Menü.
Volume: Regelt die Lautstärke der Audioausgabe (Allgemein,
Benachrichtigungen, Multimedia und Wecker).
Sync: Aktiviert/deaktiviert die automatische Synchronisierung des Geräts.
Tethering: Zugriff auf die Konfiguration für die Anbindung von Netzwerken
und Hotspots.
Bildschirmvideo: Aufzeichnung aller Displayinhalte in Echtzeit.
Torch: Aktiviert/deaktiviert die Taschenlampe.
WLAN: Aktiviert oder deaktiviert die WLAN-Verbindung.
Datenverbindung: Aktiviert oder deaktiviert die Telefondaten.
Autodrehung: Aktiviert oder deaktiviert die automatische Bildschirmdrehung.
Akku: Verknüpfung zu Einstellungen > Akku.
Flugmodus: Aktiviert/deaktiviert das Senden und Empfangen von Signalen.
Bluetooth: Aktiviert oder deaktiviert die Bluetooth-Verbindung.
Standort: Aktiviert/deaktiviert die GPS-Ortung deines Smartphones.
Wireless Display: Erkennen von Wireless Displays zum Senden von Bildern
und Tönen.
Benachrichtigungs-LED: Aktiviert oder deaktiviert die Benachrichtigungs-
LED.
26Ausführliches Benutzerhandbuch
DEUTSCH Elemente auf dem Startbildschirm E5 LTE
Wenn du länger auf einige Optionen wie z. B. WLAN oder Bluetooth tippst,
werden die erweiterten Einstellungen aufgerufen.
Wenn die automatische Helligkeitsregelung deaktiviert ist, kannst du die
Displayhelligkeit mit dem Helligkeitsbalken einstellen.
Tastatur
Tippe auf ein beliebiges Textfeld, um die virtuelle Tastatur aufzurufen.
1 6
2 5
3 4
1 Feststelltaste für die Eingabe von Großbuchstaben.
2 Ändert die Texteingabe zu Zahlen und Symbolen, und umgekehrt.
3 Aktiviert die Spracheingabe.
4 Leertaste.
5 Enter/Zeilenumbruch.
6 Löschen.
Alle Tasten mit drei Punkten in der rechten unteren Ecke verfügen über
zusätzliche Funktionen, die du aktivieren kannst, wenn du sie länger berührst.
Ausführliche Informationen über die Konfiguration der Tastatur und der Sprache
der Texteingabe findest du unter Einstellungen > Nutzer > Sprache und Eingabe.
27Ausführliches Benutzerhandbuch
E5 LTE Telefon DEUTSCH
TELEFON
Kontaktverwaltung
In der App Kontakte kannst du auf alle Kontaktdaten zugreifen, die du auf den
SIM-Karten, im internen Speicher oder in deinen konfigurierten Online-Konten
gespeichert hast. Je nach dem Speicherort deiner Kontakte stehen dir verschiedene
Optionen zur Verfügung.
In dieser Anwendung kannst du:
· Neue Kontakte erstellen
· Vorhandene Kontakte aktualisieren
· Kontaktgruppen erstellen
· Listen auswählen, die du dir anzeigen lassen möchtest
· Anrufe tätigen oder SMS verschicken
Kontakt hinzufügen
Du kannst einen neuen Kontakt entweder manuell in die App Kontakte eingeben,
oder ihn aus dem Anrufprotokoll hinzufügen:
Manuelles Erstellen eines Kontakts:
1. Öffne die Anwendung Kontakte.
2. Tippe auf das Symbol, um eine Liste mit den Konten aufzurufen, in denen
du den Kontakt speichern kannst.
3. Fülle die gewünschten Felder aus:
a. Name
b. Unternehmen
c. Telefon
d. E-Mail
e. Adresse
f. Weiteres Feld hinzufügen
4. Tippe auf Fertig, um den Kontakt zu speichern
28Ausführliches Benutzerhandbuch
DEUTSCH Telefon E5 LTE
Wenn du einen Kontakt aus dem Anrufprotokoll speichern möchtest, musst
du auf das Männchen links neben der Nummer tippen (tippst du auf die Nummer,
wird direkt ein Anruf aufgebaut). Wähle die Option Neuen Kontakt erstellen (oder
wähle einen bereits bestehenden Kontakt aus um die Nummer hinzuzufügen) und
bestimme das Konto in dem du den neuen Kontakt speichern möchtest. Fülle nun
die Felder wie oben beschrieben aus.
Wir empfehlen, deine Kontakte in deinem Google-Konto zu speichern, damit
du immer eine Sicherheitskopie hast, falls du dein Smartphone verlierst oder es
gestohlen wird. Außerdem kannst du so von jedem beliebigen Gerät auf deine
Kontakte zugreifen.
Einen Kontakt bearbeiten
1. Öffne die Anwendung Kontakte.
2. Wähle den Kontakt aus, den du bearbeiten möchtest.
3. Tippe auf das Symbol, um die weiteren Optionen aufzurufen, und tippe auf
Bearbeiten.
4. Tippe auf eins der bestehenden Felder, um es zu bearbeiten, oder auf
Weiteres Feld hinzufügen, um weitere Daten einzugeben.
5. Tippe auf Fertig, um die Änderungen zu speichern.
Kontakt verwenden
Über die App Kontakte kannst du Telefonanrufe tätigen, Textnachrichten verschicken
oder auf andere Art mit deinen gespeicherten Kontakten kommunizieren.
Tippe auf den Namen des Kontakts, mit dem du kommunizieren möchtest, um die
Kontaktinformationen aufzurufen. Wenn du auf das Foto tippst, wird ein verkürztes
Optionsmenü angezeigt. Hier kannst du:
· Einen Telefonanruf tätigen
- Tippe auf das Symbol der Nummer, die du anrufen möchtest.
· Eine SMS verschicken
- Tippe auf das Symbol und schreibe die SMS.
· Eine E-Mail verschicken
- Tippe auf die gewünschte E-Mail-Adresse
- Wähle den gewünschten E-Mail-Client (Mail, Gmail, etc.) aus
29Ausführliches Benutzerhandbuch
E5 LTE Telefon DEUTSCH
· Sonstige Optionen (tippe auf das Symbol mit den drei Punkten in der oberen
rechten Ecke )
- Teilen: Versendet die Kontaktinformationen an einen anderen Kontakt.
- Löschen.
- Klingeltonwahl: Zuweisen eines anderen Klingeltons
- A uf Startbildschirm platzieren: Erstellt eine Verknüpfung zu diesem
Kontakt auf dem Startbildschirm.
Kontaktgruppe erstellen
In der Anwendung Kontakte kannst du zum einfachen Sortieren deiner Kontakte
Gruppen erstellen. Zum Beispiel: Freunde, Kollegen, Familie usw.
So erstellst du eine Gruppe:
1. Tippe in der Anwendung auf das Symbol .
2. Tippe dann auf .
3. Wähle aus, ob du die Gruppe in deinem Gmail-Konto oder auf deinem
Telefon speichern möchtest.
4. Gib einen Namen für die Gruppe ein und füge die Kontakte hinzu, die diese
Gruppe bilden soll.
5. Tippe auf Fertig, um die Gruppe zu speichern. Sie erscheint nun in der
Gruppenauflistung innerhalb der Anwendung Kontakte.
Du kannst jede Gruppe unterschiedlich konfigurieren, indem du allen
Gruppenteilnehmern den gleichen Klingel- oder Nachrichtenton zuweist. So kannst
du erkennen, wann du einen eingehenden Anruf oder eine Nachricht von einem
Gruppenmitglied bekommst.
30Ausführliches Benutzerhandbuch
DEUTSCH Telefon E5 LTE
Kontakte anzeigen
Mit dieser praktischen Option kannst du auswählen, welche Kontakte in deinem
Adressbuch angezeigt werden sollen. Du kannst u.a. zwischen Kontakten
auswählen, die in deinem Gmail-Konto, auf deinem Telefon oder auf Facebook
gespeichert sind.
Kontaktlisten auswählen:
1. Tippe in der Anwendung Kontakte auf das Symbol .
2. Tippe auf Kontakte zum Anzeigen.
3. Wähle die Kontaktgruppen aus, die angezeigt werden sollen.
a. Alle Kontakte.
b. Telefon.
c. SIM-Karte.
d. Gmail.
e. Personalisieren: Innerhalb der oben genannten Gruppen kannst du
Untergruppen erstellen (Familie, Freunde usw.).
Kontakte importieren/exportieren
Beim Kopieren von Kontakten aus verschiedenen Konten, Anwendungen oder aus
dem Telefonspeicher kannst du mit dieser Option den Ursprungsort und den Zielort
auswählen:
1. Tippe in der Anwendung Kontakte auf das Symbol .
2. Tippe auf Importieren/Exportieren.
3. Wähle aus, von wo du Kontakte kopieren möchtest.
4. Wähle aus, wohin die Kontakte kopiert werden sollen.
5. Wähle die Kontakte aus, die du kopieren möchtest.
6. Tippe auf OK, um den Kopiervorgang zu starten.
31Ausführliches Benutzerhandbuch
E5 LTE Telefon DEUTSCH
Anrufe
Tippe auf das Symbol auf dem Startbildschirm, um das Anrufmenü aufzurufen.
Hier kannst du:
· Die Kontakte sehen, mit denen du häufig telefonierst.
· Das Anrufprotokoll mit getätigten und eingegangenen Anrufen aufrufen.
Wenn du auf dem Startbildschirm auf das Telefonsymbol tippst, öffnet sich
automatisch das Menü mit den Kontakten, mit denen du am meisten telefoniert
hast.
Von hier aus kannst du auf deine Kontakte zugreifen, indem du auf Alle Kontakte
oder das Symbol und dann auf Personen tippst.
Wenn du auf das tippst, wird eine chronologisch geordnete Liste aller
eingegangenen und getätigten Anrufe angezeigt, wobei die neuesten Anrufe zuerst
aufgeführt werden.
Es gibt verschiedene Möglichkeiten, einen Anruf zu tätigen:
Aus der Kontaktliste
1. Öffne deine Kontakte so wie oben beschrieben.
2. Tippe auf den Namen des Kontakts, den du anrufen möchtest.
3. Tippe auf die Telefonnummer, um den Kontakt anzurufen.
Aus dem Anrufprotokoll
1. Tippe auf das Telefonsymbol auf dem Startbildschirm.
2. Tippe auf das Uhrensymbol .
3. Tippe in der Anrufliste auf das Telefonsymbol neben dem Kontakt, den
du anrufen möchtest.
32Ausführliches Benutzerhandbuch
DEUTSCH Telefon E5 LTE
Über das Tastenfeld
1. Tippe auf das Telefonsymbol auf dem Startbildschirm.
2. Tippe auf das um das Tastenfeld aufzurufen.
3. Gib die Telefonnummer ein, die du anrufen möchtest.
4. Tippe auf das Telefonsymbol unter dem Tastenfeld.
Wenn du einen Anruf erhältst, kannst du ihn annehmen,
ablehnen oder ihn mit einer Textmitteilung abweisen.
Bei einem eingehenden Anruf erscheint auf dem Display
die Rufnummer, von der aus du angerufen wirst, und
eine Kreisgrafik aus blinkenden Punkten. Du hast nun
folgende Möglichkeiten:
1. Tippe auf den Kreis und ziehe ihn nach links, um
den Anruf abzulehnen.
2. Tippe auf den Kreis und ziehe ihn nach rechts,
um den Anruf anzunehmen.
3. Tippe auf den Kreis und ziehe ihn nach oben, um
den Anruf mit einer Textnachricht abzuweisen.
Optionen während eines Telefongesprächs
Sobald eine Verbindung aufgebaut ist, erscheint am oberen Bildschirmrand der
Name des Anrufers (falls dieser in deinen Kontakten gespeichert ist), die Nummer,
von der aus du angerufen wirst, die Information, ob du aus dem Festnetz oder von
einem Handy aus angerufen wirst, das Land des Anrufs und der Netzbetreiber der
aktiven SIM dieses Anrufs.
In der unteren Hälfte des Displays werden die verfügbaren Optionen während des
Telefongesprächs angezeigt:
Öffnet das Tastenfeld
Aktiviert den externen Lautsprecher für die Freisprechfunktion
Schaltet das Mikrofon stumm
Unterbricht das Gespräch und stellt es in eine Warteschleife
Beendet das Gespräch
33Ausführliches Benutzerhandbuch
E5 LTE Telefon DEUTSCH
· Einen Kontakt zum aktuellen Anruf hinzufügen
- Stelle zunächst das aktuelle Gespräch in die Warteschleife und rufe einen
weiteren Kontakt an.
- S obald die Verbindung zu diesem Kontakt aufgebaut ist, kannst du
zwischen diesen beiden Anrufen hin und her wechseln, oder sie zu einer
Telefonkonferenz zusammenschalten.
Du kannst deine eigene Rufnummer bei ausgehenden Anrufen verbergen, sodass
die angerufene Person nicht sieht, mit welcher Rufnummer du sie anrufst.
34Ausführliches Benutzerhandbuch
DEUTSCH Telefon E5 LTE
Eigene Rufnummer nicht übertragen
1. Öffne das Anrufmenü, indem du auf das Telefonsymbol auf dem
Startbildschirm tippst.
2. Tippe auf das Symbol und dann auf Einstellungen.
3. Tippe auf Sprachanruf > Zusätzliche Einstellungen.
4. Wähle die SIM-Karte aus, deren Rufnummer du unterdrücken möchtest.
5. Tippe auf Sender-ID.
6. Markiere die Option Nummer verbergen.
Du solltest prüfen, ob diese Einstellung funktioniert, da einige Mobilfunkanbieter
die Unterdrückung der eigenen Rufnummer nicht unterstützen.
Anrufbegrenzung
Manchmal kann es nützlich sein, gewisse ein- und ausgehende Anrufe zu begrenzen.
Aufrufen des Menüs.
Anrufbegrenzung:
1. Öffne die Anwendung Anrufe, indem du auf das Telefonsymbol auf dem
Startbildschirm tippst.
2. Tippe auf das Symbol und dann auf Einstellungen.
3. Tippe auf Anrufsperre.
4. Tippe auf Call baring.
5. Wähle die Art der Anrufsperre aus (Es können keine einzelnen Nummern
selektiv gesperrt werden. Die Sperre kann entweder für alle oder für keine
Nummern der folgenden Gruppen konfiguriert werden):
a. Sperren ausgehender Anrufe.
b. Sperren eingehender Anrufe.
c. Anrufsperre aufheben.
d. Passwort ändern.
35Ausführliches Benutzerhandbuch
E5 LTE Telefon DEUTSCH
SMS y MMS
Um eine SMS zu verschicken, musst du zuerst die Anwendung SMS/MMS in
der App- Schublade oder über die Verknüpfung auf dem Startbildschirm öffnen.
Wähle den Empfänger der Nachricht aus. Schreibe seinen Namen in die obere
Bildschirmleiste oder tippe auf das oder das Symbol das sich rechts
neben der Leiste befindet und dich direkt zu deiner Kontaktliste weiterleitet,
aus der du den/die Empfänger auswählen kannst. Wenn du die Nummer nicht in
deiner Kontaktliste gespeichert hast, musst du sie direkt eingeben. Mit derselben
Anwendung kannst du auch MMS (Multi Media Nachrichten) verschicken.
Tippe hierfür auf das Symbol , das sich am rechten oberen Bildschirmrand
befindet. Es werden nun verschiedene Multimedia-Dateien angezeigt, die du an
eine Nachricht anhängen kannst, um diese als MMS zu verschicken:
· Bild
· Bild aufnehmen
· Videos
· Video aufnehmen
· Audio
· Audio aufnehmen
· Diashow
· Kontakt
· Kontakt vCard
Mit der Schaltfläche kannst du einen Betreff oder einen Schnelltext einfügen.
SMS-Nachrichten sind auf 140 Zeichen pro Nachricht begrenzt. Du kannst dennoch
eine zusammenhängende Nachricht mit mehr als 140 Zeichen versenden. Dein
Telefonanbieter wird dir allerdings mehrere Nachrichten berechnen (alle 140 Zeichen
eine neue Nachricht). Für MMS Nachrichten (sobald eine Multimedia-Datei angehängt
ist) besteht keine Begrenzung.
Wenn du den Empfänger und den Text eingegeben hast (und ggf. Multimedia-Dateien
angehängt hast), tippe auf das Senden-Symbol rechts neben dem Texteingabefeld,
um deine Nachricht zu versenden.
36Ausführliches Benutzerhandbuch
DEUTSCH Telefon E5 LTE
Mitteilungseinstellungen
In der Anwendung SMS/MMS kannst du verschiedene Optionen für das Senden
und Empfangen von SMS und MMS einstellen. Tippe auf das Symbol und dann auf
Einstellungen. Dir stehen nun folgende Optionen zur Verfügung:
· SMS aktiviert: Tippen, um die Standard-SMS-App zu ändern.
· Speicher:
- Alte Nachrichten löschen.
- Höchstzahl an SMS.
- Höchstzahl an MMS.
· SMS:
- Sendebericht SIM 1.
- Sendebericht SIM 2.
- Vorlage.
- Nachrichten auf SIM-Karte
- SMS Gültigkeitsdauer für die SIM Karte 1.
- SMS Gültigkeitsdauer für die SIM Karte 2.
· SMS Signatur:
* SMS Signatur.
* SMS Signatur bearbeiten.
· MMS:
- Zustellberichte
- Leseberichte
- Automatisch abrufen
- Roaming-Abruf
- MMS Gültigkeitsdauer für die SIM Karte 1
- MMS Gültigkeitsdauer für die SIM Karte 2
· Benachrichtigungen
· Einstellungen Push-Nachrichten
· SMSC-Einstellungen
37Ausführliches Benutzerhandbuch
E5 LTE Einstellungen DEUTSCH
EINSTELLUNGEN
DRAHTLOSEINSTELLUNGEN
SIM-Verwaltung
Wenn du zwei SIM-Karten in dein Gerät eingelegt hast, kannst du sie hier
konfigurieren. Um auf die Informationen beider Karten zugreifen zu können, musst
du sie zuerst aktivieren. Wische hierzu ihre Reiter nach rechts. Jede SIM-Karte wird
zur einfacheren Identifizierung in einer anderen Farbe angezeigt.
Du kannst die SIM-Karten aktivieren/deaktivieren und einstellen, welche der beiden
Karten du für Sprachanrufe, Videoanrufe, SMS/MMS und Datenverbindungen
benutzen möchtest.
Beachte, dass die Verbindung nicht gleichzeitig für beide SIM-Karten aktiviert
werden kann. Bei eingeschaltetem Gerät kannst du jedoch zwischen beiden
Karten wechseln.
Beide SIM-Steckplätze unterstützen die 4G-Konnektivität, sodass du frei
wählen kannst, mit welcher Karte du diesen Dienst nutzen möchtest.
38Ausführliches Benutzerhandbuch
DEUTSCH Einstellungen E5 LTE
WLAN
Bevor du über eine WLAN-Verbindung ins Internet gehen kannst, musst du dich
mit einem WLAN-Netzwerk verbinden und dieses in manchen Fällen auch
konfigurieren. Tippe dafür auf Einstellungen > Drahtlos & Netzwerke.
Schiebe den Regler nach rechts, falls dein WLAN deaktiviert ist, um es zu aktivieren.
Tippe nun auf WLAN. Dein Gerät sucht nun automatisch nach verfügbaren WLAN-
Netzwerken und zeigt sie dir in einer Liste an, die automatisch aktualisiert wird.
Tippe auf das Netzwerk, mit dem du dich verbinden möchtest, gib gegebenenfalls das
Passwort ein und tippe auf Verbinden. Wenn die Verbindung erfolgreich hergestellt
wurde, erscheint unter dem Namen des Netzwerkes der Hinweis Verbunden.
Das Passwort muss innerhalb eines gewissen Zeitraums eingegeben werden. Nach
dessen Überschreitung wird die Verbindung getrennt. Wir empfehlen, während der
Eingabe des Passwortes das Kontrollkästen Passwort anzeigen zu aktivieren, um
das Passwort schnell und fehlerfrei eingeben zu können.
Wenn die WLAN-Funktion aktiviert ist, verbindet sich dein Gerät automatisch mit
gespeicherten Netzwerken. Wenn dein Smartphone ein Netzwerk findet, mit dem
du bisher noch nicht verbunden warst, wird dir dieses in der oben erwähnten Liste
angezeigt.
39Ausführliches Benutzerhandbuch
E5 LTE Einstellungen DEUTSCH
Tippe auf Einstellungen > Drahtlos & Netzwerke > WLAN und dort auf das Menü-
Symbol um auf die Optionen Scannen, WPS-PIN-Eingabe, Wi-Fi Direct und
Erweitert zuzugreifen.
PIN-WPS. Je nach Router bietet dir diese Option die Möglichkeit, dich mit
einem WLAN-Netzwerk abgesehen von der Eingabe des Passwortes noch
sicherer und komfortabler zu verbinden. Du kannst dein Smartphone mit dem
Router verbinden und synchronisieren, indem du gleichzeitig auf deinem
oder Menú > WPS-PIN auswählst und auf dem Router die WPS-PIN-Taste
drückst.
Erweitert. In diesem Menü kannst du dir die verfügbaren Netzwerke anzeigen
lassen, gesperrte WLAN-Verbindungen konfigurieren und die Nutzung für
einen niedrigeren Energieverbrauch optimieren. Weiterhin kannst du auf die
IPv4-, IPv6- und MAC-Adressen zugreifen, die als eindeutige Kennungen jedem
Gerät zugeordnet werden.
Mobile Daten
Du kannst jederzeit das bevorzugte Netz für jede deiner beiden SIM-Karten
auswählen:
4G, 3G oder 2G.
Zudem kannst du den APN konfigurieren, einen Netzanbieter auswählen und die
Roaming-Einstellungen vornehmen.
Bluetooth
Wenn du Bluetooth aktivierst, kannst du Geräte
miteinander verbinden und Dateien zwischen ihnen
austauschen. Tippe dafür auf Einstellungen > Bluetooth
und wische den Schieber nach rechts.
40Ausführliches Benutzerhandbuch
DEUTSCH Einstellungen E5 LTE
Du kannst die Sichtbarkeitszeit und den Namen deines Smartphones konfigurieren,
die erhaltenen Dateien ansehen und die erweiterten Einstellungen aufrufen. Tippe
dafür auf das Menüsymbol .
Tippe auf Einstellungen > Drahtlos & Netzwerke > Bluetooth und dann auf den Namen
deines Gerätes, um dein Smartphone mit anderen Geräten zu verbinden. Danach
ist dein Smartphone für andere Geräte 2 Minuten lang sichtbar.
Für die Verbindung deines Geräts mit einem anderen müssen beide sichtbar
sein. Tippe dann einfach auf den Namen des Gerätes, mit dem du dich verbinden
möchtest. Daraufhin öffnet sich ein Pop-up-Fenster mit der Anfrage für die
Bluetooth-Kopplung. Die Geräte verbinden sich, sobald die Anfrage auf beiden
Geräten akzeptiert wird.
Datenverbrauch
In diesem Menü kannst du die Übertragungsstatistiken über WLAN oder die
mobilen Daten für jede Anwendung ansehen.
Darüber hinaus kannst du auf die entsprechenden Bereiche deiner SIM-Karte
zugreifen, um Referenzdaten einzuschränken, dir den Datenverbrauch auf
dem Sperrbildschirm anzeigen zu lassen oder dich über den Datenverbrauch
verschiedener Anwendungen und Ressourcen zu informieren.
41Ausführliches Benutzerhandbuch
E5 LTE Einstellungen DEUTSCH
Wenn du ein Limit für die mobilen Daten gesetzt hast, wird die Datenverbindung
unterbrochen, sobald diese Grenze erreicht ist.
Wenn du auf das Menüsymbol tippst, werden die erweiterten Einstellungen
aufgerufen.
Dort kannst du das Daten-Roaming zulassen, automatische Verbindungen
einschränken, automatische Synchronisierungen festlegen, die die WLAN-Nutzung
anzeigen lassen und nach mobilen Hotspots suchen.
Mehr...
In diesem Menü kannst du den Flugmodus aktivieren, die Standard-SMS-App
festlegen, Tethering & mobile Hotspots verwalten, ein virtuelles privates Netzwerk
(VPN) und Rundfunkwarnungen konfigurieren:
Flugmodus: Durch die Markierung des Kontrollkästchens werden alle
Drahtlosverbindungen deaktiviert.
Standard-SMS-App: Hier kannst du zwischen normalen SMS oder Instant Messaging
über das Internet wählen.
42Ausführliches Benutzerhandbuch
DEUTSCH Einstellungen E5 LTE
Tethering & mobiler Hotspot: In diesem Menü kannst du dein bq Smartphone in
einen WLAN-, USB oder Bluetooth-Hotspot verwandeln, um die Internetverbindung
mit einem oder mehreren Geräten zu teilen.
Tippe dafür auf WLAN-Hotspot und konfiguriere den Hotspot im
entsprechenden Menü. Du kannst deine Netzwerk-SSID und dein Passwort
konsultieren, wenn du das Kontrollkästchen Passwort anzeigen aktivierst.
Diese Parameter musst du auch für das Gerät verwenden, das du mit dem
WLAN-Hotspot verbinden möchtest.
Um das USB-Tethering einzurichten, musst du dein Gerät mit dem Micro-USB/
USB-Kabel mit einem Computer verbinden und das Kontrollkästchen USB-
Tethering aktivieren.
Wenn du die Verbindung über Bluetooth aufbauen möchtest, musst du das
Kontrollkästchen Bluetooth-Tethering aktivieren. Wenn du das Netz deines
Smartphones mit einem Computer teilen möchtest, musst du die Bluetooth-
Funktion in beiden Geräten aktivieren.
VPN: Mit dieser Option kannst du ein virtuelles privates Netzwerk konfigurieren.
Rundfunkwarnungen: Hier kannst du auswählen, welche Warnungen du erhalten
möchtest.
43Ausführliches Benutzerhandbuch
E5 LTE Einstellungen DEUTSCH
GERÄTEEINSTELLUNGEN
Audioprofile
In diesem Menü kannst du mit den Lautstärketasten die Lautstärke für den
Klingelton, den Wecker und die Mitteilungen sowie für deine Multimediainhalte
einstellen.
Hier kannst du den Klingelton für Anrufe beider SIM-Karten und den
Benachrichtigungston von Nachrichten konfigurieren. Darüber hinaus kannst du für
einige Funktionen des Systems Töne und Vibrationen aktivieren oder deaktivieren,
zum Beispiel: Wähltastentöne, Töne bei Berührung, Ton bei Displaysperre und Bei
Berührung vibrieren.
Im Menü Dolby Digital Plus kannst du die App starten, die weiter hinten erklärt
wird, und die entsprechenden Konfigurationen vornehmen oder ein Profil aktivieren.
44Ausführliches Benutzerhandbuch
DEUTSCH Einstellungen E5 LTE
Display
Helligkeit: Regelt die Helligkeit des Bildschirms.
Hintergrund: Wähle ein Foto oder ein Video als Hintergrundbild aus. Du kannst
zwischen animierten Hintergründen, Systemwallpapern oder einem Foto oder
Video aus deiner Galerie wählen.
Display automatisch drehen: Aktiviere/deaktiviere die automatische Rotation
des Bildschirms beim Drehen deines Smartphones.
Ruhezustand: Stelle die Zeitspanne ein, nach der sich der Bildschirm automatisch
ausschalten soll.
Daydream: Aktiviere oder deaktiviere diese Option.
Schriftgröße: Wähle eine von vier Schriftgrößen aus.
Double tap control: Aktiviere diese Option, um das Display deines Smartphones
ein- oder auszuschalten, wenn du zweimal schnell hintereinander auf das Display
tippst.
Bildschirmübertragung: Verbindet dein Smartphone per WLAN mit einem
anderen Gerät, das diese Funktion unterstützt (anderes Smartphone, ein Tablet,
Fernseher usw.), um den Bildschirminhalt auf beiden Geräten darzustellen. Um
diese Funktion nutzen zu können, muss der andere Bildschirm die Protokolle
45Ausführliches Benutzerhandbuch
E5 LTE Einstellungen DEUTSCH
Miracast/DLNA unterstützen. Führe die folgenden Schritte aus, um dein Aquaris
so zu konfigurieren, dass du das Display deines Geräts übertragen kannst:
1. Schalte dein kompatibles Gerät ein und aktiviere dort den Modus Wireless
Display/Bildschirmübertragung (die Aktivierung variiert je nach Hersteller).
2. Rufe in deinem Smartphone das Menü Einstellungen > Gerät > Display auf.
3. Tippe in der Liste mit den Optionen ganz unten auf Bildschirmübertragung.
4. Wähle in der Bildschirmliste den Bildschirm aus, an den du das Audio/
Videosignal senden möchtest.
5. Nach wenigen Sekunden wird das Display deines Smartphones in Echtzeit
auf dem anderen Gerät wiedergegeben.
Tastenbeleuchtung: Hier kannst du die Tastenbeleuchtung folgendermaßen
einstellen: Off, On, 8 Sekunden.
Navigationsleiste anzeigen: Du kannst dir eine weitere Navigationsleiste anzeigen
lassen, die genutzt werden kann, falls die kapazitiven Tasten am Gerät nicht
reagieren.
Benachrichtigungen
In diesem Menü kannst du einstellen, wie die Benachrichtigungen auf deinem Gerät
angezeigt werden sollen.
46Ausführliches Benutzerhandbuch
DEUTSCH Einstellungen E5 LTE
Tippe dafür auf Einstellungen > Benachrichtigungen. Hier kannst du die Farbe und
Blinkintervalle der Benachrichtigungs-LED für die verschiedenen Anwendungen
konfigurieren.
In der App kannst du die standardmäßig eingestellte LED-Farbe für verpasste
Anrufe und Mailbox-Nachrichten sowie für verschiedene Apps einstellen, die diese
Personalisierung unterstützen.
Tippe auf einen farbigen Kreis, um die Farbe und Blinkgeschwindigkeit der LED zu
ändern.
Mit der zweiten Option Vibrationsmuster kannst du die Vibrationseinstellungen mit
den voreingestellten Werten bearbeiten oder ein eigenes Muster erstellen.
Speicher
In diesem Menü kannst du den Standardschreibdatenträger für dein Gerät festlegen,
dich über die Nutzung der verschiedenen Speichermedien informieren, die SD-Karte
für den sicheren Auswurf deaktivieren und/oder alle Daten der SD-Karte oder des
Telefonspeichers löschen.
Wenn du die MicroSD-Karte aus deinem Gerät entfernst und es weiter benutzt,
funktionieren einige Anwendungen möglicherweise nicht mehr, bis du die Karte
wieder einsetzt. Schalte dein Gerät aus, oder entferne die MicroSD-Karte über die
Funktion SD-Karte entnehmen unten auf dem Display, wenn du die Karte entfernen
möchtest. Sie könnte ansonsten beschädigt werden und die auf ihr gespeicherten
Daten können möglicherweise verloren gehen.
47Sie können auch lesen