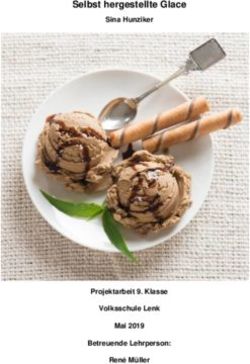Fit für die Online-Schule Saarland - Eine Einführung für Schüler*innen
←
→
Transkription von Seiteninhalten
Wenn Ihr Browser die Seite nicht korrekt rendert, bitte, lesen Sie den Inhalt der Seite unten
Liebe Schülerinnen und Schüler,
liebe Erziehungsberechtigte,
liebe Lehrkräfte,
gemeinsam mit unserem Landesinstitut für Pädagogik
und Medien (LPM) haben wir wenige Tage nach
den Schulschließungen im März die saarländi-
sche Bildungscloud Online-Schule Saarland
(OSS) ans Netz gebracht. Seitdem bauen wir
sie als Standardwerkzeug für das digitale
Unterrichten an Schulen und für das Ler-
nen zuhause aus.
Die OSS ist auf allen digitalen Endgerä-
ten nutzbar. Sie wird datenschutzkonform
und rechtssicher betrieben. Mit dem Lear-
ning-Management-System, der Dateicloud, der
saarländischen Mediendistribution und einem
E-Mail-Postfach für Lehrkräfte bietet die OSS eine
große Bandbreite an starken, miteinander vernetzten Diens-
ten. Die OSS wird inzwischen von rund 300 Einrichtungen, überwiegend
Schulen, genutzt. Rund 60.000 Nutzer*innen sind registriert – Tendenz
steigend.
Das digital unterstützte Lernen mit der OSS wird in der Zukunft immer
wichtiger, auch unabhängig von der Corona-Krise. Mit dieser Handreichung
wollen wir einen Beitrag dazu leisten, Schülerinnen und Schüler dafür fit
zu machen. In neun Kapiteln werden Sie umfangreich in die Möglichkeiten
und die Funktionsweise der OSS eingeführt und erhalten zahlreiche weiter-
führende Tipps und Tricks.
Ihre
Christine Streichert-Clivot
Ministerin für Bidung und Kultur
3Inhalt
1. Das brauchst du für die Online-Schule Saarland������������������������������������������������� 6
Einen Browser herunterladen.......................................................................... 7
Wer registriert dich bei der Online-Schule Saarland?....................... ......8
Die Online-Schule Saarland besuchen..................................................... 10
2. Das Menü der Online-Schule Saarland�����������������������������������������������������������������11
3. Dein OSS-Profil����������������������������������������������������������������������������������������������������������12
Dein eigenes Profilbild einstellen.................................................... 12
4. Deine Klassenkurse und Lernmaterialien������������������������������������������������������������14
So kommst du in deine Kurse.......................................................... 14
So findest du deine Kurse und Lernmaterialien ������������������������� 15
5. Lösungen und Ergebnisse hochladen�������������������������������������������������������������������16
Einen Text eintippen und abgeben.................................................. 16
Video oder Ton/Sprache aufnehmen und abgeben..................17
Eine Datei hochladen........................................................................... 18
6. So kontaktierst du Mitschüler*innen oder Lehrer*innen���������������������������������20
Eine Mitteilung schreiben................................................................... 20
Chatten.................................................................................................... 22
In ein Forum schreiben....................................................................... 23
7. An einer Videokonferenz teilnehmen��������������������������������������������������������������������24
Wichtige Regeln.................................................................................... 24
Mikrofon und Kamera ein- und ausschalten ������������������������������� 25
Das Konferenz-Menü.......................................................................... 26
Die Videokonferenz verlassen........................................................... 28
8. Interessante Videos anschauen�����������������������������������������������������������������������������30
9. Hilfe bei Problemen���������������������������������������������������������������������������������������������������31
51. Das brauchst du für die Online-Schule Saarland Herzlich Willkommen in der Online-Schule Saarland (kurz: OSS). Wir freu- en uns, dass du da bist, und werden dir auf den nächsten Seiten helfen, dich auf der Plattform zurecht zu finden. An einigen Stellen findest du schwarz-weiße Quadrate. Die nennt man QR-Codes, und wenn du die ein- geschaltete Kamera an deinem Handy/Tablet auf sie richtest, kannst du ein Erklärvideo aufrufen. Falls das nicht funktioniert, kannst du dir auch einen kostenlosen QR-Code Scanner herunterladen. Probier’s mal aus! 6
Einen Browser herunterladen
Bevor du die Online-Schule Saarland benutzt, lade dir einen Browser wie
z. B. Google Chrome oder Mozilla Firefox auf deinen PC, dein Tablet oder
dein Smartphone herunter und installiere ihn. Mit diesem Programm kannst
du alle Funktionen der Online-Schule Saarland nutzen. Hier die Links zum
kostenlosen Download:
Mozilla Firefox: https://www.mozilla.org/de/firefox/new/
Google Chrome: https://www.google.com/intl/de_de/chrome/
Tipp: Falls du Probleme mit dem Installieren hast, bitte je-
manden um Hilfe!
Hier findest du weitere Tipps zu Browsern. Scanne die Codes ab oder rufe
den Link in deinem Browser auf!
Für Klasse 1-6 Ab Klasse 7 Handybrowser
t1p.de/oq3g t1p.de/gadd t1p.de/1f2t
7Wer registriert dich bei der Online-Schule Saarland?
Für die OSS brauchst du zunächst eine E-Mail-Adresse. Falls du noch keine
hast, solltest du gemeinsam mit deinen Eltern oder Erziehungsberechtigten
ein eigenes E-Mail-Postfach erstellen. Über die QR-Codes findest du Anlei-
tungen, wie das funktioniert:
Für Klasse 1-9 Ab Klasse 10
t1p.de/9p1n t1p.de/58xg
Wenn du bereits eine E-Mail-Adresse hast, aber nicht mehr weißt, wie sie
heißt, kannst du dir über die Links und QR-Codes Erklärvideos für And-
roid-Geräte (z. B. Samsung, Huawei oder LG) oder für das iPhone ansehen:
Android iPhone
t1p.de/lk9x t1p.de/6tcm
Schreibe dir deine E-Mail-Adresse zusammen mit deinem Passwort dort auf,
wo deine Daten sicher sind und du sie jederzeit wiederfindest. Teile deine
E-Mail-Adresse nun deiner/ deinem Lehrer*in mit. Sie/ Er übernimmt die
Registrierung für dich auf der Lernplattform.
8Danach bekommst du drei Nachrichten von uns an deine E-Mail-Adresse:
• die Registrierungsbestätigung mit deinem Anmeldenamen,
• die Benachrichtigung über deine Freischaltung,
• eine Nachricht mit der Erklärung, wie du dein eigenes Passwort
eingeben kannst:
r,
r Maxi Mülle
Sehr geehrte/ registriert.
hule Saarland
er fo lg re ic h bei Online-Sc “
Sie wurden ##
####-####-##
lautet: „####-
Ihr Passwort t aus
ählte Passwor
en Si e da s zufällig gew n Li nk
Bitte ersetz den folgende
ünden über
Sicherheitsgr st gewähltes:
rc h ei n vo n Ihnen selb
du
rland/...
e-schule.saa
https://onlin
Am Ende der Nachricht steht ein Link in blauer Farbe. Klicke darauf, um ein
eigenes Passwort für die Online-Schule Saarland anzulegen. Überlege dir
dafür ein Passwort, das mindestens 8 Zeichen lang ist und verschiedene
Zeichen (Groß-, Kleinbuchstaben, Zahlen und Sonderzeichen, also „+“, „-“
oder „!“, „?“) enthält.
Notiere dir dein Passwort und lege es an einem sicheren Ort, wo du es
wiederfindest. Sobald du für die Nutzung der Online-Schule freigeschaltet
wurdest, bekommst du eine Bestätigung an deine E-Mail-Adresse.
Wer registriert mich?
t1p.de/kigg
9Die Online-Schule Saarland besuchen Du hast einen Browser installiert und wurdest auf der Online-Schule regis- triert? Dann kannst du jetzt loslegen: Öffne den Browser und gib in die Adresszeile ganz oben die Internetadresse online-schule.saarland ein: So kommst du auf die Startseite der Online-Schule und kannst dich über einen Klick auf „Anmelden“ rechts oben mit deinem Anmeldenamen und deinem Passwort anmelden. 10
2. Das Menü der Online-Schule Saarland
Das Menü kannst du einblenden, in-
dem du auf die drei Linien in der Ecke
links oben klickst. Hier stellen wir dir
die drei wichtigsten Abschnitte vor:
Das Dashboard - Dein Schreibtisch
Das Dashboard ist dein Schreibtisch.
Du findest dort z. B. alle deine Kurse
in denen du eingeschrieben bist. In
der Zeitleiste stehen Aktivitäten oder
Aufgaben, die in den Kursen anstehen.
Im Bereich „Badges“ werden Auszeich-
nungen bzw. Abzeichen (sog. „Badges“)
aufgelistet, die du schon erhalten hast.
Der Kalender - Alles im Blick!
Der Kalender zeigt dir, bis wann du Aufgaben erledigen und bei deiner/ dei-
nem Lehrer*in abgeben sollst. Der Kalender hilft dir, alle Termine im Blick
zu haben. Er funktioniert allerdings nur, wenn deine Lehrer*innen in ihrem
Kurs die Termine auch eintragen.
Meine Dateien - Sicher ist sicher!
Hier kannst du Dateien (z. B. Text-, Bild- oder Audiodateien) hochladen, die
du später noch einmal brauchst. Nur du hast Zugriff auf diese Dateien.
Das Menü der OSS
t1p.de/i0e2
113. Dein OSS-Profil
1
Du hast auf der Online-Schule die Mög-
lichkeit, ein eigenes Profil zu erstellen und
z. B. ein Profilbild einzufügen. Neugierig
geworden? Dann aufgepasst, wir erklären 2
jetzt, wie das geht!
Dein Profil rufst du auf, indem du auf dei-
nem Dashboard rechts oben auf deinen
Namen klickst 1 . In der Liste erscheint
dann das Wort „Profil“ 2 , und nach wei-
teren einem Klick darauf siehst du zu-
nächst deine Profil-Übersicht.
Dein eigenes Profilbild einstellen
Du kannst entweder ein Bild von dir hochladen Lizenzfreie Bilder
oder du suchst im Internet nach passenden lizenz-
freien Bildern. Solche Bilder findest du z. B. auf
den Seiten https://pixabay.com/de/ und https://
stocksnap.io/.
Wenn du ein Bild von dir hochlädst, denke daran, t1p.de/e13z
dass es von anderen Schüler*innen und von Leh-
rer*innen gesehen werden kann.
Du hast ein passendes Bild gefunden? Prima, dann speichere es auf deinem
Computer, Tablet oder Handy! Wenn du Hilfe benötigst, frage Freunde oder
Erwachsene um Rat.
12Um das Bild nun als Profilbild einzusetzen, gehst du so vor:
1. Klicke auf dem Dashboard der Online-Schule Saarland oben
rechts auf deinen Namen, dann auf „Profil“ und danach auf „Pro-
fil bearbeiten“ im Kasten „Mehr Details“.
2. Scrolle im Bearbeiten-Fenster nach unten, bis du das Wort „Nut-
zerbild“ siehst. In das Feld mit dem blauen Pfeil daneben kannst
du nun dein Profilbild hineinziehen:
3. Suche dafür das gespeicherte Bild auf deinem Gerät, klicke es
an und halte die linke Maustaste oder beim Tablet mit deinem
Finger gedrückt. Ziehe das Bild in das Browserfenster und lass
es erst im Feld mit dem Pfeil wieder los.
4. Klicke zum Schluss ganz unten auf „Profil aktualisieren“ an. Und
schon hast du ein eigenes Profilbild!
134. Deine Klassenkurse und Lernmaterialien
So kommst du in deine Kurse
Es gibt zwei verschiedene Wege, wie du in OSS-Kurse kommst:
(1) Deine/ Dein Lehrer*in fügt dich vorher in den Kurs ein. Das ist der Re-
gelfall. Dann siehst du direkt nach der Anmeldung bei der Online-Schule
den Kurs auf deinem Dashboard und brauchst ihn nur noch anzuklicken.
Danach wirst du automatisch in den Kurs weitergeleitet.
(2) Du sollst dich selbst in den Kurs „einschreiben“. Deine/ Dein Lehrer*in
schickt dir dann einen Link, mit dem du zu deinem Kurs kommst. Außer-
dem teilt er/ sie dir einen „Einschreibeschlüssel“ (also ein Kennwort) mit,
mit dem du dich in deinen Kurs einschreiben kannst.
Nachdem du den Link zum Kurs aufgerufen hast, musst du neben dem
Wort „Einschreibeschlüssel“ 1 das Kennwort eingegeben. Wenn du dann
auf „Einschreiben“ klickst, betrittst du automatisch den Kursraum und
kannst dir alle Materialien
und Inhalte anschauen.
1
14So findest du deine Kurse und Lernmaterialien
Du findest deine Kurse immer direkt auf deinem Schreibtisch, dem sog.
Dashboard. Die Kurse, die du vor Kurzem aufgerufen hast, werden dir oben
in der Liste mit der Überschrift „Zuletzt besuchte Kurse“ 1 angezeigt.
1
2
In dem großen Feld darunter mit der Überschrift „Kursübersicht“ 2 findest
alle deine Kurse, sogar die, die du schon
länger nicht mehr besucht hast!
Meine Kurse und Materialen
t1p.de/govu
155. Lösungen und Ergebnisse hochladen
Du kannst deine Antworten und Lösungen auf verschiedene Arten bei On-
line-Schule Saarland hochladen. Wir zeigen dir, wie du Ergebnisse zu einer
„Aufgabe“ abgeben kannst.
Es kann sein, dass dein/ deine Lehrer*in nur eine bestimm-
te Art der Abgabe zulässt, daher solltest du dir die Aufga-
benstellung und die Bedinungen immer genau durchlesen!
Einen Text eintippen und abgeben
Eine „Aufgabe“ in einem Kurs erkennst du an
der Hand mit dem Blatt 1 :
Klicke darauf und danach auf „Abgabe hinzu-
1
fügen“. Dadurch öffnet sich ein Eingabefens-
ter, in das du deinen Text eintragen kannst.
16Du kannst deinen Text auch verändern, z. B. kannst du ...
• festlegen, ob es sich um eine Überschrift oder um einen Text
handelt.
• fett gedruckte und kursive Schrift (= schräge Buchstaben), unter-
strichene oder durchgestrichene Schrift auswählen.
• die Schrift links, in der Mitte oder rechts ausrichten.
Wichtig ist, dass du am Ende deiner Eingabe auf „Änderung sichern“ klickst.
Erst dadurch wird deine Eingabe abgesendet. Du hast danach die Möglich-
keit, deine Abgabe nochmals zu bearbeiten oder sogar die Abgabe zu ent-
fernen, wenn sie dir nicht gelungen ist.
Video oder Ton/Sprache aufnehmen und abgeben
Wenn du auf das Kamerasymbol klickst, kannst du mit deiner Kamera am
Smartphone, Tablet oder PC ein maximal zwei Minuten langes Video auf-
nehmen und dieses dann direkt bei OSS abgeben. Mit dem Mikrofonsymbol
daneben hast du die Möglichkeit, eine Musik- oder Sprachnachricht aufzu-
nehmen.
Video / Audio aufnehmen
t1p.de/0ia1
17Eine Datei hochladen
Bei manchen Aufgaben kannst du auch eine Datei mit deiner Lösung abge-
ben, die bereits auf deinem Gerät gespeichert hast. Dabei ist es ganz egal,
ob die Datei ein Text ist (z. B. eine .doc-Datei oder eine PDF), ein Bild, ein
Video oder eine Audio-Datei (also Musik oder eine Sprachnachricht).
Dazu klickst du auf die Aufgabe und dann ebenfalls auf „Abgabe hinzufü-
gen“. Jetzt kannst du die Datei von deinem Gerät einfach in das Feld mit
dem großen blauen Pfeil 1 ziehen.
1
18Falls das nicht klappen sollte, kannst du aber auch anders vorgehen:
1. Klicke auf den großen blauen Pfeil 1 ,
2. danach im neuen Fenster links auf „Datei hochladen“ 2
3. und anschließend auf „Datei auswählen“. 3 In dem neuen Fens-
ter kannst du die Datei auf deinem Gerät suchen. Wenn du sie gefun-
den hast, klicke sie an und anschließend auf „Öffnen“.
4. Nun musst du nur noch die „Datei hochladen“ 4 , und schon er-
scheint sie im Abgabefenster.
Ein letzter Klick auf „Änderungen sichern“, und schon hast du deine Lösung
abgegeben! Falls du die falsche Datei abgegeben haben solltest, kannst du
deine Abgabe noch einmal bearbeiten oder entfernen.
2
3
4
Eine Datei hochladen
t1p.de/cq4w
196. So kontaktierst du Mitschüler*innen
oder Lehrer*innen
Du kannst über die Lernplattform Online-Schule mit deinen Mitschüler*in
und mit deinen Lehrkräften plattformintern kommunizieren. Du fragst dich,
wie das geht? Dann aufgepasst!
Eine Mitteilung schreiben
Du kannst den Personen aus deinen Kursen eine private Nachricht schrei-
ben. So gehst du vor:
1 Klicke oben rechts auf deinen Namen. 1
2 Klicke auf “Mitteilungen”.
3 Schreibe den vollständigen Namen (Vor-
name und Nachname eingeben) der Per-
2
son, welcher du eine Nachricht schreiben
möchtest, richtig in das Suchfeld. Klicke
danach auf die Lupe daneben.
203
4
5
6
4 Klicke den Namen dieser Person an.
5 Schreibe ihr im Textfeld eine Nachricht.
6 Verschicke die Mitteilung, indem du auf den kleinen Papierflieger
unten rechts klickst.
21Chatten
Wenn dein/ deine Lehrer*in eurem Kurs
einen Chat angelegt hat, kannst du dort
mit allen Personen aus dem Kurs chatten.
Du erkennst diese Aktivität am Chat-Sym-
bol mit den runden Sprechblasen 1 . Du 1
kannst dich dann mit anderen zum Chat
verabreden oder an Chats zu festen Ter-
minen teilnehmen, die die/der Lehrer*in
festlegt.
Alle Nachrichten im Chat werden gespeichert und können
von den anderen aus dem Kurs gelesen werden! Bleibe des-
halb freundlich und vermeide private Inhalte.
1. Klicke auf das Symbol, dann auf „Chat betreten”. Danach öffnet
sich ein neues Fenster.
2. Schreibe eine Nachricht in das leere Kästchen unten. 2
3. Klicke auf “Senden”. 3
3
2
Alles klar? Dann viel Spaß beim Chatten!
Tipp: Klicke auf „Designs“ und suche dir aus, wie dein Chat aussehen soll!
22In ein Forum schreiben
Damit du an einem Forum teilnehmen
kannst, muss dein/ deine Lehrer*in diese
Aktivität in ihrem Kurs angelegt haben. Du 1
erkennst das Forum an dem Symbol mit
den eckigen Sprechblasen 1 .
Es gibt verschiedene Arten, in einem Forum
zu schreiben – wir zeigen dir die einfachste.
1. Klicke auf das Symbol 1 und dann auf „Antworten“ 2 .
2
3
4
2. Schreibe deine Antwort in das leere Feld. 3
3. Klicke auf “Speichern”. 4
Deine Beiträge können alle deine Mitschüler*innen und die
Lehrkraft deines Kurses lesen! Drücke dich deshalb immer
freundlich aus, damit sich niemand angegriffen fühlt!
237. An einer Videokonferenz teilnehmen
Über das Videokonferenz-Symbol 1 im
Kurs betrittst du einen Online-Raum, in
dem du dich mit deiner/ deinem Lehrer*in
und deiner Klasse austauschen kannst. In
der Regel bekommst du einen Link als
1
Einladung zur Videokonferenz von deiner/
deinem Lehrer*in per E-Mail zugeschickt.
Dadurch erfährst du auch den genauen
Tag und die Uhrzeit der Videokonferenz. Wir erklären dir nun, wie du daran
teilnehmen kannst und was du dabei beachten solltest.
Wichtige Regeln
Wie im Klassenraum auch, gelten in einem Kon- Konferenz-Regeln
ferenzraum besondere Verhaltensregeln, damit
es gerecht zugeht und niemand benachteiligt
wird. Unter diesen Links findest du unsere Hin-
weise.
t1p.de/84dc
Lies dir die Hinweise zur Vorbereitung und zur Durchführung
einer Onlinekonferenz aufmerksam durch!
24Mikrofon und Kamera ein- und ausschalten
Am Anfang einer Videokonferenz wirst du
gefragt, ob du mit Mikrofon an der Konfe-
renz teilnehmen möchtest oder ob du nur
zuhören möchtest. Wenn du ein Mikrofon
an deinem Gerät hast, klicke auf „Mit Mi-
krofon“.
Danach bittet dich dein Browser, dass er
auf dein Mikrofon zugreifen darf. Klicke
hier auf „Erlauben“.
Nun folgt der Echotest, bei dem du in dein
Mikrofon sprechen sollst. Wenn du dich
dabei selbst sprechen hörst, klicke auf
„Ja“ und weiter geht‘s. Wenn du dich nicht
hörst, müssen die Einstellung deines Mik-
rofons überprüft werden.
Um deine Kamera einzuschalten, klicke
auf das Kamera-Symbol 1 ganz unten. 1
Auch hier fragt dein Browser wieder, ob
der auf die Kamera zugreifen darf.
Schalte zu Beginn einer Videokonferenz Kamera und Mikro-
fon erst einmal aus. Deine/ Dein Lehrer*in sagt dir, wenn du
eins davon oder beides einschalten sollst.
25Das Konferenz-Menü
a) Teilnehmerliste und Status einstellen
Auf dem Konferenzbildschirm siehst du links die Teilnehmer-
liste. Dort siehst du alle Personen, die gerade an der Videokon-
ferenz teilnehmen. Wenn du auf deinen Namen klickst, kannst
deinen Status einstellen.
b) Öffentlicher Chat
In den Chat können alle Teilnehmer*innen hineinschreiben. Du
kannst sehen, wer etwas geschrieben hat, und du kannst eigene
Fragen und Antworten in das Eingabefenster schreiben. Durch
Anklicken des Papierfliegers sendest du deinen Beitrag ab, den
dann alle Teilnehmer*innen lesen können.
Benutze den Chat immer dann, wenn du dich zu
Wort melden möchtest. Schreibe nur sinnvolle
Beiträge, damit der Chat übersichtlich bleibt.
2627
c) Privater Chat Wenn du jemandem eine private Nachricht schreiben möchtest, die nicht alle Teilnehmer *innen sehen sollen, klicke auf den Na- men der Person. Danach öffnet sich ein kleines Menü, auf dem du „Privaten Chart starten“ auswählen kannst. Wenn du darauf klickst, öffnet sich der private Chat und der öffentliche Chat wird nicht mehr angezeigt. Wenn du wieder zum öffentlichen Chat wechseln möchtest, klicke links oben auf genau diesen Begriff. d) Geteilte Notizen Mit dieser Funktion kannst du mit den anderen Teilnehmer*in- nen gemeinsam ein Dokument erstellen (z. B. wichtige Informa- tionen sammeln), welches nach der Konferenz jedoch gelöscht wird. Du hast vorher die Möglichkeit, die gemeinsamen Notizen herunterzuladen und auf deinem Computer zu speichern, in- dem du auf das Symbol mit beiden übereinander angeordneten Pfeilen klickst. 1 Die Videokonferenz verlassen Wenn du auf deinem Bildschirm rechts oben auf die drei untereinanderstehen- den Punkte klickst, öffnet sich ein kleines Menü. Hier kannst du nun auf „Ausloggen“ klicken. Wenn du die Konferenz wirklich verlassen möchtest, klicke auf „OK“, und schon landest du wieder in deinem Kurs der Online-Schule Saarland. 28
1
298. Interessante Videos anschauen Auf der Online-Schule Saarland hast du auch Videos suchen die Möglichkeit, interessante Videos zu (fast) jedem Thema anzuschauen! Bestimmt benutzt deine/ dein Lehrer*in ein solches Video auch hin und wieder im Unterricht. Diese Videos findest du, wenn du auf der Sei- te der Online-Schule ganz oben auf „Medien“ t1p.de/c63n klickst. Wie du dort nach Videos suchen kannst, erklä- ren wir dir in dem Video, das du über diesen QR-Code oder über den Link darunter aufrufen kannst. 30
9. Hilfe bei Problemen
Problem: Ich habe meine Benutzerdaten nicht notiert/ vergessen.
Dein Benutzername für die Online-Schule Saarland wird dir nach der
Registrierung an deine E-Mail-Adresse zugesendet. Wenn du dein
Passwort vergessen hast, erfährt du über diesen Link, wie du ein neues
Passwort erstellen kannst: https://online-schule.saarland/password.
Bitte notiere es dir dann am besten in dein Hausaufgabenheft, damit
du es immer griffbereit hast.
Problem: Mein Name oder meine E-Mail-Adresse sind falsch ge-
schrieben.
Sag deiner/ deinem Lehrer*in Bescheid. Er kann den Ansprechpartner
bzw. die Ansprechpartnerin der Schule kontaktieren.
Problem: Videos auf der Lernplattform haben kein Bild oder Ton.
Häufig kann das an deinem Computer, an der Internetverbindung oder
einem Sicherheitsprogramm deines Computers liegen. Um das sicher
zu wissen, versuche die Videos von einem anderen Gerät (Tablet, Lap-
top oder Handy) anzuschauen. Wenn das problemlos funktioniert,
weißt du sicher, dass es an deinem Computer liegt.
31Problem: Ich finde meine Schule/ meine Lernkurse nicht.
Lass dir von deiner/ deinem Lehrer*in erklären, wie du deine Schule
und deine Kurse findest. Normalerweise werden dir die Kurse direkt
nach dem Anmelden auf dem digitalen Schreibtisch („Dashboard“) an-
gezeigt.
Problem: Wer hilft mir bei Problemen weiter?
Bei Fragen und Problemen kannst du dich an Freunde, deine Eltern
oder deine/ deinen Lehrer*in wenden. Du kannst Lehrkräften über die
Plattform eine E-Mail schreiben oder sie über eine Nachricht bei On-
line-Schule Saarland, über dein Problem informieren.
Problem: Ich muss sehr lange warten, bis ich die Dateien auf Online-
Schule Saarland öffnen kann oder Videos geladen werden.
Das kann daran liegen, dass du zu viele Anzeigefenster im Browser
oder Programme gleichzeitig geöffnet hast. Schließe alle Programme,
die du nicht benötigst, und du wirst sehen, dass es schneller geht.
Wenn es trotzdem nicht funktioniert, kann es auch an der Internetan-
bindung liegen.
3234
Bildnachweise:
Titelbild: Julia M Cameron/pexels.com (Bearbeitung: Björn Anton)
S. 3 (Portrait der Ministerin): MBK/Christian Hell
Redaktion
Patrik Grün (Landesinstitut für Pädagogik und Medien)
Stefanie Petto (Grundschule Dreiländereck Perl)
Holger Skarba (Fortuin-Gemeinschaftsschule Illingen)
Julia Sonntag (Gemeinschaftsschule Kleinblittersdorf)
Alexander König (Ministerium für Bildung und Kultur)
Grafik und Layout
Björn Anton (Landesinstitut für Pädagogik und Medien)
Lizenz
Mit Ausnahme der unter Bildnachweise angeführten Medien steht diese Hand-
reichung unter einer Creative Commons-Lizenz
(BY-SA 3.0 DE, https://creativecommons.org/licenses/by-sa/3.0/de/).
35Ministerium für Bildung und Kultur Trierer Str. 33 66111 Saarbrücken 0681-501-00 www.saarland.de /saarland.de @saarland_de Landesinstitut für Pädagogik und Medien Beethovenstr. 26 66125 Saarbrücken www.lpm.uni-sb.de /lpmsaar
Sie können auch lesen