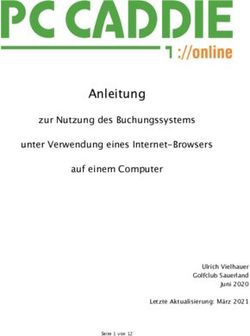Hot Potatoes Version 6 - Hot Potatoes Autor: Marco Fileccia
←
→
Transkription von Seiteninhalten
Wenn Ihr Browser die Seite nicht korrekt rendert, bitte, lesen Sie den Inhalt der Seite unten
Hot Potatoes Autor: Marco Fileccia
Hot Potatoes Version 6
Arbeitsblatt Nr. 1: JCloze
Mit JCloze kann man, wie der Name sagt (englisch cloze = Lückentext), Lückentexte erstellen. Das
sind Texte, in denen einzelne Wörter fehlen, die man erraten, wissen oder sich erarbeiten und dann
einsetzen muss. Wie bei allen Programmteilen von HotPotatoes kannst Du Dir dieses Quiz entweder
auf Papier ausgeben lassen oder als Webseite speichern und dann in jedem Browser (wie Internet-
Explorer oder Mozilla Firefox) aufrufen und lösen (lassen). Dabei kannst Du auch Zeitvorgaben
machen, also angeben, in welcher Zeit der Lückentext gelöst sein muss, es können Hinweise
eingeblendet werden, und die Lösungsquote (zum Beispiel 90 %) wird angegeben.
Ruf die Programmgruppe Hot Potatoes
auf! Klicke auf JCloze.
Der Programmteil öffnet sich.
(Wenn Du an irgendeiner Stelle eine Meldung
wegen einer Programmeinschränkung erhältst,
bearbeite bitte Arbeitsblatt Nr. 6 und lizenziere das
Programm kostenlos).
Du siehst dieses Fenster. Neben „Titel“
kannst Du Deinem Lückentext eine
Überschrift geben.
In das Hauptfenster gib bitte Deinen Text
ein, den Du lösen lassen möchtest. An
dieser Stelle bitte noch vollständig, also
ohne Lücken.
Es bietet sich an, den Text bereits vorher zu
erstellen (z. B. in WORD) und hier hineinzukopieren.
Das geht so: in WORD Text markieren, rechte
Maustaste, „kopieren“, in JCloze-Hauptfenster
erneut rechte Maustaste, „einfügen“.
So sieht JCloze aus, wenn ein Titel als
Überschrift und ein Text eingefügt wurde.
Markiere nun mit der linken Maustaste
(bei gedrückter Maustaste
„drüberziehen“) ein Wort, das später als
Lücke auftauchen und erraten werden
soll.
Hier ist das Wort „Fische“ markiert.
Klicke dann auf „Lücke“
© 2006, Schulen ans Netz e.V. 1Hot Potatoes Autor: Marco Fileccia
In diesem Fenster kannst/musst Du eine
Definition für das Wort eintragen damit
die Lücke erraten werden kann.
Bei Wörtern ist es selbstverständlich
möglich, dass verschiedene richtig sind.
Also kannst Du hier alternative richtige
Lösungen eintragen. Bei einem Klick auf
das Dreieck nach oben hast Du mehr als
drei Alternativen! Überleg gut, was als
richtig gewertet werden könnte!
Unter der Lücken-Nummer (Symbol #) kannst Du
Dich übrigens durch alle Lücken-Wörter Deines
Quiz klicken (sofern Du mehrere hast!).
Wenn Du es Dir sehr einfach machen
willst, kannst Du auch JCloze die Lücken
automatisch erstellen lassen (was aber
wahrscheinlich selten Sinn macht).
WICHTIG!
Hot Potatoes unterscheidet beim
Speichern zwei Formate: das interne, das
eine spätere Bearbeitung zulässt, und
das Webseiten-Format zur Lösung des
Rätsels.
Speicher deshalb nun unbedingt zweimal:
1. Unter „Speichern“ im JCloze-
Format*
2. Klicke dann auf „Webseite
erstellen“ „V6-Webseite“* und
beantworte die Abfrage mit „Die
Übung in meinem Browser
anschauen“.
*Am besten vergibst Du hier einen Dateinamen, der
kurz ist, in Kleinschreibung und keine Leerzeichen
und keine Umlaute bzw. Sonderzeichen enthält.
Nun kannst Du die Übung in Deinem
Browser anschauen (und lösen). Diese
Datei kannst Du weitergeben oder im
Internet veröffentlichen („uploaden“),
damit andere sie bearbeiten können.
JCloze bleibt geöffnet (schau mal in die
Taskleiste unten), so dass Du das Quiz
noch verändern kannst.
Den Browser kannst Du schließen.
Um an diesem Lückentext zu einem späteren Zeitpunkt weiterzuarbeiten,
rufe JCloze erneut auf und klicke auf „Datei öffnen“.
Möchtest Du nun das Aussehen, beispielsweise die Farben verändern?
Oder die Hinweis-Texte wie „Check“ oder „Hint“ selbst (und deutsch), vielleicht witzig, formulieren?
Oder eine Zeitvorgabe zur Lösung machen?
Dann bearbeite bitte das Arbeitsblatt
„Hot Potatoes Version 6 Arbeitsblatt Nr. 6: Ausgabe konfigurieren“!
© 2006, Schulen ans Netz e.V. 2Hot Potatoes Autor: Marco Fileccia
Hot Potatoes Version 6
Arbeitsblatt Nr. 2: JQuiz
Mit JQuiz aus der Programmgruppe Hot Potatoes sind gleich mehrere Quiz-Formen möglich, etwa
Multiple Choice, Texteingaben oder Misch-Formen. Wer übrigens Hot Potatoes in der Version 5 kennt,
wird den Programmteil JBC (reine Multiple-Choice-Aufgaben) vermissen. Er ist ab dieser Version in
JCross integriert.
Ruf die Programmgruppe Hot Potatoes auf!
Klicke auf JQuiz. Dieser Programmteil öffnet
sich.
(Wenn Du an irgendeiner Stelle eine Meldung wegen
einer Programmeinschränkung erhältst, bearbeite bitte
Arbeitsblatt Nr. 6 und lizenziere das Programm
kostenlos).
Zuerst musst Du die Frage beantworten, ob
Du im Standard-Modus oder im Experten-
Modus arbeiten möchtest.
Bleiben wir vorläufig bei „Standard“: auf
„Yes“ klicken.
In diesem Hauptfenster von JQuiz kannst Du
nun zunächst einen Titel als Überschrift (hier:
Hund, Katze, Maus ...) und eine Frage
eingeben (neben F 1).
Als Lösung musst Du richtige und falsche(!)
Lösungen eingeben. Als Rückmeldung
solltest Du sinnvolle (vielleicht witzige) Sätze
schreiben, die denjenigen, die das Quiz
bearbeiten, helfen können, die richtige
Antwort zu finden.
Schließlich und endlich musst Du JQuiz
sagen, welche Lösungen richtig sind, per
Häkchen bei „Richtig“.
Im Prinzip ist Dein Rätsel schon fertig!
Schau auf der nächsten Seite nach, welche weiteren Möglichkeiten JQuiz bietet!
© 2006, Schulen ans Netz e.V. 3Hot Potatoes Autor: Marco Fileccia
WICHTIG!
Hot Potatoes unterscheidet beim Speichern
zwei Formate: das interne, das eine spätere
Bearbeitung zulässt, und das Webseiten-
Format zur Lösung des Rätsels.
Speicher deshalb nun unbedingt zweimal:
1. Unter „Datei“ - „Speichern“ im JQuiz-
Format**
2. Klicke dann auf „Datei“ – „Webseite
erstellen“ – „V6-Webseite“** und
beantworte die Abfrage mit „Die Übung
in meinem Browser anschauen“.
**Am besten vergibst Du hier einen Dateinamen, der
kurz ist, in Kleinschreibung und keine Leerzeichen und
keine Umlaute bzw. Sonderzeichen enthält.
So oder so ähnlich sieht das Multiple-Choice-
Quiz in einem Browser aus. Nun kannst Du
auf die Fragezeichen klicken, wo Du die
richtige Antwort vermutest.
Die Datei kannst Du weitergeben oder im Internet
veröffentlichen („uploaden“), damit andere sie
bearbeiten können. JQuiz bleibt geöffnet (schau mal in
die Taskleiste unten), so dass Du das Quiz noch
verändern kannst.
In JQuiz hast Du weitere Möglichkeiten, wie
Dein Quiz angezeigt und gelöst werden soll,
du hast die Auswahl zwischen: Kurzantwort,
Gemischt und Mehrfachauswahl.
Die Frage, Lösungen und Rückmeldungen
kannst Du unverändert lassen.
Möchtest Du die anderen Varianten (s.u.) des Quiz ebenfalls speichern, dann vergiss nicht, sie unter
einem anderen Namen abzuspeichern (s.o.). Ansonsten wird die jeweils vorhergehende Variante
überschrieben, d.h. gelöscht!
Bei der Auswahl einer Kurzantwort wird das
Rätsel so erstellt, dass ein Text eingegeben
werden muss.
Bei der Mehrfachauswahl können die
Antworten mit einem Häkchen versehen
werden und nur in Kombination (also alle auf
einmal) „gecheckt“ werden.
© 2006, Schulen ans Netz e.V. 4Hot Potatoes Autor: Marco Fileccia
Klickst Du auf die Dreiecke nach oben oder
unten neben der Frage-Nummer, kommst Du
zu weiteren Fragen, die Du eingeben kannst.
Außerdem lohnt ein Blick in den Befehl
„Fragen verwalten“.
Probier doch hier mal ein wenig herum!
Unter „Einstellungen“ – „Modus“ kannst Du in
den Experten-Modus umschalten. Darin
kannst Du den Antworten prozentuale
Gewichtungen verteilen, das heißt
beispielsweise schwierige Antworten höher
bewerten als offensichtlich falsche.
Um an diesem Quiz zu einem späteren Zeitpunkt weiterzuarbeiten,
ruf JQuiz erneut auf und klicke auf „Datei öffnen“.
Möchtest Du nun das Aussehen, beispielsweise die Farben verändern? Oder die Hinweis-Texte wie
„Check“ oder „Hint“ selbst (und deutsch), vielleicht witzig, formulieren? Oder eine Zeitvorgabe zur
Lösung machen?
Dann bearbeite bitte das Arbeitsblatt
„Hot Potatoes Version 6 Arbeitsblatt Nr. 6: Ausgabe konfigurieren“!
© 2006, Schulen ans Netz e.V. 5Hot Potatoes Autor: Marco Fileccia
Hot Potatoes Version 6
Arbeitsblatt Nr. 3: JCross
Mit dem Programmteil „JCross“ von HotPotatoes kannst Du – sehr einfach – Kreuzworträtsel erstellen.
Diese Kreuzworträtsel kannst Du entweder auf Papier ausgeben lassen oder als Webseite speichern
und dann in jedem Browser (z. B. Internet-Explorer oder Mozilla Firefox) aufrufen und lösen (lassen).
Dabei kannst Du auch Zeitvorgaben machen, also sagen, in welcher Zeit das Kreuzworträtsel gelöst
sein muss. Hinweise können auf Wunsch eingeblendet werden, und die Lösungsquote (z.B. 90%) wird
angegeben.
Ruf die Programmgruppe Hot Potatoes
auf! Klicke auf JCross. Dieser
Programmteil öffnet sich.
(Wenn Du an irgendeiner Stelle eine Meldung
wegen einer Programmeinschränkung erhältst,
bearbeite bitte Arbeitsblatt Nr. 6 und lizenziere
das Programm kostenlos).
Du siehst dieses Fenster. Unter „Titel“
hast Du nun die Möglichkeit, ein
Kreuzworträtsel von Hand einzugeben,
was erfahrungsgemäß mühselig ist.
JCross kann Dir diese Arbeit
abnehmen!
Klicke auf „Raster verwalten“.
Hier kannst Du nun alle Wörter
eingeben, die später als Lösung in dem
Kreuzworträtsel auftauchen sollen.
Trenne die Wörter durch einen Absatz
(also jedes in eine neue Zeile). Klicke
dann auf „Raster erstellen“. Je nach
Schwierigkeit der Kombinationen,
dauert es einen kleinen Augenblick.
(Hier kannst Du übrigens auch die maximale
Rastergröße einstellen – schau hierzu auch auf
das Arbeitsblatt zur Registrierung von Hot
Potatoes.)
© 2006, Schulen ans Netz e.V. 6Hot Potatoes Autor: Marco Fileccia
Voilà ... das Kreuzworträtsel ist erstellt,
mit schönen Verknüpfungen, vertikal
und horizontal.
Was fehlt noch? Richtig! Die
Beschreibungen, anhand derer man die
Wörter auch erraten kann.
Klicke dazu auf den Knopf mit dem
Schlüssel-Symbol: „Definitionen“.
In diesem Fenster musst Du nun,
jeweils einzeln, eine möglichst
aussagekräftige Definition für das Wort
eingeben.
Klicke danach jeweils auf „OK“ und
wenn alle Definitionen eingeben sind,
auf den unteren „OK“-Knopf.
WICHTIG!
Hot Potatoes unterscheidet beim
Speichern zwei Formate: das interne,
das eine spätere Bearbeitung zulässt,
und das Webseiten-Format zur Lösung
des Rätsels.
Speicher deshalb nun unbedingt
zweimal:
1. Unter „Speichern“ im JCross-
Format*
2. Klicke dann auf „Webseite
erstellen“ „V6-Webseite“* und
beantworte die Abfrage mit „Die
Übung in meinem Browser
anschauen“.
*Am besten vergibst Du hier einen Dateinamen,
der kurz ist, in Kleinschreibung und keine
Leerzeichen und keine Umlaute bzw.
Sonderzeichen enthält.
© 2006, Schulen ans Netz e.V. 7Hot Potatoes Autor: Marco Fileccia
Nun kannst Du die Übung in Deinem
Browser anschauen (und lösen). Diese
Datei kannst Du weitergeben oder im
Internet veröffentlichen („uploaden“),
damit andere sie bearbeiten können.
JCross bleibt geöffnet (Schau mal in die
Taskleiste am unteren Bildschirmrand),
so dass Du das Kreuzworträtsel noch
verändern kannst.
Den Browser kannst Du schließen.
Um an diesem Kreuzworträtsel zu einem späteren Zeitpunkt weiterzuarbeiten,
ruf JCross erneut auf und klicke auf „Datei öffnen“.
Möchtest Du nun das Aussehen, beispielsweise die Farben verändern?
Oder die Hinweis-Texte wie „Check“ oder „Hint“ selbst (und deutsch), vielleicht witzig, formulieren?
Oder eine Zeitvorgabe zur Lösung machen?
Dann bearbeite bitte das Arbeitsblatt
„Hot Potatoes Version 6 Arbeitsblatt Nr. 6: Ausgabe konfigurieren“!
© 2006, Schulen ans Netz e.V. 8Hot Potatoes Autor: Marco Fileccia
Hot Potatoes Version 6
Arbeitsblatt Nr. 4: JMix
Mit JMix kannst Du Satzstellungsübungen (was für ein Wort!) erstellen, die man im Browser (z.B.
Internet-Explorer oder Mozilla Firefox) interaktiv bearbeiten kann. Der oder die Bearbeitende sieht
einen Satz, der etwas durcheinander geraten ist, und muss seine einzelnen Wörter in die richtige
Reihenfolge bringen. Bei der Erstellung dieser Zuordnungs-Rätsel kannst Du z.B. auch Zeitvorgaben
machen, Hinweise geben, die auf Wunsch eingeblendet werden, oder die Lösungsquote (z.B. 90%)
wird angegeben.
Ruf die Programmgruppe Hot Potatoes auf!
Klicke auf JMix. Dieser Programmteil öffnet
sich.
(Wenn Du an irgendeiner Stelle eine Meldung wegen einer
Programmeinschränkung erhältst, bearbeite bitte
Arbeitsblatt Nr. 6 und lizenziere das Programm kostenlos.)
Du siehst dieses Fenster. Unter „Titel“ kannst
Du die Überschrift eingeben.
In dem Teil „Lösungssatz“ musst Du den
richtigen (!) Satz eingeben, wie er später
erraten werden soll. Trenne jedes Wort (oder
jeden Teil, der zusammengehört) durch einen
Absatz (so wie hier zu sehen). Zum Glück ist
Sprache nicht immer eindeutig, weshalb oft
mehrere Varianten eines Satzes richtig sein
können.
Diese weiteren Möglichkeiten musst Du unter
„Alternative Lösungen“ eingeben, hier als
normale Sätze (die Wörter nicht durch Absätze
getrennt).
Ganz unten musst Du noch die Optionen
anklicken, ob Du auch Sätze als Lösungen
zulässt, die nicht vollständig sind, oder ob ein
Warnhinweis darauf hinweisen soll, dass ein
halbfertiger Satz nicht als Lösung zählt.
WICHTIG!
Hot Potatoes unterscheidet beim Speichern
zwei Formate: das interne, das eine spätere
Bearbeitung zulässt, und das Webseiten-
Format zur Lösung des Rätsels.
Speicher deshalb nun unbedingt zweimal:
1. Unter „Speichern“ im JMix-Format*
2. Klicke dann auf „Webseite erstellen“ - „V6-
Webseite“* und beantworte die Abfrage mit
„Die Übung in meinem Browser
anschauen“.
*Am besten vergibst Du hier einen Dateinamen, der kurz
ist, in Kleinschreibung und keine Leerzeichen und keine
Umlaute bzw. Sonderzeichen enthält.
© 2006, Schulen ans Netz e.V. 9Hot Potatoes Autor: Marco Fileccia
Wie Du gesehen hast, bietet JMix zwei
Möglichkeiten, eine Webseite zu erstellen. Die
zweite ist hübscher, probiere doch beide mal
aus. Denk daran, die Dateien jeweils unter
einem anderen Namen zu speichern, weil
sonst die jeweils ältere gelöscht wird.
So sieht Dein Rätsel im Browser (z. B. Internet
Explorer) aus. Nun kannst Du es lösen. Hier
sind schon zwei Wörter verschoben worden.
Bei „Drag and Drop“ kannst Du die Wörter mit
der Maus ziehen (auf das Wort gehen, linke Maustaste
drücken und gedrückt halten, an die richtige Stelle ziehen
und loslassen)
Diese Datei kannst Du weitergeben oder im Internet veröffentlichen („uploaden“), damit andere sie
bearbeiten können. JCloze bleibt geöffnet (schau mal in die Taskleiste unten), so dass Du das Quiz
noch verändern kannst. Den Browser kannst Du schließen.
Nun kannst Du mit JMix nicht nur Übungen mit
Wörtern erstellen, sondern auch Bilder,
Internet-Adressen („Link“) oder Multimedia-
Objekte wie Filme etc. einfügen und zuordnen
lassen, z. B. in die richtige Reihenfolge bringen
lassen.
Probier doch hier mal ein wenig herum!
In diesem Beispiel sind in JMix vier Bilder
eingefügt worden: ein Hühnerküken von dem
Ei bis zur Wiese.
Wichtig ist, dass die Bilder am besten in das
gleiche Verzeichnis auf der Festplatte kopiert
werden wie die anderen Dateien, die aus JMix
erstellt wurden.
So sieht das Rätsel dann im Browser aus. Hier
kann man die Bilder in die richtige Reihenfolge
bringen.
Um an diesem Quiz zu einem späteren Zeitpunkt weiterzuarbeiten, ruf JMix erneut auf und klicke auf
„Datei öffnen“.
Möchtest Du nun das Aussehen, z. B. die Farben des Rätsels verändern?
Oder die Hinweis-Texte wie „Check“ oder „Hint“ selbst (und deutsch), vielleicht witzig, formulieren?
Oder eine Zeitvorgabe zur Lösung machen?
Dann bearbeite bitte das Arbeitsblatt „Hot Potatoes Version 6 Arbeitsblatt Nr. 6: Ausgabe
konfigurieren“!
© 2006, Schulen ans Netz e.V. 10Hot Potatoes Autor: Marco Fileccia
Hot Potatoes Version 6
Arbeitsblatt Nr. 5: JMatch
Mit JMatch aus der Programmgruppe Hot Potatoes lassen sich Zuordnungsübungen erstellen. So
stehen beispielsweise auf der linken Seite Begriffe (z. B. Hering, Tiger, Elster, Krokodil, Grasfrosch),
auf der rechten Seite jeweils ein dazu passendes Wort (in unserem Beispiel: Vogel, Säugetier,
Amphibie, Fisch, Reptil). Leider sind die Begriffe auf der rechten Seite etwas durcheinander geraten
und müssen zugeordnet werden. Nach der Erstellung mit JMatch kann diese Aufgabe interaktiv im
Browser (wie Internet-Explorer oder Mozilla Firefox) gelöst werden. Und möglich sind nicht nur die
Verwendung von Wörtern, sondern auch von Bildern und Grafiken. Außerdem wird die Lösungsquote
(z. B. 90%) angegeben, und auf Wunsch werden Hinweise oder auch Zeitvorgaben gegeben.
Ruf die Programmgruppe Hot Potatoes auf!
Klicke auf JMatch. Dieser Programmteil öffnet
sich.
(Wenn Du an irgendeiner Stelle eine Meldung wegen einer
Programmeinschränkung erhältst, bearbeite bitte Arbeitsblatt
Nr. 6 und lizenziere das Programm kostenlos).
Dieses Fenster öffnet sich. Hier musst Du nun
das eigentliche Quiz eingeben. Es ist wirklich
einfach: In dem Fenster „Titel“ gibst Du die
Überschrift ein.
Dann musst Du jeweils unter „Links: (Geordnete)
Elemente“ einen Begriff und unter „Rechts:
Elemente (durcheinander)“ die passenden (!),
also die richtigen (!!) Zuordnungen eingeben.
Denn sonst „weiß“ JMatch ja nicht, was richtig ist.
Das Programm wirbelt später alles automatisch
durcheinander.
Neben „Standard“ kannst Du noch einen Text
eingeben, der bei der ersten Übung in der
ungeordneten Spalte auftauchen soll.
Soll ein Begriffspaar so stehen bleiben, also nicht
durcheinander gewirbelt werden, klicke das
Kästchen „Fest“ daneben an.
WICHTIG!
Hot Potatoes unterscheidet beim Speichern zwei
Formate: das interne, das eine spätere
Bearbeitung zulässt, und das Webseiten-Format
zur Lösung des Rätsels.
Speicher deshalb nun unbedingt zweimal:
3. Unter „Speichern“ im JMix-Format*
4. Klicke dann auf „Webseite erstellen“ - „V6-
Webseite“* und beantworte die Abfrage mit
„Die Übung in meinem Browser anschauen“.
*Am besten vergibst Du hier einen Dateinamen, der kurz ist,
in Kleinschreibung und keine Leerzeichen und keine Umlaute
bzw. Sonderzeichen enthält.
© 2006, Schulen ans Netz e.V. 11Hot Potatoes Autor: Marco Fileccia
Wie Du gesehen hast, bietet JMatch drei
Möglichkeiten unter „Webseite erstellen“:
• eine „normale V6**-Webseite“
• „V6-Webseite / Drag and Drop“ (s. Bild links)
oder
• Flashcards für V6-Browser
**Das V6 bezieht sich übrigens auf die Version 6 des Internet
Explorers.
Bei „Drag and Drop“ lässt sich die Übung im
Browser mit der Maus bearbeiten: Ich nehme ein
Wort auf der rechten Seite mit der Maus, halte
die linke Maustaste gedrückt, ziehe es neben
den passenden Begriff auf der linken Seite und
lasse die Maustaste los.
Mit „Flashcards“ sind Karteikarten gemeint, die
abwechselnd erscheinen: zunächst die Begriffe
auf der linken Seite einzeln, dann die beiden
passenden. Dies ist also praktisch eine
Möglichkeit zum Selbstlernen.
In JMatch kann man, wie oben erwähnt, aber
nicht nur Wörter-Zuordnungen erstellen, sondern
auch Bilder einfügen. Gehe dazu in das
entsprechende Feld und klicke auf „Einfügen“ –
„Grafik“ – „Grafik aus Datei“ (wenn Dein Bild auf
Deinem Computer gespeichert ist).
Nachdem die Bilder einzeln eingefügt wurden,
sieht die Übung so oder so ähnlich aus.
(Außerdem lohnt ein Blick in den Befehl „Elemente
verwalten“.)
Nun kannst Du die Übung wiederum in Deinem
Browser anschauen (und lösen). Diese Datei
kannst Du weitergeben oder im Internet
veröffentlichen („uploaden“), damit andere sie
bearbeiten können.
JMatch bleibt geöffnet (schau mal in die
Taskleiste unten), so dass Du das Quiz noch
verändern kannst.
Den Browser kannst Du schließen.
Um an diesem Quiz zu einem späteren Zeitpunkt weiterzuarbeiten, rufe JMatch erneut auf und klicke
auf „Datei öffnen“.
Möchtest Du nun das Aussehen, z. B. die Farben des Quiz verändern?
Oder die Hinweis-Texte wie „Check“ oder „Hint“ selbst (und deutsch), vielleicht witzig, formulieren?
Oder eine Zeitvorgabe zur Lösung machen?
Dann bearbeite bitte das Arbeitsblatt „Hot Potatoes Version 6 Arbeitsblatt Nr. 6: Ausgabe
konfigurieren“!
© 2006, Schulen ans Netz e.V. 12Hot Potatoes Autor: Marco Fileccia
Hot Potatoes Version 6
Arbeitsblatt Nr. 6: Ausgabe konfigurieren, Download und Lizenz, Masher
In den vorangegangenen Übungen hast Du die verschiedenen Programmteile von Hot Potatoes
kennen gelernt. So kannst du jetzt Lückentexte (JCloze), Multiple Choice-Aufgaben (JQuiz),
Kreuzworträtsel (JCross), Satzstellungsübungen (JMix) und Zuordnungs-Aufgaben (JMatch) erstellen.
Bislang hast Du Dich nur um den Inhalt und die Bedienung gekümmert. Nun wollen wir einen Blick
darauf werfen, wie Du das Aussehen der Rätsel verändern kannst. Diese Möglichkeiten sind bei allen
fünf Programmteilen der Hot Potatoes ähnlich, deshalb findest Du sie hier auf einem Arbeitsblatt, das
im Prinzip für alle gilt.
Ganz unten gibt es auch noch Hinweise, wo Du Hot Potatoes findest, wie Du es registrieren lassen
kannst und einen Satz zum „Masher“-Programm.
Ausgabe konfigurieren
In jedem Hot Potatoes-Programm findest Du
folgenden Befehl:
„Einstellungen“ – „Ausgabe konfigurieren“
Klicke darauf.
Oben siehst Du verschiedene Reiterkarten, unten verschiedene Knöpfe:
Unter „Meldungen / Kommentare“ kannst Du
Deiner Übung noch einen Untertitel geben (den
Titel hast Du ja schon auf den Seiten zur Quiz-
Erstellung eingegeben) und eine Anweisung, wie
das Quiz zu bearbeiten ist.
Hier siehst Du jetzt die englische Anleitung, wie
das Kreuzworträtsel von JCross zu bearbeiten
ist.
Denk daran, dass ein Anwender vielleicht
weniger Computerkenntnisse hat als Du.
Unter „Schaltflächen“ kannst Du eintragen,
welche Beschriftung Deine „Knöpfe“ auf den
Webseiten haben sollen. So könntest Du statt
„Check“ im ersten Feld auch „Alles richtig?“
schreiben. Deiner Fantasie sind kaum Grenzen
gesetzt.
© 2006, Schulen ans Netz e.V. 13Hot Potatoes Autor: Marco Fileccia
Unter „Erscheinungsbild“ schließlich hast Du die
Möglichkeit, Deinem Quiz andere Farben, andere
Schriftarten oder auch ein Hintergrundbild zu
geben.
Probier doch einfach mal aus, welche Farbe
wofür eingestellt wird. In der Darstellung links
wird Dir jede Änderung sofort angezeigt (oder Du
klickst auf „Vorschau“, um es live im Browser
anzuschauen).
All diese Einstellungen kannst Du auch speichern, so dass
alle Quiz gleich aussehen (s. u.).
Bei „Timer“ kannst Du bestimmen, wie lange
jemand für Dein Quiz Zeit haben soll und welcher
Text ihm / ihr angezeigt wird, wenn diese Zeit
überschritten wurde.
Die Schaltflächen „Sonstiges“, „Anpassen“ und „CGI“ beinhalten Dinge für Spezialisten und
ausgefeilte Webdesigns, die wir an dieser Stelle nicht behandeln wollen.
Mit „OK“ bestätigst Du die Einstellungen, so dass
sie für dieses Quiz gelten, das Du gerade
geöffnet hast.
Möchtest Du diese Einstellungen dauerhaft
speichern und für andere Quiz wieder verwenden
können, dann klicke auf „Speichern“.
Damit werden alle neuen Quiz, die Du in z. B.
JCross erstellst, dieses Aussehen und diese
Texte haben.
Möchtest Du verschiedene Aussehen oder Texte
zur Verfügung haben, dann kannst Du unter
„Speichern unter“ Deinen Einstellungen einen
eigenen Namen geben und jederzeit über
„Laden“ wieder öffnen.
Es gibt übrigens auch eine deutsche Vorlage für
die veränderbaren Texte.
Um sie zu laden (wenn noch nicht geschehen),
klicke auf „Laden“ und geh in den Ordner auf der
Festplatte, in dem das Programm „HotPotatoes6“
gespeichert ist. Dort dann unter „Translations“
Klicke die Datei „deutsch6.cfg“ an und drücke
den „Öffnen“-Knopf.
Du siehst, dass eine deutsche Version der Texte
eingefügt wurde. Selbstverständlich kannst Du
auch diese jederzeit ändern.
© 2006, Schulen ans Netz e.V. 14Hot Potatoes Autor: Marco Fileccia
Download und Lizenz
Die Programmgruppe Hot Potatoes wurde ursprünglich an der Universität Vancouver in Kanada
entwickelt und ist für Bildungseinrichtungen kostenlos, aber man muss sich trotzdem registrieren
lassen.
http://hotpot.uvic.ca/index.htm Unter dieser Adresse findest Du den Download
http://www.halfbakedsoftware.com/h
Hier findest Du die genauen Lizenzbestimmungen
ot_pot_licence_terms.php#german
Und hier schließlich kannst Du einen Registrierungsschlüssel
anfordern. Du musst eine E-Mail-Adresse und Deinen Namen
http://142.104.133.52/admin/register.
angeben, der Registrierungsschlüssel wird Dir dann per E-
htm
Mail zugesandt. Ohne Registrierung funktioniert HotPotatoes
nur eingeschränkt!
Masher
Wie Du auf der Startseite gesehen hast, gibt es noch einen „Masher“ (engl. Masher for potatoes:
tatsächlich „Kartoffelstampfer“). Mithilfe dieses Programms kann man die unterschiedlichen Quiz auf
einer Webseite zusammenführen.
Leider ist das Pogramm nicht kostenlos erhältlich (sondern sogar relativ teuer).
In der Probeversion ohne Lizenz kann man maximal drei Quiz zusammenführen. Du kannst ihn also
ruhig benutzen.
© 2006, Schulen ans Netz e.V. 15Sie können auch lesen