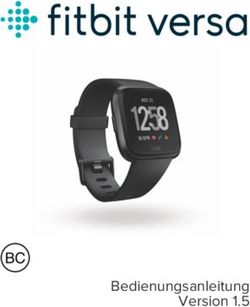Anleitung Location - luca App
←
→
Transkription von Seiteninhalten
Wenn Ihr Browser die Seite nicht korrekt rendert, bitte, lesen Sie den Inhalt der Seite unten
2 Anmelden oder registrieren Gib deine E-Mail in dem Feld an und melde dich im nächsten Schritt bei einem bestehenden Konto an oder registriere dich.
3 Privaten Schlüssel downloaden Deinen privater Schlüssel musst du sehr gut aufbewahren. Du brauchst ihn, wenn das Gesundheitsamt auf deine Daten zugreifen möchte. Du kannst den privaten Schlüssel kopieren und anschließend z.B. in deinem Passwort-Manager speichern, oder direkt herunterladen. Wir empfehlen dir, den privater Schlüssel auf einem externen Daten- träger (USB) sicher in einem Safe zu deponieren.
4 Standort erstellen Wähle „Standort erstellen“, um deinen Standort anzulegen. Du kannst in deinem Account mehrere Standorte anlegen und verwalten. Wähle danach die Art deines Standortes aus. Ist die genaue Art deines Standortes nicht aufgeführt, wähle „Andere“.
5 Standort/ Allgemein-Bereich Hast du deinen Standort angelegt und benannt, wirst du auf den Standortbereich geleitet. Hier kannst du nun z.B. einzelne Bereiche für deinen Standort definieren, deine Gäste auschecken, Gästelisten anzeigen oder den Scanner starten.
6 Check-in anpassen Du kannst bei einem Check-in zusätzliche Informationen hinterlegen. Diese zusätzlichen Informationen müssen von dir oder einer anderen Person manuell angegeben werden. Diese Funktion geht auch nur, wenn du (oder eine andere Person) den QR-Code der Gäste in deren luca App selbst scannst. Zusätzliche Informationen könnten zum Beispiel in einem Pflegeheim sein, welche Person der Gast besucht hat.
7
Unterteilung in Tische
Gibt es an deinem Standort Tische oder andere Unterteilungen,
kannst du für diese einzelne QR-Codes erstellen.
Folge dafür den Anweisungen:
1. Aktiviere „Dein Bereich wird in Tische unterteilt“
2. Gib die Anzahl der Tische oder Unterteilungen ein
3. Wähle „QR-Codes erstellen“. Nach dem Öffnen der Maske kannst
du „QR-Codes erstellen“ wählen
4. Du findest die QR-Codes in deinem Downloadbereich8
QR-Codes drucken
Im vorherigen Schritt hast du die Anzahl deiner Tische (oder andere
Unterteilungen) definiert.
In diesem Schritt kannst du nun die einzelnen QR-Codes ausdrucken.
1. Du kannst einen QR-Code für den ganzen Bereich erstellen oder
mehrere für deine Tische.
2. Du findest die QR-Codes in deinem Downloadbereich.9 Check-out Möchtest du, dass deine Gäste automatisch beim Verlassen deines Standorts ausgecheckt werden, kannst du den automatischen Check-out aktivieren. Der automatische Check-out kann nur aktiviert werden, wenn bei der Standorterstellung KEINE manuelle Adresseingabe gemacht wurde. Er ist für deine Gäste optional. Hast du deine Adresse nicht manuell eingegeben, kannst du jetzt den Radius deines Standortes angeben. Durch die integrierte Geo-Fencing Funktion werden deine Gäste automatisch ausgecheckt, wenn sie den Radius verlassen
10 Scanner starten Wähle aus, wie du deine Gäste einchecken möchtest. Du kannst auch mehrere Möglichkeiten zeitgleich verwenden.
11 Gästeliste Lass dir deine Kontaktlisten anzeigen. Die Kontaktdaten sind verschlüsselt und werden dir nicht im Klartext angezeigt.
12 Bereichsprofil In deinem Bereichsprofil kannst du Änderungen für den Bereich vornehmen und diese speichern. Wird ein Bereich nicht länger gebraucht, kannst du diesen hier löschen. Wähle dafür „Bereich löschen“. Bestätigst du die Löschung, wird dieser Bereich archiviert und nach vier Wochen komplett gelöscht. Datenanfragen können in diesem Zeitraum noch beantwortet werden.
13 Neuen Bereich hinzufügen Klicke im Menü links auf „Neuer Bereich“ und wähle die Art des Bereichs aus.
14 Nutzerprofil Dein Profil kannst du jederzeit bearbeiten und die Änderungen speichern. Auch werden dir dort deine erstellten Standorte angezeigt.
15 Datenanfragen Erhältst du als Gastgeber:in über luca Locations eine Anfrage vom Gesundheitsamt, hat sich eine infizierte Person unter den Gästen befunden. Gastgeber:innen werden aufgefordert, die Check-ins freizugeben, die mit dem Zeitstempel der infizierten Person überein- stimmen.
16 Anfrage vom Gesundheitsamt Gib nun deinen privaten Schlüssel ein. Diesen solltest du bei der Anmeldung herunterladen und sicher speichern. Du kannst den privaten Schüssel hochladen, einfügen oder eingeben. Nach erfolgreichem Upload kannst du die Kontaktdaten sicher an das Gesundheitsamt senden.
Sie können auch lesen