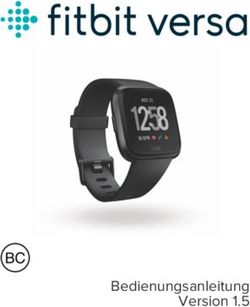Bitsy Erstelle dein erstes Spiel! - MINT Zirkel
←
→
Transkription von Seiteninhalten
Wenn Ihr Browser die Seite nicht korrekt rendert, bitte, lesen Sie den Inhalt der Seite unten
Bitsy
Erstelle dein erstes Spiel!
Bitsy ist ein online Tool in dem du ganz einfach selber ein Spiel erstellen kannst. Du findest Bitsy unter
der Webadresse: https://ledoux.itch.io/bitsy. Klicke einfach auf und schon kann es los gehen.
1. Der Arbeitsbereich
Hier kannst du den Titel Klicke hier um das
deines Spiels eingeben. Werkzeug-Menü zu öffnen
oder zu schließen.
Das ist das Werkzeug-Menü.
Klicke auf ein Bereich, um
diesen zu öffnen.
Wenn du im Werkzeug-Menü einen Bereich anklickst, öffnet
sich das jeweilige Fenster für den Bereich. Aktuell sind die
Fenster und geöffnet.
12. Zeichnen
2. Zeichnen
In dem Fenster kannst du deinen Avatar und andere Dinge gestalten. Diese sind in die
folgenden vier Kategorien unterteilt:
Avatar Tile Sprite Objekt
Das ist dein Das sind Dies sind andere Das sind Gegenstände,
Hauptcharakter, den Zeichnungen die du Charaktere, mit die du einsammeln
du im Spiel steuerst. als Hintergrund für denen dein Avatar und in deinem Inventar
deine Spielwelt nutzt. reden kann. verstauen kannst.
Wähle hier aus zu welcher Kategorie deine
Zeichnung gehören soll.
Gib hier deiner Zeichnung einen Namen.
Hier zeichnest du dein Bild. Um sein Aussehen
zu verändern, kannst du die einzelnen
Quadrate anklicken um damit ihre Farbe
zu ändern. Wenn ein Quadrat vorher die
Hintergrundfarbe hatte, erscheint es jetzt in
der Hauptfarbe, war es vorher ein Teil deiner
Zeichnung wird es zum Hintergrund.
Navigation
Zurück / Vorwärts
Element hinzufügen Hier kannst du hineinschreiben, was der
Charakter sagen soll, wenn dein Avatar ihm
Element duplizieren begegnet.
Element löschen Auch Objekte können in dem Moment, in
dem du sie aufsammelst, Texte anzeigen.
Darin beschreibst du am besten, was für ein
Gegenstand der Avatar gefunden hat.
22. Zeichnen
Du kannst alle Zeichnungen auch
animieren, also sich bewegen lassen.
Klicke dafür auf den Button.
Hier siehst du wie Wähle Frame 2 aus
dein animiertes Bild und ändere etwas in
aussieht. der Zeichnung.
Wände
Diesen Button findest du im Bereich . Klicke auf ihn, um aus einem
normalen Tile eine Wand zu machen. Wände kannst du später im Spiel nicht betreten
oder überqueren. Nutze sie daher um Räume oder Mauern zu bauen.
Tipp
Gebe allen Zeichnungen von Anfang an einen aussagekräftigen Namen! So lassen sich
die Zeichnungen leichter unterscheiden und du behältst besser die Übersicht.
33. Räume
3. Räume
Ein Raum ist wie das Spielbrett eines analogen Spiels. Du kannst darauf deinen Avatar und alle anderen
Zeichnungen platzieren und so deine Spielwelt bauen.
Mit diesem Button kannst du dem
Spiel einen weiteren Raum hinzufügen.
Wie du Räume miteinander verbindest
Gib hier deinem Raum einen
lernst du im Kapitel 5 „Übergänge &
Namen.
Enden“.
Klicke auf den Button um dein
Spiel zu starten oder zu beenden.
Du kannst alle deine Zeichnungen
auf dem Spielplan platzieren.
Öffne dafür die Zeichnung im
Fenster und klicke
dann auf ein Feld auf dem
Spielbrett. Dort erscheint jetzt
deine Zeichnung. Klicke das Feld
nochmal an, um die Zeichnung
wieder zu löschen.
Weise hier deinem Raum eine andere
Farbpalette zu. Wie du diese erstellst,
lernst du im Kapitel „Farben“.
WARNUNG
Beende dein Spiel immer, bevor du weiter an ihm arbeitest. Alle Änderungen die du bei
laufendem Spiel vornimmst, werden nicht gespeichert!
44. Farben
4. Farben
In Bitsy kannst du für jeden Raum drei verschiedene Farben festlegen.
Hier kannst du deiner Farbpalette einen
Namen geben und neue Paletten erstellen. Du
kannst jedem Raum eine eigene Farbpalette
zuweisen und so die Farben von Raum zu
Raum ändern.
Das ist die Farbe deines Spielbrettes.
Das ist die Farbe deiner Tiles.
Das ist die Farbe deiner Sprites und deiner
Objekte.
Auf dem Farbrad kannst du durch darauf
klicken eine Farbe auswählen. Um die
Hintergrund-, Tile- oder Spritefarbe zu ändern
klicke auf den jeweiligen Button und ändere
dann die Farbe am Farbrad.
Hier kannst du die Sättigung deiner Farbe
einstellen. Das bedeutet, ob sie sehr strahlend
oder eher gräulich erscheint.
Hier wird deine aktuelle Farbe als
Hexadezimalwert angezeigt. Wenn du die
gleiche Farbe in einer anderen Palette einsetzen
willst, kannst du dir diesen Wert kopieren und
dort einfügen.
55. Übergänge & Enden
5. Übergänge & Enden
Mit Übergängen kannst du einen Durchgang zwischen zwei Räume schaffen. Mit einem Ende legst du
einen Ort fest, an dem dein Spiel beendet wird.
Klicke auf den Button, um einen neuen Übergang
oder ein neues Ende zu erstellen.
Hier kannst du auswählen,
was für einen Übergang du
erstellen möchtest oder ob du
dem Spiel ein Ende hinzufügen
willst.
Schließe die Auswahl.
+ Eingang
Ein Eingang ist ein Übergang zwischen zwei Räumen. Ein Eingang funktioniert wie eine gewöhnliche
Türe. Der Avatar kann ihn in beide Richtungen benutzen: er kommt in einen anderen Raum und
auch wieder zurück.
+ one-way exit
Ein one-way exit ist auch ein Übergang zwischen zwei Räumen. Im Gegensatz zum Eingang, kann
dein Avatar ihn aber nur in eine Richtung benutzen. Er kommt also in einen neuen Raum, aber nicht
mehr zurück.
+ Ende
Wenn dein Avatar ein Ende betritt, wird das Spiel beendet.
65. Übergänge & Enden
Eingang & one-way exit
Um einen Eingang oder one-way exit zwischen zwei Räumen zu erstellen, musst du deinem Spiel
zuerst einen (zweiten) Raum im Fenster hinzufügen.
Hier siehst du, wo der
Durchgang in deinem Raum
platziert ist.
Klicke auf um das Menü
darunter anzuzeigen. Mit
kannst du dem Übergang
einen Dialog hinzufügen oder
ihn verschließen. Wie das
geht erfährst du in Kapitel 8
„Verschlossene Übergänge“.
Lege hier fest, in welchem
Raum und an welcher Position
im Raum dein Durchgang sein
soll. Wie du einen Durchgang
einfach innerhalb eines Raums
verschieben kannst, lernst du
auf der nächsten Seite.
In diesem Bereich kannst In diesem Bereich kannst
du den Eingang des du den Ausgang des
Übergangs bearbeiten Übergangs bearbeiten
Ende
Du kannst deinem Spiel so viele Enden wie du willst hinzufügen. Das Fenster eines Endes sieht
fast genauso aus wie das der Eingänge und one-way exits. Du kannst aber zusätzlich einen Dialog
eingeben. Alles über Dialoge erfährst du im nächsten Kapitel 6 „Dialoge“.
Hier kannst du den Text schreiben, der
angezeigt wird wenn dein Avatar das
Ende betritt.
75. Übergänge & Enden
Bewege eines Übergangs oder Endes im Raum
Im Fenster werden Übergänge und Enden mit Icons angezeigt.
Icon Eingang beide Richtungen
Icon one-way exit Eingang
Icon one-way exit Ausgang
Icon Ende
Klicke auf das Icon und ziehe es mit gedrückter
Maustaste auf die neue Stelle, an welcher der
Exit oder das Ending sein soll.
Falls du die Icons nicht siehst, versuche Folgendes:
a) Bist du im richtigen Raum?
Schaue im Fenster nach, in welchem Raum der Übergang oder
das Ende liegen. Schaue dann im „Räume“ Fenster, ob auch dieser Raum geöffnet ist.
b) Werden dir Übergänge & Enden angezeigt?
Schaue im „Räume“ Fenster, ob der Button Übergänge und Enden aktiviert ist. Falls
nicht klicke auf ihn, um Übergänge & Enden anzuzeigen.
Deaktiv: Übergänge & Enden werden nicht angezeigt
Aktiv: Übergänge & Enden werden angezeigt
86. Dialoge
6. Dialoge
Du hast bereits im Kapitel „Zeichnen“ gelernt, wie du einen einfachen Text anzeigen kannst wenn dein
Avatar einem Sprite begegnet oder einen Objekt aufsammelt. Bitsy bietet aber noch viel mehr Optionen
um deine Dialoge zu gestalten.
Achtung: Öffnen des Dialog-Fensters
Das Fenster kennst du bereits. Dort findest du ganz unten den Dialog Bereich,
in den du Texte eingeben kannst. Klicke dort auf das um den Dialog des ausgewählten
Sprites oder Objektes im Fenster zu öffnen.
Ändere hier den Namen deines
Dialoges. Wenn du ihn neu erstellst,
trägt er automatisch den Namen der
Zeichnung zu der er gehört.
Hier steht der Text deines Dialogs.
Klicke in das schwarze Feld um den
Text zu bearbeiten und das Text Effekt
Menü anzuzeigen. Dies funktioniert
bei jeder Dialogart.
Klicke hier um den Dialog in einer
beliebigen Dialogart zu erweitern.
Texte bearbeiten und Texteffekte hinzufügen
Wenn dein Dialog mehrere Dialogarten
beinhaltet, kannst du mit den Pfeilen ihre
Reihenfolge ändern.
Wähle hier den Effekt aus, in dem
dein Text erscheinen soll. Die Farben
entsprechen den drei Farben aus deinem
Raum. Wenn du auf einen Effekt klickst,
erscheint hinter dem Text der Befehl für
den Effekt. Dieser steht in geschweiften
Klammern {} und wird zwei Mal
eingefügt. Kopiere deinen Text zwischen
Hier kannst du eine deiner Zeichnungen im diese beiden Befehle, sonst wird der
Text anzeigen lassen. Wähle dafür im rechten Effekt nicht angezeigt!
Dropdown-Menü die Zeichnung aus und klicke
dann auf
96. Dialoge
Verschiedene Arten von Dialogen
Wenn du im Dialog-Fenster auf
klickst, kannst du auswählen welche Dialogart du
einfügen willst.
dialog >
Der Text aus einem Dialog wird jedes Mal angezeigt, wenn dein Avatar den Sprite anspricht oder
das Objekt aufhebt.
+ Dialog
Fügt einen neuen Dialog hinzu.
+ pagebreak
Dies fügt deinem Dialog eine neue Seite hinzu.
Um auf dieser Seite Text anzuzeigen, musst du
nach dem pagebreak einen + Dialog einfügen.
lists >
In einer Liste kannst du verschiedene Texte speichern. Jedes Mal, wenn dein Avatar einen Sprite
anspricht oder ein Objekt einsammelt wird ein anderer Text angezeigt. Eine Besonderheit ist die
+ branching list, die daher ausführlich auf der nächsten Seite erklärt wird.
+ sequence list
Alle Texte werden in der gespeicherten Reihenfolge angezeigt. Der letzte Text wird bei jeder
weiteren Interaktion angezeigt.
+ cycle list
Alle Texte werden in der gespeicherten Reihenfolge angezeigt. Wenn der letzte Text angezeigt
wurde, wird wieder beim ersten Text begonnen.
+ shuffle list
Alle Texte werden in einer zufälligen Reihenfolge angezeigt.
106. Dialoge
Hier siehst du die Art der Liste.
Das ist der erste Text in der Liste.
Das ist der zweite Text in der Liste.
Klicke hier um der Liste einen Text
hinzuzufügen
+ branching list
In einer +branching list werden eine oder mehrere Bedingungen gesetzt. Je nachdem welche
Bedingung zutrifft, wird ein anderer Text angezeigt. Daher kannst du durch branching lists Texte
anzeigen, die von der Anzahl an eingesammelten Objekten abhängig sind. Die Katze kann zum
Beispiel erst eine Tasse Tee verlangen. Wenn der Avatar diese eingesammelt hat, kann sie sich
dafür bedanken.
Name des
Objekts Operator Wert
Dies ist die Bedingung. Sie besteht
aus dem Namen des Objekts, einem
Vergleichsoperator und einem Wert.
Dieser Text wird angezeigt, wenn die
Bedingung erfüllt ist.
Dieser Text wird angezeigt, wenn keine
Bedingung erfüllt wird.
Klicke hier um eine weitere Bedingung festzulegen, bei der
ein bestimmter Text angezeigt wird.
+ item branch
legt eine weitere Bedingung an
+ default branch
legt einen „else“ Textblock an.
+ variable branch
Die Erklärung findest du im
Kapitel „Experten: Dialoge mit
Variablen“
116. Dialoge
Aufbau einer Bedingung
Name tea Das ist der Name des Objekts, um das es sich handelt.
Der Vergleichsoperator vergleicht zwei Werte miteinander. Es
Operator == gibt folgende Operatoren.
A == B A hat den gleichen Wert wie B
A > B A ist größer als B
A < B A ist kleiner als B
A >= B A ist größer oder hat den gleichen Wert wie B
A6. Dialoge
Info
Wundere dich nicht, dass hier nicht alle Dialogarten erklärt werden. Alle Informationen
zu den hier nicht erwähnten Dialogarten findest du im den Kapiteln für Experten &
Expertinnen ab Seite 15.
Tipp
Du kannst beliebig viele Dialogarten zu einem Dialog hinzufügen und sogar Dialogarten
ineinander verschachteln. Probiere einfach alles aus, du kannst nichts falsch machen!
137. Herunterladen & Spielen
7. Herunterladen & Spielen
Du kannst dein Spiel herunterladen, um es auf deinem PC zu speichern. Anschließend kannst du das
Spiel entweder spielen oder nochmals in Bitsy öffnen, um es weiter zu bearbeiten.
Klicke hier, um dein Spiel
herunterzuladen und so auf deinem
PC zu speichern.
Klicke hier, um ein heruntergeladenes
Spiel erneut in Bitsy zu öffnen.
Spielen
Du kannst dein Spiel in jedem Webbrowser (Firefox, Google Chrome, Microsoft Edge,
etc.) öffnen und dort spielen. Doppel-klicke einfach auf die heruntergeladene Datei, dann
öffnet sie sich in deinem Webbrowser. Viel Spaß beim spielen!
Teilen
Um das Spiel mit anderen zu teilen, kannst du die heruntergeladene Datei auch als E-Mail
Anhang oder in einem Messenger Dienst versenden.
148. Verschlossene Übergänge
8. Verschlossene Übergänge
Für Experten &
Expertinnen
Ein Übergang kann verschlossen werden. Der Avatar kann einen verschlossenen Übergang nicht
benutzen, bis er ein bestimmtes Objekt (zum Beispiel einen Schlüssel) eingesammelt hat. Klicke
im Fenster auf das um die Optionen für diesen Ein- oder Ausgang
anzuzeigen.
Klicke dann auf +add lock, um den Übergang
zu verschließen. Im Fenster
öffnet sich dadurch eine neue branching list.
Tipp
Wähle im Fenster ein Übergang aus und klicke dann auf
+add narration, um einen Text anzuzeigen, wenn dein Avatar den Übergang betritt.
Hier ist eine Bedingung wie du sie bereits
aus dem Kapitel „Dialoge“ kennst. Wenn ein
oder mehr Objekte mit dem Namen „key“
eingesammelt wurden, ist die Bedingung
erfüllt.
Wenn die Bedingung erfüllt ist, ist die
Türe nicht verschlossen. („locked“ heißt
verschlossen und „false“ verneint etwas.)
Wenn die Bedingung zutrifft und der Avatar
den Übergang betritt, erscheint der Text.
Wenn die Bedingung nicht zutrifft (also der
Avatar keinen Schlüssel eingesammelt hat),
ist die Türe verschlossen. („locked“ heißt
verschlossen und „true“ bestätigt etwas.)
Wenn die Bedingung nicht zutrifft und der
Avatar den Übergang betritt, erscheint der
Text.
159. Übergänge & Exits aus Dialogen
9. Übergänge & Exits aus Dialogen
Für Experten &
Expertinnen
Durch einen Dialog mit einem Sprite oder Objekt kann der Avatar an einen neuen Ort versetzt werden.
Zusätzlich kannst du das Spiel auch durch einen Dialog beenden.
Öffne einen Dialog im Fenster
und klicke dort auf +add. Wähle dann in der Liste
exit and ending actions > aus.
exit and ending actions >
+ exit
Ein „exit“ versetzt den Avatar auf eine Position
in einen Raum. Im Beispiel rechts würde der
Avatar im „example room“ an der Position (0/0),
also in der oberen linken Ecke auftauchen)
+ end
Ein Ende beendet das Spiel. Du kannst nach
dem Ende einen beliebigen Text (+dialog
oder +list) zum Dialog hinzufügen, der noch
angezeigt wird bevor das Spiel komplett zu ende
ist.
+ lock / unlock
Hiermit kannst du eine Tür verschließen. Wähle aber dafür am besten die Anleitung aus
Kapitel 8 „Verschlossene Türen“.
1610. Objekte in Dialogen erhalten oder abgeben
10. Objekte in Dialogen erhalten oder abgeben
Für Experten &
Expertinnen
Dein Avatar kann in einem Dialog mit einem Sprite Objekte von diesem erhalten oder dem Sprite ein
Objekt geben.
Das Inventar
Dein Inventar kannst du dir wie einen Rucksack vorstellen.
Es enthält alle Gegenstände, die dein Avatar auf seinem
Weg durch das Spiel sammelt. In Bitsy gibt es ein eigenes
Fenster mit dem Namen . In dem Fenster
siehst du während des Spiels, wie viele Objekte einer Art du
grade besitzt. Ein Objekt im Inventar wird in Bitsy als „Item“
bezeichnet.
Du kannst in einem Dialog die Anzahl eines
Objekts auf eine beliebige Zahl setzen. Öffne
dafür einen Dialog im Fenster
und klicke dort auf +add. Wähle dann in der Liste
item and variable actions > aus.
item and variable actions >
+ set item count
Hiermit setzt du die Anzahl eines Objektes in
deinem Inventar auf einen Wert deinem Wahl.
Im Beispiel würde der Avatar nach dem Dialog
10 Tee im Inventar haben.
+ increase item count
Hiermit erhöhst du die Anzahl eines Objektes in
deinem Inventar um einen Wert deiner Wahl.
Wenn der Avatar einen Tee im Inventar hat
würde dem Inventar im Beispiel ein weiterer Tee
hinzugefügt werden. Der Avatar hätte danach
also zwei Tee im Inventar. Dein Avatar hat also
einen Tee erhalten.
1710. Objekte in Dialogen erhalten oder abgeben
+ decrease item count
Hiermit verringerst du die Anzahl eines Objektes
in deinem Inventar um einen Wert deiner
Wahl. Wenn der Avatar einen Tee im Inventar
hat würde dem Inventar im Beispiel ein Tee
abgezogen werden. Der Avatar hätte danach
also keinen Tee mehr im Inventar. Dein Avatar
hat also einen Tee abgegeben.
Anzahl von Objekten im Dialog anzeigen
Du kannst in einem Dialog anzeigen, wie viele Objekte einer Art dein Avatar in seinem Inventar
lagert. Es ist dafür egal, welche Dialogart du wählst. Klicke einfach auf den Text und schreibe an
der Stelle, an der die Anzahl deines Objekts eingefügt werden soll den Befehl:
{print {item "nameDesObjekts"}}
Ersetze dabei nameDesObjekts durch den tatsächlichen Namen deines Objekts. Wenn du die
Anzahl der gesammelten Objekte mit dem Namen Tee ausgeben möchtest, wäre der Befehl:
{print {item „Tee“}}
1811. Dialoge mit Variablen
11. Dialoge mit Variablen
Für Experten &
Expertinnen
Variablen können wie Objekte den Verlauf von Dialogen beeinflussen. Du kannst eine Variable zum
Beispiel dafür nutzen, dass ein Sprite, abhängig davon mit welchen anderen Sprites du schon gesprochen
hast, etwas anderes sagt.
Variablen erstellen
Öffne das Fenster und klicke dort auf .
Name der Variable
Wert der Variable
Klicke hier um eine neue Variable
hinzuzufügen.
Tipp
Du kannst Zahlen und Buchstaben (Wörter) als Variablen speichern.
1911. Dialoge mit Variablen
Variablen in Dialogen verändern
Öffne einen Dialog im Fenster
und klicke dort auf +add. Wähle dann in der Liste
item and variable actions > aus.
item and variable actions >
+ set variable value
Hiermit setzt du die Anzahl einer Variable auf
einen Wert deiner Wahl. Im Beispiel würde die
Variable „katze“ auf den Wert 1 gesetzt.
+ change variable value
Hiermit veränderst du der Wert deiner Variable
um einen Wert deiner Wahl. Dafür kannst du die
vier Grundrechenarten nutzen:
- Subtrahieren
+ Addieren
/ Dividieren
* Multiplizieren
2011. Dialoge mit Variablen
Einsatz von Variablen
Du kannst Variablen zum Beispiel dafür
nutzen, dass ein Sprite anders reagiert,
wenn du ihn schon oft angesprochen
hast. Im folgenden Beispiel ändert die
Katze ihre Reaktion, wenn du sie zum 5.
Mal ansprichst.
Um das zu ermöglichen, musst du eine
branching list mit Variablen nutzen.
Wie das funktioniert, wird im folgenden
Schritt für Schritt beschrieben. Achtung,
die Anleitung ist für wirkliche Experten
und Expertinnen gedacht!
1. Erstelle im Fenster eine Variable mit dem Namen „Katze“ und dem Wert 0.
2. Lege im Fenster im „Katzen Dialog“ eine neue +branching list an.
3. Klicke auf die obere Bedingung und lösche sie mit einem klick
auf das in der rechten oberen Ecke. Lösche auch die „else“
Bedingung.
4. Klicke auf den Schriftzug branching list. Dadurch erscheint der Button +add branch. Klicke
auf ihn und wähle +variable branch aus.
5. Wähle deine Bedingung so, dass sie zutrifft wenn der Wert der Variable „Katze“ kleiner als 5
ist. Gebe dann ein, was die Katze sagen soll.
6. Klicke auf das +add unter deinem Textfeld. Wähle item and variable actions und dann
+ change variable value. Erhöhe den Wert der Variable „Katze“ um eins.
7. Klicke erneut auf den Schriftzug branching list und füge der Liste noch einen variable
branch hinzu. Wähle seine Bedingung so, dass sie zutrifft wenn der Wert der Variable „Katze“
größer oder gleich fünf ist. Gib dann ein, welchen Text die Katze sagen soll.
21Impressum
Projekt „Girls Digital Camp“ Stuttgart/Böblingen
VDI Haus GmbH Stuttgart
Natalie Spahr
Hamletstr. 11
70563 Stuttgart
spahr@vdi-suedwest.de
Gleichstellungsbeauftragte der Stadt Böblingen
Angelika Baur
Marktplatz 16
71032 Böblingen
baur@boeblingen.de
Erstellt am 11.05.2020
Autorin: Stefanie Umlauft Bitsy Version 7.0
22Sie können auch lesen