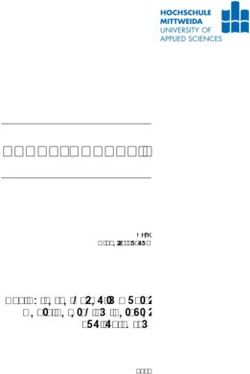Piha Theme Dokumentation - Die Theme-Installation
←
→
Transkription von Seiteninhalten
Wenn Ihr Browser die Seite nicht korrekt rendert, bitte, lesen Sie den Inhalt der Seite unten
Piha Theme Dokumentation 1. Die Theme-Installation Unmittelbar nach dem Themekauf erhälst du eine Email mit dem Download-Link für den Piha Theme- Ordner (.zip Datei-Format). Um Piha auf deinem WordPress-Blog zu installieren, klickst du in deinem WordPress-Adminmenü auf Design/Themes. Hier findest du neben dem Tab „Themes verwalten“ den Tab „Themes installieren“. Ganz oben in der Leiste wählst du jetzt den Punkt „Hochladen“. Der Piha Theme-Ordner muss für das Hochladen direkt über den WordPress-Adminbereich immer noch im gezipten Format sein. Wähle also die Datei Piha.zip aus und klicke auf den Button „Jetzt installieren“. Nach der erfolgreichen Installation klickst du auf die Option „Aktivieren“. Dein Piha-Theme ist jetzt das aktuell aktive Theme deines Blogs. Alternativ zur Installation des Themes direkt im Adminbereich kannst du den entzipten Theme-Ordner „Piha“ auch mit Hilfe eines FTP-Programms (z.B. Filezilla) auf deinen Serverplatz hochladen. Dafür musst du den Ordner in den WordPress Installations-Ordner wp-content/themes/ hochladen. Anschließend fin- dest du das Piha-Theme in der Vorschauansicht unter „Verfügbare Themes“ im Themes-Adminbereich und kannst es dort aktivieren. 2. Theme-Optionen Seite Nach der Installation kannst du beginnen deinen Blog mit dem Piha-Theme einzurichten. Auf der Theme- Optionen Seite (im Adminbereich unter Design/Theme Optionen) hast du verschiedene Möglichkeiten zur Anpassung. Du kannst dir z.B. als erstes eine individuelle Linkfarbe auswählen, serifen oder serifenlose Schrift ver- wenden oder eine Suche in einem Topbalken im Headerbereich anzeigen. Eigenes Logobild, Header Introtext und Footertext Außerdem kannst du über die Theme-Optionen dein eigenes Logobild (jpg oder transparentes png) hoch- laden. Die Pixelgröße deines Logos kannst du dabei frei wählen (maximale Seitenbreite sind 680 Pixel in der Standardansicht. Ein großes Logo wird im responsive Themedesign automatisch kleiner skaliert). Lade dein Logo einfach über den Link in den Theme-Optionen in die WordPress Mediathek hoch und kopiere dir dort die Datei-URL des Logo. Jetzt kannst du diese Datei-URL in den Theme-Optionen bei „Eigenes Logo- bild“ einfügen. Vergiss dabei nicht, auf „Änderungen übernehmen“ zu klicken. Weiter kannst du einen Introtext für deinen Header eintragen. Dieser kann HTML-Elemente wie einen Link enthalten: Linktext Außerdem kannst du den Footer-Credittext für deinen Blog ändern und einen individuellen Footer-Text in das Feld bei „Footer-Text anpassen“ eintragen (HTML ist hier ebenfalls möglich).
Als weitere Theme-Option kannst du außerdem ein eigenes Favicon für deinen Blog hochladen. Erstelle einfach ein 16x16px großes JPG-Bild und wandle es (am einfachsten mit einem Online Favicon-Generator wie faviconr.com) in das benötigte .ico Dateiformat um. Die favicon.ico Datei lädst du dann über ein FTP- Programm in deinen Piha-Themeordner hoch und fügst die entsprechende URL in das Textfeld „Eigenes Favicon“ ein. Außerdem kannst du über die Theme-Option die Artikel-Teilen Leiste (mit Kurz-URL, Twitter, Facebook- Gefällt-mir und Google+ Button) einfügen. Du kannst dabei wählen, ob du die Teilen-Optionen gleich auf deiner Blog-Startseite oder nur auf den Artikeleinzelseiten anzeigen möchtest. Um die Kurz-URL von WP.me zu nutzen (wie in der Piha Live-Demo) kannst du dir das Jetpack by Word- Press.com Plugin installieren (http://wordpress.org/extend/plugins/jetpack/). Als letzte Theme-Otpionen kannst du entscheiden, ob du den für mobile Geräte optimierten Menü-Button nutzen möchtest oder lieber nicht.
3. Individuelle Menüs Unter Design/Menüs im Adminbereich kannst du dir individuelle Menüs für deinen Blog einrichten. So kannst du genau bestimmen, welche Navigationspunkte in der Hauptnavigation im Header angezeigt wer- den. Als zusätzliche Menüs kannst du die optionale Top-Navigation nutzen (im Balken ganz oben im Header) und eine weitere optionale Footer-Navigation. Lede dir einfach weitere Menüs an und wähle diese dann im Feld „Anordnung im Theme“ entweder als Haupt- oder als Footer-Navigation aus.aus. 4. Webseiten-Hintergrund anpassen Du kannst den Hintergrund des Piha-Themes anpassen, indem du bei Design / Hintergrund eine neue Hintergrundfarbe wählst oder ein Hintergrundbild hochlädst. Im Piha Theme-Ordner images/backgrounds haben wir bereits einige Hintergrundbilder mit verschiede- nen Hintergrund-Mustern vorbereitet. Du kannst eines dieser Bilder hochladen oder ein eigenes Hinter- grundbild vorbereiten. Achte aber darauf, dass die Dateigröße deines Hintergrundbildes nicht zu groß ist, da der Hintergrund sonst zu lange braucht, um im Browser zu laden. Besser ist ein, ein kleines Bild (ca 100x100px) zu erstel- len und dieses über die Kacheln-Option vertikal und horizontal zu wiederholen. Wichtig ist außerdem, dass du die Option "Hintergrund scrollt mit" wählst.
5. Headerbild (Kopfzeilenbild) einfügen Über die Option Design / Kopfzeilenbild kannst du ein Headerbild für deinen Blog einfügen. Du kannst entweder eines der vorbereiteten Headerbilder aussuchen oder dein eigenes Headerbild (jpg- oder png-Da- teiformat) mit den Maßen 750 x 200 Pixel vorbereiten und dieses über die Hochladen-Funktion einfügen. Im responsive Webdesign (der Anpassung des Layouts auf verschiedene Bildschirmformate) wird das Hea- derbild dann entsprechend skaliert. Wenn du mehrere Headerbilder einfügst, kannst du die Zufalls-Option "Random" nutzen. Dann wird bei jedem neuen Seitenaufruf deiner Webseite ein anderes Headerbild gezeigt. (Über den Adminmenüpunkt "Kopfzeilenbild" kannst du verschiedene Headerbild-Optionen nutzen.)
6. Individuelle Widgets Du kannst neben den standardmäßigen WordPress Widget drei weitere, individuelle Widgets in Piha nut- zen. Das Flickr, featured Video- und Social Links Widget. (Individuelle Widgets im Piha Theme) Mit dem Social Links Widget kannst du auf deine Social-Profiles (z.B. Facebook, Twitter, Flickr, YouTube und viele mehr) linken. Um das Social Links Widget zu nutzen, trägst du einfach die entdprechenden URLs deiner Social-Profile für alle Dienste ein, die du anzeigen möchtest. Alle anderen Felder lässt du einfach leer. Im Flickr Widget kannst du wählen, wie viele Bilder zu in der Vorschau anzeigen möchtest, ob die Bilder von einer Person oder von einer Flickr-Gruppe sein sollen und ob du die neusten Bilder oder eine zufällige Auswahl an Bildern anzeigen möchtest. Wichtig ist, dass du mit Hilfe der Webseite idgettr.com deine Filckr-ID herausfindest. Diese trägst du dann ebenfalls im entsprechenden Widgetfeld ein. Bei Flickr Profil Link und URL kannst du unterhalb der Bilder- vorschau noch einmal auf dein Flickr-Profil oder auf deine Flickr Diashow verlinken. Im dritten individuellen Video Widget kannst du einfach den iframe Einbetten-Code z.B. von YouTube oder Vimeo einfügen, um ein Video in der Sidebar einzubinden. 7. Artikel-Formatvorlagen (Post Formats) Im Piha-Theme kannst du für deine Artikel die Formatvorlagen Standard, Kurzmitteilung, Statusmel- dung, Link, Zitat, Chatprotokoll, Bild, Galerie, Video und Audio auswählen. Das Artikel-Format wählst du während des Schreibens oder Editieren eines Artikels aus. Auf diese Weise wird dein Blog lebendiger und deine Leser können schnell erkennen, um welche Art Artikel es sich jeweils handelt.
Für die Anzeige von Zitaten kannst du dann im WordPress Text-Editor „Zitat“ bzw. den blockquote-tag wäh- len. Für Videos kannst du einfach den entsprechenden YouTube oder Vimeo Einbetten-Code in den Artikel ein- fügen. Für das Audio-Format kannst du z.B. das Soundcloud-Widget von soundcloud.com verwendet. Du kannst aber auch ein Audio WordPress-Plugin wie z.B. den j-Player installieren, um Audiodateien anzeigen zu können. Für die Anzeige von Links im Links-Format kannst du den vorbereiteten Shortcode [links_format] nut- zen: [link_format link="http://linkurl.de/" target="blank" title="Piha Link Format"]Piha Link Format[/link_format] Alternativ kannst du auch den ersten Link deines Link-Format Textes direkt im HTML-Editor in folgendem Stil einfügen: Piha Link Format Für das Galerie-Artikelformat kannst du einfach mehrere Bilder über die Hochladen/Einfügen Option in einen Artikel hochladen. Dann wählst du im Image-Menü die Option „Bildergalerie“ aus. Der Shortcode [gallery] wird dann automatisch in einen Artikel eingefügt. In der Live-Demo von Piha haben wir außerdem die Galerie außerdem auf vier Spalten angelegt: [gallery columns="4"] Weitere Optionen zur Verwendung der WordPress Bildergalerie findest du auch im Artikel: http://www.elmastudio.de/wordpress/die-standard-bildergalerie-von-wordpress-nutzen/ 8. Autorenfeld Um auf der Einzelseite von Standard-Format Artikeln ein Autorenfeld anzuzeigen, kannst du einfach die Biografischen Angaben unter Benutzer / Dein Profil ausfüllen. Du kannst dort auch Links einfügen (im For- mat Link Text).
9. Verschachtelte Kommentare Piha ist für die Darstellung verschachtelter Kommentare vorbereitet. Eventuell musst du erst noch unter Einstellungen/Diskussion die Option für verschachtelte Kommentare aktiveren und die Anzahl der mögli- chen Ebenen anpassen. 10. Kompatible Plugins für das Piha Theme Für die Verwendung von Formularen (z.B. einem Kontaktformular) haben wir Styles für das Contact Form 7 Plugin vorbereitet (http://wordpress.org/extend/plugins/contact-form-7/). Wenn du eine extra Archivseite für eine Übersicht aller Artikel deines Blogs anzeigen möchtest, kannst du das Plugin „Smart Archives Reloaded“ verwenden. Die Styles sind ebenfalls schon für das Piha-Layout angepasst (http://wordpress.org/extend/plugins/smart-archives-reloaded/). Falls du Code in deinen Artikeln zeigen möchtest, solltest du möglichst das Syntax Highlight Evolved Plugin verwenden. Auf diese Weise werden deine Code-Schnipsel auch auf mobilen Geräten optimal ange- zeigt (http://wordpress.org/extend/plugins/syntaxhighlighter/). Wenn du die neusten Kommentare genau wie in der Live-Demo von Piha mit Gravatarbildern anzeigen möchtest, kannst du das Plugin „Better WordPress Recent Comments“ einsetzten (http://wordpress.org/ extend/plugins/bwp-recent-comments/). Möchtest du die gleiche Darstellung, wie in der Piha Live-Demo erreichen, kannst du in den Plugin-Optio- nen bei Template Options folgenden Template-Code einfügen: %avatar%%author%%excerpt% Piha ist außerdem für das WP Pagenavi Plugin (http://wordpress.org/extend/plugins/wp-pagenavi/ ) vorbe- reitet. Du musst lediglich das Plugin installieren und die Einstellungen in den Theme-Optionen vornehmen. Wähle dabei nicht die CSS-Styles des Plugins aus, da diese bereits extra im Piha-Theme vorbereitet sind. Auch die Template-Dateien musst du nicht mehr bearbeiten, um die Seitennavigation von WP-Pagenavi nutzen zu können. Für die Anzeige von "Ähnlichen Artikeln" haben wir Styles für das Plugin "Yet Another Related Posts" vor- bereitet (http://wordpress.org/extend/plugins/yet-another-related-posts-plugin/). In den Plugin-Einstellungen musst du lediglich unter die automatische Anzeige des Plugins aktivieren und bei "Quellcode vor/nach den ähnlichen Beiträgen:" folgenden Code eingeben: Ähnliche Artikel und Für die den Quellcode vor und nach den jeweiligen Beiträgen trägst du und ein. 11. Shortcodes für Mehrspaltigkeit Info-Boxen und Buttons Hier findest du alle Shortcodes aus der Piha der Live Demo-Ansicht: http://themes.elmastudio.de/piha/shortcodes/ Um Text zweispaltig anzulegen kannst du folgende Shortcodes in deinen Artikeln oder Seiten nutzen:
[two_columns_one] Text der linken Textspalte hier... [/two_columns_one] [two_columns_one_last] Text der rechten Textspalte hier... [/two_columns_one_last] [divider] Um Text in drei Spalten anzulegen, kannst du folgende Shortcodes verwenden: [three_columns_one] Text der linken Textspalte hier... [/three_columns_one] [three_columns_one] Text der mittleren Textspalte hier... [/three_columns_one] [three_columns_one_last] Text der rechten Textspalte hier... [/three_columns_one_last] [divider] Um Text in vier Spalten anzulegen verwendest du folgende Shortcodes: [four_columns_one] Text der ersten Textspalte hier... [/four_columns_one] [four_columns_one] Text der zweiten Textspalte hier... [/four_columns_one] [four_columns_one] Text der dritten Textspalte hier... [/four_columns_one] [four_columns_one_last] Text der vierten Textspalte hier... [/four_columns_one_last] [divider]
Der [divider] Shortcode kann genutzt werden, um die Mehrspaltigkeit zu beenden, ohne dass die nächste Textzeile in den oberen Text fießt (also als clearing div). Für die Info-Boxen in verschiedenen Farben kannst du folgende Shortcodes einsetzen: [yellow_box]dein Infotext hier... [/yellow_box] [red_box]dein Infotext hier... [/red_box] [green_box]dein Infotext hier... [/green_box] [white_box]dein Infotext hier... [/white_box] [blue_box]dein Infotext hier... [/blue_box] [lightgrey_box]dein Infotext hier... [/lightgrey_box] [grey_box]dein Infotext hier... [/grey_box] [darkgrey_box]dein Infotext hier... [/darkgrey_box] Für Buttons in verschiedenen Farben und zwei verschiedenen Größen kannst du folgende Short- codes verwenden: Standard Buttons: [button link="http://www.url.de/" color="red" target="blank" size="small"]Red Button[/button] PDF Buttons: [icons_button link="http://www.url.de/" target="blank" style="pdf" form="round"]PDF Button[/icons_button] [icons_button link="http://www.url.de/" target="blank" style="pdf"]PDF Button[/ icons_button] Info Buttons: [icons_button link="http://www.url.de/" target="blank" style="info" form="round"]Info Button[/icons_button] [icons_button link="#" target="blank" style="info"]Info Button[/icons_button] Plus Buttons: [icons_button link="http://www.url.de/" target="blank" style="add" form="round"]Plus Button[/icons_button] [icons_button link="http://www.url.de/" target="blank" style="add"]Plus But- ton[/icons_button] Als Button-Farbe beim Wert color kannst du red, orange, blue, green oder purple eintragen.
Simple Icon Buttons: [simple_icons_button link="http://www.url.de/" target="blank" style="pdf"]Simp- le PDF Button[/simple_icons_button] [simple_icons_button link="http://www.url.de/" target="blank" style="info"]Sim- ple Info Button[/simple_icons_button] [simple_icons_button link="http://www.url.de/" target="blank" style="add"]Simp- le Plus Button[/simple_icons_button] 11. Theme-Übersetzung Das Piha-Theme ist für die Übersetzung in weitere Sprachen vorbereitet. Am besten verwendest du das WordPress-Plugin „Codestyling Localisation“, um das Theme in eine weitere Sprache zu übersetzen. (http://wordpress.org/extend/plugins/codestyling-localization/) 12. Child Theme für individuelle Theme-Anpassungen Falls du Piha noch weiter individuell anpassen möchtest und z.B. die Styles in der style.css Datei ändern willst, solltest du am besten ein eigenes Child-Theme für deine Anpassungen anlegen. Auf diese Weise gehen deine eigenen Anpassungen bei einem späteren Update von Piha nicht verloren bzw. werden überschrieben. Im Video-Tutorial: „Ein WordPress Child-Theme erstellen“ auf dem Elmastudio-Blog findest du eine nützli- che erste Anleitung, um dein Child Theme anzulegen: http://www.elmastudio.de/wordpress/video-tutorial-ein-wordpress-child-theme-erstellen/ Außerdem kannst du dir einen vorbereiteten Beispiel-Childtheme-Ordner für das Piha-Theme auf der Piha Theme-Seite (http://www.elmastudio.de/wordpress-themes/piha/) herunterladen. Wir hoffen dir gefällt das Piha-Theme und du hast jede Menge Spaß beim Bloggen. Bei Fragen, Problemen mit der Einrichtung des Themes oder Vorschlägen zur Theme-Optimierung schrei- be doch einfach einen Kommentar auf der Piha Theme-Seite oder melde dich direkt bei uns per Mail an kontakt@elmastudio.de. Ellen & Manuel
Sie können auch lesen