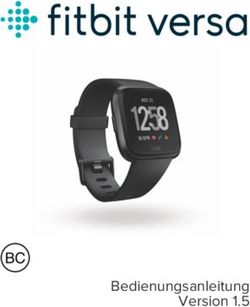COACHES PLATTFORM Handbuch - v4.1 - My Ice Hockey
←
→
Transkription von Seiteninhalten
Wenn Ihr Browser die Seite nicht korrekt rendert, bitte, lesen Sie den Inhalt der Seite unten
Danke, dass Du My Ice Hockey nutzt!
My Ice Hockey ist eine Online-Software für Eishockey-Coaches.
Der (Head-) Coach hat mit My Ice Hockey viele Optionen und Funktionen, um seine Spieler, Teams,
Übungen, Spiele und Dossiers zu organisieren – alles mit einem Ziel: Um Zeit zu sparen und alles zentral
abgelegt zu haben.
Dieses Handbuch hilft Dir die Grundlagen zu legen, damit Du rasch produktiv mit My Ice Hockey
arbeiten kannst.
ERSTE SCHRITTE
√ Schritt 1: Login
√ Schritt 2: Spieler verwalten
√ Schritt 3: Staff verwalten
√ Schritt 4-5: Teams / Spiele
√ Schritt 6-9: Trainingsgruppen / Trainingsplanung / Trainingsinfos / Übungen
√ Schritt 10: Monatsplanung
√ Schritt 11: Spielerstatus
FORTGESCHRITTEN
√ Schritt 12: Dossier
√ Schritt 13: Media Center
√ Schritt 14: Dashboard
√ Schritt 15: AktivierungAllgemeines
Deine My Ice Hockey Support-Optionen Login
Logge Dich ein und nutze den Hilfsbereich URL: https://app.myice.hockey
√ («?» in der oberen rechten Ecke) Benutzername: Deine registrierte E-Mail-Adresse
Passwort: Vom Clubadmin per E-Mail erhaltenes
Frage Deinen Clubadmin oder einen PW, oder Dein eigenes
√ anderen Coach
Passwort vergessen?
√ Sende eine E-Mail an support@myice.hockey Klicke auf app.myice.hockey «Passwort
vergessen?» und gib Deine registrierte E-
Benutze die Chat-Funktion auf Mail-Adresse ein. My Ice Hockey sendet Dir
√ www.myice.hockey ein neues Passwort zu.
Passwort ändern?
Persönliche E-Mailadresse Klicke nach dem Login auf das «Personen
Symbol» oben rechts und gib unter «Neues
Sehr wichtig: Jeder Coach, Spieler und Staff muss eine Passwort» ein anderes Passwort ein. Drücke
eigene E-Mail-Adresse verwenden. auf «speichern».
Deine Altersgruppe(n)
Browser
Deine Altersgruppe(n) wird oben links unter dem
My Ice Hockey Logo angezeigt. Verwende die neuste Version von Mozilla Firefox
Google Chrome oder Brave.
Andere Browser funktionieren möglicherweise
Spieler Mobile App nicht richtig. Setze die Schrift auf normal (100%).
Deine Spieler haben die Möglichkeit, sich die My Ice
Hockey Spieler Mobile App herunterzuladen. Gratis
erhältlich im App Store oder Google Play Store. Für
Coaches gibt es (noch) keine Mobile App.
Deine Kommunikations-Kanäle mit den Spielern
Du kannst Deinem Team, Trainingsgruppe oder einzelnen Spielern direkt in My Ice Hockey ein
E-Mail mit Anhang versenden (ideal um z.B. ein Aufgebot zu versenden). Ein Versenden des E-
Mails an Deinen Staff sowie an die Eltern der Spieler ist ebenfalls möglich.
Wenn Deine Spieler die Mobile App installiert haben, kannst Du ihnen direkt eine Push Mitteilung
auf ihr Smartphone zu senden (ideal für kurzfristige Änderungen).
Alle versendeten Push Mitteilungen kannst Du unter ADMINISTRATION im Push Mitteilungs
Center anschauen.Exports / Imports
My Ice Hockey bietet Dir zahlreiche Möglichkeiten um Dateien (PDF, EXCEL) zu exportieren.
Unter ADMINISTRATION – EXPORT hast Du eine Übersicht über alle verfügbaren Exporte. Klicke auf einen
Kasten und Du kommst direkt zur Seite, auf welcher Du den entsprechenden Export machen kannst. Es
kann sein, dass Du vor dem Export noch eine bestimmte Auswahl treffen musst (z.B. einen Spieler
auswählen).
Die 3 Plattformen*
*Module je nach Lizenzstufe(n)
Coaches Plattform* Staff Plattform* Spieler Plattform*
Wer hat Zugang: Wer hat Zugang: Wer hat Zugang:
Coaches, Assistenten, Admin Staff Spieler
Kann was tun: Kann was tun: Kann was tun:
Spieler und Teams verwalten, Zugriff auf geplante Trainings Zugriff auf geplanten Trainings (kann
Trainings und Trainingsgruppen (kann Spieler und Übungen sehen) andere Teilnehmer sehen – Drills nur,
erstellen, Drills uploaden, Spiele und Spiele. Abmeldungen für wenn der Coach es wünscht) und
managen und Dossiers führen. Trainings, verwalten der persönlichen Spiele. Abmeldungen für Trainings
Adressen. und Spiele. Kann (freigegebene)
Eingeladen von: Dossierdaten sehen und Daten
Clubadmin Eingeladen von: hinzufügen. Verwalten der
Coach persönlichen Adressen.
Eingeladen von:
CoachSCHRITT 1: LOGIN
Wie man sich anmeldet
1 Erstmalige Anmeldung: Du erhältst eine E-Mail mit Deinen Zugangsdaten.
Wenn Du keine E-Mail erhalten hast, überprüfe Deinen SPAM-Ordner.
Wie man sich anmeldet:
2
Gehe zu: https://app.myice.hockey
Benutzername: siehe Deine Zugangsdaten (E-Mail)
Passwort: siehe Deine Zugangsdaten
Passwort vergessen?
3 Klicke unter app.myice.hockey auf «Passwort vergessen?» und gib Deine registrierte E-
Mailadresse ein. My Ice Hockey sendet Dir ein neues Passwort.
2
3
1
Tipp
• Jeder Coach, Staff und Spieler (auch Geschwister) benötigt für seinen My Ice Account zwingend
eine eigene Emailadresse.
Falls mehrere Kinder einen My Ice Hockey Account haben, ist dies die Lösung:
Die Eltern sollen auf gmail.com oder GMX eine eigene Emailadresse für das (zweite) Kind eröffnen.
Diese E-Mail kann direkt von Gmail/GMX an die Hauptemailadresse weitergeleitet werden. So
kommen alle Mails ins Postfach der Hauptmailadresse.
Zum Einloggen wird die neue Emailadresse verwendet.
My Ice Hockey: From Coach to Coach
www.myice.hockeySCHRITT 2: SPIELER VERWALTEN
Verwalte
Nach Deine Altersgruppe(n)
dem erfolgreichem Einloggen, vergewissere Dich, dass Du in der richtigen Saison arbeitest
(oben rechts) und wähle Deine Altersgruppe aus (oben links, unter Deinem Namen).
My Ice Hockey hat den Import sämtlicher Clubspieler für Dich gemacht. Gehe nun auf
EINSTELLUNGEN – SPIELER – SPIELER VERWALTEN. Auf dieser Seite kannst Du nun festlegen, welche
Spieler Deiner Altersgruppe (stellst Du oben links um) angehören sollen.
1 Benutze das Suchfeld, um nach Spielern zu suchen.
Tipp: Suche z.B. nach Jahrgang, um schnell die Spieler Deiner Altersgruppe zu finden.
2 Wähle alle Spieler aus, die Du zu Deiner Altersgruppe hinzufügen möchtest und klicke unten auf
der Seite auf das rote «+». Die ausgewählten Spieler werden auf die rechte Seite verschoben
und sind nun Teil Deiner Altersgruppe.
3 Du kannst Spieler jederzeit aus der Altersgruppe entfernen, indem Du das rote «Mülltonne»
Icon anklickst. Der selektierte Spieler fällt dann einfach zurück zu den Clubspielern (linke Seite).
1
3
2
Tipps
• Gib hier keine spielerspezifischen Angaben ein. Mache dies ausschliesslich unter SPIELE – ROSTER.
• Wenn Du einen Clubspieler löschst wird er nicht mehr in Deinem Club geführt. Dies ist der einzige
Ort, wo Du einen Spieler wirklich löschen kannst. Für den gelöschten Spieler wird eine Lizenz
(A oder B) wieder frei.
• Lösche jeweils am Anfang einer Saison alle Spieler aus der Clubliste, welche den Club verlassen
haben.
• Willst Du nachträglich einen Spieler hinzufügen, kannst Du dies unter EINSTELLUNGEN – SPIELER -
SPIELER HINZUFÜGEN machen. Schaue immer zuerst unter «Vorhandener Spieler» nach, ob es den
Spieler bereits im System gibt. Falls nicht, kannst Du ihn unter «Einzelner Spieler» erstellen.
• Wie Du nachträglich hinzugefügte Spieler zu bereits geplanten Trainings und Spielen hinzufügst,
liest Du in der Hilfe («?») unter TIPPS UND TRICKS «Wie füge ich einen neuen Spieler/Staff einer
Trainingsgruppe und Trainings hinzu?».
My Ice Hockey: From Coach to Coach
www.myice.hockeySCHRITT 3: STAFF VERWALTEN
Staff suchen und hinzufügen
Jetzt, da Du Deine Spieler in Deiner Altersgruppe hast, ist es Zeit, Deinen Staff (=Helfer/Mitarbeiter
– NICHT Coaches) hinzuzufügen. Du kannst so viele Staff-Mitglieder anlegen, wie Du möchtest.
Weise ihnen die Club- und Altersgruppen-Funktion zu.
1 Füge unter EINSTELLUNGEN – STAFF – STAFF HINZUFÜGEN einen Mitarbeiter (Staff) hinzu. Gib
seine Kontaktdaten und eine noch nicht verwendetet E-Mail-Adresse ein, damit er
Benachrichtigungen erhält und auf die Staff-Plattform zugreifen kann. Wenn Du ihm hier eine
Altersgruppenfunktion zuweist, wird er automatisch zu Deiner Altersgruppe hinzugefügt.
2 Wähle Deinen gewünschten Staff aus und füge ihn Deiner Altersgruppe hinzu. Denke daran,
ihm eine Altersgruppenrolle zuzuweisen.
2 1
Tipps
• Wenn Du ein Staff-Mitglied neu als Coach freischalten möchtest, kontaktiere vorher unbedingt uns.
Wir werden diesen Schritt für Dich ausführen.
• Auch jeder Staff braucht zwingend eine eigene, noch nicht registrierte E-Mailadresse.
• Auch Staff müssen aktiviert werden, damit sie auf die Staff-Plattform zugreifen können. Siehe
Schritt 15: Aktivierung.
• Unter EINSTELLUNGEN – STAFF – STAFF VERWALTEN hast Du die Möglichkeit für jedes Staffmitglied
anzugeben, ob er/sie Benachrichtigungen erhalten soll oder nicht.
My Ice Hockey: From Coach to Coach
www.myice.hockeySCHRITT 4: TEAMS
Erstelle so viele Teams wie Du willst
WICHTIG: Bevor Du hier weiter machst, vergewissere Dich nochmals, dass alle Spieler/Staff sauber
erfasst wurden.
WICHTIG: Spielerspezifischen Angaben wie Trikotnummer, Position etc, welche für alle Teams (und
Trainingsgruppen) gelten, sollen bitte ausschliesslich hier eingegeben werden: SPIELE – ROSTER.
Nun erstellen wir ein Team:
1 Gehe zu: SPIELE - TEAMS
2 Kreiere ein Team (auf das rote «+» klicken).
3 Auf der linken Seite findest Du alle Spieler, welche Du Deiner Altersgruppe hinzugefügt hast.
Wähle so viele Spieler wie Du möchtest aus und füge sie dem selektierten Team zu, indem Du
unten auf das rote «+» klickst.
4 Füge auch den Staff dem Team hinzu, genauso wie Du die Spieler hinzugefügt hast.
Du kannst jetzt die Standardaufstellung für dieses Team einrichten. Das kann aber auch zu
5
einem späteren Zeitpunkt gemacht werden.
6 Du kannst in diesem Team spezielle Positionen oder Nummern den Spielern zuweisen.
ACHTUNG: Dies betrifft NUR dieses Team.
1
2 5
4
3 6
My Ice Hockey: From Coach to Coach
www.myice.hockeySCHRITT 5: SPIELE
Erstelle Deine Spiele
Wenn Du Deine Teams erstellt hast, kannst Du nun die Spiele hinzufügen. Es gibt die Möglichkeit
Spiele einzeln zu erstellen oder alle auf einmal zu importieren.
1 Gehe zu: SPIELE – PLANUNG – ÜBERSICHT und wähle Dein Team aus.
2 Einzelspiel: Gib alle wichtigen Informationen eines Spiels (Datum, Uhrzeit, Gegner usw.) ein und
klicke auf «Add».
3 Import: Möchtest Du viele Spiele gleichzeitig erstellen kannst Du dies machen, indem Du die
Vorlagedatei herunterlädst, alle Spielinformationen in das File schreibst und die Datei wieder
hochlädst.
4 SIHF Spiele Sync (nur für die Schweiz): Mit diesem Tool hast Du die Möglichkeit, die Spiele aus
dem SIHF Reporter in My Ice Hockey zu importieren. Klicke auf «Hilfe» für mehr Informationen.
Du hast beim Erstellen der Spiele die Option «Für Spieler NICHT ersichtlich auf Spieler-
5
Plattform». Wählst Du die Option aus, haben alle Spieler in den Spielen den Status
«Temporär». Dies bedeutet, dass die Spieler diese Spiele noch nicht in ihrem Kalender (auf der
Spielerplattform und der mobilen App) sehen. Wählst Du diese Option nicht aus, haben alle
Spieler den Status «gesund» und sie sehen die Spiele in Ihrem Kalender.
2
1
4
Tipp
5
3
Tipps
• Alle Informationen der Spieler (Nummern, Positionen etc.) die in den Teams hinterlegt sind, werden
als Standard für alle zukünftigen Spiele verwendet.
• Unter SPIELE – TURNIERE kannst Du ganze Turniere abbilden. Mehr dazu in der HILFE («?») unter
TIPPS UND TRICKS «Wie manage ich ein Turnier?».
• Falls Du während der Saison die Statistiken zu den Spielen geführt hast, kannst Du Dir unter SPIELE
– STATISTIKEN die Auswertung des Teams oder der einzelnen Spieler ansehen. Auch die
Anwesenheitsliste kannst Du hier abrufen.
My Ice Hockey: From Coach to Coach
www.myice.hockeySCHRITT 6: TRAININGSGRUPPEN
Erstelle so viele Trainingsgruppen wie nötig
Die Trainingsgruppen sind für die Trainings dasselbe, wie die Teams für die Spiele. Du musst sie
zuerst erstellen, bevor Du mit einzelnen Trainings arbeiten beginnst. Alle Informationen und
Einstellungen, die in der Trainingsgruppe vorgenommen werden, werden für alle neuen Trainings
verwendet.
WICHTIG: Achte darauf, dass Du Dich selbst als Staff hinzufügst – sonst wirst Du die Trainings dieser
Gruppe NICHT unter DASHBOARD - MEIN TERMINPLAN sehen.
1 Gehe zu: TRAININGS - GRUPPEN
2 Erstelle eine Trainingsgruppe – genau gleich wie Du es mit den Teams gemacht hast.
Füge Spieler und Staff der Trainingsgruppe hinzu, damit sie die Trainings dieser Gruppen in ihrer
3
Spieler- oder Staff-Plattform sehen können.
4 Es besteht auch die Möglichkeit alle Spieler eines TEAMS in die TRAININGSGRUPPE zu
importieren. Klicke hierzu auf das zweite Symbol von rechts und wähle das gewünschte Team.
Passe nun alle notwendigen Informationen und Einstellungen wie Trikotfarbe und Positionen
5
an. Diese werden als Standard für zukünftige Trainings verwendet (nur für diese
Trainingsgruppe).
1
4 2
3
5
Tipp
Tipp
• Wenn Du eine Information (z.B. Status, Position, Trikotfarbe usw.) in der Gruppe geändert hast,
muss diese Information auch noch allen bereits geplanten Trainings hinzugefügt werden. Mit Hilfe
der Funktion «Trainingsinfo ändern» wird diese Information in den Trainings aktualisiert.
My Ice Hockey: From Coach to Coach
www.myice.hockeySCHRITT 7: TRAININGSPLANUNG
Erstelle Deine eigene Trainingsplanung
Du kannst nun Deine Trainings planen und verwalten. Alle Trainings sind einer Trainingsgruppe
zugeordnet.
1 Gehe zu TRAININGS – PLANUNG.
2 Wähle Deine Trainingsgruppe aus.
Erstelle Deine Trainings, Du kannst dies auf zwei verschiedene Arten machen:
3
- Manuell: Fülle alle Trainingsinformationen im Feld «Trainings» aus. Wenn Du die Option
«Anwesenheit von Spieler und Staff hinzufügen» auf ON gesetzt hast, werden alle Spieler-und
Staffinformationen, welche Du in den «Trainingsgruppen» festgelegt hast, automatisch
hinzugefügt.
- Import (durch MIH Importdatei): Lade die Vorlagedatei herunter, fülle sie mit den relevanten
Informationen und lade sie wieder hoch.
2
1
3
Tipp
Tipps
• Wenn Du ein Training replizieren möchtest, gehe wie folgt vor. Klicke auf das relevante Training,
gehe zu «Trainingsinfo» und verwende die Option «Trainingseinheiten / Übungen wiederholen».
• Unter TRAININGS – AUSWERTUNGEN siehst Du die Anwesenheitsliste der Trainings, welche Du auch
als Excel exportieren kannst. Wenn Du auf einen einzelnen Spieler klickst, bekommst Du noch
detailliertere Angaben zu An- und Abwesenheit. Auch findest Du hier die Trainingsanalyse. Wenn
Du Deine Trainings mit den Elementen geplant hast, kannst Du hier sehen, welche Elemente der
Spieler in den Trainings durch seine Abwesenheit besucht und verpasst hat.
My Ice Hockey: From Coach to Coach
www.myice.hockeySCHRITT 8: TRAININGSINFOS
Verwalte Deine Trainings
1 Gehe zu: TRAININGS - PLANUNG – wähle die gewünschte Trainingsgruppe aus und klicke auf ein
spezifisches Training.
2 Unter «Trainingsinfos» kannst Du die Basisdaten vom Training bearbeiten und falls erwünscht
Deine Spieler über Änderungen informieren.
Unter «Spieler/Staff» kannst Du auf die gleiche Weise Deine Spieler/Staff verwalten, wie Du es
3
in den Teams oder Trainingsgruppen getan hast.
Alle Informationen (z.B. Trikotfarben, Positionen, Bewertungen usw.) die Du hier bearbeitest,
wirken sich NUR auf dieses Training aus.
1 2
Tipp
3
Tipp
• Möchtest Du für dieses Training neben Deinen Spielern noch andere Clubspieler aufbieten, kannst
Du dies machen, indem Du auf der linken Seite «Clubspieler + Club Staff» auswählst. Nun kannst Du
einzelne Spieler des Clubs anwählen und mit dem «+» unten ebenfalls auf die rechte Seite in Dein
Training verschieben.
My Ice Hockey: From Coach to Coach
www.myice.hockeySCHRITT 9: ÜBUNGEN
Wie verwendest Du die Trainingsübungen
Du kannst jedem Training so viele Übungen hinzufügen, wie Du möchtest – solange die
Gesamtdauer vom Training nicht überschritten wird. Durch das Hinzufügen von Übungen – welche
alle mit einem Bereich, Hauptelement und Element verbunden sind – kannst Du nun anhand Deiner
Monatsplanung (siehe nächster Schritt) die Trainings gestalten.
1 Wähle ein Training aus und gehe zu «Trainingsübungen».
2 Auf der linken Seite kannst Du zwischen folgenden Übungen auswählen:
Meine Übungen: Übungen, welche Du als Deine Favoriten markiert hast.
Club Übungen: Übungen, welche von anderen Coaches in Deinem (oder anderen) Clubs erstellt
wurden
MIH Übungen: Übungen, welche von My Ice Hockey zur Verfügung gestellt werden.
3 Schaue via «Info» die Übung an. Gib via «Dauer» die Anzahl Minuten ein und klicke aus «Add».
Auf der rechten Seite findest Du Deine Übungsliste. Du kannst die Dauer direkt anpassen oder
4
via «Drag &Drop» die Reihenfolge ändern.
5 Exportiere Dein Training als PDF. Du kannst Dir dies mit oder ohne Details anzeigen lassen.
1
2
4
5
3
Tipp
• Unter TRAININGS – ÜBUNGEN - MEINE ÜBUNGEN – CLUB ÜBUNGEN kannst Du auf «Übung
hinzufügen» klicken und Deine eigenen Übungen hochladen. Neben der Beschreibung und einem
Bild musst Du auch die Elemente auswählen, auf welche sich die Übung beziehen. Du kannst zudem
auswählen, ob Du die Übung allen anderen Clubs zur Verfügung stellen möchtest oder nicht.
• Unter TRAININGS – ÜBUNGEN – ALLE ÜBUNGEN findest Du alle vorgegebenen Übungen von My Ice
Hockey sowie alle Übungen, welche von anderen Coaches zur Verfügung gestellt wurden. Mit einem
Klick auf das Sternchen unter «Fav» wird diese Übung unter «Meine Übungen» angezeigt. So kannst
Du Dir alle Deine favorisierten Übungen auf einen Blick anzeigen lassen.
My Ice Hockey: From Coach to Coach
www.myice.hockeySCHRITT 10: MONATSPLANUNG
Erstelle eine Monats-/Jahresplanung
Unter TRAINING – MONTASPLANUNG – ÜBERSICHT bietet sich Dir die Möglichkeit eine Monats-
/Jahresplanung zu erstellen.
1 Lege fest, an welchen Hauptelementen und Elementen Du während der Saison arbeiten
möchtest. Wähle hierzu unter «Bereiche» das entsprechende «Element» aus und schiebe es via
«Drag & Drop» in den gewünschten Monat. SP=Schwerpunkt. TE=Teilelement. Beachte die
Punkte. Ziel ist es sämtliche Bereiche auf 0 Punkte runtergeplant zu haben.
2 Wenn Du hier Deine Planung ausfüllst, kannst Du diese Informationen später mit Deinen
tatsächlichen Trainings vergleichen. So hilft Dir My Ice Hockey dabei, dass Du immer gemäss
Deinen Vorgaben arbeitest.
Hinweis: Wenn Du die «Individuellen Elemente» aktiviert hast, verwendest Du Deine eigenen
Hauptelemente und Elemente, welche Du unter TRAININGS – MONATSPLANUNG - ELEMENTE
erstellen kannst.
1
Tipp
• Du kannst Deine täglichen Trainings mit deiner monatlichen Planung vergleichen und die Trainings
dementsprechend planen.
• Zeige Deinem Headcoach, Ausbildungschef und/oder dem Verband die Elemente, an denen Du
diese Saison mit Deinem Team gearbeitet hast.
• Hast Du einmal eine Monatsplanung erstellt, kannst Du in jeder Saison wieder darauf zugreifen.
Kopiere dafür Deine Monatsplanung in die neue Saison (EINSTELLUNGEN – NEUE SAISON).
My Ice Hockey: From Coach to Coach
www.myice.hockeySCHRITT 11: SPIELERSTATUS
Wie verwendest Du die verschiedenen Status
Mit Hilfe des Status kannst Du deine Kaderlisten für die Trainings sowie Spiele sauber führen und
immer auf dem aktuellen Stand halten.
1 Wenn Du in einem Training oder Spiel drin bist, kannst Du einen (oder mehrere Spieler
gleichzeitig) auswählen und auf den Hacken unter «Status» klicken (bei mehreren
ausgewählten Spielern, auf den «roten Hacken» unten in der Liste).
2 Es stehen Dir eine Vielzahl von verschiedenen Status zur Verfügung. Wähle den gewünschten
aus und füge je nach dem noch eine Bemerkung hinzu.
Der/die Spieler sind danach nicht mehr in der Kaderliste für dieses Training/Spiel, sondern sind
3
unter «Zusätzliche Spieler» aufgeführt.
1
2
3
Tipp
• Klicke auf das «?» oben rechts in deinem Bildschirm, um in den Support Bereich von My Ice Hockey
zu gelangen. Unter TIPPS UND TRICKS findest Du den Beschrieb «Wie verwende ich die
verschiedenen Status richtig?». Dort wird genau erklärt, welcher Status für welchen Zweck zu
gebrauchen ist.
My Ice Hockey: From Coach to Coach
www.myice.hockeySCHRITT 12: DOSSIER
Viele nützliche Dossier Funktionen
Unter DOSSIER hast Du eine Vielzahl an Möglichkeiten, um Dich mit Deinen Spielern auszutauschen und
Deine Spieler zu bewerten und vergleichen. Wir wollen hier kurz auf alle Dossierfunktionen eingehen.
Weitere Informationen findest Du, wenn Du auf das «?» oben rechts im Bildschirm klickst.
1 DATEIEN
SPIELER: Lade Dateien hoch (kein Video) und teile sie mit Deinen Spielern. Wähle den Spieler aus,
welchem Du die Datei zuordnen möchtest. Er sieht die Datei anschliessend auf seiner Spielerplattform.
TEAM: Dieses Modul ist für teambezogene Dateien gedacht. Teile hier Dateien mit einem ganzen Team.
MEDIZINISCHES: Der Spieler kann hier medizinische Dateien hochladen und sie mit dem Coach teilen.
Auch Du als Coach kannst spielerbezogene medizinische Dateien hochladen, welcher der Spieler sich
anzeigen lassen kann.
BEURTEILUNGEN - STAR PROFILE (nur für die Schweiz)
2 Selbstbewertung der Spieler: Du kannst allen Deinen Spielern eine STAR Profile Selbstbewertung
freischalten. Klicke auf «+ Mehrere» und wähle die Spieler aus, welchen Du eine Selbstbewertung
hinzufügen möchtest. Solange der Status «Offen» ist, kann der Spieler die Bewertung auf seiner
Spielerplattform ausfüllen. Anschliessend kannst Du hier die Selbsteinschätzung anschauen.
3 Coaches Bewertung / Saisonende: Du kannst über TEAMS - ROSTER - Spieler auswählen - DOSSIER -
STAR PROFILE - «+» - ein STAR Profile über jeden Spieler erstellen.
Via DOSSIER - BEURTEILUNGEN - STAR PROFILE - ÜBERSICHT siehst Du alle STAR Profile Bewertungen,
welche Du über die ganze Saison hinweg erstellt hast. Klicke am Ende der Saison auf «Saisonende» und
wähle den gewünschten Jahrgang aus. Anschliessend kannst Du die Zahlen noch runden. Validiere die
Angaben und exportiere anschliessend das Excel File. Dieses File kannst Du so unverändert dem Verband
abgeben.
3
1
2
My Ice Hockey: From Coach to Coach
www.myice.hockeySCHRITT 12: DOSSIER
Viele nützliche Dossier Funktionen
BEURTEILUNGEN
BEURTEILUNGEN
4 BEWERTUNGEN (1-5): Hier hast Du die Möglichkeit deine Spieler nach bestimmten Kriterien zu
bewerten. Eigene Bewertungskriterien kannst Du unter EINSTELLUNGEN - BEWERTUNGSKRITERIEN
erstellen. Klicke auf «individuelle Bewertung hinzufügen», gib einen Namen ein und wähle die
gewünschten Kriterien aus. Wenn Du eine Club Bewertung erfasst hast, kannst Du auf «Rating
hinzufügen» klicken. Bewerte alle Kriterien von 1-5 und gib an für welchen Spieler diese Bewertung ist.
5 RATINGS (plus/minus): Das Vorgehen beim Rating ist genau dasselbe wie bei den Bewertungen. Der
Unterschied ist, dass die Kriterien nicht mit einer Bewertung zwischen 1-5 bewertet werden, sondern
mit einer Plus/Minus Bilanz.
6 SPIELER VERGLEICHEN: Wähle bis zu 4 Spieler und die Kriterien, welche Du vergleichen möchtest, aus.
Die Spieler werden graphisch miteinander verglichen.
4 6
5
7 TESTS: Klicke auf «Test hinzufügen», gib einen Namen ein und wähle die gewünschten Einzeltests aus,
welche Deine Spieler absolvieren sollen. Unter EINSTELLUNGEN – EINZELTESTS kannst Du eigene
erstellen. Anschliessend kannst Du den erstellten Test anklicken und auf «Rating hinzufügen» klicken.
Wähle einen Spieler aus und gib seine Testergebnisse ein. Hast Du für einen Spieler mehrere
Testergebnisse eingetragen, kannst Du, indem Du auf seinen Namen klickst, den Verlauf der Ergebnisse
graphisch betrachten.
7
8
My Ice Hockey: From Coach to Coach
www.myice.hockeySCHRITT 12: DOSSIER
Viele nützliche Dossier Funktionen
8 TEST (G/S/B): Möchtest Du einen Test mit vorgegeben Zielwerten durchführen, ist dies hier möglich. Du
kannst für jeden erfassten Test einen Gold-, Silber-, Bronze- und einen Minimalwert definieren. Die
Ergebnisse, welche Du eingegeben hast, werden mit diesen vorgegebenen Werten verglichen und
dementsprechend farbig dargestellt.
9 GESPRÄCHE (SPIELER / SCHULE / ARBEIT / ELTERN / KARRIEREPLANUNG / FRAGEBOGEN)
VIA VORLAGE: Hier kannst Du Vorlagen von Gesprächen/Fragebogen erstellen. Nutze diese, wenn Du
mit dem ganzen Team dieselben Fragen durchgehst. Solange der Status “fortlaufend” ist, kann der
Spieler die Gespräche/Fragebogen ausfüllen. Wenn der Status “geschlossen” ist, wird das
Gespräch/Fragebogen dem Spieler nicht mehr angezeigt.
EINZELGESPRÄCHE: Einzelgespräche (ohne Vorlage), erfasst Du am besten via: TEAMS - ROSTER - Spieler
auswählen - DOSSIER - GESPRÄCHE - SPIELERGESPRÄCH ERSTELLEN.
10 GRÖSSE/GEWICHT
Hier hast Du die Übersicht über alle Eingaben betreffend Grösse & Gewicht, welche Du - oder der Spieler
im Verlaufe einer Saison eingetragen hat. Klicke auf einen Spieler, um alle Einträge zu sehen. Mit dem
Stern kannst Du den Wert auswählen, welcher im Spielerprofil als «Schlusswert» eingetragen werden
soll.
Den ersten Eintrag für einen Spieler machst Du über TEAMS - ROSTER - Spieler auswählen - DOSSIER -
GRÖSSE UND GEWICHT - «+».
11 DOSSIER EXPORT
Am Ende einer Saison kannst Du für jeden Spieler ein eigenes Saisondossier zusammenstellen. Klicke auf
«Neuer Bericht» und wähle alle Bereiche aus, welche der Bericht enthalten soll. Du kannst den Bericht
für einen Spieler oder für alle Spieler eines Teams oder einer Altersgruppe erstellen.
Du wirst via E-Mail informiert sobald Dein Bericht erstellt wurde. Du hast sieben Tage Zeit, um den
Bericht zu downloaden.
My Ice Hockey: From Coach to Coach
www.myice.hockeySCHRITT 13: MEDIA CENTER
Teile wichtige Videos mit Deinen Spielern
Unter MEDIA kannst Du Deinen Spielern einfach Video-Links (wir bieten kein eigenes Video-Hosting
an) direkt einem Spieler, einem Team oder einer ganzen Altersgruppe zum Anschauen freigeben.
Wir unterscheiden dabei zwischen den folgenden beiden Plattformen.
1 GAME CENTER: Teile hier Video-Links, welche sich speziell auf Spiele beziehen. Klicke auf
«Neues Video» und gib den Namen sowie den Video-Link ein. Du kannst den Link entweder der
ganzen Altersstufe, einem Team oder einem/mehrere Spieler zuweisen.
Die Spieler können das Video über ihre Spielerplattform anschauen.
2 VIDEO CENTER: Weitere Video-Links, welche sich z.B. auf Übungen, ganze Trainingseinheiten
oder auf ein Playbook beziehen, können hier den Spielern zur Verfügung gestellt werden.
1
2
Tipp
• Wenn Du mit der Video-Plattform von Dartfish arbeitest, kannst Du Deine Videos direkt aus Dartfish
in My Ice Hockey ablegen.
My Ice Hockey: From Coach to Coach
www.myice.hockeySCHRITT 14: DASHBOARD
Terminpläne und verschiedene Übersichten
Unter DASHBOARD hast du eine Vielzahl an verschiedenen Terminplänen und Übersichten:
Der CLUB TERMINPLAN zeigt Dir alle Termine von allen Altersgruppen Deines Clubs an. Wenn Du zur
1
Listenansicht wechselst, hast Du die Möglichkeit den Club Terminplan als PDF oder Excel zu exportieren
(achte immer auf die Datumsauswahl).
MEIN TERMINPLAN zeigt Dir Deinen persönlichen Terminplan an. Die Termine erscheinen nur, wenn Du
2 dich bei den Trainings und Spielen auch selbst als Staff hinzugefügt hast. Nützlich: Via iCAL kannst Du
den Terminplan mit Deinem persönlichen Kalender verknüpfen.
In der SAISONÜBERSICHT kannst Du aktuelle Daten zur laufenden Saison einsehen. Sei es die
3 bevorstehenden Trainings und Spiele, Statistiken zu den Trainings- und Spielteilnahmen, Spielstatistiken
oder die Saisonanalyse.
Unter SPIELER - ÜBERSICHT hast Du die Möglichkeit, für jeden Deiner Spieler seinen individuellen
4 Terminplan einzusehen.
Unter SPIELER - TERMINPLAN kannst Du zusätzlich den Terminplan (für 7 Tage) von mehreren Spielern
miteinander vergleichen.
Unter SPIELER - JOURNAL kannst Du alle Einträge, welche Deine Spieler selbst erfasst haben,
nachschauen. Der Spieler kann auf seiner Spielerplattform individuell durchgeführte Trainings erfassen
und so dem Coach zeigen, wie aktiv er neben dem normalen Clubtraining noch war.
Wenn die Option «Öffentlich» eingestellt ist, hast Du (oder der Webverantwortliche des Clubs) die
5
Möglichkeit, einen Code zu kopieren mit dem Du den Club Terminplan auf Eure Clubhomepage
veröffentlich könnt.
1
5
2
3
4
Tipp
• Du kannst ein Training oder Spiel direkt im Club Terminplan erstellen. Klicke hierzu einfach auf
«Training/Spiel hinzufügen».
My Ice Hockey: From Coach to Coach
www.myice.hockeySCHRITT 15: AKTIVIERUNG
Bringe Deine Spieler/Staff auf ihre Plattform
Die Spieler- und Staff-Plattform ist das Kommunikationstool zwischen Dir und Deinen Spielern und
Staff-Mitgliedern. Sie können dort ihre persönlichen Informationen (Adressen etc.) bearbeiten, die
von Dir geplanten Trainings und Spiele (Aufgebot), Statistiken und Dossier-Inhalte anzeigen lassen.
Damit sie die Plattform verwenden können, musst Du ihnen ein Login generieren. Stelle sicher, dass
sowohl den Spielern als auch dem Staff eine gültige – und im System noch nicht vorhandene –
E-Mailadresse zugewiesen ist. Die Login-Daten werden per E-Mail zugesendet.
1 Gehe zu: ADMINISTRATION - AKTIVIERUNG
2 Du sendest die Login-Details an einen Spieler, indem Du auf das «Umschlag-Symbol» klickst.
Um die Login-Details an mehr als einen Spieler zu senden, wähle verschiedene Spieler aus und
klicke auf das «Umschlag-Symbol» am unteren Rand der Seite. Nicht vergessen: Führe diesen
Schritt auch für den Staff durch.
Wenn das «Umschlag-Symbol» grau markiert ist, bedeutet dies, dass der Spieler/Staff sich
erfolgreich angemeldet hat.
2
1
My Ice Hockey: From Coach to Coach
www.myice.hockeySie können auch lesen