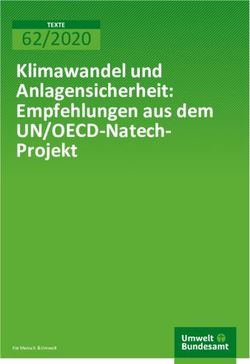EDIUS-Vademecum Band-5 - (Version-X.xx WG)
←
→
Transkription von Seiteninhalten
Wenn Ihr Browser die Seite nicht korrekt rendert, bitte, lesen Sie den Inhalt der Seite unten
EDIUS-Vademecum
Tipps, Tricks und »Kochrezepte«
Band-5
(Version-X.xx WG)
Windows: Getestet mit deutscher Version-10/64 bit Pro
Edius: Englische und deutsche GUI
Tastatur: Deutsch
Stand: 13.2.2022// Repetitio est mater studiorum.
Diese Unterlage ist ausschließlich für den Privatgebrauch bestimmt.
Sie entstand als private Notizsammlung im Laufe der Arbeiten mit EDIUS. Trotz sorg-
fältiger Zusammenstellung können Fehler (z.Bsp. Schreibfehler) nicht ausgeschlos-
sen werden.
Die Verwendung der in dieser Notizsammlung aufgeführten Tipps, Tricks und
»Kochrezepte« erfolgt auf eigene Gefahr. Der Autor übernimmt keine wie immer
geartete Garantien oder Gewährleistung und haftet nicht für unmittelbare oder mittel-
bare Schäden oder Folgeschäden, die durch Anwendung der in dieser Notizsammlung
enthaltenen Methoden, Funktionen etc. auftreten könnten. Zu diesen Schäden bzw.
Folgeschäden zählen insbesondere der Verlust von Daten, Hard- und Software-Schä-
den sowie sonstige Probleme am PC und dergleichen.
Das Vademecum wurde im deutschen Edius-Forum in den Menüpunkt EDIUS.DE in-
tegriert. Dort befindet sich immer die aktuellste Version.
Zwei Zugangsmöglichkeiten:
a) edius.de/vademecum.html > Dort den Link Download des EDIUS Vademe-
cums wählen.
b) Schaltfläche EDIUS.DE > Testversion und Downloads > EDIUS Vademecum > Dort
den Link Download des EDIUS Vademecums wählen.
Hinweise:
1) Empfehlung: Im deutschsprachigen Edius-Forum werden von MMM »Edius-
Podcasts« angeboten. Diese sollten (insbesondere von Edius-Ein- und Umsteigern)
grundsätzlich angesehen werden. Durchschnittliche Dauer etwa 3 Minuten pro Pod
cast.
2) Die aktuellen Vademecum-Änderungen sind im Kapitel CHRONOLOGIE enthalten.
3) Klick auf einen Eintrag im Inhaltsverzeichnis springt zu entsprechendem Abschnitt.
4) Über die E-Mail-Adresse vademecum@edius.de können direkt Vorschläge usw.
an mich gemailed werden!
5) // Band-1 (»Basisinformationen«; bis Edius-6) kann hier heruntergeladen werden.
mfG KurtInhaltsverzeichnis
Wichtige Tipps...................................................................... 1
Hinweise.............................................................................. 1
Audio................................................................................... 3
Audacity.............................................................................. 3
Erzeugen einer Rhythmusspur .................................................... 3
Dolby etc............................................................................. 3
Clips.................................................................................... 4
Clips verschieben................................................................... 4
Alternative-1......................................................................... 4
Alternative-2........................................................................ 4
Clip-marken......................................................................... 4
Clip-Marken in der Timeline setzen/bearbeiten............................. 5
Vorteil dieser Möglichkeit.......................................................... 5
Vorbereitung........................................................................ 5
Clipmarken setzen.................................................................. 7
Bearbeiten der Clipmarken......................................................... 7
Prognose............................................................................. 8
Anzeige von Clip-Marken ......................................................... 8
Export................................................................................. 8
Einstellungen........................................................................ 8
Variable Bitrate...................................................................... 8
Bildgruppe (GOP)................................................................... 8
Fenster-Layout..................................................................... 8
Layout-Tastenkürzel............................................................... 8
Zweck dieser Tastenkürzel........................................................ 9
Tastenkürzel-Definitionen.......................................................... 9
GV Job Monitor.................................................................. 10
Allgemeines........................................................................ 10
Entfernen von Einträgen in der Liste der fertigen Jobs.................. 10
Manuelles Löschen................................................................ 10
Automatisches Löschen.......................................................... 10
Fehlerursache bei abgebrochenen Jobs feststellen....................... 11
LUTs................................................................................... 11
Ordner für registrierte LUTs.................................................... 11
Marken in nested Sequenzen anzeigen.................................. 12
Begriffe............................................................................. 12
Nested Sequenz................................................................... 12
Sequenz-Hierarchien............................................................. 12
Vorbereitung...................................................................... 13
Einstellungen...................................................................... 13
Funktionsweise der beiden Checkboxen........................................ 14
Neues Projekt..................................................................... 17
--- i ---Altes Projekt....................................................................... 18
Dokumentation................................................................... 19
Die wichtigste Regel............................................................. 19
Screenshots....................................................................... 20
Maus.................................................................................. 25
Nummerische Eingabefelder................................................... 25
Neat Video......................................................................... 26
Nvidia................................................................................ 26
Performance....................................................................... 27
Workstation........................................................................ 27
Prozessor.......................................................................... 27
QuickSync......................................................................... 27
Grafikkarte ........................................................................ 27
Playback ruckelt.................................................................. 27
Audiomixer........................................................................ 27
PLR/REC-Fenster.................................................................. 28
Quellmaterial...................................................................... 28
Timeline........................................................................... 28
Primäre Farbkorrektur (PFK).............................................. 28
Szenenlicht ........................................................................ 28
Projekt.............................................................................. 28
Einstellungen...................................................................... 28
Robuskey............................................................................ 29
Shift+Q............................................................................. 29
Wichtige Tastaturkürzel................................................... 31
Backup, Sichern, Fehlerbehebung....................................... 45
Backup............................................................................... 45
Windows-Wiederherstellungspunkte........................................ 45
Sichern (Benutzer-Einstellungen etc.)................................. 46
Windows System-Image erstellen............................................ 46
Sichern Edius-Einstellungen (in Windows).................................. 46
(Benutzer-)Standards exportieren/importieren........................... 46
Effekte (*.tpd)..................................................................... 46
Exportvoreinstellungen (*.tpd).................................................. 46
Gerätevoreinstellungen (*.xml).................................................. 47
Kanal-Mapping (*.xml)........................................................... 47
Lautstärkeanzeige (*.xml)....................................................... 47
Profile (*.eup)..................................................................... 47
Projekte (*.epp)................................................................... 48
Tastaturkürzel (*.eap)............................................................ 48
Titel (*.etl)......................................................................... 48
Fehlerbehebung.................................................................. 49
Standard-Unterlagen............................................................ 49
Muster-Screenshots.............................................................. 50
Defender (Edius-Ausschlüsse)................................................. 51
--- ii --- InhaltsverzeichnisWIN-Firewall (Edius-Erlaubnisse)............................................ 51
Neue Versionen, Podcasts.................................................. 53
Installieren einer neuen Edius-Version............................... 53
Exstallieren ....................................................................... 53
Löschen............................................................................. 53
Installieren ........................................................................ 53
Online-Zugang zum Lizenzserver.......................................... 53
Edius Workgroup (WG).......................................................... 53
Edius-Funktionsliste (Edius-X)........................................... 54
Funktionen......................................................................... 54
Nur EDIUS X-Workgroup........................................................ 55
Kostenloser Download........................................................... 56
Neu in EDIUS-X................................................................... 56
Core................................................................................. 56
Render-Engine.................................................................... 56
GV_Job-Monitor................................................................... 57
XRE-Technologie.................................................................. 57
Prioritäten......................................................................... 57
Partielles Rendern................................................................ 57
Datei-Konvertierungen........................................................... 58
GPU-Support...................................................................... 58
Systemanforderungen............................................................ 58
Audio................................................................................ 59
Rauschunterdrückung............................................................ 59
Optimierung....................................................................... 59
Mastering.......................................................................... 60
Effekte.............................................................................. 60
Motion-Tracker.................................................................... 60
Titel................................................................................ 61
Effekte............................................................................. 61
Videoschnittkarten............................................................... 61
Nicht mehr unterstützte Videoschnittkarten................................... 61
Unterstützte Videoschnittkarten................................................. 61
In EDIUS-X werden folgende Funktionen/Formate nicht mehr unter-
stützt................................................................................ 62
Podcasts............................................................................ 63
Modifikations-Chronologie............................................... 67
Februar 2022...................................................................... 67
Inhaltsverzeichnis --- iii ---Wichtige Tipps
Hinweise
lMT/rMT/MR Linke/Rechte MausTaste/Mausrad
klMT/krMT Klick mit linker/rechter MausTaste
dklMT/dkrMT Doppel-Klick mit linker/rechter MausTaste
| Bedeutet »oder«
TL Timeline
TLC TL-Cursor
POT-Std Persönliche Benutzer-Definition
Effekt EDIUS-Effekt
{Icon} Icon (angezeigt oder anklickbar)
[Schaltfläche] Schaltfläche
Anmerkung-1: Aktionen (drehen, klicken, ziehen usw.) ohne explizite Maustastenan-
gabe implizieren grundsätzlich die linke Maustaste.
Anmerkung-2: Die Überschriften sind hierarchisch wie folgt strukturiert:
Bereich
Thema
Kapitel
Abschnitt
Unterabschnitt
Beispiel:
Wichtige Tipps > Clip-Anpassung > Vergleichs-Alternativen >
Video-Scopes > Waveform-Monitor.
--- 1 ---WORUM handelt es sich und für WEN könnte das EDIUS- Vademecum WANN von Nutzen sein ? Vademecum: Der Begriff Vademecum stammt aus dem Lateinischen und bedeutet wörtlich übersetzt »Geh mit mir«, bezeichnet also etwas, das man immer bei sich haben möchte. Das »EDIUS-Vademecum« soll als hilfreicher Begleiter insbesonde- re dem EDIUS-Einsteiger ein schnelles Nachschlagewerk mit Tipps, Tricks und »Kochrezepten« bieten. Es enthält daher auch ein ausführliches Inhaltsverzeichnis sowie einen umfassenden Index. Da es sich um eine downloadbare PDF-Datei han- delt, kann darüberhinaus auch die PDF-Suchfunktion verwendet wer- den, um rasch fündig zu werden. Das EDIUS-Vademecum ist als Hilfsmittel für die laufende Arbeit mit EDIUS gedacht und geht davon aus, dass der Benutzer mit dem Handbuch vertraut ist und sich in die wichtigsten Tutorial-Videos einge- arbeitet hat. Es handelt sich nicht um ein Lehrbuch für EDIUS, sondern vielmehr um eine • schnelle Nachschlagehilfe (z.B. wichtige Tastaturkürzel, Backup von Einstellungen, Presets u.dgl.) sowie um eine • Sammlung diverser nützlicher Erkenntnisse, gewonnen aus dem täglichen Umgang vieler Benutzer mit EDIUS. Der EDIUS-Profi wird möglicherweise das eine oder andere Wissens- werte beisteuern wollen. Anregungen für weitere Tipps, Tricks und Kochrezepte werden gerne un- ter der E-Mail-Adresse vademecum@edius.de entgegengenommen. Anmerkung: Unter dem Link http://www.edius.de/podcast.html finden sich von MMM verschiedene Podcasts (Tipps der Woche), wel- che die dort behandelten Themen sehr anschaulich erklären. --- 2 --- Wichtige Tipps
Audio Audacity Das externe Programm Audacity ist kostenlos (und deutsch) und ent- hält unter anderem: 1. Rauschenverminderung. // Falls erforderlich. 2. Kompressor. 3. Equalizer. Erzeugen einer Rhythmusspur • Diese ist hilfreich, wenn man Bildmaterial (Musikvideo) zum Takt schneiden möchte. • Man gibt folgende Parameter an: -- BPM (Beats per Minute), -- Länge (des gewünschten Audios), -- Art des Klickgeräusches und -- FPS (Frames per second; Bild-Rate). • Die erzeugte Datei kann als *.wav-Datei exportiert werden. Dolby etc. Kanalzuordnung Die Kanalzuordnung ist nicht einheitlich geregelt: AAC benutzt für die Kanäle 1-2-3-4-5-6 die Reihenfolge C‑L‑R‑Ls‑Rs‑Lfe. NLE's tendieren dazu, für die Kanäle 1-2-3-4-5-6 die SMPTE-Reihenfol- ge zu verwenden, d.h. L-R-C-Lfe-Ls-Rs. DAW's tendieren dazu, für die Kanäle 1-2-3-4-5-6 die Reihenfolge L‑C‑R‑Ls‑Rs‑Lfe zu verwenden. Wichtige Tipps --- 3 ---
Clips Clips verschieben Problem: Es soll ein Clip-A auf der Timeline (TL) gemeinsam mit al- len Clips, die sich rechts davon auf allen Spuren befinden, verscho- ben werden. Alternative-1 ►►Auf allen Spuren Sync lock aktivieren [1]. ►►Den Clip-A (in seiner Spur) mittels Shift+Alt+ziehen. // Falls nicht alle Spuren berücksichtigt werden sollen: ►►Nur auf den gewünschten Spuren Sync lock aktivieren (aber inklu- sive der Spur von Clip-A !). Alternative-2 ►►klMT in Spurkopf der entsprechenden Spur > Timeline-Cursor (TLC) zwischen zwei Clips platzieren > Shift+Ende (alle Spuren; oder Strg+Ende für ausgewählte Spuren) > beliebig markierten Clip ziehen. // Dadurch werden alle Clips rechts vom Cursor ausgewählt und ver- schoben. Clip-marken Ab Edius-10.30 wurden hinsichtlich der Marken (Sequenz- und Clip- Marken) zwei neue Funktionen implementiert: • Clip-Marken können nun direkt direkt in der TL gesetzt und be- arbeitet werden. In den Clips werden die Clip-Marken im Video-Teil und/oder Audio-Teil gesetzt, je nachdem welche Clip-Teile man se- lektiert hat. • Marken können in nested Sequenzen angezeigt werden. Damit man damit effizient arbeiten kann, sind einige Informationen bzw. Vorarbeiten zweckmäßig bzw. erforderlich. [1] Sync-Lock- Spur (Alle) - Umschalten (oberstes Icon in der Sync-Spalte der Spurköpfe) aktivieren. --- 4 --- Wichtige Tipps
Clip-Marken in der Timeline setzen/bearbeiten
Vorteil dieser Möglichkeit
• Wenn man in reinen Audio-Clips (*.wav-Dateien) mittels der frühe-
ren Möglichkeiten Clip-Marken setzen wollte, war dies über das PLR-
Fenster praktisch nicht möglich, da das PLR-Fenster in diesem Fall
nichts angezeigt hat und bloß schwarz war. Man hätte ausschließ-
lich akustisch vorgehen und entsprechend ungenaue Positionen der
Clip-Marken in Kauf nehmen müssen.
• Die TL bietet im Falle reiner Audio-Clips dagegen die Möglichkeit,
einerseits die Tonspuren in der Höhe zu vergrößern und ande-
rerseits in die TL horizontal hineinzuzoomen. Anhand der da-
mit vergrößerten Wellendarstellung lassen sich geeignete Positionen
leicht auffinden und der TLC etwa an Sprechpausen präzise positi-
onieren. Durch einfachen Tastendruck kann nun unter der Versi-
on-10.30 an der TLC-Position direkt in der TL eine Clip-Marke ge-
setzt werden.
Anmerkung: Im Layouter werden Clip-Marken grundsätzlich nicht
angezeigt (nur Sequenz-Marken).
Vorbereitung
Dazu sind einmalig einige Tastenkürzel zu definieren. Ich habe dazu
Folgendes gewählt:
Tastenkürzel-Definitionen
• Einstellungen:
►►Einstellungen > Benutzereinstellungen > Benutzeroberfläche
> Tastaturkürzel.
• Zuweisungen:
►►Siehe »Bild-7« auf Seite‑6.
►►Shift++ (für die *-Taste): Für den »Hausgebrauch« (d.h. ohne die
Taste NUM [2] zu benötigen). Damit ist der * als (Standard-)Tas-
tenkürzel für das Setzen von orangefarbigen Clip-Marken direkt
in der TL definiert.
[2] NUM‑Locktaste.
Wichtige Tipps --- 5 ---►►NUM‑0: Löscht alle Clipmarken in allen selektierten Clips (die
Selektion von TL-Spuren ist hier ohne Wirkung!).
►►NUM‑1, NUM‑2, NUM‑3, NUM‑4 bzw. NUM‑5 [3]: Clip-Marke in
roter, gelber, blauer, rosa bzw. violetter Farbe setzen.
►►NUM‑6: Bearbeiten der Clip-Marken (z.B. Eingabe eines Kom-
mentars).
Bild-7
[3] Bei diesen Tastenkürzeln handelt es sich um Ein/Aus-Schalter.
--- 6 --- Wichtige TippsClipmarken setzen
►►Clip(s) und/oder Spur(en) selektieren > TLC platzieren > * [4].
►►Mit den Tastenkürzeln NUM‑1, NUM‑2, NUM‑3, NUM‑4 bzw. NUM‑5
werden die Clipfarben Rot, Gelb, Blau, Rosa bzw. Violett verwendet.
Hinweise:
• Dies funktioniert für alle Clip-Variationen: Video-Teil und/oder
Audio-Teil.
• Selektierte Clips haben Vorrang vor allfällig selektierten TL-
Spuren !!
• Clips in mehreren TL-Spuren: Clips in selektierten TL-Spuren -
unter dem TLC - werden beim Setzen von Clip-Marken berücksich-
tigt !!
Bearbeiten der Clipmarken [5]
Parameter ändern
►►Clip(s) und/oder Spur(en) selektieren > mittels Tastenkürzel‑A
bzw. ‑S den TLC über die gewünschte Clipmarke setzen >
NUM‑6.
Löschen
• Einzelne Clip-Marken (unter dem TLC) löschen:
►►Clip(s) und/oder Spur(en) selektieren > mittels Tastenkürzel‑A
bzw. ‑S den TLC über die gewünschte Clip-Marke setzen >
* [6] bzw. NUM‑1, NUM‑2, NUM‑3, NUM‑4 oder NUM‑5.
• Alle Clip-Marken löschen:
►►Clip(s) selektieren > NUM‑0 (löschen aller Clip-Marken in den
selektierten Clips).
Verschieben
►►Clip-Marke löschen > TLC neu platzieren > * bzw. NUM‑1,
NUM‑2, NUM‑3, NUM‑4 oder NUM‑5.
[4] Shift++.
[5] Als pragmatischer Vorschlag zu verstehen.
[6] Shift++. Das vorhandene Tastenkürzel Shift++ habe ich auf Strg++
gelegt (welches ich nicht benötige).
Wichtige Tipps --- 7 ---Prognose • Die bisherigen (alten) Möglichkeiten - Clip-Marken zu setzen/bear- beiten - bestehen weiterhin. • Nach dem Motto: »Das Bessere ist der Feind des Guten«, darf vermu- tet werden, dass sich die neue Methode im Alltag bald als Stan- dard etablieren wird und die alte Methode nur mehr aus Gründen einer Art »Nostalgie« weiterhin zur Verfügung stehen wird. • Was die Einbindung des Clip-Markenfensters in die o.a. neue Strategie anlangt, sehe ich insofern positiv in die Zukunft, als es wenig Sinn macht, wenn man damit die direkt in der TL gesetz- ten Clip-Marken nicht oder nur sehr umständlich verwalten kann (was zur Zeit noch der Fall ist). Jedenfalls sind diesbezügliche Fea- ture-Requests schon unterwegs an GV. Anzeige von Clip-Marken Für die Anzeige von Marken (sowohl Sequenz‑ als auch Clip‑Marken) in nested Sequenzen siehe: Abschnitt Marken in nested Sequenzen anzeigen weiter unten. Export Einstellungen Variable Bitrate ►►VBR-max:
Zweck dieser Tastenkürzel
• Damit kann das Umschalten von einem Arbeitsbereich auf einen
anderen schneller als bisher erfolgen.
• Ich habe sechs Fensterlayouts für diverse Arbeitsbereiche defi-
niert (Audio, BIN, Effekte, Farbkorrektur usw.), die seit der Versi-
on-10.30 (von 1. bis 6.) durchnummeriert sind. Daher habe ich auch
sechs Tastenkürzel eingerichtet.
• Aufgrund der bereits vorhandenen, zahlreichen Tastatur-Belegungen
habe ich mich für die folgenden Definitionen entschieden.
Tastenkürzel-Definitionen
• Einstellungen:
►►Einstellungen > Benutzereinstellungen > Benutzeroberfläche
> Tastaturkürzel.
• Zuweisungen:
►►Siehe »Bild-8« auf Seite‑9.
►►Shift+Alt+F1
►►...
►►Shift+Alt+F6
Bild-8
Wichtige Tipps --- 9 ---GV Job Monitor Allgemeines • Der Job-Monitor ist sowohl in der EDIUS-Statusleiste als auch in der Windows-Taskleiste verfügbar. • Der Job-Monitor in der EDIUS-Statusleiste sollte die aktuellen Jobs des geöffneten Projekts anzeigen. • Der Job-Monitor in der Windows-Taskleiste zeigt jene Jobs an, die in allen Projekten in den letzten Tagen ausgeführt wurden. // Ich verwende diesen Monitor nicht. ►►Überprüfen: Die EH-Renderdienste [7] sollen auf »Automatisch« (und nicht auf »Verzögerter Start«) eingestellt sein! Entfernen von Einträgen in der Liste der fertigen Jobs Manuelles Löschen Zur Zeit fehlt (noch?) eine Option, um individuelle Einträge manuell lö- schen zu können. Automatisches Löschen Standardmäßig werden die Einträge nach sieben Tagen gelöscht. Dieser Wert kann wie folgt geändert werden: Verknüpfung erstellen Eine (Windows-) Verknüpfung auf die Datei C:\Programme\GRASS VALLEY\EDIUS X\XREAdminConsole.exe erstellen [8]. Verwendung // Siehe die beiden Screenshots. dklMT auf das oben erstellte Verküpfungssymbol > dklMT auf das Icon EHRenderService > Days to keep jobs in history := n. // n = An- zahl Tage, z.B. 1. [7] Systemsteuerung > Verwaltung > Dienste > E... [8] Einmaliger Vorgang. --- 10 --- Wichtige Tipps
Fehlerursache bei abgebrochenen Jobs feststellen ►►klMT auf abgebrochenen Job (€ Job Monitor) > krMT > Eigenschaf- ten > Unter Protokoll: Fehlerursache lesen. LUTs Ordner für registrierte LUTs C:\Users\[benutzer_name]\AppData\Roaming\Grass Valley\ EDIUS\10.30\Setting\LUT. Wichtige Tipps --- 11 ---
Marken in nested Sequenzen anzeigen Begriffe Nested Sequenz Bei nested Sequenzen handelt es sich um (normale Edius-) Sequen- zen, die in einer anderen Sequenz als »Clip« benutzt werden und dort (bis auf wenige Ausnahmen [9]) als »normaler« Clip behandelt wer- den können. Sequenz-Hierarchien Nested Sequenzen induzieren eine Hierarchie innerhalb der Se- quenzen, die sich in mehreren Hierarchiestufen ausbilden kann. Ober/Unter-Sequenz • Eine Sequenz, die in einer anderen Sequenz (als nested Sequenz) enthalten ist, nennt man auch Unter-Sequenz - bezogen auf dieje- nige Sequenz, welche diese Unter-Sequenz enthält. • Eine Sequenz, die andere Sequenzen (nested Sequenzen) enthält, nennt man auch Ober-Sequenz (im Hinblick auf die enthaltenen nes- ted Sequenzen). Hierarchiepfad Eine »aufeinanderfolgende Reihe« von Ober-/Unter-Sequenzen bilden einen Hierarchie-Pfad. Beispiel Sei die Top-Down-Hierarchie von Sequenzen (eines Hierarchie-Pfades) wie folgt gegeben: Seq1 > Seq2 > Seq3. Dann ist: • Seq1 Ober-Sequenz zu Seq2 (Seq1 ist das »obere« Ende der »Fah- nenstange«, d.h. des Hierarchie-Pfades). • Seq2 ist Unter-Sequenz von Seq1 UND Ober-Sequenz zu Seq3. • Seq3 ist Unter-Sequenz von Seq2, aber keine Ober-Sequenz zu irgend einer der beiden anderen Sequenzen (sie ist das »untere« Ende der »Fahnenstange«, d.h. des Hierarchie-Pfades). [9] Auf eine nested Sequenz kann z.B. die Funktion (Button/Icon) Audio normalisieren nicht angewendet werden. --- 12 --- Wichtige Tipps
Kreisdefinition
• Eine Kreisdefinition liegt vor, wenn eine SeqX auf einem (ge-
richteten) Hierarchie-Pfad zwei- oder mehrmals vorkommen
würde. Da es sich dann um eine »unendliche Geschichte« bei der
Abarbeitung handeln würde, überprüft Edius jeden diesbezüglichen
Einfügevorgang auf diesen Umstand hin und verweigert zutreffen-
denfalls das Einfügen. Man erkennt das daran, dass sich dann eine
Sequenz in eine andere nicht einfügen (»nesten«) lässt [10]!
• Beispiele:
1. Kreisdefinition: Seq1 > Seq2 > Seq3 > Seq1.
2. Keine Kreisdefinition:
a) Seq1 > Seq2 > Seq3 und
b) Seq1 > Seq3.
D.h. Seq3 wird in Seq2 und auch in Seq1 als nested Sequenz
verwendet. Es liegen zwei (gerichtete) Pfade vor, die eine Netz-
werk-Struktur bilden.
Netzwerk
Edius erlaubt aber für das Nesting nicht bloß die Erzeugung von
»Baum‑Strukturen«. Wird - wie eben gezeigt - Seq3 [11] in den Sequen-
zen Seq1 und Seq2 als nested Sequenz verwendet, liegt eine Netz-
werk-Struktur vor!
Vorbereitung
Hier muss man unterscheiden, ob ein neues Projekt erstellt wird oder
ob ein altes Projekt (z.B. Version-10.21) unter der Version-10.30 wei-
ter bearbeitet werden soll.
Einstellungen
Projekteinstellungen
• In den Projekt-Einstellungen gibt es in der Parametergruppe Se-
quenzeinstellungen (Standard) im Parameter Marken anzeigen zwei
neue Checkboxen (siehe »Bild-1« auf Seite‑20):
[10] Besser wäre es natürlich, wenn in einem solchen Fall ein Hinweis mit-
tels Fehlerfensters erfolgen würde.
[11] Z.B. eine Mondscheinsequenz.
Wichtige Tipps --- 13 ----- Sequenzmarke und
-- Clipmarke.
• Beide wirken sich als Projekt-Standard global auf das gesamte
Projekt aus.
• Diese Standard-Einstellungen unter 10.30 haben Sequenzmarke
angehakt und Clipmarke nicht angehakt.
• Da diese Einstellungskombination am meisten Verwendung finden
wird, sollte man sie so stehen lassen.
• Individuelle Änderungen für ausgewählte Sequenzen lassen
sich in deren Sequenzeinstellungen jederzeit lokal einstellen [12].
Siehe dazu weiter unten.
Sequenzeinstellungen
• In den Sequenz-Einstellungen [13] gibt es in der Parametergruppe Se-
quenzeinstellungen im Parameter Marken anzeigen ebenfalls die
beiden neuen Checkboxen (siehe »Bild-2« auf Seite‑20):
-- Sequenzmarke und
-- Clipmarke.
• Beide wirken sich zunächst lokal auf eine ausgewählte Sequenz
aus. Wird diese Sequenz aber als nested Sequenz in einer ande-
ren (Ober-) Sequenz verwendet, können sich angehakte Check-
box‑Einstellungen regional/global auswirken, je nachdem, wie in
den Ober‑Sequenzen die dortigen Checkboxen gesetzt sind.
• Die Standard-Einstellung unter 10.30 hat Sequenzmarke ange-
hakt und Clipmarke nicht angehakt.
• Da diese Einstellungskombination am meisten Verwendung finden
wird, sollte man sie so stehen lassen.
• Individuelle Änderungen lassen sich jederzeit lokal einstellen.
Mehr dazu weiter unten.
Funktionsweise der beiden Checkboxen
Diskussions-Struktur
• Hierzu gehen wir von einem einfachen, aber charakteristischen Bei-
spiel für nested Sequenzen aus (siehe »Bild-3« auf Seite‑21):
[12] Diese manuell gesetzten lokalen Einstellungen haben dann Vorrang
vor der globalen Projekteinstellung.
[13] Einstellungen > Sequenzeinstellungen.
--- 14 --- Wichtige Tipps• Seq1 ist die oberste Ober-Sequenz und enthält Seq2 als (unmittel-
bare) Unter-Sequenz.
• Seq2 ist Unter-Sequenz von Seq1 und Ober-Sequenz von Seq3.
• Seq3 ist eine »normale« Sequenz mit Sequenz-Marken und Clip-
Marken.
• Seq3 und Seq2 werden also als nested Sequenzen verwendet.
• Seq1 - als oberste Ober-Sequenz - wird nicht als nested Sequenz
verwendet.
Funktionsweise der Checkbox Sequenzmarke
Beispiel-1:
• Wenn in der nested Sequenz Seq2 die Checkbox Sequenzmarke
angehakt ist [14], dann werden alle Sequenz-Marken aus der Se-
quenz Seq3 als Clip-Marken in der nested Sequenz Seq2 ange-
zeigt.
• Wenn in der Sequenz Seq1 die Checkbox Sequenzmarke ange-
hakt ist [15], dann werden alle Sequenz-Marken aus der Sequenz
Seq2 als Clip-Marken in der Sequenz Seq1 angezeigt.
• Folgerung:
• Wenn in Seq1 und Seq2 die Checkbox Sequenzmarke angehakt
ist [16], dann werden:
-- in Seq1 die Sequenz-Marken aus Seq2 als Clip-Marken ange-
zeigt und
-- in Seq2 die Sequenz-Marken aus Seq3 als Clip-Marken ange-
zeigt.
Funktionsweise der Checkbox Clipmarke
Beispiel-2:
• Wenn in der nested Sequenz Seq2 die Checkbox Clipmarke an-
gehakt ist [17], dann werden alle Clip-Marken aus der Sequenz
Seq3 als Clip-Marken in der nested Sequenz Seq2 angezeigt.
[14] Was standardmäßig unter der Version-10.30 der Fall ist.
[15] Was standardmäßig unter der Version-10.30 der Fall ist.
[16] Was standardmäßig unter der Version-10.30 der Fall ist.
[17] Was standardmäßig unter der Version-10.30 nicht der Fall ist.
Wichtige Tipps --- 15 ---• Wenn in der Sequenz Seq1 die Checkbox Clipmarke angehakt
ist [18], dann werden alle Clip-Marken aus der Sequenz Seq2 als
Clip-Marken in der Sequenz Seq1 angezeigt.
• Folgerung:
• Wenn in Seq1 und Seq2 die Checkbox Clipmarke angehakt ist [19],
dann werden:
-- in Seq1 die Clip-Marken aus Seq2 als Clip-Marken angezeigt und
-- in Seq2 die Clip-Marken aus Seq3 als Clip-Marken angezeigt.
Ergebnis-1
• Das Setzen einer Checkbox bewirkt, dass die entsprechenden
Marken (Sequenz-/Clip-Marken)
-- aus den unmittelbaren Unter-Sequenzen als Clip-Marken ange-
zeigt werden, wobei
-- eine Kaskadierung aus weiter darunterliegenden Unter-Se-
quenzen dann erfolgt, wenn dort die entsprechenden Checkbo-
xen gesetzt sind.
Ergebnis-2
• Wenn ausschließlich mit der vordefinierten Standard-Einstellung
gearbeitet wird (nur die Checkbox Sequenzmarke ist jeweils ange-
hakt), dann werden (allenfalls vorhandene) Sequenz-Marken nur in
der jeweils nächsthöheren Ober-Sequenz als Clip-Marken ange-
zeigt.
• Das ist die üblicherweise am meisten benötigte Strategie:
-- Clip-Marken haben lokale Bedeutung und sind als solche i.a. nur
in der jeweiligen Sequenz von Interesse.
-- Sequenz-Marken haben in dieser Konstellation (allenfalls auch)
regionale/globale Bedeutung, können also mit anderen Worten
in den Ober-Sequenzen von Interesse sein. Etwa z.B. dann, wenn
ein Musik-Clip in der Ober-Sequenz in die Unter-Sequenz (= nes-
ted Sequenz!) bis zu einem bestimmten Punkt hineinreichen soll.
[18] Was standardmäßig unter der Version-10.30 nicht der Fall ist.
[19] Was standardmäßig unter der Version-10.30 nicht der Fall ist.
--- 16 --- Wichtige TippsErgebnis-3 • Eine Kaskadierung der Clip-Marken (die Checkbox Clipmarke ist jeweils angehakt) führt in den höheren Ober-Sequenzen zur Anzei- ge aller (oder zuvieler) darunterliegenden Clip-Marken, was zu einer »Clipmarken-Überschwemmung« und daraus folgenden Unüber- sichtlichkeit führen kann, abhängig von der Hierarchietiefe des Nestings und den dort gesetzten Marken. Neues Projekt Wenn mit der Version-10.30 ein neues Projekt angelegt wird, sollten sich die vorbereitenden Aktivitäten eigentlich auf einige Kontrollauf- gaben beschränken, da - wie bereits erwähnt - die Standard-Einstel- lungen für die beiden relevanten Checkboxen Sequenmarke und Clip- marke sowohl in den Projekteinstellungen als auch in den Sequenzein- stellungen schon vorgenommen sind. Projekt-Voreinstellungen • Die Überprüfung der Projekt-Voreinstellungen sollte zweckmäßiger- weise als erster Schritt vorgenommen werden (siehe »Bild-4« auf Seite‑21 > »Bild-1« auf Seite‑20 > »Bild-5« auf Seite‑22): ►►Einstellungen > Systemeinstellungen > Anwendung > Projektvor- einstellung > krMT auf gewünschten Eintrag > Ändern. ►►Überprüfen, ob Sequenzmarke angehakt und Clipmarke nicht an- gehakt ist > bei Bedarf ändern. • Diese Standard-Einstellung sollte für die Projekt-Voreinstellungen als pragmatischer Ansatz beibehalten werden, da Einstellungs-Ände- rungen -- in jedem Projekt und bei Bedarf auch (zusätzlich) -- in jeder Sequenz jederzeit individuell möglich sind. Projekteinstellungen ►►Einstellungen > Projekteinstellungen > Aktuelle Einstellung än- dern (siehe: »Bild-6« auf Seite‑22 > »Bild-5« auf Seite‑22). • Wie schon weiter oben erwähnt, wird es nur in besonderen Fällen erforderlich sein, die Standard-Einstellung für ein neues Projekt zu ändern. Wichtige Tipps --- 17 ---
• Vier Möglichkeiten stehen für die Global-Auswahl zur Verfügung:
-- Keine der beiden Checkboxen wird angehakt: Dies entspricht den
Edius-Versionen vor 10.30.
-- Nur Sequenzmarke wird angehakt: Dies entspricht dem 10.30-Stan-
dard und ist zu Premiere Pro konkruent.
-- Nur Clipmarke wird angehakt: In diesem Fall würde sich die Mar-
ken-Kaskadierung auf die Clip-Marken beschränken; Sequenz-
Marken würden nicht kaskadiert.
-- Sequenzmarke und Clipmarke werden beide angehakt: Alle Mar-
ken würden kaskadiert. Abhängig von der Hierarchtiefe der nes-
ted Sequenzen wird die »Markendichte« pro nested Sequenz mit
jeder Ober-Sequenz stärker (Gefahr der Unübersichtlichkeit).
Sequenzeinstellungen
• Es besteht jedoch die Möglichkeit, die eben beschriebene, globale
Auswahl individuell abzuändern (zu »regionalisieren«), indem man
einzelne Sequenzen »milder« konfiguriert.
►►Einstellungen > Sequenzeinstellungen (siehe »Bild-2« auf Seite‑20).
Altes Projekt
• Bei Projekten, die vor der Version-10.30 erstellt wurden, gestaltet
sich die Überprüfung der beiden Checkboxen für Sequenmarke und
Clipmarke praktisch identisch wie oben unter dem Abschnitt Neues
Projekt ausgeführt wurde.
• Der wesentliche Unterschied besteht darin, dass man damit rechnen
muss, dass keine der beiden Checkboxen Sequenzmarke bzw. Clip-
marke angehakt sein kann !!!
• Das bedeutet, dass man manuell in folgenden Bereichen Sequenz-
marke anhaken und (allenfalls) Clipmarke abhaken wird müssen,
um die Standard-Einstellung herzustellen:
-- Projekt-Voreinstellungen: Einmalige Überprüfung der bereits defi-
nierten Einträge müsste genügen.
-- Projekteinstellungen: Für jedes alte Projekt, das man in der
Version-10.30 weiterbearbeiten will, wenn man die neue Mar-
ken-Funktion benutzen will.
-- Sequenzeinstellungen: Dies wird - pro altem Projekt (in dem
man die neue Marken-Funktion benutzen will) - allenfalls die auf-
--- 18 --- Wichtige Tippswendigste Arbeit (abhängig von der Anzahl der Sequenzen und
der Hierarchietiefe der nested Sequenzen).
►►Pro Projekt muss man: Alle Sequenzen in die TL laden >
für jede Sequenz (am einfachsten): krMT auf den Sequenzrei-
ter in der TL > Sequenzeinstellungen > die Standard-Ein-
stellungen herstellen (siehe »Bild-2« auf Seite‑20)!
Dokumentation
• In »Bild-9« auf Seite-23 und »Bild-10« auf Seite-24 habe ich als
Beispiel die Sequenzenstruktur einer meiner Dokumentationen [20]
platziert. Es handelt sich - inklusive der »Master«-Sequenz - um 75 (!)
Einzelsequenzen. Dies ist auch ein Beispiel für die Mächtigkeit von Edius.
• Immer wenn eine Sequenz fertig gestellt und getestet war, wurde mit-
tels Shift+Q ein Video-Mixdown in diese TL gestellt, was für die je-
weils nächst höhere Ober-Sequenz dann beim Erstellen von deren Vi-
deo-Mixdown weniger Rechenleistung erforderte.
• Es handelt sich mit anderen Worten dabei um eine modulare Vor-
gangsweise, was sich bei der Fehlersuche, Erweiterungen und an-
deren Wartungsarbeiten als extrem positiv auswirkte.
Die wichtigste Regel
In den Ober-Sequenzen (z.B. Seq1) definiert man - durch Setzen der
Checkboxen Sequenzmarke bzw. Clipmarke - welche Marken für die in
dieser Ober-Sequenz verwendeten nested Sequenzen in diesen als
Clip-Marken angezeigt werden sollen:
Die Ober-Sequenz
steuert die Anzeige der Clip-Marken
in ihren nested Sequenzen.
z
[20] Beispiel aus meinem Zyklus »Wanderungen durch die Wald-
mark«, Teil-3 (»Gott in der Waldmark«).
Wichtige Tipps --- 19 ---Screenshots Bild-1 Bild-2 --- 20 --- Wichtige Tipps
Bild-3 Bild-4 Wichtige Tipps --- 21 ---
Bild-5 Bild-6 --- 22 --- Wichtige Tipps
Bild-9 Wichtige Tipps --- 23 ---
Bild-10 --- 24 --- Wichtige Tipps
Maus Nummerische Eingabefelder • Wenn man in Edius in einem nummerischen Eingabefeld mittels klMT+ziehen den Wert ändert (je nach Ziehrichtung größer oder kleiner), verlässt man zwangsläufig mit dem Mauszeiger das Einga- befeld. Soll an dieser Stelle nun mit dem Mausrad sofort eine Feineinstellung vorgenommen werden, dann funktioniert das nicht, wenn unter WIN > Einstellungen > Geräte > Maus der Parameter Inaktive Fenster beim Daraufzeigen scrollen auf EIN steht. In diesem Fall müsste man vorher den Mauszeiger wieder in das Eingabefeld positionieren und erst dann das Mausrad drehen. • Wird der Parameter auf AUS gestellt (siehe rote Pfeile im Bild), dann kann man auch außerhalb des Eingabefeldes das Mausrad benutzen, um den Wert des Eingabefeldes weiter zu ändern. Wichtige Tipps --- 25 ---
Neat Video ►►Entrauschen mit NeatVideo vor einem allfälligen Re-Skalieren (auf die Projektauflösung) durchführen. Nvidia ►►NVIDIA-Systemsteuerung > 3D-Einstellungen > CUDA-Option auf Alle setzen. // Erst dann wird die volle Performance für den Videoschnitt freigesetzt. --- 26 --- Wichtige Tipps
Performance
Workstation
Prozessor
// Leistung überprüfen:
• Anzahl Kerne ausreichend?
• GHz ausreichend?
• Multithread verfügbar?
• Kühlung OK?
QuickSync
• Verfügt der Prozessor über QuickSync (QS)?
• Ist QS aktiv?
• Alle notwendigen Einstellungen vorgenommen?
• Ein Monitor am internen iGPU Anschluss?
• Funktion von QuickSync überprüft?
Grafikkarte
• Hersteller ist NVIDIA oder AMD?
• Anzahl Kerne?
• Größe Video-RAM?
• In der NVIDIA-Systemsteuerung muss in den 3D-Einstellungen die
CUDA-Option mit »Alle« aktiviert sein. Erst dann wird die volle Per-
formance für den Videoschnitt freigesetzt.
Playback ruckelt [21]
Audiomixer
• Falls der Audio-Mixer (im Hintergrund?) geöffnet ist:
►►Audiomixer > Audiomonitoring := Off (Lautsprechersymbol rechts
oben).
►►Audiomixer > Alle Regler := Aus.
►►Audio-Mixer schließen.
[21] Trotz »super« Workstation.
Wichtige Tipps --- 27 ---PLR/REC-Fenster
• Auflösung zu hoch (z.B. bei 4k-, UHD-,... -Clip(s)):
►►Auflösung verringern.
►►Anzahl Bilder verringern (ab Edius-10.30).
Quellmaterial
• Quellmaterial mit ungünstigem (rechenintensiven) Codec (z.B.
H265):
►►TL/Clip(s) rendern | TL/Clip(s) Shift+Q rendern | Export als
HQX [22] | Proxy-Schnitt | ...
• Quellmaterial passt nicht/schlecht zum Projekt (z.B. falsche fps):
►►Projekt-Einstellungen ändern | Quell-Material anpassen.
• (Smartphone) Quellmaterial mit variabler Bildrate:
►►Zeiteffekt > Halbbildoptionen := Nächster Nachbar.
Timeline
Effekte
• Zuviele/rechenintensive Effekte auf der TL (z.B. NeatVideo, Mer-
calli, Primäre Farbkorrektur, ...):
►►TL/Clip(s) Shift+G rendern | TL/Clip(s) Shift+Q rendern |
Export als HQX [23] | Proxy-Schnitt | ...
Primäre Farbkorrektur (PFK)
Szenenlicht
Deaktiviert »black clipping« [24].
Projekt
Einstellungen
Im Allgemeinen ist es die beste Lösung, die Projektauflösung und die
Framerate auf den jeweils höchsten Wert von allen Clips einzustel-
[22] und Export‑Clip verwenden.
[23] und Export‑Clip verwenden.
[24] Strauss Anton.
--- 28 --- Wichtige Tippslen, die man zur TL hinzufügen möchte. EDIUS kommt mit fast allen
Auflösungen in der TL gut zurecht; es sei denn (und das ist manchmal
der Fall), die TL ist auf einen Wert eingestellt, der unter eines Clips mit
höherer Auflösung liegt.
• Das erste Problem auf das man stoßen könnte, ist die Bildrate.
• Das zweite die Performance beim Editieren und Playback.
Robuskey
• Ist ein Filter.
►►Über dem Layouter platzieren.
// Dann kann man mit dem Layouter problemlos zoomen und posi-
tionieren.
Shift+Q
Beim Shift+Q-Rendern ist (natürlich) dann eine gewisse Vorsicht ange-
bracht, wenn es sich um nested Sequenzen handelt, die sich in meh-
reren Hierarchiestufen befinden. Beispiel:
1. Sei die Top-Down-Hierarchie von Sequenzen (eines Hierar-
chiepfades) wie folgt gegeben: Seq1 > Seq1.1 > Seq1.1.1 >
Seq1.1.1.1.
2. Beim Shift+Q-Rendern muss man Sorge dafür tragen - wie bisher
ja auch schon - dass die Reihenfolge (nun im Job Manager) der
abzuarbeitenden Jobs genau umgekehrt lautet:
Seq1.1.1.1 > Seq1.1.1 > Seq1.1 > Seq1. // d.h. Seq1.1.1.1
muss zuerst gerendert werden, dann Seq1.1.1 usw. // Bottom-
Up.
3. Da es möglich ist, während des Rendervorgangs im GV Job Moni-
tor einzelne Jobs
a) zu pausieren,
b) (wieder) zu starten bzw.
c) dynamisch auf eine andere Prioritätsstufe zu setzen,
könnte dadurch die erforderliche Reihenfolge der Abarbeitung
durcheinander geraten. Zum Beispiel etwa so:
Wichtige Tipps --- 29 ---Seq1.1 > Seq1 > Seq1.1.1.1 > Seq1.1.1
4. Das würde aber bedeuten, dass z.B. Änderungen in der Se-
quenz Seq1.1.1.1 zwar richtig in die Seq1.1.1 kommen, aber
die Seq1.1.1-Änderungen nicht mehr in die Seq1.1 gelangen (da
diese ja schon gerendert wurde) und erst recht nicht bis in die
Seq1.
5. Wie gesagt: Diese grunsätzlichen Überlegungen musste man auch
schon früher anstellen.
Aber durch den Job-Manager und die dort manuell möglichen
dynamischen Veränderungen von Priorität bzw. Start/Pause
von Jobs ist hier mehr Sorgfalt als früher erforderlich.
z
--- 30 --- Wichtige TippsWichtige Tastaturkürzel
Abspielen
Ctrl+Space Loop abspielen
Füllt Puffer vor abspielen (wenn play lang-
Shift+Space sam)
Shuttle vorwärts (bzw. rückwärts) in ver-
Ctrl+L (bzw. J) schiedenen Geschwindigkeiten
Audio
POT-Std: Audiopunkt an der TLC-Position
in der (aktiven!) Timeline hinzufügen / entfer-
Shift+^ (Zirkumflex) nen.
Vol- oder PAN-Switch im Spurkopf muss
selektiert sein!!
Zwei Punkte setzen und Rubberband
Alt+ziehen zwischen zwei Punkten erhöhen/erniedrigen.
Shift+ziehen (ver- Rubberband zwischen zwei Punkten
tikal) erhöhen/erniedrigen.
1. Zuerst (!) Audiopunkt anklicken und lin-
ke Maustaste nicht loslassen,
lMT-Shift+ziehen 2. dann Shift-Taste drücken und
3. Audiopunkt kann nur mehr horizontal
verschoben werden.
Audiopunkt setzen und gesamtes Rub-
Shift+Alt+ziehen berband erhöhen/erniedrigen.
Ctrl+ziehen Fein justieren (erhöhen/erniedrigen).
POT-Std: / auf dem Num-Block zeigt den
Num / Audiomixer an bzw.blendet ihn aus.
POT-Std: Alt und / auf dem Num-Block
Alt+Num / zeigt Videoscope/Waveform an bzw.blendet es
aus.
--- 31 ---Audio
Shift++ (Plus) POT-Std: Audio beim Playback ein- bzw.
Shift+- (Minus) ausschalten.
POT-Std: Normalisieren einblenden. Mit
Alt++ (Plus) OK auf markierte Clips anwenden.
Ctrl+ä POT-Std: Lock (toggle) Audio-Track 1A.
Cut
Schneidet markierten Clip an der Position
C des Timeline-Cursors
Schneidet Clips auf allen Spuren an der
Shift+C Position des Timeline-Cursors
Schneidet I/O-Bereich aus allen selek-
Alt+C tierten Spuren
Schneidet I/O-Bereich aus allen Spu-
Shift+Alt+C ren
Lasso+Ctrl+Delete Schnitt rückgängig machen
Duration
Alt+U Dauer des Clips oder Übergangs ändern
Eigenschaften
Alt+Enter Clip-Attribute anzeigen
Ein-/Ausblenden
ö/ä POT-Std: Ein-blenden Video/Audio
Shift+ö / ä POT-Std: Aus-blenden Video/Audio
Export
Ctrl+D POT-Std: Standard-Export in Datei
--- 32 --- ShortcutsExport
Shift+D POT-Std: Batch-Export
POT-Std: Add to Batch Export (Default
Alt+D Exporter)
Fensterlayout speichern
Das aktuelle Fensterlayout wird unter
Shift+# dem einzugebenden Namen gespeichert
POT-Std: Arbeitsbereich-j anzeigen (Fenster-
Shift+Alt+Fj layout).
Fokus setzen
Pfeiltaste links/rechts/auf/ab setzt den Fokus
Alt+Pfeiltaste entsprechend
Geschwindigkeit
Dialogfenster um Geschwindigkeit/Dau-
Alt+E er für Clip zu ändern
GoTo
Q bzw. W Setze TL-Cursor auf IN- (bzw. OUT-)
Shift+I (bzw. O) Punkt
Setze TL-Cursor auf vorherigen/nächsten
A bzw. S Bearbeitungspunkt
Group
G Gruppiere selektierte Clips
Alt+G Löse Gruppe auf
Shortcuts --- 33 ---IN/OUT
I (bzw. O) Setze IN- (bzw. OUT-) Punkt
Z bzw. dklMT in die Setze IN- und OUT-Punkt
TC-Leiste
Setze IN- und OUT-Punkt von ersten bis
Alt+Z letzten markierten Clip
Alt+I (bzw. O) Lösche IN- (bzw. OUT-) Punkt
X Lösche IN- und OUT-Punkt
Shift+I (bzw. O) Goto IN- (bzw. OUT-) Punkt
Keyer-Spuren öffnen/schliessen
Keyer-Spuren (»Mixerspur«) in markierten
Alt+W Spuren öffnen bzw. schließen
Lautheit
Ctrl+Shift+L POT-Std: Funktion Lautheit starten.
Link
Y Link Video mit Audio
Alt+Y Löse Link zwischen Video und Audio
Lock
Alt+L Selected Track sperren.
--- 34 --- ShortcutsLöschen
POT-Std: Löschen (Zwischen In/Out) -
Ctrl+Alt+D Folgemodus
Ripple-Lösche markierte Clips oder zw.
Alt+X IN/OUT, wenn keine Clips markiert sind,
aber Spur(en) markiert ist/sind)
Löschen aller Lücken zwischen markierten
Back-Taste Clips (auf allen entsprechenden Spuren)
Lösche markierte Clips oder zw. IN/
Ctrl+X OUT, wenn keine Clips markiert sind,
aber Spur(en) markiert ist/sind)
Marken
V Setze Marke (Clip bzw. Sequenz)
POT-Std: Clip-Marke ON/OFF setzen/an-
Ctrl+Shift+V zeigen
Inline-Edit in Marke: Zeilenumbruch im
Ctrl+Enter Textfeld
POT-Std: Alle Clip-Marken in selektierten
NUM+0 Clips löschen
POT-Std: Clip-Marke ON/OFF rot setzen/
NUM+1 anzeigen
POT-Std: Clip-Marke ON/OFF gelb set-
NUM+2 zen/anzeigen
POT-Std: Clip-Marke ON/OFF blau set-
NUM+3 zen/anzeigen
POT-Std: Clip-Marke ON/OFF rosa set-
NUM+4 zen/anzeigen
POT-Std: Clip-Marke ON/OFF violett
NUM+5
setzen/anzeigen
NUM+6 POT-Std: Clip-Marke bearbeiten.
Shortcuts --- 35 ---Maske
Ctrl+Mausrad dre- Zoomen in Maske
hen
Match/Search Frame bzw. Clip
POT-Std: Suche markierten TL-Clip
D gleichen Namens in der BIN
»Match Frame« von REC > PLR (nur
F für VA-Clips! Funktioniert oft nicht!)
Alt+F »Match Frame« von TL > PLR (Source-Time-
code erforderlich)
»Match Frame« von PLR > REC (nur
Ctrl+F für VA-Clips! Funktioniert oft nicht!)
Shift+F Suche Clip in Bin (Timecode-Basis)
--- 36 --- ShortcutsMaus
Clip mit rMT in Time- Benutzerdefiniert positionieren.
line ziehen
Vielfältig in Titler, Maske, etc.:
1) Gummiband um Clips, Keyframes,
Shift+ziehen Pfade etc. aufziehen.
2) Kreis, Quadrat zeichnen, 45 Grad Winkel
fixieren etc. (in Titler, Maske, etc.)
1) Rubberband zwischen zwei Punkten
verschieben.
Alt+ziehen 2) Audio/Video-Teil eines Clips getrennt trim-
men.
3) Timeline ziehen.
... am Mittelpunktgriff von Objekten: Objekt
Ctrl+ziehen verschieben (Layouter, Maske, Titler)
Clip und nachfolgende Clips werden verscho-
Shift+Alt+ziehen ben.
... auf z.B. Projekt speichern: Projekt
Shift+klMT speichern unter wird angezeigt.
... auf IN-/OUT-Punkt (durch Mauszeiger
anzeigen lassen!) der Positionsleiste des
Ctrl+klMT Players: Positionsleiste im Player zweiteilen
(gelb=Video, grün=Audio).
Shift+Mausrad Trimmen in Multikamera-Bereich
drehen
Ctrl+Mausrad dre- Ein-/Aus-Zoomen (Timeline, Maske, Lay-
hen outer).
dkrMT auf Sequenz- Sequenz umbenennen (TAB und in BIN).
TAB
In einer Spur: Bereich in Timeline markieren
Shift+rMT+ziehen (links/rechts ziehen) und aufzoomen.
Timeline links/rechts verschieben (funktio-
Alt+rMT+ziehen niert auch während des Abspielens).
Clip in der Timeline kopieren (auch ande-
lMT+Ctrl+ziehen re Spur)
Shortcuts --- 37 ---Maus
Mausrad auf BIN-
Thumbnail und links/ Ändert Clip-Posterbild zu beliebigem Bild
innerhalb des Clips.
rechts ziehen
Move Clip (im EDIT-Modus!)
. (bzw. , ) Move Clip um +1 Frame (bzw. -1 Frame)
Shift+. (bzw. , ) Move Clip um +10 Frames (bzw. -10 Frames)
Mute
Shift+V »Mute« Audio mit vordefinierter Länge
Player/Recorder
POT-Std: * auf dem Num-Block bringt PLR
Num * bzw. REC in den Vollbildmodus (und zu-
rück). Wichtig für 3-Wege-Farbkorrektur!
POT-Std: Subclip aus PLR in die BIN
Ctrl+Enter übertragen.
Rename Sequences/Clips
Alt+F2 Sequenzen/Clips (global) umbenennen
Rendern
POT-Std: Rendern geladenen Bereich
ü (orange + rot)
POT-Std: Rendern überladenen Bereich
Alt+ü (rot)
Ctrl+ü POT-Std: Rendern I/O (geladenen Bereich)
POT-Std: Rendern I/O (überladenen Be-
Ctrl+Alt+ü reich)
Ctrl+Shift+ü POT-Std: Rendern I/O (Alles)
--- 38 --- ShortcutsRubberband
Alt+klMT+ziehen Zwei neue Punkte anlegen (und anpassen)
Ctrl+ziehen Feinabstimmung
Shift+ziehen Zwischen zwei Punkten verschieben.
Gesamtes Rubberband verschieben. Allen-
Shift+Alt+ziehen falls Punkt hinzufügen.
Punkt markieren und
Shift+Alt+Y Alles skalieren
Punkt markieren und
Shift+Ctrl+U Alles initialisieren
Select Clips (in Timeline)
Shift+A Markiere alle Clips in allen Spuren
Ctrl+A Markiere alle Clips in selektierten Spuren
POT-Std: Clip selektieren in Timeline (im
Shift+X Schnittpunkt von TLC und selektierter Spur(en)).
Shift+End (bzw. Markiere alle Clips ab TL-Cursor bis Ende
Home) (bzw. Anfang)
Select Tracks
klMT auf Spurkopf Selektiere einzelne Spur
Ctrl+klMT auf Selektiere mehrere einzelne, nicht zusam-
Spurkopf menhängende Spuren
Shift+klMT auf Selektiere mehrere, zusammenhängende
Spurkopf Spuren
dklMT auf belie- Selektiere alle Spuren
bigen Spurkopf
Sequenz
POT-Std: Einzelnen Clip aus der Timeline
Ctrl+E als Timeline-Sequenzclip in die BIN einfügen.
Shortcuts --- 39 ---Sequenz
POT-Std: IN/OUT-Bereich aus der Timeline
Shift+E als Timeline-Sequenzclip in die BIN einfügen.
POT-Std: Neue Sequenz in aktuelle
Num 0
Spur einfügen.
Slip
Wenn der Clip genug »Fleisch« hat, wird sein
Ctrl+Alt+ziehen Inhalt verschoben; der Clip selbst behält
aber seine Position und Länge bei.
Der Clip wird in den »Slip«-Modus ver-
setzt. Wenn der Clip genug »Fleisch« hat,
kann der Inhalt dann mittels Komma/Punkt
Ctrl+Alt+klMT (, bzw. .) um jeweils einen Frame verschoben
werden, mittels Shift+Komma/Punkt um
10 Frames. Der Clip selbst behält aber seine
Position und Länge bei.
Spurhöhe ändern
Ctrl+Pfeil auf- Höhe markierter Spuren erhöhen.
wärts
Ctrl+Pfeil abwärts Höhe markierter Spuren erniedrigen.
Standbild exportieren
POT-Std: Mit vordefinierter Länge in wähl-
Ctrl+T barem Format und in wählbaren Ordner.
Time remap
Alt+Shift+E Zeit neu zuordnen
Transition
Alt+T Übergänge aus selektierten Clips löschen
--- 40 --- ShortcutsTrim (im TRIM-Modus!)
F6 Trim-Modus ON / OFF
dklMT auf Clip-IN- Trim-Modus ON
bzw. -OUT-Punkt
N (bzw. M) Trim IN- (bzw. OUT-) Punkt
Alt+N (bzw. M) Ripple-Trim IN- (bzw. OUT-) Punkt
. (bzw. , ) Trim Clip um +1 Frame (bzw. -1 Frame)
Shift+. (bzw. , ) Trim Clip um +10 Frames (bzw. -10 Frames)
Auf Audio- oder Video-Schnittstelle für J/L-
Alt+ziehen Schnitt.
Video
Ctrl+ö POT-Std: Lock (toggle) Video-Track 1V.
Video/Audio trennen
... auf IN-/OUT-Punkt (durch Mauszeiger
anzeigen lassen!) der Positionsleiste des
Ctrl+klMT Players: Positionsleiste im Player zweiteilen
(gelb=Video, grün=Audio)
Wiederherstellen von Offline-Clips
POT-Std: Alle Offline-Clips wiederherstel-
Ctrl+Shift+Y len.
Zoom
Teilbereich in Timeline und füllt
Shift+rMT+ziehen Markiert
diese durch entsprechenden Zoom damit aus.
+ (Plus) POT-Std: Timeline-Zoom in
- (Minus) POT-Std: Timeline-Zoom out
Shortcuts --- 41 ---Sie können auch lesen