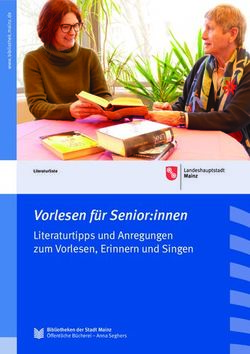EIGENE WEBSEITE MIT OPENCMS IN DER MERCURY-VERSION DER BISTUMS-PLATTFORM
←
→
Transkription von Seiteninhalten
Wenn Ihr Browser die Seite nicht korrekt rendert, bitte, lesen Sie den Inhalt der Seite unten
EIGENE WEBSEITE MIT OPENCMS IN DER MERCURY-VERSION DER BISTUMS-PLATTFORM Stand 12. Januar 2021 Eine ausführliche Anleitung zum Start in die Arbeit mit OpenCms in der Mercury-Version für Einsteiger Weitere Anleitungen (auch für Fortgeschrittene) finden Sie unter www.helpdesk-bistummainz.de bzw. www.helpdesk-bistum-aachen.de
2 Arbeiten mit OpenCms 2021 – Allgemeines Arbeiten mit Mercury
Inhalt
Wichtiges zur Arbeit mit OpenCms .................................................................................................................... 4
Anmelden in OpenCms ....................................................................................................................................... 5
Überblick über die wichtigsten Funktionen und Ansichten ............................................................................... 6
Einführung Seiteneditor ................................................................................................................................. 6
Werkzeugleiste des Seiteneditors .............................................................................................................. 7
Benutzereinstellungen ....................................................................................................................................... 8
Passwort ändern ......................................................................................................................................... 8
Weitere Einstellungen ................................................................................................................................ 8
Menüleisten der Elemente ............................................................................................................................. 8
Einführung Sitemap ......................................................................................................................................10
Einführung Explorer......................................................................................................................................12
Erste Schritte: Die eigene Webseite bearbeiten ..............................................................................................14
Schritt 1: Anpassen der Navigation ..................................................................................................................14
Prüfen der vorhandenen Navigation ............................................................................................................14
Umbenennen von Navigationseinträgen .....................................................................................................14
Erstellen neuer Seiten als weitere Navigationseinträge ..............................................................................14
Erstellen von Untermenüs ............................................................................................................................15
HTML-Redirect bearbeiten .......................................................................................................................15
Schritt 2: Seiten bearbeiten und mit Inhalten füllen........................................................................................16
Füllen von Textseiten ...................................................................................................................................16
Bearbeiten eines Inhalts-Abschnitts.........................................................................................................17
Symbole der Werkzeugleiste im Textfeld des Inhaltsabschnitts ..............................................................17
Eingeben von Text ....................................................................................................................................17
Darstellung des Inhalts mit Text und Bild .................................................................................................18
Direktes Editieren von Texten ......................................................................................................................20
Hinzufügen von Bildern ................................................................................................................................20
Bilder-Galerieordner-Fenster ...................................................................................................................21
Schritt 3: Arbeiten mit Bildern und Downloads ...............................................................................................21
Grundsätzliches ............................................................................................................................................21
Aufrufen eines Bilder-Galerieordners ..........................................................................................................22
Bilder-Galerieordner-Fenster ...................................................................................................................22
Hochladen von Bildern .................................................................................................................................23
Nachträgliches Bearbeiten von Bildern ........................................................................................................24
Anlegen weiterer Bilder-Galerieordner........................................................................................................25
Bildfokus verändern .....................................................................................................................................25
Pfarrbriefe hochladen ..................................................................................................................................26
Tipps zum Arbeiten mit Bildern und PDFs ....................................................................................................27
Seite 2 / 45 12. Januar 20213 Arbeiten mit OpenCms 2021 – Allgemeines Arbeiten mit Mercury
Schritt 4: Erstellen von eigenen Nachrichten, Veranstaltungen und Gottesdiensten .....................................27
Einstellen von Nachrichten...........................................................................................................................27
Weitere Felder in der Nachrichtenmaske ................................................................................................30
Einstellen von Veranstaltungen ...................................................................................................................30
Weitere Reiter: .........................................................................................................................................31
Einstellen von Gottesdiensten .....................................................................................................................31
Schritt 5: Füllen der Seite mit weiteren Elementen .........................................................................................33
Vorgehensweise zum Platzieren neuer Elemente:.......................................................................................33
Einfügen einer Bilderserie ............................................................................................................................35
Einfügen von Kontakten ...............................................................................................................................37
Darstellung der Kontaktinformation ........................................................................................................37
Anlegen und Bearbeiten von POIs und Karten .................................................................................................38
Bearbeiten von Landkarten ..........................................................................................................................40
Lockvögel ......................................................................................................................................................40
Kategorien und deren Nutzung ........................................................................................................................40
Anlegen neuer Kategorien............................................................................................................................41
Schritt 6: Anpassen von Kopf- und Fußbereich ................................................................................................42
Seite Layout-Elemente ändern .....................................................................................................................42
Logo ..........................................................................................................................................................42
Slider .........................................................................................................................................................42
Datenschutz und externe Inhalte .....................................................................................................................43
Veröffentlichen von Inhalten ...........................................................................................................................43
Löschen von Inhalten .......................................................................................................................................43
Besonderheit bei Mercury – Anpassen des Layouts ........................................................................................44
Spezieller Hintergrund für einzelne Elemente .............................................................................................44
Hintergrund einstellen für Elemente............................................................................................................44
Stichwortverzeichnis ........................................................................................................................................45
Support .............................................................................................................................................................45
Seite 3 / 45 12. Januar 20214 Arbeiten mit OpenCms 2021 – Allgemeines Arbeiten mit Mercury
Wichtiges zur Arbeit mit OpenCms
Anleitungen und Hilfen finden Sie für Aachen unter www.helpdesk-bistum-aachen.de und für Mainz unter
www.helpdesk-bistummainz.de
OpenCms ist ein ContentManagementSystem, mit dem Ihre Webseite in einem Redaktionsbereich
bearbeitet wird und dann über die Veröffentlichung live geschaltet wird. Erst durch die
Veröffentlichung werden die Inhalte im Internet sichtbar.
Für die Arbeit benötigen Sie einen PC oder ein Laptop sowie einen Internetzugang. Mit dem iPad
sind nur eingeschränkte Arbeiten möglich.
Zugangsdaten zum System erhalten Sie über die Internetredaktion. Bitte geben Sie die
Zugangsdaten nicht weiter, diese sind nur für Sie bestimmt. Weitere Redakteure erhalten ebenfalls
über die Internetredaktion ihre Zugangsdaten.
Zur Arbeit empfehlen sich als Browser entweder Edge, Chrome oder Mozilla Firefox in den
aktuellen Versionen.
Sie sollten auf Ihrem PC eine aktuelle Antivirensoftware installiert haben.
Pop-Up-Fenster müssen für die Arbeit in OpenCms erlaubt werden. Bitte stellen Sie Ihre Browser
entsprechend ein.
Texte (vor allem längere Texte) sollten Sie in einer entsprechenden Textverarbeitung erstellen und
dann per Kopie in entsprechende Textfelder einsetzen. Nutzen Sie dazu den Einfügebutton
(einfügen dann per Strg + C).
Bitte beachten Sie: Gerade bei Textfeldern ist nicht nur der Stift zur Bearbeitung wichtig, sondern
auch das Einstellungsrad zum Konfigurieren der Darstellung, nur so wird auch sicher alles
dargestellt, was Sie eingegeben haben.
Bilder und PDF-Dokumente werden zunächst in Galerieordner hochgeladen und können dann im
System genutzt werden. Dabei gibt es spezielle Ordner für Bilder und Downloads
Bilder zur Nutzung im Internet müssen im Format png, gif oder jpg vorliegen und sollten
mindestens 1400 Pixel (besser noch 2000 Pixel) breit sein (Höhe wird proportional errechnet). Für
Logos sollte eine Mindestbreite von 400 Pixeln gelten.
Gute Bilder kann man in Bilddatenbanken finden, z.B. www.pixabay.com oder
www.pfarrbriefservice.de .
Für alle Bilder brauchen Sie Copyright-Angaben (des Fotografen), sowie die Freigabe zur Nutzung
(seitens des Fotografen bzw. bei Personenabbildungen auch Freigabe der abgebildeten Personen)
Bitte beachten Sie alle rechtlichen Vorschriften - siehe dazu auch folgende Linkliste:
o https://bistummainz.de/pressemedien/internet/internetplattformen/internetplattform/
o https://helpdesk-bistummainz.de
o https://helpdesk-bistum-aachen.de
o https://www.pfarrbriefservice.de/page/antworten-auf-rechtliche-fragen-rund-um-die-
pfarrbriefarbeit (viele Antworten gelten auch fürs Internet)
Achten Sie auf nach der Anmeldung erscheinende Meldungen. Diese sind für Ihre Arbeit wichtig
und Sie sollten sie sorgfältig lesen.
Seite 4 / 45 12. Januar 20215 Arbeiten mit OpenCms 2021 – Allgemeines Arbeiten mit Mercury
Anmelden in OpenCms
Mit den Zugangsdaten zu OpenCms erhalten Sie Benutzernamen, Passwort und einen Link zur
Einwahl. Bitte bewahren Sie diese Daten gut auf.
Wenn Sie den Einwahllink zum Anmelden nicht mehr haben, nutzen Sie diesen hier:
für Aachen: https://opencms.bistum-aachen.de/system/login
für Mainz: https://opencms.bistummainz.de/system/login
Setzen Sie beim Anmelden ein Häkchen bei ‚Dies ist ein privater Computer‘ – dann merkt sich der
PC die Einstellungen indem er entsprechende Cookies setzt.
Suchen Sie nicht nach Ihrer Organisationseinheit (die Liste ist sehr lang), sondern geben Sie einfach
ein paar zutreffende Buchstaben ein, die Ihre Organisationseinheit bestimmen (z.B. Don für
Donatus, Alges für Gau-Algesheim – es genügen drei Buchstaben)
Wenn Sie mehrere Zugänge haben, weil Sie evtl. mehrere Webseiten betreuen, vergeben Sie bei
allen dasselbe Passwort. Sie brauchen dann nur die Organisationseinheit auszuwählen beim
Anmelden.
Wenn Sie Ihr Passwort vergessen haben, klicken Sie in der Anmeldemaske auf ‚Passwort
zurücksetzen‘. Sie erhalten dann ein Mail, über die Sie sich erneut anmelden können.
Das nachfolgende Fenster Benutzer editieren können Sie gern ignorieren und einfach ok klicken
Wenn Sie nicht weiterkommen, achten Sie auf den dunklen Balken oben links (Sitzung abgelaufen):
Klicken Sie einfach in den dunklen Balken links oben und die Seite lädt sich.
Achten Sie auf evtl. aufpoppende Meldungen, dort werden wichtige Neuigkeiten vermeldet. Nach dem
Lesen können Sie dieses Fenster schließen.
Seite 5 / 45 12. Januar 20216 Arbeiten mit OpenCms 2021 – Allgemeines Arbeiten mit Mercury
Überblick über die wichtigsten Funktionen und Ansichten
Einführung Seiteneditor
Die Vorschau der Seite zeigt sich Ihnen nach der Einwahl ins System mit den verschiedenen Seitenbereichen
im Seiteneditor. Zunächst mal die Erklärungen zu Elementen und zum Bewegen im System.
Seite 6 / 45 12. Januar 20217 Arbeiten mit OpenCms 2021 – Allgemeines Arbeiten mit Mercury
Werkzeugleiste des Seiteneditors
Benutzerinformationen: Hier können Sie Ihr Passwort ändern und (für Fortgeschrittene) auch
weitere Einstellungen vornehmen.
Rakete: Über die Rakete können Sie die Ihnen zugeordneten Bearbeitungsmöglichkeiten (Apps)
aufrufen, in der Regel sind das: Seiteneditor, Explorer, Sitemap und Launchpad. Dort können Sie zu den
anderen Apps (Bearbeitungsmöglichkeiten) direkt wechseln.
Lesezeichen: Wenn Sie häufiger bestimmte Seiten bearbeiten müssen, zu den Sie evtl. erst
kompliziert über die Navigation wechseln müssen, können Sie diesen hier ein Lesezeichen hinzufügen.
Vorgehensweise: Rufen Sie die entsprechende Seite auf und klicken dann das Lesezeichen an. Über
Lesezeichen hinzufügen wird das Lesezeichen festgelegt und in Zukunft können Sie direkt darüber die Seite
anwählen.
Menü: Das Menü bietet Ihnen verschiedene Möglichkeiten, wovon hier die wichtigsten aufgeführt
werden:
- Änderungen verwerfen: Wenn Ihre Seite bereits veröffentlicht ist und Sie haben auf der Seite
Änderungen vorgenommen, die Sie nicht übernehmen möchten, können Sie hier evtl. über Änderungen
verwerfen die Seite wieder auf den letzten veröffentlichten Zustand zurücksetzen.
- Erweitert/SEO-Optionen: Hier können Sie für jede einzelne Seite (oder auch nur für die index-Seite)
Suchmaschinen-Begrifflichkeiten eingeben (eine kontextbezogene Beschreibung sowie Suchbegriffe – ca. 5
– höchstens 10)
- Historie: Über die Historie können Sie zurückliegende veröffentlichte Versionen der Seite aufrufen
und ggf. wiederherstellen.
Eigenschaften: Hier steht ein kurzer (Muster-)Beschreibungstext zur Seite, diesen können Sie
überprüfen und anpassen. Zudem kann hier auch schon Einfluss auf Titel und Navigationseintrag
genommen werden; aber Achtung: der korrekte Ort für Änderungen ist hier aber der Sitemap-Editor.
Vorschau-Modus: Über ein Anklicken des Punktes gelangt man in den Vorschau-Modus, der die Seite
zeigt, wie sie live aussehen würde – alle Bearbeitungspunkte und Platzhalter werden dann ausgeblendet. So
kann man schon vor der Veröffentlichung prüfen, wie die Seite live wirken würde. Vor der weiteren
Bearbeitung muss der Punkt wieder deaktiviert werden.
Seiten-Info: Das wichtigste am i-Punkt ist der rote Punkt oben in der rechten Ecke, der anzeigt, dass
die Seite verändert ist und noch nicht veröffentlicht. Aber Achtung: das gilt nur für feste Seiteninhalte und
bezieht sich nicht auf geänderte Gottesdienste, Veranstaltungen oder Nachrichten.
Galerieordner: Hier haben Sie Zugriff auf Ihre Galerieordner sowie auf die allgemein zur Verfügung
stehenden Galerieordner (in Mainz beginnt der Name mit Demo, in Aachen mit Allgemein). Sie können hier
Bilder oder PDF-Dateien hochladen. Das Anlegen neuer Galerieordner geschieht im Sitemapeditor.
Zauberstab: Über den Zauberstab können neue feste Elemente auf eine Seite hinzugefügt werden;
es können aber auch bereits vorhandene Inhalte damit gesucht werden. Mehr in späterem Kapitel.
Seite 7 / 45 12. Januar 20218 Arbeiten mit OpenCms 2021 – Allgemeines Arbeiten mit Mercury
Ablage: In der Ablage finden Sie die 10 zuletzt genutzten Inhaltselemente unter dem Reiter
‚zuletzt genutzt‘ und im Reiter Favoriten die letzten 10 über den Button ‚zu Favoriten hinzufügen‘
gespeicherten Elemente. Elemente können von der Ablage aus wiederverwendet werden.
Veröffentlichen: Über diesen Button wird die Seite nach Fertigstellen veröffentlicht, dabei kann
man auswählen zwischen ‚diese Seite‘ und ‚meine Änderungen‘. In der Regel sollte ‚meine Änderungen‘ die
richtige Einstellung sein.
Benutzereinstellungen
Bevor Sie anfangen, sollten Sie eine Einstellung an Ihren Benutzerinformationen vornehmen, das ist das
bunte Symbol oben ganz rechts. Die Farbe und Darstellung ist bei jedem anders.
Klicken Sie das Symbol bitte an und gehen auf den Punkt Einstellungen. Stellen Sie bei Element-
Wiederverwendung bitte auf Dialog anzeigen.
Passwort ändern
Im Menüpunkt Passwort ändern der Benutzerinformationen können Sie Ihr Passwort umstellen.
Weitere Einstellungen
Beim Bau von Seiten ist es sinnvoll, noch eine weitere Einstellung bei den Benutzereinstellungen
vorzunehmen: Bitte gehen Sie zum Punkt Einstellungen und stellen im Feld Element-Wiederverwendung
auf Dialog anzeigen.
Menüleisten der Elemente
Jedes Element auf der Seite hat eine eigene Menüleiste zur Bearbeitung, diese unterscheiden sich je nach
Inhalt:
Seite 8 / 45 12. Januar 20219 Arbeiten mit OpenCms 2021 – Allgemeines Arbeiten mit Mercury
der Stift ermöglicht das Bearbeiten des Inhalts über die Eingabemasken
der Movebutton : Mit Hilfe dieses Buttons können Sie jedes Element über die Seite bewegen und
an einer anderen Stelle der Seite platzieren. Klicken Sie mit der linken Maustaste auf den Button und halten
die Maustaste gedrückt, ziehen Sie dann die Maus an die gewünschte Stelle (mögliche Bereiche werden
durch rote Umrandungen angezeigt) und lassen die Taste los.
zeigt Informationen zum Element
Einstellungen: Über dieses wichtige Symbol können Sie die Darstellung des Inhalts beeinflussen; hier
gibt es vielfältige Möglichkeiten.
fügt den Inhalt zur Favoritenliste in der Ablage, von dort kann er jederzeit wiederverwendet werden
Schere: mit der Schere können Sie Elemente entfernen oder – je nach aktiviertem Häkchen (‚Das
Element endgültig löschen‘) auch gelöscht werden. Bitte achten Sie immer darauf, ob Sie nur entfernen
oder auch löschen möchten.
das Plus findet sich in Listen mit Nachrichten, Veranstaltungen oder Gottesdiensten. Darüber kann
direkt eine neue Nachricht, Veranstaltung oder ein neuer Gottesdienst angelegt werden. Nutzen Sie bitte
immer das Plus zum Anlegen.
Der Papierkorb ermöglicht das Löschen von Nachrichten, Veranstaltungen und Gottesdiensten. Bitte
achten Sie hier unbedingt darauf, dass bei bereits veröffentlichten Inhalten auch zusätzlich nachher noch
die Löschung veröffentlicht werden muss.
An allen Seitenelementen befinden sich die runden Editierpunkte, die erlauben den Inhalt zu bearbeiten
oder im Fall einer Liste neue Elemente zu erzeugen.
Seite 9 / 45 12. Januar 202110 Arbeiten mit OpenCms 2021 – Allgemeines Arbeiten mit Mercury
Wenn man mit der Maus über die Punkte fährt, wird der Bereich, den man bearbeiten kann, rot umrandet.
Das sieht man gut bei der Nachrichtenliste, da nicht die einzelne Nachricht, sondern die gesamte Zeile
umrandet wird:
Es ist wichtig, immer genau zu schauen, was man bearbeiten möchte und ob die Auswahl korrekt getroffen
ist.
Zusätzlich kann man noch manche Textteile direkt editieren, das sehen Sie daran, dass sich der Mauszeiger
direkt in einen Stift verwandelt, wenn Sie mit der Maus über den Text fahren:
Einführung Sitemap
Zur Sitemap kommen Sie über die Rakete in der Werkzeugleiste. In der Sitemap können Sie
die Navigation verändern, neue Seiten anlegen, Galerieordner anlegen und Kategorien verwalten.
Seite 10 / 45 12. Januar 202111 Arbeiten mit OpenCms 2021 – Allgemeines Arbeiten mit Mercury
Rakete: Auch hier finden Sie wieder die Rakete, damit können zurück zum Seiteneditor kommen.
Angezeigt wird dann die zuletzt von Ihnen aufgerufene Seite.
Kontextmenü: Hier findet sich unter anderem die Konfigurationsdatei der Site/Subsite. Bitte
spielen Sie nicht daran.
Ansicht wählen: Unter Ansicht wählen können Sie wechseln von der normalen Sitemap-
Ansicht zur Ressourcen-Ansicht sowie zu Galerien und Kategorien. Die Ansicht ist wichtig für das
Anlegen neuer Seiten, Galerien oder Kategorien.
Zauberstab: Über den Zauberstab können neue Seiten angelegt werden; zusätzlich besteht die
Möglichkeit neue Navigationsebenen einzufügen oder Weiterleitungen zu erstellen. Detailseiten können
nicht so einfach eingefügt werden; falls Sie Detailseiten benötigen, wenden Sie sich bitte an die
Internetredaktion.
Ablage: In der Ablage werden gelöschte und geänderte Seiten angezeigt; gelöschte Seiten können
von dort wiederhergestellt werden.
Veröffentlichen: Auch hier können Änderungen direkt veröffentlicht werden.
Ordnersymbole: In der Sitemap finden sich verschiedene Elemente:
einfache Seiten , Navigationsebenen und Weiterleitungen sowie die Symbole der
verschiedenen Detailseiten. Die Pluszeichen vor den Symbolen lassen sich aufklicken, am Ende jeder Zeile
tauchen sowohl ein Seitenmenü wie auch der Move-Button auf, sobald man mit der Maus darüberfährt:
Versteckte Seiten: Ausgegraute Seiten sind in der Navigation versteckt, können aber über das
Seitenmenü direkt wieder sichtbar gemacht werden.
Seite 11 / 45 12. Januar 202112 Arbeiten mit OpenCms 2021 – Allgemeines Arbeiten mit Mercury
Viele der Funktionsseiten (Seiten mit *m sind versteckt. Diese dürfen auf keinen Fall gelöscht werden!
Über einen Klick auf das Symbol vor den Titeln können die Seiten direkt im Seiteneditor geöffnet
werden, alternativ über das Seitenmenü ‚Seite öffnen‘.
In der Ansicht Galerien sieht man die eingerichteten Bilder- und Downloadgalerien und kann an dieser
Stelle einfach neue hinzufügen (über das Plus am Ende der Zeile).
In der Ansicht Kategorien können von Ihnen lokale Kategorien bearbeitet und hinzugefügt werden:
Einführung Explorer
Zum Explorer gelangen Sie über die Rakete über das Symbol Explorer. Der Explorer sollte nur für
Kontrollarbeiten genutzt werden oder für das komplette Veröffentlichen von Seiten. Hier werden keine
neuen Seiten angelegt, auch keine Galerieordner.
Die einzige Ausnahme für das Arbeiten im Explorer ist die Möglichkeit, schnell PDFs oder Bilder in die
richtigen Galerieordner hochladen zu können. (siehe entsprechendes Kapitel PDF-Dateien im Explorer)
Seite 12 / 45 12. Januar 202113 Arbeiten mit OpenCms 2021 – Allgemeines Arbeiten mit Mercury
Rakete: wie immer, zum Wechsel in die anderen Anwendungen
Lesezeichen: auch hier können Lesezeichen gesetzt werden.
Menü: bietet hier nicht viele Möglichkeiten
Upload: Man kann im Explorer schnell Dateien hochladen, entweder über diese Wolke oder per
Drag und Drop aus dem eigenen Windows-Explorer (Voraussetzung: man ist vorher im richtigen Ordner)
Zauberstab: man könnte hier neue Elemente anlegen, allerdings ist dann mehr Aufmerksamkeit und
Wissen gefragt. Besser: Seiten und Galerieordner in der Sitemap anlegen.
Veröffentlichen: auch hier kann man direkt veröffentlichen. Falls es Unterschiede zwischen Live- und
Redaktionsansicht gibt, kann man hier Elemente finden und veröffentlichen.
Verzeichnisbaum: hier finden sich alle Inhalte. Besonderheit: jede Seite in Ihrem Auftritt ist als Ordner
mit einer index-Datei angelegt. Bitte löschen Sie nur Dinge, wenn Sie wissen, was Sie tun.
Im Ordner .content finden sich alle Inhalte Ihrer Seite. Die Bezeichnungen sind englisch, hier die
Übersetzungen der wichtigsten Elemente:
article-m: Nachrichten
event-m: Veranstaltungen
gottesdienst-m: Gottesdienste
decoy-m: Lockvögel
section-m: Inhaltsabschnitte
Die Bezeichnungen unterscheiden sich von der Apollo-Version.
Farben und Kennzeichnungen: Mittels unterschiedlicher Farben und Kennzeichnungen wird der
Veröffentlichungs- / Änderungsstatus der Dateien dargestellt:
roter Punkt: noch nicht veröffentlicht
schwarze Schrift: ohne roten Punkt, veröffentlicht
rote Schrift mit rotem Punkt: in einer alten Version live, noch nicht veröffentlicht
blaue Schrift mit rotem Punkt: neu, noch nicht veröffentlicht
schwarze Schrift, durchgestrichen, roter Punkt: gelöscht, aber noch nicht veröffentlicht
Seite 13 / 45 12. Januar 202114 Arbeiten mit OpenCms 2021 – Allgemeines Arbeiten mit Mercury
Roter Punkt am i: Seite ist in dieser Fassung noch nicht veröffentlicht.
Erste Schritte: Die eigene Webseite bearbeiten
Schritt 1: Anpassen der Navigation
Sinnvoll ist es, sich zunächst die Navigation, wie sie später aussehen soll, mal vorher aufzuzeichnen und
dann entsprechend die Navigation im System nachzubauen. Eine Navigation ist auch noch später jederzeit
veränderbar, sowohl die Titel wie auch die Dateinamen oder die Position.
Prüfen der vorhandenen Navigation
Wechseln Sie zur Sitemap und Überprüfen Sie dort die vorhandenen Navigationseinträge. Sie können Seiten
löschen (aber nur, wenn Sie sicher sind, dass Sie diese Seiten wirklich nicht mehr brauchen). Besser wäre,
die Seiten erstmal in der Navigation verstecken: Rufen Sie das Seitenmenü am Ende der Zeile auf und
klicken Sie auf ‚Verstecke in Navigation‘. Bitte löschen Sie auf keinen Fall Seiten mit *a- (z.B. *a-blog), diese
werden zur korrekten Funktion des Systems gebraucht.
Über den Movebutton können Sie die Seiten auch innerhalb der Navigation verschieben, einfach per Drag
& Drop.
Umbenennen von Navigationseinträgen
Sie können die Seiten auch umbenennen, indem Sie entweder doppelt auf den Namen klicken und dann
den Titel ändern oder indem Sie im Seitenmenü am Ende der Zeile den Punkt Eigenschaften aufrufen.
Ändern Sie dort den Titel und den Navigationseintrag und falls nötig, können Sie auch den Dateinamen
ändern (hier aber bitte aufpassen: keine Sonderzeichen, keine Umlaute, keine Leerzeichen).
Erstellen neuer Seiten als weitere Navigationseinträge
Weitere Seiten können Sie über den Zauberstab anlegen. Klicken Sie auf den Zauberstab und ziehen Sie
über den Movebutton die gewünschte Seite an die gewünschte Stelle – dabei gilt: die Maus muss auf die
gewünschte Stelle zeigen, dann gehen z.B. auch Ordner auf:
Seite 14 / 45 12. Januar 202115 Arbeiten mit OpenCms 2021 – Allgemeines Arbeiten mit Mercury
Klicken Sie dann doppelt auf den Begriff ‚page‘, den die neue Seite dann vom System erhalten hat, und
geben dort Ihren Titel ein. Sie können die Seiten auch über den Movebutton innerhalb der Sitemap
verschieben.
Erstellen von Untermenüs
Auf der obersten Ebene (die Punkte, die in der Seitenansicht oben in der Navigation zu sehen sind) sind in
der Regel Navigationsebenen im Einsatz, da meist eher die Seiten in den Untermenüs angeklickt werden
und nicht die Punkte oben in der Navigation.
Navigationsebenen (dargestellt als blaue Ordner – sie verlinken direkt auf die erste Seite in der Navigation)
und Weiterleitungen (HTML-Redirect – kann auf eine bereits bestehenden Seite im System oder auch auf
externe Seiten verlinken) finden sich unter dem Reiter Funktionsseiten und können von dort an den
gewünschten Platz gezogen werden.
Einfache Untermenüs, unterhalb der Navigationsebenen, können einfach direkt unter einer Seite erstellt
werden. Am einfachsten wird bei der ersten Seite über das Kontextmenü (drei Striche am Ende der Zeile)
über den Punkt ‚Seite erstellen‘ die erste Seite angelegt. Die nachfolgenden Seiten kann man dann über
den Zauberstab und Drag & Drop einfügen
HTML-Redirect bearbeiten
Weiterleitungen können über HTML-Redirects als Navigationseintrag eingestellt werden, sie müssen
anschließend bearbeitet werden, dazu das Seitenmenü ‚Weiterleitung bearbeiten‘ aufrufen und entweder
den gewünschten URL-Eintrag (incl. https://) eingeben oder die gewünschte Seite im System suchen, indem
Sie auf den Ordner klicken. Sie können entweder über den Reiter Sitemap (evtl. hier auf aktuelle Untersite
stellen) nach der gewünschten Seite suchen oder über den Reiter Verzeichnisse.
Seite 15 / 45 12. Januar 202116 Arbeiten mit OpenCms 2021 – Allgemeines Arbeiten mit Mercury
Möchten Sie, dass bei Klick auf die Weiterleitung sich ein neues Fenster öffnet (z.B. weil die Weiterleitung
auf eine externe Seite führt), müssen Sie unter Seitenmenü/Eigenschaften im Feld Navigations-Info extern
eintragen.
Auf diese Weise können Sie Ihre Navigation ganz nach Ihren Wünschen zusammenstellen. Achten Sie dabei
darauf, dass die große Haupt-Navigation (Quernavigation oben auf der Seite) nachher nicht über mehr als
eine Zeile geht und nicht zu viele Unterpunkte bei den einzelnen Menüpunkten stehen (man sollte nicht für
die Navigation scrollen müssen). Bei Problemen wenden Sie sich an die Internetredaktion; evtl. empfiehlt
sich dann für Ihre Bedürfnisse ein Megamenü (große Navigationstableaus wie sie im Helpdesk Verwendung
finden).
Schritt 2: Seiten bearbeiten und mit Inhalten füllen
Seiten werden im Seiten-Editor bearbeitet, dort können die vorhandenen Inhalte bearbeitet und weitere
Inhalte erstellt werden. Das am meisten verwendete Element ist der Inhaltsabschnitt, der Text und Bild fest
auf einer Seite platziert darstellt.
Füllen von Textseiten
Natürlich möchten Sie eigene Texte unterbringen, z.B. auf der Seite Taufe, die noch komplett leer ist, oder
zumindest so aussieht.
Seite 16 / 45 12. Januar 202117 Arbeiten mit OpenCms 2021 – Allgemeines Arbeiten mit Mercury
Die blauen Container sind Platzhalter, in diesen können Inhalte platziert werden. Dabei können in jeden
Container beliebig viele Elemente platziert werden.
Bearbeiten eines Inhalts-Abschnitts
Wie geht es? Als erstes können Sie den vorhandenen Inhaltsabschnitt füllen (Neues Inhalts-Abschnitt
Element): Fahren Sie mit der Maus über den runden Punkt im gelben Bereich und klicken dann den runden
Edit-Punkt bzw. den Bearbeitungsstift an.
Es öffnet sich die Bearbeitungsmaske des Inhaltsabschnitts mit Überschrift, Textfeld, Bild und Link. Wenn
Sie nun in das Textfeld klicken, zeigt sich auch die Werkzeugleiste mit ihren Möglichkeiten.
Symbole der Werkzeugleiste im Textfeld des Inhaltsabschnitts
Hier die Erklärungen zu den Symbolen:
über dieses X kann man die Eingabemaske verlassen ohne Änderungen.
hiermit werden evtl. Hilfstexte an- oder ausgeschaltet
Pfeil zum Wiederherstellen von rückgängig gemachten Aktionen
Pfeil zum Rückgängig-Machen der letzten Aktion
Möglichkeit des Zwischenspeicherns ohne Schließen der Maske
Speichern und Schließen der Bearbeitungsmaske
Veröffentlichen des Inhalts
Die rot markierten Felder sind sehr wichtig: links der Einfügebutton, das Feld zum Einfügen von Text ohne
dass störende Formatierungen mit übernommen werden, rechts das Feld zum Entfernen störender
Markierungen, wenn der zuvor (nicht über den Einfügebutton) eingegebene Text markiert wird und dann
der Button zum Entfernen der Formatierungen angeklickt wird.
Einfügen von Text aus der Zwischenablage: Bitte aktivieren Sie diesen Button, um nicht
internettaugliche Formatierungen zu entfernen.
Entfernen nicht passender Formatierungen von markiertem Text: Erst Text im Textfeld markieren, dann
über Klick auf diesen Button problematische Formatierungen entfernen.
Eingeben von Text
Seite 17 / 45 12. Januar 202118 Arbeiten mit OpenCms 2021 – Allgemeines Arbeiten mit Mercury
Sie können zuvor in Word oder anderen Textprogrammen erstellten Text über die Zwischenablage in das
Textfeld (am besten immer über den Einfügebutton) einfügen mit Strg + V. Außerdem können Sie einfach
Text in das Textfeld schreiben. Formatierungen über die Symbole (fett, kursiv, Absatz- oder
Überschriftformatierungen) können Sie wie gewünscht einstellen.
Achtung: Schreiben Sie nicht im Internet lange und komplexe Texte, sondern nutzen Sie dafür ein
Schreibprogramm und kopieren anschließend den Text ins Textfeld.
Speichern und schließen Sie Ihren Text und schauen sich den Text an. Sollten Sie den Text nicht sehen
können, klicken Sie auf das Symbol Einstellungen.
Darstellung des Inhalts mit Text und Bild
In den Einstellungen legen Sie über den Formatter fest, was angezeigt werden soll und nach Auswahl des
Formatters über die weiteren Variablen wie Überschrift, Bildformat etc. weitere Vorgaben.
z.B. hier: Bild rechts, Überschrift und Text links, Text in eigener Spalte
Seite 18 / 45 12. Januar 202119 Arbeiten mit OpenCms 2021 – Allgemeines Arbeiten mit Mercury
Beispiel hier: Überschrift oben, Bild rechts, Text links (das Bild umfließend)
Der Formatter lässt viele Darstellungen zu und es kommt immer auf Bild und Text an. Z.B. führt diese
Einstellung (mit einer Beschneidung des Bildes im Format 3:1) zu folgender Darstellung:
Probieren Sie hier ruhig was aus, die Varianten sind vielfältig. Wichtig: Oben auf einer Seite sollte als
Überschriftenformatierung die H1 gewählt werden, das Bildcopyright sollte generell (bis auf Logos evtl.)
immer angezeigt werden, der Bild-Titel kann, muss aber nicht angezeigt werden.
Füllen Sie so Ihre Seiten mit den gewünschten Texten. Wenn Sie mehrere Bilder mit Text auf einer Seite
unterbringen möchten, brauchen Sie weitere Inhaltsabschnitte oder auch andere Elemente. Bitte schauen
Sie im Kapitel Schritt 5 (siehe Schritt 5: Füllen der Seite mit weiteren Elementen)
Mehr Infos zum Nutzen verschiedener Inhaltstypen finden Sie auf den Helpdesks der Bistümer:
www.helpdesk-bistum-aachen.de oder www.helpdesk-bistummainz.de
Seite 19 / 45 12. Januar 202120 Arbeiten mit OpenCms 2021 – Allgemeines Arbeiten mit Mercury
Direktes Editieren von Texten
Beim Überfahren eines editierbaren Textes verändert sich der Mauszeiger zum Stift, dann können Sie Text
direkt bearbeiten ohne die Textmaske erneut aufzurufen. In diesem Fall öffnet sich ein anderes Textfenster.
Auch hier gibt es Formatierungsmöglichkeiten und oben am Rand die Möglichkeit zu speichern und zu
veröffentlichen. Über den Stift in der Werkzeugleiste ganz oben können Sie wieder die übliche Maske zum
Bearbeiten öffnen. Das direkte Editieren eignet sich wunderbar zum Korrigieren von Zahlendrehern oder
Rechtschreibfehlern, aber auch um kurze Textpassagen zu ändern.
Hinzufügen von Bildern
In einem Inhaltsabschnitt oder auch anderen Element-Typen wird ein Bild angefügt über das Plus am Ende
der Zeile mit dem Begriff Bild.
Im nächsten Schritt klicken Sie auf das Ordner-Symbol in der Zeile Bildpfad
Seite 20 / 45 12. Januar 202121 Arbeiten mit OpenCms 2021 – Allgemeines Arbeiten mit Mercury
und es öffnet sich das Fenster mit den Bildergalerien. Wichtig ist der blau markierte Reiter Galerien.
Bilder-Galerieordner-Fenster
Die gelben Ordner mit dem Bild drin sind Bilder-Galerieordner, die mit dem weißen Blatt sind Download-
Galerieordner.
Dort wählen Sie den gewünschten Galerieordner aus und klicken diese doppelt an (alternativ über die Lupe
am Ende der Zeile), um die Bilder dieses Galerieordners zu sehen.
Im nachfolgenden Fenster können Sie ein bereits vorhandenes Bild auswählen (über das Häkchen im Bild)
und so Ihrem Element (Text) hinzufügen.
Schritt 3: Arbeiten mit Bildern und Downloads
Grundsätzliches
Bilder und PDF-Dateien werden zunächst in System-Ordner geladen und können erst danach in OpenCms
genutzt werden. Dazu sind für Ihre Webseite entsprechende Galerie-Ordner angelegt; einmal ein
Bilderordner und zusätzlich mindestens ein Ordner für Downloads.
Wichtig: Diese Ordner nehmen auch nur den zugeordneten Typ Dateien auf, d.h. wenn Sie eine PDF in
einen Bilderordner laden, werden Sie Schwierigkeiten haben, die PDF wiederzufinden. Von daher sollte
man immer darauf achten, wohin man die Dateien lädt.
Bilder fürs Internet sollten das Dateiformat jpg, jpeg, gif oder png haben (svg wäre auch möglich).
Sinnvoll ist es, Bilder in einer vernünftigen Auflösung für das Web hochzuladen, d.h. eine Größe von 2000
Pixel Breite (höchstens 2000 Pixel Höhe) und einer Auflösung von ca. 72 dpi. (d.h. keine druckfähigen Pixel
in großer Datenmenge, sondern leicht komprimierte Bilder).
Eine Möglichkeit zum Verkleinern von Bildern sind Bildbearbeitungsprogramme, z.B. Irfanview oder auch
der grandiose Bildverkleinerer.
Seite 21 / 45 12. Januar 202122 Arbeiten mit OpenCms 2021 – Allgemeines Arbeiten mit Mercury
Download-Dateien sollten gängige Dateiformate wie pdf oder Word-/Excel-Dateien sein, die jede/r
öffnen/anschauen kann.
Aufrufen eines Bilder-Galerieordners
In einem Inhaltsabschnitt oder auch anderen Element-Typen wird ein Bild angefügt über das Plus am Ende
der Zeile mit dem Begriff Bild.
Im nächsten Schritt klicken Sie auf das Ordner-Symbol in der Zeile Bildpfad
und es öffnet sich das Fenster mit den Bildergalerien. Wichtig ist der blau markierte Reiter Galerien.
Bilder-Galerieordner-Fenster
Dort wählen Sie die gewünschte Galerie aus und klicken diese doppelt an (alternativ über die Lupe am Ende
der Zeile), um die Bilder dieser Galerie zu sehen.
Über das Suchfeld oben rechts können Sie nach einer Bildergalerie suchen, ansonsten kann man die
gewünschte Bildergalerie über einen Doppelklick auf den Galerie-Titel oder durch Klick auf die Lupe am
Ende öffnen.
Seite 22 / 45 12. Januar 202123 Arbeiten mit OpenCms 2021 – Allgemeines Arbeiten mit Mercury
Sie haben die Möglichkeit, die Bilder nach Datum auf- und absteigend oder nach Titel auf- und absteigend
zu sortieren, zudem können Sie die Ansicht auf große Bilder stellen. Ganz oben unter der schwarzen Leiste
können Sie nochmals kontrollieren, ob die richtige Galerie geöffnet ist.
Hier eine Erklärung zu den Möglichkeiten:
An dieser Stelle können Sie die Größe der Bilder in der Vorschau einstellen.
Hier können Sie die Bilder sortieren, nach Titel oder Datum.
Hier wird der Typ des Ergebnisses angezeigt, in diesem Fall Typ Bild
An dieser Stelle sehen Sie, welche Bildergalerie angezeigt wird – diese Stelle ist wichtig, da Sie so
entscheiden, in welche Galerie Sie ein Bild hochladen oder aus welcher Galerie Sie das Bild auswählen
möchten.
Die Galerie fällt hier in den Bereich der Untersite, d.h. die Ergebnisse zeigen nur Galerien und Bilder aus
der Untersite
Spracheinstellung
Sie sehen hier die Ergebnisliste zu den vorher angezeigten Filtern (Bild, Galerie Beispielheim)
alle Bilder der Galerie Beispielheim, sortiert nach Titel aufsteigend
Die Upload-Wolke: Wenn die richtige Galerie geöffnet ist, können Sie über dieses Symbol eine (oder
auch mehrere) Datei(en) von Ihrem PC in die Bildergalerie hochladen. Klicken Sie auf das Symbol und
wählen die gewünschten Dateien aus.
Hochladen von Bildern
Der Upload-Pfeil rechts oben ist nur aktiv, wenn nur eine einzige Galerie geöffnet ist, sollten mehrere
geöffnet sein, kann man eine über das x neben dem Namen (siehe oben Galerie: Layout-Bilder Helpdesk x)
schließen.
Seite 23 / 45 12. Januar 202124 Arbeiten mit OpenCms 2021 – Allgemeines Arbeiten mit Mercury
Über den Upload-Pfeil können neue Bilder in diese Bildergalerie geladen werden, beim Klick auf den Pfeil
öffnet sich ein Fenster und man kann sich auf sein Verzeichnis am PC durchklicken und ein oder mehrere
Bilder zum Upload auswählen.
Über ok wird das Bild hochgeladen und Sie müssen Bildtitel und Copyright-Angaben im nächsten Fenster
eintragen. Gezeigt werden auf der Webseite immer der Bildtitel und das Copyright. (soweit beim Einfügen
nichts anderes angegeben wird)
Sie können weiterhin auch Keywords (Suchbegriffe) oder Description (Beschreibung) vergeben.
Bei mehreren Bildern gelangen Sie über Vor zu den weiteren Eingabebildern für die anderen Bilder, über
Fertig speichern Sie alle Bilder.
Die Bilder sind jetzt im Bildergalerieordner vorhanden und können von dort für alle Inhalte genutzt werden.
Dort kann es über das Häkchen ausgewählt und auf der Seite/im entsprechenden Element angezeigt
werden.
Nachträgliches Bearbeiten von Bildern
Im Fenster des Bildergalerieordners gibt es zu jedem Bild ein Kontextmenü. Die wichtigsten Einträge hier
sind:
Seite 24 / 45 12. Januar 202125 Arbeiten mit OpenCms 2021 – Allgemeines Arbeiten mit Mercury
Umbenennen: Hier kann der Dateiname geändert werden (Achtung – spezielle Schreibweise erforderlich)
Löschen: Darüber wird das Bild aus dem Bildergalerieordner gelöscht (falls es noch auf der Seite verwendet
wird, erhalten Sie jetzt ein Fehlermeldung).
Ersetzen: Wenn das Bild nicht in der richtigen Darstellung vorliegt, kann es hier durch eine andere Version
ersetzt werden.
Eigenschaften: Hier können Titel und Copyright nochmals bearbeitet werden.
Anlegen weiterer Bilder-Galerieordner
Neue Bilder-Galerieordner werden in der Sitemap angelegt. Wechseln Sie also über die Rakete zur Sitemap
und klicken dort über Ansicht wählen auf Galerien:
Dort können Sie über das Plus weitere Galerien erstellen und diese anschließend mit Bildern öffnen.
Bildfokus verändern
Manchmal ist der Bildausschnitt nicht passend gewählt, dann können Sie den Bildfokus verändern und den
Ausschnitt damit korrigieren.
Öffnen Sie über das Element nochmals den Bildlink:
Seite 25 / 45 12. Januar 202126 Arbeiten mit OpenCms 2021 – Allgemeines Arbeiten mit Mercury
Sie sehen nun ein blaues Zeichen in der Mitte des Bildes:
Dies ist der Bildfokus. Verschieben Sie ihn nun so, dass der von Ihnen gewünschte Mittelpunkt gesetzt wird
(z.B. bei Personen oft die Nase oder die Augen), der Ausschnitt wird dann um diesen Mittelpunkt gesetzt
(jetzt rote Markierung).
Das Ergebnis ist ein neuer Ausschnitt (siehe rechtes Bild).
Pfarrbriefe hochladen
In der Regel ist auf der Seite Pfarrbriefe eine Liste installiert, die alle in den Download-Galerieordner
Pfarrbriefe hochgeladenen PDF-Dateien automatisch zeigt, chronologisch absteigend sortiert.
Um einen weiteren Pfarrbrief einzustellen, wechseln Sie bitte in den Explorer in den Ordner
.galleries/pfarrbriefe/
Seite 26 / 45 12. Januar 202127 Arbeiten mit OpenCms 2021 – Allgemeines Arbeiten mit Mercury
Dort können Sie die Upload-Wolke nutzen, um weitere Pfarrbriefe direkt in den richtigen Ordner
hochzuladen, einen Titel zu vergeben und anschließend bitte die PDFs über das Kontextmenü
veröffentlichen. Erst wenn kein roter Punkt mehr sichtbar ist, ist alles veröffentlicht. Der Pfarrbrief wird so
automatisch auf der Seite angezeigt.
Tipps zum Arbeiten mit Bildern und PDFs
• Benennen Sie bereits auf Ihrem PC die Bilder mit korrekten Titeln, also statt img-1234 z.B.
Weihnachten 2020. OpenCms übernimmt die Bildtitel.
• Wenn Sie viele Bilder hochladen möchten, können Sie diese auch per Drag & Drop im Explorer
hochladen:
Lösung: Öffnen Sie auf Ihrem PC den Datei-Explorer, dann den Ordner .galleries und dort die
gewünschte Bildergalerie. Dann die Bilder von Ihrem PC mit der Maus direkt in den Ordner ziehen
und dort entsprechend Titel und Copyright vergeben. Anschließend veröffentlichen.
• Bild ist nicht korrekt gedreht: Manche Bilder (vor allem von Smartphones) sind falsch gedreht,
wenn sie in OpenCms dargestellt werden. Das hat mit bestimmten Bildinformationen zu tun, die im
Bild abgespeichert werden.
Lösung: Das Bild auf dem PC mit einem Bildbearbeitungsprogramm (z.B. IrfanView) öffnen, falls
auch dort falsch gedreht(muss aber nicht zwingend falsch sein), mit der Bildbearbeitung korrekt
drehen und dann nochmals abspeichern. Das falsche Bild in OpenCms über den Menüpunkt
Ersetzen dann durch das korrekt gedrehte Bild ersetzen.
Schritt 4: Erstellen von eigenen Nachrichten, Veranstaltungen
und Gottesdiensten
Nachrichten, Veranstaltungen und Gottesdienste sind Funktionselemente, die über Listen gesteuert
werden. Die Liste überprüft Inhaltstyp, Gültigkeit und Kategorien und zeigt entsprechend der
Listenkonfiguration die Elemente an.
Mithilfe von Nachrichten und Veranstaltungen können Sie Ihre Webseite auf einfache Art und Weise immer
aktuell halten. Neben Gottesdiensten sind dies wichtige Elemente für eine stets aktuelle Webseite. Gerade
Nachrichten sind in diesem Zusammenhang wichtig und leben von guten Bildern.
Einstellen von Nachrichten
Das Erstellen eigener Elemente geschieht am besten direkt aus einer bereits vorhandenen Liste, dort fahren
Sie mit der Maus über ein bestehendes Element und finden ein Plus-Symbol. Darüber können Sie nun eine
Seite 27 / 45 12. Januar 202128 Arbeiten mit OpenCms 2021 – Allgemeines Arbeiten mit Mercury
neue Nachricht (Veranstaltung, Gottesdienst) erstellen, entweder als Kopie der bereits vorhandenen oder
als völlig neue Nachricht. Für Anfänger ist oft die Kopie die geeignetere Variante, weil man dann schon
sieht, was alles ausgefüllt werden muss.
Nach Klick auf das Plus erhalten Sie das folgend Abfragefenster:
Die Kopie zeigt Ihnen dann die folgende Maske:
Eine Nachricht in Mercury besteht in der Regel (bzw. kann bestehen) aus Intro, Titel und kurzem
Anreißertext sowie weiterführendem Text incl. zugehörigen Bildern. Bitte tragen Sie den Titel der
Nachricht in das Feld Titel ein, einen evtl. Untertitel können Sie auch in das Feld Intro eintragen, er wird
dann klein über dem Titel angezeigt, den kurzen Anreißertext in das Feld Einleitung. Sie können der
Nachricht beliebig viele Absätze hinzufügen, indem Sie über das Plus weitere Absätze erzeugen.
Seite 28 / 45 12. Januar 202129 Arbeiten mit OpenCms 2021 – Allgemeines Arbeiten mit Mercury
Sie können den weiterführenden Text eintragen und auch ohne Probleme formatieren.
In einer Nachrichtenliste wird das Bild, das an der Einleitung hängt, gezeigt, dieses wird entsprechend den
Vorgaben der Liste zugeschnitten.
Evtl. Downloads an einer Nachricht sollten Sie nochmals in einen neuen Absatz setzen, das Textfeld leer
lassen und die PDF über das Linkfeld anhängen (siehe nachfolgende Abbildung).
Wenn Sie die Nachricht über weiter lesen (oder auch mehr) öffnen, können Sie die komplette Nachricht
lesen und auch an dieser Stelle weiter bearbeiten. Auffällig ist dabei der blaue, leere Container für
Redakteure, den Sie nutzen können, um noch weitere Elemente (wie z.B. einen Kontakt oder eine
Bilderserie) an die Nachricht anzuhängen. Diese Inhalte werden dann mit der Nachricht zusammen
angezeigt.
Seite 29 / 45 12. Januar 202130 Arbeiten mit OpenCms 2021 – Allgemeines Arbeiten mit Mercury
Ziehen Sie dazu mit dem Zauberstab den gewünschten Inhalt in diesen Container und bearbeiten Sie ihn
dann.
Weitere Felder in der Nachrichtenmaske
Autor: Als Autor wird automatisch der verfassende Redakteur eingetragen, dies können Sie aber auch
abändern. Eine E-Mail muss nicht angegeben werden.
Textanpassungen: Hier könnte man andere Titel bzw. Texte für Listen eintragen, wenn man in Listen
spezielle Formatierungen (z.B. Zeichenbegrenzungen) wünscht. Auch für Facebook etc. können hier noch
Texte eingegeben werden.
Reiter Verfügbarkeit:
Kategorien: Sie können die Verbreitung der Nachricht über Kategorien steuern, dazu können Sie sowohl
globale wie auch lokale Kategorien nutzen. (siehe dazu auch das Kapitel Kategorien und deren Nutzung)
Ablauf- und Veröffentlichungsdatum: Bei Nachrichten ist oft sinnvoll, ein Ablaufdatum (z.B. bei einem
Hinweis auf einen stattfindenden Termin) oder auch ein Veröffentlichungsdatum (soll erst am Montag
erscheinen) zu vergeben. Bitte achten Sie auf die jeweilige Jahreszahl! Sie können die Nachricht dann jetzt
veröffentlichen, die Daten steuern die Sichtbarkeit der Nachricht.
Eine komplette Anleitung zum Erstellen von Nachrichten finden Sie hier.
Einstellen von Veranstaltungen
Auch eine neue Veranstaltung wird über ein Plus aus einer Liste heraus erstellt (entweder als Kopie oder als
Neuanlage).
Im Großen und Ganzen wird die Veranstaltung ähnlich wie eine Nachricht erstellt. Allerdings hat die
Veranstaltungsmaske noch einige zusätzliche Felder:
Termine von bis: Sie sollten immer das Feld von ausfüllen, das Feld bis muss nicht zwingend ausgefüllt
werden. Wenn die Zeiten noch nicht bekannt sind, können Sie auch ganztägig anklicken, dann wird keine
Seite 30 / 45 12. Januar 202131 Arbeiten mit OpenCms 2021 – Allgemeines Arbeiten mit Mercury
Zeit angegeben. Über einen Haken bei Wiederholen können Sie erreichen, dass eine Serie zu der
Veranstaltung erstellt wird, damit wird die Veranstaltung in bestimmten vorgegebenen Zeiten wiederholt.
Veranstaltungsart oder Nummer: Dieses Feld wird in der Detailansicht weit oben angezeigt, hier können
auch wichtige Informationen hinterlegt werden. Wichtig: Dieses Feld kann bei Nutzung einer Online-
Anmeldung auch mit ausgegeben werden.
Ausführender: Tragen Sie hier den Veranstalter ein (z.B. Pfarrei, Kirchenchor, Pfarrgemeinderat)
Weitere Reiter:
Ort/Adresse: Über diesen Reiter können Sie die exakte Adresse entweder manuell eingeben (Adresse
Einzeleingabe) oder einen bereits erstellten POI (eine speziell angelegte Adresse) nutzen. Für die Nutzung
eines POIs klicken Sie auf das Ordnersymbol und wählen dann über einen Klick auf den Begriff Point of
Interest den gewünschten POI aus. POIs müssen vorher angelegt sein. (siehe dazu auch die entsprechende
Anleitung im Helpdesk.)
Buchbarkeit: An dieser Stelle kann eine Online-Anmeldung aktiviert werden. Dazu muss zunächst ein
korrektes Formular vorbereitet sein und die Datenbank-Nutzung für Sie freigeschaltet werden. Wenden Sie
sich bitte, sofern Sie die Online-Anmeldung zum ersten Mal nutzen möchten, an die Internetredaktion
mit den Angaben, die Sie im Formular abfragen möchten. Wir prüfen dann das Formular auf korrekte
Funktionsweise und richten die Datenbankfreigabe ein.
Textanpassungen: Hier könnte man andere Titel bzw. Texte für Listen eintragen, wenn man in Listen
spezielle Formatierungen (z.B. Zeichenbegrenzungen) wünscht. Auch für Facebook etc. können hier noch
Texte eingegeben werden.
Verfügbarkeit: Hier finden Sie die Felder für Kategorien und Veröffentlichungs- / Ablaufdatum.
Im Helpdesk finden Sie weitere Anleitungen zu Veranstaltungen und Serien wie auch Online-Anmeldungen.
Einstellen von Gottesdiensten
Normal sind bei der Übergabe der Webseite schon erste Gottesdienste eingestellt, um Ihnen das weitere
Vorgehen zu erleichtern. Bei der Eingabe von Gottesdiensten sind neben der Anlage von POIs für die
Kirchen noch entsprechende Kategorien im Einsatz, um die Listen nach den Kirchorten sortieren zu können.
Hier sehen Sie eine Liste von Gottesdiensten im Redaktionsbereich mit Anmeldemöglichkeit.
Seite 31 / 45 12. Januar 2021Sie können auch lesen