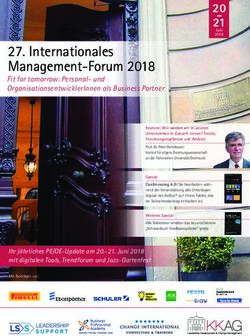Ein kleines Handbuch zur Anleitung für Sprecherinnen und Sprecher der Arbeitskreise, Moderierende und Referierende - Erstellt durch die ...
←
→
Transkription von Seiteninhalten
Wenn Ihr Browser die Seite nicht korrekt rendert, bitte, lesen Sie den Inhalt der Seite unten
Ein kleines Handbuch zur Anleitung für
Sprecherinnen und Sprecher der
Arbeitskreise, Moderierende und
Referierende
Erstellt durch die Geschäftsstelle der DeGEval für die Online
Jahrestagung (24. Jahrestagung der DeGEval) mit ZoomInhalt Vorwort ..............................................................................................................................................3 Wichtige Informationen und Daten .....................................................................................................4 Technischer Support – Hotline der DeGEval-Geschäftsstelle............................................................4 Termine der Online-Tutorials ..........................................................................................................4 Vorbereitungen – Zoom-Zugang der WWU Münster anfordern ...........................................................5 Vorbereitungen – Hardware & Technische Voraussetzungen ..............................................................6 Zoom – Grundlegende Einstellungen & Wissenswertes .......................................................................7 Durchführung der Sessions und Weiterbildungsseminare ...................................................................8 Ex-ante Vor der Session/dem Weiterbildungsseminar .........................................................................8 Während der Session / dem Weiterbildungsseminar ..................................................................... 11 Nach der Session / dem Weiterbildungsseminar ........................................................................... 12 Anhang ............................................................................................................................................. 13 II - Tastenkombinationen Zoom ........................................................................................................ 14 III - Urheberrecht .............................................................................................................................. 15 DeGEval Zoom-Handbuch 2
Vorwort Liebe Arbeitskreis (AK)-Sprecher/innen, Session-Moderierende und Referierende: Bitte lesen Sie sich die folgenden Informationen sorgfältig durch, auch wenn sie etwas länger sind. Vielen herzlichen Dank, dass Sie mit uns zusammen bereits zum zweiten Mal die Gelegenheit wahrnehmen, die Jahrestagung aufgrund der durch Corona bedingten Umstände als Onlinetagung anzubieten. Die Universität (WWU) Münster hat sich freundlicherweise bereiterklärt, die DeGEval Jahrestagung durch die technische Bereitstellung von Zoom zu unterstützen. Der Vorstand und die Geschäftsstelle der DeGEval haben sich nach sorgfältiger Recherche und Prüfung alternativer technischer Plattformen bewusst für diese Software-Lösung entschieden, obwohl sie in den vergangenen Monaten verschiedentlich u. a. wegen Aspekten des Datenschutzes in der Kritik stand. Nach unserer Einschätzung sind diese Kritikpunkte teils durch Updates der Firma Zoom inzwischen behoben, teils für die einzelnen Teilnehmenden nicht relevant, teils durch die Mitnutzung der Lizenz der Universität Münster relativiert, sodass für uns letztlich das Argument der technischen Stabilität bei der zu erwartenden Teilnehmendenzahl im Verbund mit den Kosten ausschlaggebend war. Wir bitten Sie, sich rechtzeitig vor der Jahrestagung mit Zoom vertraut zu machen! Dazu stellen wir Ihnen dieses Handbuch zur Verfügung, das Ihnen hoffentlich die ersten Schritte erleichtert. Zudem wird es Online-Tutorials geben, an denen Sie bei Bedarf auch mehrmals teilnehmen können. Bitte zögern Sie nicht, Fragen zu stellen oder Anregungen zu geben, damit wir gemeinsam eine gelungene erste Online-Jahrestagung auf die Beine stellen! Bereitstellung der Zoom-Meetingräume für Ihre Sessions: Die WWU Münster wird sich in Absprache mit der Geschäftsstelle der DeGEval wie gewohnt um die Einrichtung der Räume für fast alle Veranstaltungen, den Versand der Zugangsdaten sowie den Einlass kümmern. Insgesamt handelt es sich um ca. 48 Räume, die auf diese Weise eingerichtet und technisch betreut werden. Für die AK-Sitzungen bitten wir die AKs um Unterstützung! Aufgrund der großen Anzahl parallellaufender AK-Sitzungen ist es uns hier leider nicht möglich, alle Räume zu betreuen. Während der Tagung wird die Geschäftsstelle mit mehreren Endgeräten (PCs und Laptops) im Einsatz sein, um für jede der bis zu vier parallel stattfindenden Veranstaltungen sowie für die Weiterbildungsseminare und Plenumsveranstaltungen je eine Person als technischen Support bereitstellen zu können. Sollte es Probleme beim Login oder sonstigen Angelegenheiten vor Beitritt in eine Veranstaltung geben, sind wir über einen Support-Raum, telefonisch und per Mail erreichbar (Telefonnummer: +49 (0) 152 56123078, E-Mail: info@degeval.org). DeGEval Zoom-Handbuch 3
Die Zugangsdaten zu den Meetingräumen sowie zum Support-Raum werden vor Tagungsbeginn an alle
Beteiligten entsprechend der Anmeldung durch die Geschäftsstelle verschickt. Die Meetingräume
werden nach Ende der vorangegangenen Veranstaltungen bzw. ca. 15 Minuten vor Beginn geöffnet.
Es ist jedoch unerlässlich, dass Sie für das Referieren oder Moderieren ebenfalls über ein technisches
Grundwissen verfügen, um die Sessions adäquat durchführen zu können!
Wichtige Informationen und Daten
Technischer Support – Hotline der DeGEval-Geschäftsstelle
Telefonnummer: +49 (0) 152 56123078
E-Mail: info@degeval.org
Bitte geben Sie folgende Informationen an:
- Name und Rolle (z. B. Referierende, Moderierende, Teilnehmende)
- Um welche Veranstaltung geht es?
- Welche Probleme sind aufgetreten? / Welche Fragen haben Sie?
- Betriebssystem, Browser oder App?
Termine der Online-Tutorials
Um einen reibungslosen Ablauf der Jahrestagung zu gewähren, wird die Geschäftsstelle noch eine
Schulung bzw. einen Testlauf mit Ihnen im Vorfeld durchführen. Das Tutorial dauert jeweils ca. eine
Stunde
Die Online-Tutorials finden statt am:
➢ Donnerstag, den 26.08.2021, 12:00 Uhr-
➢ Dienstag, den 07.09.2021, 12:00 Uhr
Bitte nehmen Sie an einem der Schulungstermine teil. Die
Teilnahmelinks senden wir Ihnen rechtzeitig vor der Veranstaltung zu.
DeGEval Zoom-Handbuch 4Vorbereitungen – Zoom-Zugang der WWU Münster anfordern
Die DeGEval führt die diesjährige Jahrestagung in Zusammenarbeit mit der Universität Münster
durch, deren Zoom-Lizenz wir nutzen dürfen. Die WWU Münster richtet alle Räume für uns ein.
Damit Sie die WWU Zoom als alternative Moderierende eintragen können, brauchen Sie aber
zwingend einen Zoom-Account der Universität Münster. Hierfür haben wir pro Session/pro AK-
Treffen jeweils eine Person bei Ihnen abgefragt und der Uni Münster mitgeteilt.
Falls Sie sich noch nicht bei der WWU Münster registriert haben, möchten wir Sie um folgendes
bitten:
Schritt 1 - Antrag stellen (bitte bis 16.08.2021):
1. Gehen Sie auf folgenden Link: https://it-portal.uni-muenster.de/anmeldung/
a. Seite 1: Tragen Sie hier Ihre persönlichen Daten ein und klicken dann auf „weiter“.
b. Seite 2: Tragen Sie hier bitte folgendes ein und klicken anschließend auf „weiter“:
i. Rolle: Gast
ii. Nutzergruppe: i0degeva = DeGEval Jahrestagung, Institution für
Erziehungswissenschaften /Böttcher, Luig, Meierjohann
c. Seite 3: Tragen Sie hier bitte folgendes ein und klicken anschließen auf „weiter“:
i. Genehmigung - Nutzergruppenleiter: t_meie06 = Tabea Meierjohann
ii. Begründung - Für welchen Zweck benötigen Sie die WWU-Kennung?: Tagung
iii. Geben Sie Ihr Einverständnis zur Benutzerordnung und Betriebsregeln an mit:
JA
iv. Geben Sie Ihr Einverständnis zum Datenschutz an mit: JA
v. Überlegen Sie sich ein Passwort und geben dies ein (bitte unbedingt merken!)
vi. Lösen Sie die kleine Rechenaufgabe
d. Seite 4: Dies dient nur zur Information. Die Registrierung ist abgeschlossen.
2. Sie werden per E-Mail automatisch über die Genehmigung Ihres Antrags informiert und
erhalten weitere Informationen.
3. Sobald Sie eine Mitteilung per E-Mail erhalten haben, melden Sie sich bitte ab Montag, den
16.08.2021, mindestens einmal bei Zoom der WWU an: https://wwu.zoom.us/
Schritt 2 - Account aktivieren (bitte zeitnah ab 16.08.2021 ):
Gehen Sie dazu bitte auf folgenden Link und loggen sich mit Ihren Zugangsdaten ein (E-Mail-Adresse
und Passwort aus Schritt 1): https://wwu.zoom.us/
Sie werden dann als alternative Moderierende für die Veranstaltungen eingetragen und bekommen
per E-Mail die Links, über die Sie die Veranstaltung starten können.
DeGEval Zoom-Handbuch 5Vorbereitungen – Hardware & Technische Voraussetzungen
Um Zoom vollständig und so effektiv wie möglich nutzen zu können, empfehlen wir Ihnen die
folgenden Vorkehrungen zu treffen:
Sie benötigen:
➢ ein internetfähiges Endgerät. Wir empfehlen PC oder Laptop, da Sie hier über einen
ausreichend großen Bildschirm verfügen
➢ eine stabile Internetverbindung. Geeignet ist eine LAN-Verbindung oder eine stabile WLAN-
Verbindung. Weniger geeignet ist z. B. mobile Funkverbindungen (z.B. über den
Mobilfunkvertrag).
➢ eine Webcam (integriert oder extern)
➢ Lautsprecher / Kopfhörer / Mikrofon (wir empfehlen Kopfhörer aufgrund möglicher
Rückkopplungen)
Zusätzliche Hinweise:
➢ Bitte stellen Sie – wenn möglich – sicher, dass ein Ersatzgerät zur Verfügung steht bzw. Sie
auch für den Bedarfsfall auf eine andere Internetverbindung zugreifen können. Technische
Probleme an Endgeräten sowie eine instabile Internetverbindung können NICHT über die
Geschäftsstelle gelöst werden.
➢ Bitte stellen Sie sicher, dass es zu keiner Rückkopplung kommt:
o Es sollten möglichst nicht zwei oder mehr Geräte, die an der Veranstaltung
teilnehmen, unmittelbar nebeneinanderstehen.
o Minimieren Sie bitte (soweit möglich) Störgeräusche: Empfehlenswert ist hier die
Benutzung von Kopfhörern mit integriertem Mikrofon. Falls ihr Mikrofon über
Rauschunterdrückung verfügt, aktivieren Sie bitte diese Funktion.
➢ Bitte stellen Sie sicher, dass alle technischen Geräte (Kopfhörer, Lautsprecher etc.) auf allen
von Ihnen verwendeten Geräten im Vorfeld funktionieren und richtig konfiguriert sind.
➢ Bitte laden Sie sich die Zoom-App auf das Gerät herunter, das Sie für die Tagung nutzen. Wir
bitten Sie ebenfalls, die Zoom App auch auf alle Ersatzgeräte herunterzuladen, damit im
Problemfall der Gerätewechsel zügig erfolgen kann.
➢ Bitte tauschen Sie ihre Kontaktdaten rechtzeitig vorher mit allen Beitragenden der jeweiligen
Veranstaltung aus und seien Sie im Bedarfsfall telefonisch bzw. über eine andere
Verbindungsmöglichkeit (z.B. Skype) erreichbar. Bitte stellen Sie sicher, dass alle anderen
Beteiligten in Ihrer Veranstaltung ebenfalls obenstehende Punkte erfüllen.
➢ Bitte schauen Sie während der Tagung regelmäßig in Ihr E-Mail-Postfach, das Sie in ConfTool
angegeben haben. Sollten sich Änderungen ergeben (z. B. neue Zugangsdaten für die
virtuellen Konferenzräume, Änderungen der Veranstaltungszeit etc.), werden Sie per E-Mail
benachrichtigt.
DeGEval Zoom-Handbuch 6Folgende Browser werden von Zoom unterstützt:
➢ Windows: IE7+, Firefox, Chrome, Safari5+
➢ Mac: Safari5+, Firefox, Chrome
➢ Linux Firefox, Chrome
Folgende Betriebssysteme werden von Zoom unterstützt:
➢ Mac OS X mit MacOS 10.7 oder neuer
➢ Windows 10
➢ Windows 8 oder 8.1
➢ Windows 7
➢ Windows Vista mit SP1 oder höher
➢ Windows XP mit SP3 oder höher
➢ Ubuntu 12.04 oder höher
➢ Mint 17.1 oder höher
➢ Red Hat Enterprise Linux 6.4 oder höher
➢ Oracle Linux 6.4 oder höher
➢ CentOS 6.4 oder höher
➢ Fedora 21 oder höher
➢ OpenSUSE 13.2 oder höher
➢ ArchLinux (nur 64-bit Version)
Zoom – Grundlegende Einstellungen & Wissenswertes
In Zoom gibt es einige nicht veränderbare Grundeinstellungen, die man kennen sollte:
➢ Pro Veranstaltung gibt es nur einen Host, der über die WWU Münster läuft. Die WWU
Münster hat jedoch die mind. Eine*n AK-Sprecher*in bzw. Moderator*in der Session sowie
die Geschäftsstelle als alternative Moderierende eingetragen. D.h., Sie als verantwortliche
Sprecher*in bzw. Moderator*in sowie wir von der Geschäftsstelle können dann Co-
Hostrechte vergeben.
➢ Teilnehmende (TN) können vorab (ohne manuelle Freigabe durch den Host oder Co-Host)
den Veranstaltungsraum betreten, frühestens jedoch nachdem die vorige Veranstaltung
beendet worden ist.
➢ Der Bildschirm kann nur vom Host bzw. Co-Host geteilt werden. Der Host kann die Erlaubnis
zum Teilen des Bildschirms an die TN weitergeben. Wer eine Präsentation hält, muss seinen
Bildschirm mit den anderen teilen.
➢ Über eine Chatfunktion können im Gruppenchat Fragen zur Veranstaltung gestellt und
Anmerkungen gegeben werden. Bilaterale Chats sind ebenfalls möglich.
DeGEval Zoom-Handbuch 7➢ Alle TN sind bei Betreten des Veranstaltungsraumes automatisch stummgeschaltet, da der
Geräuschpegel sonst zu hoch wäre und es ab ca. 4 gleichzeitig laufenden Mikrofonen zu
Übersteuerungen kommen könnte.
➢ Alle Videoübertragungen sind bei Eintritt in den Veranstaltungsraum automatisch
ausgeschaltet. Bis zu 49 Videos können gleichzeitig eingeschaltet sein. Moderierende bzw.
Referierende sollten die Videoübertragung einschalten bzw. eingeschaltet lassen. Wenn
Fragen von TN kommen, werden diese in der Regel während der Zeit des Wortbeitrags
ebenfalls mit Video angezeigt (sofern sie ihre Kamera eingeschaltet haben).
➢ Meldefunktion: Alle TN haben die Möglichkeit, über die „Chateinstellung“ eine virtuelle Hand
zu heben und sich zu melden. Der (Co-)Host kann dann die Stummschaltung für diese Person
aufheben und den Wortbeitrag genehmigen.
➢ Wenn der Host (Geschäftsstelle) bzw. der Co-Host die Veranstaltung beendet, werden die
Meetingräume für alle TN geschlossen.
➢ Für interaktive Veranstaltungen (beispielsweise Weiterbildungsseminare) werden zusätzlich
Breakout-Rooms (Unterräume) eingerichtet. Pro Veranstaltung können bis zu 50 dieser
Unterräume mit unterschiedlichen Namen eingerichtet werden. Jede/r TN kann sich immer
nur in einem Raum gleichzeitig aufhalten. Eine Zuteilung der TN in die Räume erfolgt
entweder manuell oder automatisch (zufällig). Die TN können jederzeit wieder in den
Hauptraum zurückkehren, müssen aber vom Host bzw. Co-Host hineingelassen werden. Die
TN können auch (über Host bzw. Co-Host) die Unterräume wechseln. Der Host bzw. Co-Host
kann jederzeit die Breakout-Räume betreten, allerdings immer nur einen gleichzeitig.
➢ Es werden keine Bild-, Ton- oder Video-Aufzeichnungen der Veranstaltungen durch die
DeGEval oder die Universität Münstervorgenommen. Aufzeichnungen durch TN oder andere
Beteiligte werden ebenfalls nicht gestattet.
Durchführung der Sessions und Weiterbildungsseminare
Ex-ante
Vor der Session/dem Weiterbildungsseminar
Die Geschäftsstelle richtet die Veranstaltungsräume zu Anmeldebeginn über Zoom ein und öffnet sie
an den Veranstaltungstagen rechtzeitig (ca. 15 Minuten) vor Veranstaltungsbeginn, sodass Sie in
Ruhe den Raum betreten können. Bitte richten Sie schon vorher Ihre Präsentation ein bzw. öffnen
alle erforderlichen Dokumente.
Bitte loggen Sie sich über das Zoomportal der WWU Münster ein.
So gehen sie vor:
Egal, ob Sie sich per Browser oder über die Zoom-Desktop-App einwählen, bitte nehmen Sie
DeGEval Zoom-Handbuch 8nicht über die Uni-Mailadresse. Sondern wählen Sie sich über das SSO mit Kennung und
Passwort ein:
Eine Anleitung finden Sie auch auf folgender Seite im Bereich
„Meetings: Teilnahme, Planung & Durchführung“ nach Auswahl des
entsprechenden Betriebssystem (WWUzoom via … Windows, Linux, OS X etc.) unter dem
Punkt „Login per SSO“:
https://www.uni-muenster.de/IT/services/kommunikation/wwuzoom/index.html.
1) Melden Sie sich bei Zoom an:
2) Geben sie Ihren Benutzer*innennamen der WWU Münster ein sowie ihr Passwort (das sie
selbst gewählt haben! und gehen Sie auf SSO
3) Melden sie sich mit Uni-Muenster.zoom.us an und gehen Sie auf Fortfahren:
DeGEval Zoom-Handbuch 94) Melden Sie sich mit Ihrer WWU Nutzerkennung und Ihrem WWU Passwort an: Und starten sie Ihre Sitzung/Ihre Session bzw. Ihr Weiterbildungssseminar. Die Teilnehmenden können den Raum ebenfalls ca. 15 Minuten vorher betreten. DeGEval Zoom-Handbuch 10
➢ Bitte stellen Sie sicher, dass Ihr Gerät bereits vor Beginn funktionsfähig ist und somit über
eine stabile Internetverbindung (empfohlen: LAN) und die Zoom-App verfügt sowie über
funktionierende und eingerichtete Webcam und Kopfhörer / Lautsprecher / Mikrofon
verfügt!
➢ Bitte speichern Sie alle Präsentationen, die im Verlauf der Session gezeigt werden sollen,
vorab auf Ihren Rechner (z. B. auf den Desktop)! Der Zugriff auf einen USB-Stick während der
Veranstaltung kann Probleme verursachen und wird nicht empfohlen.
➢ Bitte weisen Sie die TN kurz auf die im Sinne aller einzuhaltende Netiquette hin.
➢ Sie können die TN auch gerne darauf hinweisen, dass sie ihr Mikrofon mit einem Klick auf
„Stummschalten“ lautlos schalten und zum Sprechen die Leertaste gedrückt halten können.
So lassen sich am besten unnötige Hintergrundgeräusche vermeiden.
On-going
Während der Session / dem Weiterbildungsseminar
➢ Wie in einer Präsenzveranstaltung auch sind Sie als Moderierende für die Durchführung der
Session verantwortlich. Die Geschäftsstelle kann hier nur die nötigen Grundeinstellungen
(siehe oben) vornehmen bzw. während der Session bedingt steuernd eingreifen, falls es nötig
sein sollte.
➢ Bitte planen Sie ein paar Minuten Zeit ein, bis alle virtuell eingetroffen sind, aber beachten
Sie bitte dennoch den Zeitplan, damit nachfolgende Veranstaltungen pünktlich beginnen
können! Starten und beenden Sie die Veranstaltung bitte pünktlich.
➢ Bitte weisen Sie die TN im Fall technischer Probleme auf die Hotline der Geschäftsstelle hin.
Als Moderierende werden Sie vermutlich keine Zeit zur Lösung dieser haben.
➢ Bitte achten Sie auf das Sprachtempo und eine deutliche Aussprache.
➢ Bitte achten Sie auf Mimik und Körpersprache beim Referieren: Durch die direkte
Kameraübertragung erfolgt eine sichtbarere Übertragbarkeit der Mimik.
➢ Bitte kündigen Sie nächste Schritte deutlich an (z.B. Übergabe an Referierende).
➢ Als Moderierende achten Sie bitte auf Einträge im Chat und virtuelle Handzeichen.
➢ Als Moderierende achten Sie bitte auf Wortmeldungen der TN.
➢ Bitte versuchen Sie, im Sinne aller, Störungen durch einzelne Teilnehmende weitestgehend
zu begrenzen.
➢ Bitte verweisen Sie bei zusätzlichem Diskussionsbedarf auf die Plauderecken (Breakout-
Rooms) hin, die im Vorfeld zu bestimmten Themen durch die Geschäftsstelle eingerichtet
wurden bzw. die Sie als Co-Host ebenfalls spontan einrichten können.
Sollte Ihre Veranstaltung nicht stattfinden können oder unterbrochen werden, wenden Sie
sich bitte direkt an die Geschäftsstelle. Wir werden versuchen, schnell eine Lösung zu finden,
und können ebenfalls Kontakt zu den Teilnehmenden aufnehmen.
DeGEval Zoom-Handbuch 11Ex-post
Nach der Session / dem Weiterbildungsseminar
➢ Wie bisher auch soll die Jahrestagung im Internetauftritt der DeGEval dokumentiert werden.
Bitte stellen Sie uns dafür im Nachgang zur Tagung die Präsentationen bereit. Sollen die
Präsentationen auch auf den Seiten der Arbeitskreise hochgeladen werden, wenden Sie sich
bitte dazu direkt an den entsprechenden AK. Bitte achten Sie hierbei darauf, dass keine
Urheberrechte (z. B. Verwendung von Bildern und Grafiken aus dem Internet, etc.) verletzt
werden.
➢ Im Anhang III - Urheberrecht finden Sie ein Formular für Bildnutzungsrechte sowie eine kurze
Zusammenstellung von Informationen zum Urheberrecht.
Wir bedanken uns im Voraus herzlich für Ihre Bereitschaft, sich auf Neues einzulassen, und
freuen uns, zusammen mit Ihnen zum Gelingen der 24. Jahrestagung beitragen zu dürfen!
DeGEval Zoom-Handbuch 12Anhang
Zoomknigge der WWU Universität Münster
Zoom-Knigge
Vor dem Zoom-Meeting
Damit Sie störungsfrei an der Tagung teilnehmen können, empfehlen sich die folgenden
Hinweise zur Vorbereitung:
- Testen Sie im Vorfeld den Ton (Mikrofon und Lautsprecher) sowie Ihre Kamera und
sorgen Sie für eine möglichst stabile Internetverbindung. Eine Verbindung über ein
LAN-Kabel gewährleistet in der Regel eine stabilere Verbindung als eine WLAN-
Verbindung.
- Positionieren Sie Ihren Computer so, dass Sie den im Video sichtbaren Hintergrund als
passend und angemessen empfinden. Alternativ existiert auch die Möglichkeit eines
virtuellen Hintergrundes, der sich bei Zoom in den Videoeinstellungen einrichten lässt.
Eintritt in das Zoom-Meeting
- Um in den Zoom-Raum einzutreten, klicken Sie auf den erhaltenen Link. Der Link lässt
sich im Browser öffnen. Alternativ können Sie auch im Vorfeld den Zoom-Client
installieren (achten Sie hier auf die aktuelle Version). Bei Eintritt in den Zoom-Raum
wählen Sie „Per Computer dem Audio beitreten“ aus.
- Sie sind sie herzlich eingeladen, Ihr Video anzuschalten. Der Ton sollte allerdings
abgeschaltet sein, damit es nicht zu Störgeräuschen und Rückkopplungen kommt. Die
jeweiligen Funktionen finden Sie am unteren linken Rand in Form des abgebildeten
Mikrofons und der abgebildeten Kamera.
- Es erleichtert die Kommunikation, wenn sie Ihren Vor- und Nachnamen einstellen.
Hinweis: Wenn Sie Ihren eigenen angezeigten Namen ändern möchten, fahren Sie mit
dem Mauszeiger über Ihren Namen in der Teilnehmerliste und klicken auf
„Umbenennen“.
Während des Zoom-Meetings
- Zoom ermöglicht es Ihnen, zwischen einer Sprecheransicht und einer Galerieansicht
zu wählen. Bevorzugen Sie es, die gerade vortragende Person als großes Videobild zu
sehen, so wählen Sie die Sprecheransicht. Möchten Sie mehrere Personen gleichzeitig
auf Ihrem Bildschirm sehen, so wählen Sie die Galerieansicht. Bei dieser Variante wird
das Videofenster der jeweils sprechenden Person farblich umrandet.
- Wortmeldungen in Austauschphasen gerne mit der Funktion „Hand heben“ (die
Funktion finden Sie am unteren Rand des Zoom-Fensters unter dem Button
Reaktionen). Sie werden anschließend aufgerufen und können nach Aufhebung ihrer
DeGEval Zoom-Handbuch 13Stummschaltung Ihre Fragen und Anregungen mit dem Plenum teilen. Nach
Beendigung Ihres Beitrags schalten Sie Ihr Mikrofon gerne wieder auf stumm.
- Für einen weiteren Austausch steht außerdem die Chat-Funktion zur Verfügung, mit
der Sie entweder das gesamte Plenum oder einzelne Personen kontaktieren können.
Hier können auch Fragen gesammelt werden, die am Ende der jeweiligen Vorträge von
Chat-Betreuenden an die Vortragenden gerichtet werden.
- Sollte Ihre Internetverbindung instabil sein, kann es hilfreich sein, das eigene Video
auszuschalten oder in den Videoeinstellungen die Auflösung herunterzusetzen (HD
ausschalten).
- Die Aufnahme der Zoom-Sitzung in Ton und Bild ist nicht gestattet.
II - Tastenkombinationen Zoom
Zoom verfügt über hilfreiche Tastaturkürzel, die helfen können, Zeit zu sparen:
➢ F6: Navigieren Sie zwischen Zoom-Popup-Fenstern.
➢ Strg + Alt + Umschalt: Fokus zu den Zoom-Steuerelementen der Besprechung verschieben
➢ Bild : Sehen Sie sich die vorherigen 25 Video-Streams in der Galerieansicht an
➢ Bild : Nächste 25 Video-Streams in der Galerieansicht anzeigen
➢ Alt: Aktivieren/deaktivieren Sie die Option Besprechungssteuerungs-Symbolleiste immer
anzeigen in den Zugänglichkeitseinstellungen
➢ Alt + F1: In Videobesprechung zur Ansicht des aktiven Sprechers wechseln
➢ Alt + F2: Zur Galerie-Videoansicht in der Videobesprechung wechseln
➢ Alt + F4: Das aktuelle Fenster schließen
➢ Alt + V: Video starten/stoppen
➢ Alt + A: Ton stummschalten/Stummschaltung aufheben
➢ Alt + M: Ton für alle außer den Gastgeber stummschalten/Stummschaltung aufheben
Hinweis: Nur für den Gastgeber des Meetings
➢ Alt + S: Bildschirmfenster zur gemeinsamen Bildschirmnutzung starten und
Bildschirmnutzung stoppen Hinweis: Funktioniert nur, wenn die Besprechungssteuerungs-
Symbolleiste den Fokus hat.
➢ Alt + Shift + S: Neue Bildschirmfreigabe starten/stoppen Hinweis: Funktioniert nur, wenn die
Besprechungssteuerungs-Symbolleiste den Fokus hat
➢ Alt + T: Bildschirmfreigabe unterbrechen oder fortsetzen
Hinweis: Funktioniert nur, wenn die Besprechungssteuerungs-Symbolleiste den Fokus hat
➢ Alt + R: Lokale Aufzeichnung starten/stoppen
➢ Alt + C: Cloudaufzeichnung starten/stoppen
➢ Alt + P: Aufzeichnung anhalten oder fortsetzen
➢ Alt + N: Kamera wechseln
DeGEval Zoom-Handbuch 14➢ Alt + F: Vollbild eingeben oder verlassen
➢ Alt + H: Chat-Panel bei Besprechungen anzeigen/verbergen
➢ Alt + U: Teilnehmer-Panel anzeigen/verbergen
➢ Alt + I: Einladungsfenster öffnen
➢ Alt + Y: Hand heben/senken
➢ Alt + Shift + R: Fernbedienung aktivieren
➢ Alt + Shift + G: Fernbedienung deaktivieren
➢ Strg + 2: Namen des aktiven Sprechers lesen
➢ Strg + Alt + Umschalt + H: Schwebende Besprechungselemente ein-/ausblenden
➢ Alt + Umschalt + T: Bildschirmfoto
➢ Alt + L: Wechseln Sie zur Portrait-/Landschaftsansicht
➢ Strg + W: Aktuelle Chat-Sitzung schließen
➢ Strg + Bild : Zum vorherigen Chat gehen
➢ Strg + Bild : Zum nächsten Chat gehen
➢ Strg + T: Zum Chat mit jemandem springen
➢ Strg + F: Suche
➢ Strg + Tabulator: Zur nächsten Registerkarte wechseln (rechts)
➢ Strg + Umschalt + Tab: Zur vorherigen Registerkarte (links) wechseln
III - Urheberrecht
Bitte beachten Sie auch die Hinweise zum Urheberrecht, die wir in den folgenden Dokumenten für
Sie gesammelt haben. Es handelt sich bei den Dokumenten um PDF-Dateien, die Sie zusammen mit
diesem Handbuch erhalten:
➢ Homepage Urheberrecht.pdf
Dieses Dokument wurde ursprünglich für AK-Sprecher*innen sowie Moderierende erstellt
und enthält nützliche Hinweise zum Umgang mit Urheberrechtsfragen.
➢ Bildnutzungsrechte.pdf
Bitte nutzen Sie dieses Formblatt, falls Sie in Ihrer Präsentation fremdes Bildmaterial nutzen
möchten (und ihre Präsentation später auf der Homepage veröffentlicht werden soll).
DeGEval Zoom-Handbuch 15Sie können auch lesen