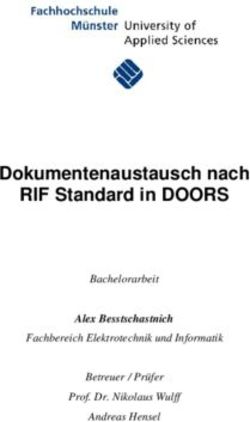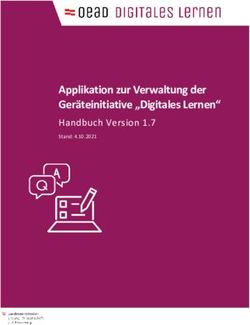Datenbereitstellung über Upload Client - Nutzerinformation - Stand: August 2018 - Geoportal Sachsen
←
→
Transkription von Seiteninhalten
Wenn Ihr Browser die Seite nicht korrekt rendert, bitte, lesen Sie den Inhalt der Seite unten
Zu Hinweisen, Anregungen und Fragen können Sie über folgende Kontakte mit uns in Verbindung treten: E-Mail: servicedesk@geosn.sachsen.de Telefon: 0351/8283-8420
Datenbereitstellung über Upload Client
Nutzerinformation
Inhaltsverzeichnis
Versionsübersicht .................................................................................................................................... 3
1. Einführung ........................................................................................................................................ 4
1.1 Zweckbestimmung .................................................................................................................... 4
1.2 Technische und organisatorische Voraussetzungen ................................................................ 4
2. Upload Client .................................................................................................................................... 4
2.1 Vorbedingungen ........................................................................................................................ 4
2.1.1 Lokale Datenbereitstellung ................................................................................................ 4
2.1.2 Geoportal starten ............................................................................................................... 5
2.2 Startseite des Upload Clients .................................................................................................... 6
2.3 Dateien hochladen .................................................................................................................... 6
2.4 Dateien verwalten ..................................................................................................................... 9
2.5 Logdateien (Upload Log) ........................................................................................................ 10
3. Fehlerquellen .................................................................................................................................. 11
3.1 Verschlüsselte ZIP-Dateien .................................................................................................... 11
3.2 zulässige Dateitypen ............................................................................................................... 11
3.3 Speicherplatz zu klein ............................................................................................................. 11
3.4 Fehlermeldung bei zu großen Dateien.................................................................................... 11
3.5 Anmeldung abgelaufen ........................................................................................................... 11
4. Ausfüllhilfe für das Antragsformular (Upload Client) ...................................................................... 12
4.1 Voraussetzungen .................................................................................................................... 12
4.2 Antragsteller, Bearbeiter ......................................................................................................... 12
4.3 Registrierung im Geoportal Sachsenatlas .............................................................................. 12
4.3.1 Benutzer der Landesverwaltung ...................................................................................... 13
4.3.2 Externe Benutzer ............................................................................................................. 13
4.4 Ordnerstruktur und Speichermenge........................................................................................ 13
4.5 Projektangaben ....................................................................................................................... 14
4.6 Weitere Zugänge und sonstige Bemerkungen ....................................................................... 15
5. Kurzanleitung für die Bereitstellung, Kontrolle und Verwaltung ..................................................... 16
Abbildungsverzeichnis
Abbildung 1: Start über Browser ............................................................................................................. 5
Abbildung 2: Start über Anwendung ........................................................................................................ 5
Abbildung 3: Startseite ............................................................................................................................ 6
Abbildung 4: Dateien hochladen ............................................................................................................. 6
Abbildung 5: Datei-Explorer..................................................................................................................... 7
Stand: 27.08.2018 2Datenbereitstellung über Upload Client
Nutzerinformation
Abbildung 6: Ende des Ladevorgangs .................................................................................................... 8
Abbildung 7: Dateien verwalten ............................................................................................................... 9
Abbildung 8: Sicherheitsabfrage ............................................................................................................. 9
Abbildung 9: Logdateien (Upload Log) .................................................................................................. 10
Abbildung 10: Formular - Antragsteller.................................................................................................. 12
Abbildung 11: Formular - Benutzername Landesverwaltung ................................................................ 13
Abbildung 12: Formular – Benutzername extern .................................................................................. 13
Abbildung 13: Formular - Ordnerstruktur und Speichermenge ............................................................. 13
Abbildung 14: Formular – Projektangaben ............................................................................................ 14
Abbildung 15: Formular - Beschreibung der Geodaten ......................................................................... 14
Abbildung 16: Beispiel UUID des Metadatensatzes .............................................................................. 14
Abbildung 17: Formular - weiter Zugänge ............................................................................................. 15
Versionsübersicht
Upload Client
Abschnitt
Version Datum
neu aktualisiert entfallen
0.1 alle ----- ----- August 2018
0.2 4 August 2018
Stand: 27.08.2018 3Datenbereitstellung über Upload Client
Nutzerinformationen
1. Einführung
1.1 Zweckbestimmung
Entsprechend der Leistungsvereinbarung stellen geodatenhaltende Stellen (ghS) dem GDI-
Servicezentrum (GSZ) in regelmäßigen Abständen aktualisierte Datensätze zur Verfügung. Diese
werden den jeweiligen Web-Services zur Verfügung gestellt. Um einen automatisierten Ablauf herstellen
zu können, stellt die GSZ ausgewählten Benutzern einen zugriffsgeschützen Zugang zum Upload Client
zur Verfügung.
1.2 Technische und organisatorische Voraussetzungen
Um den Upload Client nutzen zu können, muss für den Benutzer ein entsprechender Zugang durch
das GSZ eingerichtet werden. Dazu ist das Online-Bestellformular Einrichtung Upload-Client
(Geoportal Sachsenatlas) von der ghS auszufüllen (Ausfüllanleitung siehe Abschnitt 4), welches dann
automatisch an den ServiceDesk beim GSZ zur weiteren Bearbeitung gesendet wird. Bitte achten Sie
bei der Antragstellung zum Upload darauf, dass entsprechender Speicherplatz bereitgestellt wird.
Als Zugangsvoraussetzung muss der Benutzer am Geoportal registriert sein oder über eine
Anmeldung der Landesverwaltung verfügen. Um zu gewährleisten, dass jeder Benutzer nur das
Upload-Geschehen seiner Behörde verfolgen kann, werden zusätzlich pro ghS Nutzergruppen
eingerichtet.
2. Upload Client
2.1 Vorbedingungen
2.1.1 Lokale Datenbereitstellung
Legen Sie sich die Daten, die gesendet werden sollen, auf Ihrem PC zurecht. Beachten Sie, dass
immer nur eine Datei hochgeladen werden kann. Falls die Datenlieferung mehrere Dateien umfasst,
erstellen Sie ein ZIP-Archiv. Um ein ZIP-Archiv zu erstellen wechseln Sie in Ihrem Datei-Explorer in
das Verzeichnis Ihrer Daten. Markieren Sie mit Maus und Shift-Taste alle Dateien, die gesendet
werden sollen. Über das Menü der rechten Maustaste wählen Sie anschließend Senden an -> ZIP-
komprimierter Ordner. Das ZIP-Archiv wird erstellt. Aus Sicherheitsgründen können verschlüsselte
Archive nicht hochgeladen werden. Verwenden Sie deshalb keinen Schreibschutz bzw. kein Passwort.
Prüfen Sie die Namenskonventionen für den Dateinamen und korrigieren Sie ggf. noch einmal.
Dateinamenskonvention: jjjjmmtt_thema.xxx
jjjj 4 Ziffern für das Jahr
mm 2 Ziffern für den Monat
tt zwei Ziffern für den Tag
thema Thema der Datenlieferung
xxx Dateiextension
Stand: 27.08.2018 4Datenbereitstellung über Upload Client
Nutzerinformationen
Der Dateiname darf des Weiteren keine Leerzeichen enthalten.
Beispiel für einen konformen Dateinamen:
20180808_sportfoerderung.xlsx
2.1.2 Geoportal starten
Starten Sie das Geoportal und melden Sie sich an. Sobald Sie für die Nutzung des Upload Clients
zugelassen sind, erhalten Sie als angemeldeter Benutzer auf der linken Seite unter dem Menüpunkt
Anwendungen die Funktion Upload Client. Klicken Sie auf den Schriftzug dann startet das Programm.
Alternativ können Sie den Upload Client auch direkt über den Browser starten. Geben Sie dazu die
folgende Webadresse in das Adressfeld:
https://geomonitoring.sachsen.de/GeoDataStoreAdmin/faces/uploadtool.xhtml
Falls Sie noch nicht angemeldet sind, werden Sie auf die Login-Seite weitergeleitet.
Abbildung 1: Start über Browser
Abbildung 2: Start über Anwendung
Stand: 27.08.2018 5Datenbereitstellung über Upload Client
Nutzerinformationen
2.2 Startseite des Upload Clients
Abbildung 3: Startseite
2.3 Dateien hochladen
Abbildung 4: Dateien hochladen
Stand: 27.08.2018 6Datenbereitstellung über Upload Client
Nutzerinformationen
Über das Dateiauswahlfenster (1) geben Sie die Datei an, die hochgeladen werden soll. Mittels des
Buttons Durchsuchen können Sie zum Ablageort der Datei auf Ihrem PC navigieren.
Abbildung 5: Datei-Explorer
Bitte beachten Sie, dass immer nur eine Datei transportiert werden kann. Sie können den
Auswahlvorgang wiederholen, falls eine falsche gewählt wurde.
Vergewissern Sie sich, dass Sie noch über genügend Speicherplatz verfügen (4). Die Dateigröße der
hochzuladenden Daten finden Sie unter (1).
Legen Sie den Ablageort für den Upload fest (2). Für die erste Datenlieferung stellen Sie den Ordner
new ein, für alle nachfolgenden Lieferungen den Ordner update.
In dem Feld Kommentar für den Administrator (3) geben Sie bitte folgende Hinweise ein:
- OTRS-Ticket-Nummer, unter der Ihr Upload erfasst wird. Nur so können die Daten
anschließend richtig zugeordnet werden.
- Name der Behörde, ggf. Abteilung
- Name des Bearbeiters
- Kurze Beschreibung der gelieferten Änderungen
- Aktualitätsstand der Daten
Der Ladevorgang beginnt, sobald Sie den Hochladen-Button drücken (5). Unterhalb des
Kommentarfeldes erscheint ein Fortschrittsbalken, der nach Erreichen der 100 % weiterhin angezeigt
wird. Zum Ende des Ladevorgangs wird eine Meldung zum Ergebnis angezeigt.
Stand: 27.08.2018 7Datenbereitstellung über Upload Client
Nutzerinformationen
Abbildung 6: Ende des Ladevorgangs
Hinweis:
Je nach Dateigröße kann der Ladeprozess entsprechend Zeit beanspruchen. Dauert der Ladeprozess
für große Dateien zu lange, werden Sie aus Sicherheitsgründen (Firewall) automatische vom
Download Client abgemeldet. Die Meldung, dass die Datei erfolgreich hochgeladen wurde, kann Sie
somit nicht mehr erreichen. Anstelle dessen erhalten Sie eine Fehlermeldung, die Sie ignorieren
können. Die Datei wurde dennoch hochgeladen Sie können das nach erneutem Anmelden im Reiter
Upload Log überprüfen (siehe Abschnitt 2.5). Weitere Fehlerquellen finden Sie im Abschnitt 3
beschrieben.
Nach Beendigung des Upload-Vorgangs erfolgt ein Eintrag in die Logdatei und eine Mitteilung an den
Service Desk des GSZ wird erstellt.
Stand: 27.08.2018 8Datenbereitstellung über Upload Client
Nutzerinformationen
2.4 Dateien verwalten
Abbildung 7: Dateien verwalten
Im Reiter Dateien verwalten können Sie sich noch einmal über alle gelieferten Dateien informieren.
Dabei sehen Sie alle Dateien, die von den Bearbeitern Ihrer Nutzergruppe hochgeladen wurden. Über
den Ablageort (1) können Sie steuern, welches Verzeichnis (new oder upload) Sie verwalten wollen.
Alternativ können Sie über den Button Alle Dateien anzeigen (2) alle Verzeichnisinhalte einblenden.
Vor dem Dateinamen erscheint dann zusätzlich der Ordnername. Nach Benutzung ändert sich die
Bezeichnung des Buttons in Dateien im Ablageort zeigen. Unterhalb des Ablageortes (3) befindet sich
eine Auflistung zur aktuellen Speicherauslastung.
Soll eine gesendete Datei wieder gelöscht werden, so setzen Sie das Häkchen hinter der Datei bei
Auswahl (4). Der Button Auswahl Löschen wird aktiv (5). Nach Betätigen des Buttons erfolgt eine
Sicherheitsabfrage. Bestätigen Sie diese mit Ja so
wird die Datei gelöscht. Es erfolgt ein Eintrag in die
Logdatei.
Abbildung 8: Sicherheitsabfrage
Stand: 27.08.2018 9Datenbereitstellung über Upload Client
Nutzerinformationen
2.5 Logdateien (Upload Log)
Abbildung 9: Logdateien (Upload Log)
Logdateien entstehen beim Hochladen oder Löschen von Dateien. Sie dokumentieren den Upload-
Prozess nachvollziehbar.
Im Reiter Upload Log werden die Logdateien Ihrer Nutzergruppe aufgelistet. Ist für Ihre aktuell
durchgeführte Aktion noch keine Logdatei sichtbar, so klicken Sie bitte auf den Button Anzeige
auffrischen.
Für jede hochgeladene Datei gibt es immer zwei Aktionen (Start und Upload), die jeweils eine
Logdatei besitzen. Anhand der Zeitdifferenz ist erkennbar, wie lange das Hochladen gedauert hat. Die
Aktion Löschen dokumentiert das Löschen einer Datei.
Ein Bearbeiten (Ändern / Löschen) der Logdateien ist nicht möglich.
Stand: 27.08.2018 10Datenbereitstellung über Upload Client
Nutzerinformationen
3. Fehlerquellen
3.1 Verschlüsselte ZIP-Dateien
Gesendete ZIP-Dateien werden nach dem Hochladen automatisch entpackt und auf Viren geprüft.
Aus diesem Grund darf das ZIP nicht Passwort-geschützt sein. Besitzt eine ZIP-Datei ein Passwort,
wird sie abgewiesen.
3.2 zulässige Dateitypen
Bzgl. der Datenformate gibt es keine Einschränkung, die mit dem Upload-Service hochgeladen
werden können. Ausnahme bilden verschlüsselte ZIP-Dateien.
3.3 Speicherplatz zu klein
Wird der verfügbare Speicherplatz durch einen Upload überschritten, liefert der Upload Service eine
Fehlermeldung und der Upload wird verweigert. Der Speicherplatz kann in begründeten Fällen durch
den Administrator bei der GSZ angepasst werden. Dazu senden Sie eine E-Mail an den Service Desk
beim GSZ unter Angabe Ihrer Ticketnummer zum laufenden Verfahren (Kopfticket).
3.4 Fehlermeldung bei zu großen Dateien
Je nach Dateigröße kann der Ladeprozess entsprechend Zeit beanspruchen. Dauert der Ladeprozess
für große Dateien zu lange, werden Sie aus Sicherheitsgründen (Firewall) automatische vom
Download Client abgemeldet. Die Meldung, dass die Datei erfolgreich hochgeladen wurde, kann Sie
somit nicht mehr erreichen. Anstelle dessen erhalten Sie eine Fehlermeldung, die Sie ignorieren
können. Die Datei wurde dennoch hochgeladen. Sie können das nach erneutem Anmelden im Reiter
Dateien verwalten überprüfen.
3.5 Anmeldung abgelaufen
Werden vom Benutzer längere Zeit keine Interaktionen ausgeführt, läuft aus Sicherheitsgründen
(Firewall) die Anmeldung automatisch ab. Die Buttons scheinen nicht mehr zu reagieren. Es ist
erforderlich, dass Sie sich erneut anmelden.
Stand: 27.08.2018 11Datenbereitstellung über Upload Client
Nutzerinformationen
4. Ausfüllhilfe für das Antragsformular (Upload Client)
Das Bestellformular Einrichtung Upload-Client (Geoportal Sachsenatlas) befindet sich auf der
Homepage des GeoSN und wird vom Antragssteller online ausgefüllt. Die nachfolgenden
Informationen sollen Sie beim Ausfüllen unterstützen.
4.1 Voraussetzungen
Um einen Zugang zum Upload Client beantragen zu können, müssen bestimmte Voraussetzungen
beim Antragsteller vorliegen:
Es besteht bereits eine Kommunikation zwischen dem GSZ und der ghS. In diesem
Zusammenhang wurde eine Ticketnummer (Kopfticket) vergeben, unter der alle Absprachen
verwaltet werden. Die Ticketnummer ist dem Antragsteller bekannt bzw. kann beim
ServiceDesk des GSZ nachgefragt werden.
Alle Daten, die über den Upload Client bereitgestellt werden sollen, sind im
Metadateninformationssystem von Sachsen (GeoMIS) beschrieben.
Der Antragsteller verfügt über eine Registrierung aufgrund der Zugehörigkeit zur
Landesverwaltung oder hat sich als externer Benutzer beim Geoportal Sachsenatlas
registriert.
4.2 Antragsteller, Bearbeiter
Abbildung 10: Formular - Antragsteller
Die gelb markierten (bzw. mit Stern versehenen) Felder sind Pflichtfelder. Verwenden Sie bitte bei der
E-Mail-Adresse und der Telefonnummer Ihre Daten, damit wir Sie für eventuelle Rückfragen
kontaktieren können.
4.3 Registrierung im Geoportal Sachsenatlas
Um einen Zugang zum Upload Client zu erhalten, muss der entsprechende Bearbeiter über einen
Benutzernamen verfügen. Dazu bedarf es einer Registrierung. Benutzer der Landesverwaltung sind
automatisch mit ihrem Windows-Account registriert.
Stand: 27.08.2018 12Datenbereitstellung über Upload Client
Nutzerinformationen
4.3.1 Benutzer der Landesverwaltung
Abbildung 11: Formular - Benutzername Landesverwaltung
Benutzer der Landesverwaltung besitzen am Geoportal Sachsenatlas automatisch eine Registrierung.
Um den Download Client freizuschalten, tragen Sie bitte hier die entsprechenden Daten ein. Werden
weitere Zugänge benötigt, so können Sie diese auf der Seite 2, unter weitere Zugänge erfassen.
4.3.2 Externe Benutzer
Abbildung 12: Formular – Benutzername extern
Um den Download Client freizuschalten, tragen Sie bitte hier den Benutzernamen ein. Werden weitere
Zugänge benötigt, so können Sie diese auf der Seite 2, unter weitere Zugänge erfassen.
Falls Sie nicht zum Benutzerkreis der Landesverwaltung gehören und noch nicht über eine
Registrierung verfügen, klicken Sie im Formular auf das Wort Registrieren. Sie werden auf die
entsprechende Seite im Geoportal Sachsenatlas weitergeleitet. Hilfe zum Registrieren finden Sie in
der Online-Hilfe des Geoportals.
4.4 Ordnerstruktur und Speichermenge
Abbildung 13: Formular - Ordnerstruktur und Speichermenge
Beim Einrichten des Datenuploads ist es wichtig, die zu erwartende Datenmenge mitzuteilen, damit
entsprechend Speicherplatz bereitgestellt wird. Standardmäßig werden 50 MByte vorgehalten.
Stand: 27.08.2018 13Datenbereitstellung über Upload Client
Nutzerinformationen
4.5 Projektangaben
Abbildung 14: Formular – Projektangaben
Die Daten, die über den Upload Client bereitgestellt werden sollen, müssen im GeoMIS beschrieben
sein. Unter (1) tragen Sie die zu übertragenden Daten und die dazugehörige UUID des
Metadatensatzes ein. Hier ein Beispiel:
Abbildung 15: Formular - Beschreibung der Geodaten
Die UUID des Metadatensatzes finden Sie im GeoMIS im Reiter Beschreibung unter dem Bezeichner.
Abbildung 16: Beispiel UUID des Metadatensatzes
Das Feld OTRS Kopfticket (2) ist ein Pflichtfeld. Tragen Sie hier bitte die Ticketnummer ein unter der
Sie bereits mit dem GSZ mit Ihrem Anliegen kommunizieren.
Stand: 27.08.2018 14Datenbereitstellung über Upload Client
Nutzerinformationen
4.6 Weitere Zugänge und sonstige Bemerkungen
Abbildung 17: Formular - weiter Zugänge
Hier besteht die Möglichkeit für weitere Bearbeiter einen Zugang zum Upload Client zu beantragen.
Bitte füllen Sie die entsprechenden Felder aus.
Stand: 27.08.2018 15Datenbereitstellung über Upload Client
Nutzerinformationen
5. Kurzanleitung für die Bereitstellung, Kontrolle und Verwaltung
Vorbedingungen (siehe Abschnitt 2.1.1):
- Datei für Upload auf PC bereitstellen, falls mehrere: ZIP-Archiv erstellen
- Namenskonvention der Datei prüfen: jjjjmmtt_thema.xxx
jjjj 4 Ziffern für das Jahr, mm 2 Ziffern für den Monat, tt zwei Ziffern für den Tag
thema Thema der Datenlieferung
xxx Dateiextension
- Ticketnummern für das Upload-Verfahren bereithalten
- Anmeldung am Geoportal
- Start Upload Client
Dateien hochladen (siehe Abschnitt 2.3):
- Reiter Dateien hochladen auswählen
- Freien Speicher prüfen
- Datei auswählen (Durchsuchen …)
- Ablageort festlegen
- Kommentarfeld ausfüllen:
Ticket-Nummer für das Upload-Verfahren (wichtig!)
Name Behörde, ggf. Abteilung
Name Bearbeiter
Kurze Beschreibung der Änderungen
Aktualitätsstand der Daten
- Hochladen
Kontrolle der hochgeladenen Dateien (siehe Abschnitt 2.5):
- Falls Session abgelaufen Upload Client erneut starten
- Reiter Upload Log auswählen, ggf. Anzeige auffrischen
- Prüfen, ob Log-Protokolle für diese Datei jeweils für die Aktionen Start und Upload vorhanden
sind
Fehlerhafte Dateien löschen (siehe Abschnitt 2.5):
- Ggf. Upload Client erneut starten
- Reiter Dateien verwalten auswählen
- Ablageort einstellen
- Datei mittels Scroll-Balken suchen und in Auswahlbox Haken setzen
- Auswahl löschen, Sicherheitsabfrage bestätigen
Stand: 27.08.2018 16Sie können auch lesen