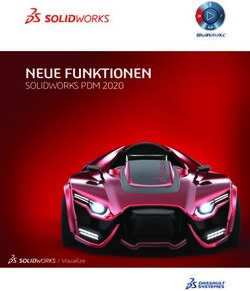NEUE FUNKTIONEN SOLIDWORKS PDM 2018
←
→
Transkription von Seiteninhalten
Wenn Ihr Browser die Seite nicht korrekt rendert, bitte, lesen Sie den Inhalt der Seite unten
Inhalt
Rechtliche Hinweise..................................................................................................3
Einleitung Einführung................................................................................................6
1 SOLIDWORKS PDM..............................................................................................7
Automatisches Erstellen von PDF-Dateien in SOLIDWORKS PDM Standard .........................7
Konvertierungs-Task konfigurieren (nur für SOLIDWORKS PDM Standard)...........................8
Konvertieren einer SOLIDWORKS Zeichnung zu PDF.............................................................8
Rückgängigmachen im Data Card Editor .................................................................................9
Verzweigen und Zusammenführen von Konstruktionen ...........................................................9
Einstellungen für Verzweigungen............................................................................................10
Einstellungen für das Zusammenführen..................................................................................17
Detaillierte Warnmeldungen ...................................................................................................28
Verbesserte Zuweisung von expliziten Ordnerberechtigungen....................................................28
Verbessertes Dateiversion-Aktualisierungswerkzeug..................................................................28
Verhalten des Aktualisierungswerkzeugs für ausgecheckte Dateien......................................29
Zusammenfassung der Dateiversion-Aktualisierung...............................................................29
Überwachen des Aktualisierungsprozesses ...........................................................................30
Benachrichtigen von Benutzern über den Aktualisierungsprozess.........................................30
Verbesserte Berechtigungsverwaltung.........................................................................................31
Qualitätsverbesserungen in SOLIDWORKS PDM.......................................................................31
Integration der Versionstabelle ...............................................................................................32
Konfigurieren der Versionstabellenintegration........................................................................32
Konfigurieren des Versionstabellen-Knotens..........................................................................32
Definieren der Variablenzuordnung.........................................................................................33
Dialogfeld „Versionstabelle“....................................................................................................34
Festlegen dynamischer Variablenwerte in „Struktur kopieren“.....................................................35
SOLIDWORKS PDM – Application Programming Interface.........................................................36
SOLIDWORKS PDM Unterstützung für andere Dateireferenzen als SOLIDWORKS CAD
............................................................................................................................................37
2Rechtliche Hinweise
© 1995-2017, Dassault Systèmes SolidWorks Corporation, ein Unternehmen der Dassault
Systèmes SE Gruppe, 175 Wyman Street, Waltham, Mass. 02451 USA. Alle Rechte vorbehalten.
Die Informationen in diesem Dokument sowie die behandelte Software können ohne
Ankündigung geändert werden und stellen keine Verpflichtungen seitens Dassault Systemes
SolidWorks Corporation (DS SolidWorks) dar.
Es ist untersagt, Material ohne ausdrückliche schriftliche Genehmigung von DS SolidWorks in
irgendeiner Form oder auf irgendeine Weise, elektronisch oder manuell, für welchen Zweck
auch immer, zu vervielfältigen oder zu übertragen.
Die in diesem Dokument behandelte Software wird unter einer Lizenz ausgeliefert und darf
nur in Übereinstimmung mit den Lizenzbedingungen verwendet und kopiert werden. Alle
Gewährleistungen, die von DS SolidWorks in Bezug auf die Software und Dokumentation
übernommen werden, sind im vorliegenden Lizenzvertrag festgelegt, und nichts, was in diesem
Dokument aufgeführt oder durch dieses Dokument impliziert ist, darf als Modifizierung oder
Änderung dieser Gewährleistungen betrachtet werden.
Patenthinweise
SOLIDWORKS® 3D-CAD- und/oder Simulationssoftware für Maschinenbau ist durch die
US-amerikanischen Patente 6.611.725; 6.844.877; 6.898.560; 6.906.712; 7.079.990;
7.477.262; 7.558.705; 7.571.079; 7.590.497; 7.643.027; 7.672.822; 7.688.318; 7.694.238;
7.853.940; 8.305.376; 8.581.902; 8.817.028; 8.910.078; 9.129.083.; 9.153.072; 9.262.863,
9.465.894; 9.646.412 und Patente anderer Länder (z. B. EP 1.116.190 B1 und JP 3.517.643)
geschützt.
Die eDrawings®® Software ist durch die US-amerikanischen Patente 7.184.044 und 7.502.027
sowie das kanadische Patent 2.318.706 geschützt.
Weitere US-amerikanische Patente und Patente anderer Länder angemeldet.
Warenzeichen und Produktnamen für SOLIDWORKS Produkte und Services
SOLIDWORKS, 3D ContentCentral, 3D PartStream.NET, eDrawings und das eDrawings Logo
sind eingetragene Marken, und FeatureManager ist eine eingetragene Gemeinschaftsmarke
von DS SolidWorks.
CircuitWorks, FloXpress, PhotoView 360 und TolAnalyst sind Marken von SolidWorks.
FeatureWorks ist eine eingetragene Marke von HCL Technologies Ltd.
SOLIDWORKS 2018, SOLIDWORKS Standard, SOLIDWORKS Professional, SOLIDWORKS
Premium, SOLIDWORKS PDM Professional, SOLIDWORKS PDM Standard, SOLIDWORKS
Simulation Standard, SOLIDWORKS Simulation Professional, SOLIDWORKS Simulation Premium,
SOLIDWORKS Flow Simulation, eDrawings Viewer, eDrawings Professional, SOLIDWORKS
Sustainability, SOLIDWORKS Plastics, SOLIDWORKS Electrical Schematic Standard,
SOLIDWORKS Electrical Schematic Professional, SOLIDWORKS Electrical 3D, SOLIDWORKS
Electrical Professional, CircuitWorks, SOLIDWORKS Composer, SOLIDWORKS Inspection,
SOLIDWORKS MBD, SOLIDWORKS PCB powered by Altium, SOLIDWORKS PCB Connector
powered by Altium und SOLIDWORKS Visualization sind Produktnamen von DS SolidWorks.
3Rechtliche Hinweise
Andere Marken- oder Produktbezeichnungen sind Marken oder eingetragene Marken der
jeweiligen Eigentümer.
KOMMERZIELLE COMPUTER-SOFTWARE – EIGENTUMSRECHTE
Bei der Software handelt es sich um ein „Handelsgut“ laut Begriffsdefinition unter 48 C.F.R.
2.101 (OCT 1995), bestehend aus „kommerzieller Computer-Software“ und „kommerzieller
Software-Dokumentation“ laut Begriffsdefinition in 48 C.F.R. 12.212 (SEPT 1995). Sie wird
der US-Regierung (a) zum Erwerb von oder im Namen von Zivilbehörden, laut der Bestimmung
in 48 C.F.R. 12.212; oder (b) zum Erwerb von oder im Namen von Abteilungen des
Verteidigungsministeriums, laut den Bestimmungen in 48 C.F.R. 227.7202-1 (JUN 1995) und
227.7202-4 (JUN 1995), bereitgestellt.
Falls Sie eine Anfrage einer der Behörden der US-Regierung zur Bereitstellung der Software
mit Rechten, die die obengenannten überschreiten, erhalten, setzen Sie DS SolidWorks über
das Ausmaß der Anfrage in Kenntnis, und DS SolidWorks verfügt über fünf (5) Werktage, um
nach eigenem Ermessen eine solche Anfrage zu akzeptieren oder abzulehnen.
Lieferant/Hersteller: Dassault Systèmes SolidWorks Corporation, 175 Wyman Street, Waltham,
Massachusetts 02451 USA.
Copyright-Vermerke für die Produkte SOLIDWORKS Standard, Premium, Professional
und Education
Teile dieser Software sind urheberrechtlich geschützt von Siemens Product Lifecycle Management
Software Inc., © 1986-2017. Alle Rechte vorbehalten.
Dieses Werk enthält die folgende Software, die Siemens Industry Software Limited gehört:
D-Cubed® 2D DCM © 2017. Siemens Industry Software Limited. Alle Rechte vorbehalten.
D-Cubed® 3D DCM © 2017. Siemens Industry Software Limited. Alle Rechte vorbehalten.
D-Cubed® PGM © 2017. Siemens Industry Software Limited. Alle Rechte vorbehalten.
D-Cubed® CDM © 2017. Siemens Industry Software Limited. Alle Rechte vorbehalten.
D-Cubed® AEM © 2017. Siemens Industry Software Limited. Alle Rechte vorbehalten.
Teile dieser Software sind urheberrechtlich geschützt durch HCL Technologies Ltd., © 1998-2016.
Teile dieser Software beinhalten PhysX™ von NVIDIA, 2006-2010.
Teile dieser Software sind urheberrechtlich geschützt von Luxology, LLC., © 2001-2017. Alle
Rechte vorbehalten, Patente angemeldet.
Teile dieser Software sind urheberrechtlich geschützt von DriveWorks Ltd., © 2007-2016.
© 2011, Microsoft Corporation. Alle Rechte vorbehalten.
Enthält Adobe® PDF Library-Technologie
Urheberrechtlich geschützt von Adobe Systems Inc. und Lizenzgebern, Copyright 1984-2016.
Alle Rechte vorbehalten. Geschützt durch die US-amerikanischen Patente 5.929.866; 5.943.063;
6.289.364; 6.563.502; 6.639.593; 6.754.382; Patente angemeldet.
Adobe, das Adobe Logo, Acrobat, das Adobe PDF Logo, Distiller und Reader sind eingetragene
Marken oder Marken von Adobe Systems Inc. in den USA und anderen Ländern.
Weitere DS SolidWorks Copyright-Informationen finden Sie unter Hilfe > SOLIDWORKS
Info.
4Rechtliche Hinweise
Copyright-Vermerke für SOLIDWORKS Simulation Produkte
Teile dieser Software sind urheberrechtlich geschützt durch die Solversoft Corporation, © 2008.
PCGLSS © 1992-2017 Computational Applications and System Integration, Inc. Alle Rechte
vorbehalten.
Copyright-Vermerke für das SOLIDWORKS PDM Professional Produkt
Outside In® Viewer Technology, © 1992-2012 Oracle
© 2011, Microsoft Corporation. Alle Rechte vorbehalten.
Copyright-Vermerke für eDrawings Produkte
Teile dieser Software sind urheberrechtlich geschützt durch Tech Soft 3D, © 2000-2014.
Teile dieser Software sind urheberrechtlich geschützt durch Jean-Loup Gailly und Mark Adler,
© 1995-1998.
Teile dieser Software sind urheberrechtlich geschützt durch 3Dconnexion, © 1998-2001.
Teile dieser Software sind urheberrechtlich geschützt durch Open Design Alliance, © 1998-2014.
Alle Rechte vorbehalten.
Teile dieser Software sind urheberrechtlich geschützt durch die Spatial Corporation, ©
1995-2012.
Die eDrawings® für Windows®-Software basiert zum Teil auf der Arbeit der Independent JPEG
Group.
Teile von eDrawings® für iPad® sind urheberrechtlich geschützt von Silicon Graphics Systems,
Inc., © 1996-1999.
Teile von eDrawings® für iPad® sind urheberrechtlich geschützt von Apple Computer Inc., ©
2003-2005.
Copyright-Vermerke für SOLIDWORKS PCB Produkte
Teile dieser Software sind urheberrechtlich geschützt von Altium Limited, © 2017.
5Einleitung
Einführung
Diese Anleitung beschreibt neue und geänderte SOLIDWORKS® PDM Funktionen in der
Version 2018.
Angesprochene Leser
Diese Anleitung ist für erfahrene Anwender der SOLIDWORKS PDM Software gedacht.
61
SOLIDWORKS PDM
Folgende Themen werden in diesem Kapitel behandelt:
• Automatisches Erstellen von PDF-Dateien in SOLIDWORKS PDM Standard
• Rückgängigmachen im Data Card Editor
• Verzweigen und Zusammenführen von Konstruktionen
• Detaillierte Warnmeldungen
• Verbesserte Zuweisung von expliziten Ordnerberechtigungen
• Verbessertes Dateiversion-Aktualisierungswerkzeug
• Verbesserte Berechtigungsverwaltung
• Qualitätsverbesserungen in SOLIDWORKS PDM
• Integration der Versionstabelle
• Festlegen dynamischer Variablenwerte in „Struktur kopieren“
• SOLIDWORKS PDM – Application Programming Interface
• SOLIDWORKS PDM Unterstützung für andere Dateireferenzen als SOLIDWORKS
CAD
SOLIDWORKS® PDM ist in zwei Versionen verfügbar. SOLIDWORKS PDM Standard ist in
SOLIDWORKS Professional und SOLIDWORKS Premium integriert und für andere als
SOLIDWORKS Benutzer als separat zu erwerbende Lizenz erhältlich. Es bietet
Standard-Datenverwaltungsfunktionen für eine kleine Anzahl von Benutzern.
SOLIDWORKS PDM Professional ist eine Datenmanagementlösung mit vollem Funktionsumfang
für wenige und viele Benutzer. Die Lösung ist als separat erworbenes Produkt erhältlich.
Automatisches Erstellen von PDF-Dateien in
SOLIDWORKS PDM Standard
In SOLIDWORKS PDM Standard können Sie bei einem Workflow-Übergang eine
SOLIDWORKS Zeichnungsdatei in eine PDF-Datei konvertieren. Dazu verwenden Sie die
gleiche Aufgabentechnologie wie in SOLIDWORKS PDM Professional.
Um auf die Aufgabe Konvertieren zugreifen zu können, müssen Sie sie wie folgt zu
einem Tresor hinzufügen:
• Auswahl der Aufgabe beim Erstellen eines neuen Tresors
• Importieren der Aufgabe in einen vorhandenen Tresor
7SOLIDWORKS PDM
Konvertierungs-Task konfigurieren (nur für SOLIDWORKS PDM
Standard)
Administratoren können die Konvertierungsaufgabe „Zeichnung zu PDF“ konfigurieren,
der von der SOLIDWORKS Task-Zusatzanwendung zur Verfügung gestellt wird, um eine
SOLIDWORKS Zeichnungsdatei zu PDF zu konvertieren Mit dieser Aufgabe können Sie
Datenkartenvariablen zuordnen und die Namenskonvention und das Zielverzeichnis für
die konvertierten Dateien festlegen.
So konfigurieren Sie die Konvertierungsaufgabe „Zeichnung zu PDF“:
1. Erweitern Sie im Verwaltungswerkzeug den Knoten Tasks und doppelklicken Sie auf
Konvertieren.
2. Klicken Sie im Dialogfeld im linken Fensterbereich auf Ausführungsmethode.
3. Wählen Sie die Client-Computer aus, die zur Ausführung der Aufgabe verwendet
werden können, und legen Sie fest, wie die Aufgabenausführung gestartet werden
soll.
Sie müssen alle Client-Computer als Aufgaben-Host konfigurieren, damit sie in der
Liste angezeigt werden, und die Konvertierungsaufgabe „Zeichnung zu PDF“ auf dem
Computer ausführen, auf dem Sie den Workflow-Übergang initiiert haben.
Jeder Client-Computer muss über eine lizenzierte Version von SOLIDWORKS
verfügen, um die Aufgabe zu initiieren.
4. Klicken Sie auf Konvertierungseinstellungen > Konvertierungsoptionen, um
für das Ausgabedateiformat das Dialogfeld Erweiterte Konvertierungseinstellungen
(Adobe PDF) anzuzeigen.
Das einzige verfügbare Ausgabedateiformat ist Adobe PDF (Standard).
5. Geben Sie unter Quelldateireferenzen an, welche Version der referenzierten Dateien
zu konvertieren sind.
6. Klicken Sie auf Dateikarte, um Variablen der Quelldatei-Datenkarte der Datenkarte
der Ausgabedatei zuzuordnen.
7. Klicken Sie auf Ausgabedatei-Details, um das Format, das Ziel und den Namen der
Ausgabedatei anzugeben.
Sie können nur die Ausgabepfade festlegen, die sich innerhalb des Tresors befinden.
8. Klicken Sie auf OK.
Konvertieren einer SOLIDWORKS Zeichnung zu PDF
So konvertieren Sie eine SOLIDWORKS Zeichnung zu PDF:
1. Konfigurieren Sie die Konvertierungsaufgabe im Administrationswerkzeug.
8SOLIDWORKS PDM
2. Bearbeiten Sie einen Workflow-Übergang so, dass eine Aktion hinzugefügt wird, um
die Konvertierungsaufgabe „Zeichnung zu PDF“ durchzuführen.
Beim Ändern des Status einer SOLIDWORKS Zeichnungsdatei mithilfe eines Übergangs,
für den die Konvertierungsaufgabe „Zeichnung zu PDF“ festgelegt ist, führt
SOLIDWORKS PDM die Aufgabe aus. Bei dieser Aufgabe geschieht Folgendes:
a. Auf dem Client-Computer wird eine SOLIDWORKS Sitzung gestartet.
b. Die SOLIDWORKS Zeichnungsdatei wird geöffnet.
c. Die Datei wird als PDF gespeichert.
Rückgängigmachen im Data Card Editor
In SOLIDWORKS PDM können Sie im Card Editor an einer aktiven Karte vorgenommene
Änderungen rückgängig machen.
Bisher mussten Sie die Karte ohne Speichern schließen und dann erneut öffnen, um
Änderungen rückgängig zu machen.
Zum Rückgängigmachen von Änderungen im Card Editor gibt es folgende
Möglichkeiten:
• Klicken Sie auf Bearbeiten > Rückgängig.
• Klicken Sie auf der Hauptsymbolleiste auf Rückgängig.
• Strg + Z.
Sie können die Datenkarten-Änderungen nur dann rückgängig machen, wenn Sie die
Änderungen noch nicht gespeichert haben.
SOLIDWORKS PDM unterstützt das Rückgängigmachen bei den folgenden Vorgängen:
• Ändern von Karten über Steuerungseigenschaften und Karteneigenschaften
• Hinzufügen und Löschen von Kartenkontrollelementen
• Verschieben und Vergrößern/Verkleinern von Kartenkontrollelementen
Sie können die durch Rückgängig an der Datenkarte vorgenommenen
Änderungen nicht wiederherstellen.
Verzweigen und Zusammenführen von Konstruktionen
SOLIDWORKS PDM Professional ermöglicht eine verbesserte Verarbeitung unterschiedlicher
Konstruktionsszenarien, einschließlich Verbesserungen bei Mehrfachkonstruktionen,
Änderungsanfragen und der Arbeit mit externen Konstruktionsberatern.
Das Verzweigen einer vorhandenen Dateistruktur ähnelt dem Befehl „Struktur kopieren“,
aber SOLIDWORKS PDM Professional behält dabei den Verlauf der Quell- und der
verzweigten Dateien bei. Sie können neue Versionen der Quelldateien aus den geänderten
Versionen der verzweigten Dateien erstellen, unabhängig davon, ob sie verschoben oder
umbenannt wurden.
9SOLIDWORKS PDM
Verlauf der verzweigten Datei
Verlauf der Quelldatei
Die Verzweigungsfunktionalität ermöglicht das Erstellen vollständiger oder partieller
Kopien einer Dateistruktur mit unterschiedlichen Namen und das Ablegen dieser Kopien
in einem oder mehreren Ordnern. Durch Ablegen der Dateien in mehreren Ordnern können
Sie die verzweigten Dateien bearbeiten, wobei der ursprüngliche Status und
Berechtigungsstatus der Quelldateien beibehalten wird. Wenn die Bearbeitungen genehmigt
werden, können Sie neue Versionen der Quelldateien erstellen. Andernfalls können Sie
die verzweigten Dateien löschen.
Einstellungen für Verzweigungen
Sie können eine einzelne Datei oder eine Datei mit den zugehörigen Referenzen
verzweigen. Nach der Verzweigung werden der Verlauf der Quelldatei und der verzweigten
Datei aktualisiert.
Administratoren können auch Benutzer- und Gruppeneigenschaften festlegen, um
bestimmte Ordner von der Verzweigung auszuschließen. Die Dateien in den
ausgeschlossenen Ordnern sind nicht für eine Verzweigung verfügbar.
Im Administrationswerkzeug auf der Seite Einstellungen - Zweig können Sie die folgenden
vordefinierten Variablen aus der Liste auswählen, um die Variablenwerte zu aktualisieren.
10SOLIDWORKS PDM
Klicken Sie mit der rechten Maustaste in der Dateiliste auf eine verzweigte Datei und
wählen Sie Zugehörige Verzweigungen aus, um alle Zweige aufzuführen, zu denen
die Datei gehört. Klicken Sie auf einen Zweig aus der Liste, um Details zur jeweiligen
Verzweigung anzuzeigen.
Dialogfeld „Zweig“
Das Dialogfeld Zweig ähnelt dem Dialogfeld Struktur kopieren und Sie können hier
ausgewählte Dateireferenzen kopieren oder vorhandene Referenzen beibehalten.
Wenn Ihr Administrator einen Ordner von der Verzweigung ausgeschlossen hat, wird eine
Nachricht in der Spalte Warnungen angezeigt, und die Option Zweig ist nicht verfügbar.
So zeigen Sie das Dialogfeld „Zweig“ an:
• Wählen Sie eine Datei aus und klicken Sie auf Extras > Zweig.
Zweigname
Geben Sie einen Zweignamen ein.
Der Zweigname muss eindeutig sein.
Standardziel
Zeigt den aktuellen Speicherort des Ordners der ausgewählten Datei an. Sie können hier
einen neuen Pfad eingeben oder navigieren, um den Zielpfad für den Ordner im Tresor
anzugeben.
Einstellungen
Diese Gruppe ist eine zusammenklappbare Oberfläche mit folgenden Elementen:
11SOLIDWORKS PDM
Zu verwendende
Version Neueste
Verwendet die neueste Version der Referenzen für die
Verzweigung.
Referenzierte
Verwendet die angehängte Version der Referenzen für die
Verzweigung.
Optionen
Simulation einbeziehen
Verzweigt die Ergebnisse von SOLIDWORKS Simulation, die
zu den ausgewählten Dateien gehören.
Relative Pfade beibehalten
Behält die Pfade der Referenzen relativ zur verzweigten
übergeordneten Datei bei, wobei die Ordnerstruktur nach
Bedarf erstellt wird. Wenn Sie Relative Pfade beibehalten
deaktivieren, wird die Ordnerhierarchie flach dargestellt und
alle referenzierten Dateien werden in den gleichen Zielordner
wie das übergeordnete Element verzweigt.
Zeichnungen einschließen
Zeigt zugehörige Zeichnungsdateien in der Dateiliste an,
sodass Sie sie beim Verzweigen der Referenzstruktur mit
einbeziehen können.
Neue Seriennummern in den Karten neu generieren.
Weist die nächste Nummer in der Sequenz zu, wenn
Seriennummern in Datenkarten verwendet werden. Für
Transformationen mit Umbenennen mit Seriennummer
werden dieselben Seriennummern, die für die Benennung
der Dateien verwendet werden, in den Datenkarten
verwendet.
Zeichnungen nach ihren Modellen benennen
Definiert für Zeichnungsdateinamen denselben Namen wie
für die assoziierten Baugruppen- oder Teildateinamen.
12SOLIDWORKS PDM
Transformationsoperationen
Ändert die Dateinamen ausgewählter Dateien mit der
Transformation, die Sie auswählen.
Präfix hinzufügen
Fügt das Präfix, das Sie eingeben, zu den Dateinamen hinzu.
Suffix hinzufügen
Fügt das Suffix, das Sie eingeben, zu den Dateinamen hinzu.
Umbenennen mit Seriennummer
Ersetzt die Dateinamen durch Seriennummern.
Nur verfügbar, wenn Seriennummern im
Administrationswerkzeug definiert wurden.
Ersetzen
Ersetzt die Zeichenketten in den Datei- oder Ordnernamen.
Führen Sie im Dialogfeld „Ersetzen“ folgende Schritte aus:
1. Geben Sie unter Suche nach die zu ersetzende
Zeichenkette ein.
2. Geben Sie unter Ersetzen mit den Ersatztext ein.
3. Legen Sie fest, ob die Änderung auf alle Dateien oder nur
die ausgewählten angewendet werden soll.
4. Legen Sie fest, ob die Änderung auf die Dateinamen, die
Ordnernamen oder beide angewendet werden soll.
Filteranzeige
Geben Sie Text ein, um die Liste der angezeigten Dateien zu verfeinern. Verwenden Sie
die Dropdown-Liste für die Spaltenauswahl, um den Filter auf eine bestimmte Spalte zu
begrenzen. Begrenzen Sie z. B. die Spalten auf Dateiname oder Alle Spalten.
Standardmäßig wird der Filter auf Alle Spalten angewendet. Sie können die Liste Alle
Spalten erweitern und den Filter auf eine bestimmte Spalte anwenden. Die Software
sucht nach dem Text, den Sie eingeben haben, zeigt die Zeilen an, die den Text enthalten,
und hebt den Text hervor, um ihn zu identifizieren.
Das Suchfeld unterstützt die folgenden Platzhalterzeichen: *, ?, %, -, ., "".
*Zeichenkette Zeigt Zeilen an, die Text enthalten, der mit der eingegebenen
Zeichenkette endet. Die Zeichenkette in den gefilterten Zeilen
wird rosa hervorgehoben.
13SOLIDWORKS PDM
Zeichenkette* Zeigt Zeilen an, die Text enthalten, der mit der eingegebenen
Zeichenkette beginnt. Die Zeichenkette in den gefilterten Zeilen
wird rosa hervorgehoben.
Anstelle von * können Sie ? oder % verwenden.
-Zeichenkette oder Zeigt Zeilen an, die die eingegebene Zeichenkette enthalten.
Zeichenkette-
Wenn der Bindestrich am Anfang steht, wird der Text, der
mit der Zeichenkette endet, rosa hervorgehoben. Steht der
Bindestrich am Ende, wird der Text, der mit der Zeichenkette
beginnt, hervorgehoben.
"Zeichenkette oder Zeigt Zeilen an, die die eingegebene Zeichenkette enthalten.
Zeichenkette" Die Zeichenkette in den gefilterten Zeilen wird rosa
hervorgehoben.
.Zeichenkette oder Zeigt Zeilen an, die die eingegebene Zeichenkette enthalten,
Zeichenkette. und hebt die Zeichenkette abhängig von der Position des Punkts
mit einem vorangestellten oder nachgestellten Zeichen hervor.
Die Filteroptionen sind:
Filter invertieren oder Sie können den Filter durch Klicken oder durch Eingabe des
! Zeichens ! als Präfix zum Text im Suchfeld invertieren.
Die Dateien, die den eingegebenen Text nicht enthalten, werden
angezeigt.
Filter
• Dateityp
• Baugruppen
• Teile
• Zeichnungen
• Andere
• Für Zweig ausgewählt
• Ja, ausgewählt
• Nein, nicht ausgewählt
• Pfad/Name geändert
• Ja, geändert
• Nein, nicht geändert
14SOLIDWORKS PDM
Alle Spalten Filtert die Dateiliste auf Basis des eingegebenen Texts und der
ausgewählten Spalte. Sie können eine der folgenden Spalten
auswählen:
• Quelldateiname
• Warnungen
• Version
• Ausgecheckt von
• Ausgecheckt in
• Quelldatei gefunden in
• Zweigdatei gefunden in
• Name der Zweigdatei
• Status
• Alle Spalten
Dieser Filter unterstützt alle benutzerdefinierten Spalten, die
in der Dateiliste angezeigt werden.
Filtertext löschen Entfernt alle Filter. Dies wird eingeblendet, wenn Sie eine
Option in Filter auswählen.
Symbolleistenschaltflächen
Nächste In der Dateiliste wird der Fokus auf
Warnung/Vorherige die nächste Datei mit einer Warnung
Warnung oder auf die vorherige Datei mit einer
Warnung verschoben.
Ebenen Zeigt Dateireferenzen für die
gesamte Dateihierarchie (Alle
Ebenen anzeigen) oder nur für die
oberste Ebene der Dateihierarchie
(Nur oberste Ebene) an.
Die Einstellung richtet sich
standardmäßig nach der zuletzt
verwendeten Einstellung.
Dateiliste öffnen Alle öffnen öffnet eine Liste der
Dateien in Microsoft Excel.
Sichtbar öffnen öffnet eine Liste
der Dateien in Microsoft Excel.
15SOLIDWORKS PDM
Dateiliste speichern Alle exportieren exportiert die Liste
aller Dateien als kommagetrennte
TXT-Datei.
Sichtbare exportieren exportiert
die Liste der sichtbaren Dateien als
kommagetrennte TXT-Datei.
Dateiliste
Um die Spalten zu ändern, die angezeigt werden, klicken Sie mit der rechten Maustaste
auf eine beliebige Spaltenüberschrift und wählen Sie Spalten aus, um sie anzuzeigen,
oder deaktivieren Sie Spalten, um sie auszublenden. Sie können bis zu 10 Spalten auf
der Basis von Variablen hinzufügen, indem Sie auf Mehr klicken und Variablen aus dem
Dialogfeld Spalten auswählen wählen.
Sie können die Standard- und benutzerdefinierten Spalten in Tabellen in aufsteigender,
absteigender oder standardmäßiger Reihenfolge sortieren, indem Sie auf die entsprechende
Spaltenüberschrift klicken. Das Sortieren von Spalten ist bei großen Datensätzen hilfreich.
Wenn Sie eine Spalte in aufsteigender oder absteigender Reihenfolge sortieren, wird die
Spalte in Grün hervorgehoben und eine Pfeilspitze eingeblendet. Wenn Sie eine Spalte in
einer Tabelle sortieren, entfernt SOLIDWORKS PDM die Hierarchie der Dateistruktur.
Durch das Sortieren werden Strukturlinien anzeigen und
Referenzauswahlsteuerungen anzeigen deaktiviert.
Ziehen Sie eine Spaltenüberschrift, um die Position einer Spalte zu ändern.
Typ Zeigt ein Miniaturbild als Vorschau der Datei an, wenn Sie den
Mauszeiger über dem Dateitypsymbol bewegen.
Quelldateiname Zeigt den Quelldateinamen an.
Warnungen Zeigt vorhandene Warnungen an.
Um Dateien mit Warnungen oder Fehlern schnell aufzufinden,
verwenden Sie die Symbolleistenschaltflächen Nächste
Warnung und Vorherige Warnung oder die Taste
Strg und die Pfeiltasten nach oben oder nach unten auf dem
numerischen Tastenfeld.
Zweig Ermöglicht die Auswahl von Dateien für die Verzweigung.
Version Die erste Nummer ist die lokale (zwischengespeicherte) Version
einer Quelldatei oder mit Bindestrich (-), wenn die Datei lokal
modifiziert wurde. Die zweite Nummer ist die letzte Version im
Tresor.
Ausgecheckt von Benutzer, der die Quelldatei ausgecheckt hat, oder leer, wenn
nicht ausgecheckt.
16SOLIDWORKS PDM
Ausgecheckt in Pfad zu Computer und lokalem Ordner, in dem die Quelldatei
ausgecheckt ist, oder leer, wenn nicht ausgecheckt.
Quelldatei gefunden Pfad zum Ordner mit der Quelldatei.
in
Zweigdatei gefunden Ermöglicht das Ändern des Pfads zum Ordner für die verzweigte
in Datei.
Der Ordner muss im Tresor sein.
Name der Zweigdatei Ermöglicht das Ändern des verzweigten Dateinamens.
Status Status der Quelldatei.
Einchecken nach Verzweigung
Checkt Dateien nach dem Verzweigen ein.
Optional können Sie die Kommentare für das Einchecken eingeben.
Gesamt bis Zweig
Zeigt Anzahl und Typ der Dateien an, die Sie für das Verzweigen ausgewählt haben.
Die Warnung weist darauf hin, dass andere Dateien zum Verzweigen ausgewählt
wurden, aber aufgrund des aktuellen Filters nicht in der Dateiliste erscheinen.
Alles zurücksetzen
Setzt alle geänderten Dateinamen und geänderten Dateipfade für Zielordner auf den
Standard zurück.
Einstellungen für das Zusammenführen
Im Administrationswerkzeug auf der Seite Einstellungen - Zusammenführen können Sie
die folgenden vordefinierten Variablen aus der Liste auswählen, um die Variablenwerte
zu aktualisieren.
17SOLIDWORKS PDM
Dialogfeld „Zusammenführen“
Im Dialogfeld Zusammenführen können Sie die verzweigte Datei mit der Quelldatei
zusammenführen. Hierfür gibt es verschiedene Zusammenführungsoptionen.
So zeigen Sie das Dialogfeld „Zusammenführen“ an:
• Wählen Sie eine verzweigte Datei aus und klicken Sie auf Extras > Zusammenführen.
Einstellungen
Verzweigungsreferenzen
Die letzten
Verwendet die neueste Version der verzweigten Datei für die
Zusammenführung.
Referenz
Verwendet die angehängte Version der Verzweigungsdatei
für die Zusammenführung.
18SOLIDWORKS PDM
Optionen für „Neue
Gilt für Dateien, die neu mit der Zusammenführungsoption
Datei“
erstellt wurden.
Simulation einbeziehen
Führt die Ergebnisse von SOLIDWORKS Simulation
zusammen, die zu den ausgewählten Dateien gehören.
Zeichnungen einschließen
Zeigt zugehörige Zeichnungsdateien in der Dateiliste an,
sodass Sie sie beim Zusammenführen der Referenzstruktur
mit einbeziehen können.
Neue Seriennummern in den Karten neu generieren.
Weist die nächste Nummer in der Sequenz zu, wenn
Seriennummern in Datenkarten verwendet werden. Für
Transformationen mit Umbenennen mit Seriennummer
werden dieselben Seriennummern, die für die Benennung
der Dateien verwendet werden, in den Datenkarten
verwendet.
Zeichnungen nach ihren Modellen benennen
Definiert für Zeichnungsdateinamen denselben Namen wie
für die assoziierten Baugruppen- oder Teildateinamen.
19SOLIDWORKS PDM
Transformationsoperationen
Ändert die Dateinamen ausgewählter Dateien mit der
Transformation, die Sie auswählen. Gilt für Dateien, die neu
mit der Zusammenführungsoption erstellt wurden.
Präfix hinzufügen
Fügt das Präfix, das Sie eingeben, zu den Dateinamen hinzu.
Suffix hinzufügen
Fügt das Suffix, das Sie eingeben, zu den Dateinamen hinzu.
Umbenennen mit Seriennummer
Ersetzt die Dateinamen durch Seriennummern.
Nur verfügbar, wenn Seriennummern im
Administrationswerkzeug definiert wurden.
Ersetzen
Ersetzt die Zeichenketten in den Datei- oder Ordnernamen.
Führen Sie im Dialogfeld Ersetzen folgende Schritte aus:
1. Geben Sie unter Suche nach die zu ersetzende
Zeichenkette ein.
2. Geben Sie unter Ersetzen mit den Ersatztext ein.
3. Wählen Sie, ob die Änderung auf alle Dateien oder nur
die ausgewählten angewendet werden soll.
4. Wählen Sie, die Änderung auf die Dateinamen, die
Ordnernamen oder beide anzuwenden.
Filteranzeige
Hier können Sie Text eingeben, um die Liste der angezeigten Dateien zu verfeinern. Mit
einer Dropdown-Liste für die Spaltenauswahl können Sie den Filter auf eine bestimmte
Spalte begrenzen, z. B. auf Dateinamen oder auf Alle Spalten.
Standardmäßig wird der Filter auf Alle Spalten angewendet. Sie können die Liste Alle
Spalten erweitern und den Filter auf eine bestimmte Spalte anwenden. Die Software
sucht nach dem Text, den Sie eingeben haben, zeigt die Zeilen an, die den Text enthalten,
und hebt den Text hervor, um ihn leichter zu identifizieren.
Das Suchfeld unterstützt die folgenden Platzhalterzeichen: *, ?, %, -, ., "".
*Zeichenkette Zeigt Zeilen an, die Text enthalten, welcher mit der
Zeichenkette endet. Die Zeichenkette in den gefilterten Zeilen
wird rosa hervorgehoben.
20SOLIDWORKS PDM
Zeichenkette* Zeigt Zeilen an, die Text enthalten, welcher mit der
Zeichenkette beginnt. Die Zeichenkette in den gefilterten Zeilen
wird rosa hervorgehoben.
Anstelle von * können Sie ? oder % verwenden.
-Zeichenkette oder Zeigt Zeilen an, die die Zeichenkette enthalten.
Zeichenkette-
Wenn der Bindestrich am Anfang steht, wird der Text, der
mit der Zeichenkette endet, rosa hervorgehoben. Steht der
Bindestrich am Ende, wird der Text, der mit der Zeichenkette
beginnt, hervorgehoben.
"Zeichenkette oder Zeigt Zeilen an, die die Zeichenkette enthalten. Die
Zeichenkette" Zeichenkette in den gefilterten Zeilen wird rosa hervorgehoben.
.Zeichenkette oder Zeigt Zeilen an, die die Zeichenkette enthalten, und hebt die
Zeichenkette. Zeichenkette abhängig von der Position des Punkts mit einem
vorangestellten oder nachgestellten Zeichen hervor.
Die Filteroptionen sind:
! Sie können den Filter durch Eingabe des Zeichens ! als Präfix
zum Text im Suchfeld invertieren.
Die Dateien, die den eingegebenen Text nicht enthalten, werden
angezeigt.
Filter
• Dateityp
• Baugruppen
• Teile
• Zeichnungen
• Andere
• Zum Zusammenführen ausgewählt
• Ja, ausgewählt
• Nein, nicht ausgewählt
• Pfad/Name geändert
• Ja, geändert
• Nein, nicht geändert
21SOLIDWORKS PDM
Alle Spalten Filtert die Dateiliste auf Basis des eingegebenen Texts und der
ausgewählten Spalte. Sie können eine der folgenden Spalten
auswählen:
• Name der Zweigdatei
• Version der Zweigdatei
• Zweigdatei gefunden in
• Zweigdatei ausgecheckt durch
• Zweigdatei ausgecheckt in
• Status der Zweigdatei
• Warnungen
• Zusammenführen
• Zusammenführungsoption
• Quelldateiname
• Quelldatei gefunden in
• Quelldatei ausgecheckt durch
• Quelldatei ausgecheckt in
Dieser Filter unterstützt alle benutzerdefinierten Spalten, die
in der Dateiliste angezeigt werden.
Filtertext löschen /> Entfernt alle Filter. Dies wird eingeblendet, wenn Sie eine
Option unter Filter auswählen.
Symbolleistenschaltflächen
Nächste In der Dateiliste wird der Fokus auf
Warnung/vorherige die nächste Datei mit einer Warnung
Warnung oder auf die vorherige Datei mit einer
Warnung verschoben.
Ebenen Zeigt Dateireferenzen für die
gesamte Dateihierarchie (Alle
Ebenen anzeigen) oder nur für die
oberste Ebene der Dateihierarchie
(Nur oberste Ebene) an.
Die Einstellung richtet sich
standardmäßig nach der zuletzt
verwendeten Einstellung.
Dateiliste öffnen Alle öffnen öffnet eine Liste der
Dateien in Microsoft Excel.
Sichtbar öffnen öffnet eine Liste
der Dateien in Microsoft Excel.
22SOLIDWORKS PDM
Dateiliste speichern Alle exportieren exportiert die Liste
aller Dateien als kommagetrennte
TXT-Datei.
Sichtbare exportieren exportiert
die Liste der sichtbaren Dateien als
durch Komma getrennte TXT-Datei.
Dateiliste
Um die Spalten zu ändern, die angezeigt werden, klicken Sie mit der rechten Maustaste
auf eine beliebige Spaltenüberschrift und wählen Sie Spalten aus, um sie anzuzeigen,
oder deaktivieren Sie Spalten, um sie auszublenden. Sie können bis zu 10 Spalten auf
der Basis von Variablen hinzufügen, indem Sie auf Mehr klicken und Variablen aus dem
Dialogfeld Spalten auswählen wählen.
Sie können die Standard- und benutzerdefinierten Spalten in Tabellen in aufsteigender,
absteigender oder standardmäßiger Reihenfolge sortieren, indem Sie auf die entsprechende
Spaltenüberschrift klicken. Das Sortieren von Spalten ist bei großen Datensätzen hilfreich.
Wenn Sie eine Spalte in aufsteigender oder absteigender Reihenfolge sortieren, wird die
Spalte in Grün hervorgehoben und eine Pfeilspitze eingeblendet. Wenn Sie eine Spalte in
einer Tabelle sortieren, entfernt SOLIDWORKS PDM die Hierarchie der Dateistruktur.
Durch das Sortieren werden Strukturlinien anzeigen und
Referenzauswahlsteuerungen anzeigen deaktiviert.
Ziehen Sie eine Spaltenüberschrift, um die Position einer Spalte zu ändern.
Typ Zeigt ein Miniaturbild als Vorschau der Datei an, wenn Sie den
Mauszeiger über dem Dateityp-Symbol bewegen.
Name der Zweigdatei Zeigt die Namen der Zweigdateien und ihre Referenzen an.
Version der Die erste Nummer ist die lokale (zwischengespeicherte) Version
Zweigdatei einer Zweigdatei oder mit Bindestrich (-), wenn die Datei lokal
modifiziert wurde. Die zweite Nummer ist die letzte Version im
Tresor.
Zweigdatei gefunden Pfad zum Ordner mit der Zweigdatei.
in
Zweigdatei Benutzer, der die Zweigdatei ausgecheckt hat, oder leer, wenn
ausgecheckt durch nicht ausgecheckt.
Zweigdatei Pfad zu Computer und lokalem Ordner, in dem die Datei
ausgecheckt in ausgecheckt ist, oder leer, wenn nicht ausgecheckt.
Status der Zweigdatei Status der Zweigdatei.
23SOLIDWORKS PDM
Warnungen
Zeigt spezifische Warnungen für Quelldateien und verzweigte
Dateien an. Wenn mehrere Warnungen für eine Datei vorliegen,
wird ein Hyperlink eingeblendet. Sie können auf den Link
klicken, um die Details der Warnungen anzuzeigen.
Um Dateien mit Warnungen oder Fehlern schnell aufzufinden,
verwenden Sie die Symbolleistenschaltflächen Nächste
Warnung und Vorherige Warnung oder die Taste Strg
und die Pfeiltasten nach oben oder nach unten auf dem
numerischen Tastenfeld.
Die Zusammenführungsaktion kann nur dann
abgeschlossen werden, wenn alle kritischen
Warnungen behoben wurden.
Zusammenführen Hier können Sie die Dateien zum Zusammenführen auswählen.
Wenn das Kontrollkästchen Zusammenführen für eine Datei
nicht aktiviert ist, werden die Referenzen aus der verzweigten
Datei nach dem Zusammenführen beibehalten.
24SOLIDWORKS PDM
Zusammenführungsoption
25SOLIDWORKS PDM
Zusammenführen
Standardmäßig ausgewählt für die Zweigdatei, die geändert
wird. Erstellt eine neue Version einer Quelldatei, wenn eine
Zweigdatei über die Benutzeroberfläche Zusammenführen
eingecheckt wird. Sie können die Datei ausgecheckt lassen
und sie später einchecken.
Sie müssen über Leseberechtigungen und
Auscheckberechtigungen für die Quelldatei verfügen.
Quellreferenz verwenden
Nur standardmäßig für die nicht geänderte Zweigdatei
ausgewählt, wenn deren unmittelbar übergeordneten Datei
zum Zusammenführen ausgewählt ist. SOLIDWORKS PDM
erstellt den Verweis auf die Quelldatei nach dem
Zusammenführen neu.
Wenn Immer mit der neuesten Dateiversion arbeiten
ausgewählt ist, erstellt SOLIDWORKS PDM den Verweis auf
die aktuelle Version der Quelldatei neu. Sie müssen über
Leseberechtigungen für die aktuelle Version verfügen.
Wenn Immer mit der neuesten Dateiversion arbeiten
deaktiviert ist, erstellt die Zusammenführungsaktion den
Verweis auf die Version der Quelldatei neu, die bei der
Verzweigung verwendet wird.
Wenn diese Version nicht verfügbar ist, sich im Cold
Storage befindet oder keinen Lesezugriff ermöglicht, erstellt
die Zusammenführungsaktion den Verweis auf die letzte
Version mit Leseberechtigung neu.
Als neue Datei zusammenführen
Verfügbar für eine Zweigdatei. Die übergeordnete Datei
bezieht sich nach dem Zusammenführen auf die neue Datei.
Sie müssen über die Berechtigung zum Hinzufügen oder
Umbenennen der Datei für den Dateitresorordner verfügen,
der die neue Datei enthält.
Standardmäßig ist der Name der Quelldatei der Name der
verzweigten Datei und ihre Zielposition ist der Speicherort
der übergeordneten Datei. Sie können den Dateinamen und
die Zielposition ändern.
Neue Datei erstellen
Verfügbar für die Datei, die nicht verzweigt, aber ein Teil der
Referenzstruktur ist. Sie müssen über die Berechtigung zum
Hinzufügen oder Umbenennen der Datei für den
Dateitresorordner verfügen, der die neue Datei enthält. Die
26SOLIDWORKS PDM
übergeordnete Datei bezieht sich nach dem Zusammenführen
auf die neue Datei.
Standardmäßig ist der Name der Quelldatei der Name der
verzweigten Datei und ihre Zielposition ist der Speicherort
der übergeordneten Datei. Sie können den Dateinamen und
die Zielposition ändern.
Quelldateiname Ermöglicht das Ändern des Quelldateinamens nur dann, wenn
die Zusammenführungsoption auf Als neue Datei
zusammenführen oder Neue Datei erstellen eingerichtet
ist.
Quelldatei gefunden Ermöglicht das Ändern des Pfads zum Tresorordner mit der
in Quelldatei nur dann, wenn die Zusammenführungsoption
auf Als neue Datei zusammenführen oder Neue Datei
erstellen eingerichtet ist.
Quelldatei Benutzer, der die Quelldatei ausgecheckt hat, oder leer, wenn
ausgecheckt durch nicht ausgecheckt.
Quelldatei Pfad zum Ordner, in dem die Quelldatei ausgecheckt ist, oder
ausgecheckt in leer, wenn nicht ausgecheckt.
Status der Quelldatei Der Status der Quelldatei.
Beim Zusammenführen einchecken
Checkt Dateien nach dem Zusammenführen ein.
Optional können Sie die Kommentare für das Einchecken eingeben.
Zusammenführen gesamt
Zeigt Anzahl und Typ der Dateien an, die Sie für das Verzweigen ausgewählt haben.
Die Warnung weist darauf hin, dass andere Dateien zum Verzweigen ausgewählt
wurden, aber aufgrund des aktuellen Filters nicht in der Dateiliste erscheinen.
Alles zurücksetzen
Setzt alle geänderten Dateinamen und geänderten Dateipfade für Zielordner auf die
Standardeinstellung zurück.
27SOLIDWORKS PDM
Detaillierte Warnmeldungen
SOLIDWORKS PDM bietet jetzt detailliertere Warnmeldungen, wenn ein Übergang
fehlschlägt.
Wenn eine oder mehrere Bedingungen nicht erfüllt sind, zeigt die Spalte Warnungen
Folgendes an:
• Eine Warnung, wenn eine Bedingung fehlschlägt
• Einen Hyperlink, wenn mehrere oder alle Bedingungen fehlschlagen
Sie können auf den Hyperlink klicken, um die Details der Bedingungen anzuzeigen, die
nicht erfüllt sind. Je nach den im Übergang definierten Bedingungen umfasst die Warnung
Details wie Bedingungstyp, Vergleichskriterien, Wert und Konfigurationsdetails.
Verbesserte Zuweisung von expliziten
Ordnerberechtigungen
SOLIDWORKS PDM ermöglicht das Festlegen expliziter Ordnerberechtigungen für mehrere
Ordner gleichzeitig.
Bisher konnten Sie explizite Berechtigungen nur für einen ausgewählten Ordner gleichzeitig
festlegen.
Führen Sie einen der folgenden Schritte aus, um auf der Registerkarte Zugewiesene
Ordnerberechtigungen mehrere Ordner auszuwählen:
• Umschalt + Klicken
• Strg + Auswählen
• Ziehen mit der linken Maustaste
Im Bereich Ordnerberechtigungen werden die zuweisbaren Berechtigungen angezeigt.
Der Status der Kontrollkästchen ändert sich, wenn die Ordnerberechtigung für die
ausgewählten Ordner geändert wird.
Status des Beschreibung
Kontrollkästchens
Die Berechtigung ist für alle ausgewählten Ordner festgelegt.
(Aktiviert)
Die Berechtigung ist für mindestens einen ausgewählten Ordner
(Grün)
festgelegt, nicht aber für alle.
Die Berechtigung ist für keinen ausgewählten Ordner festgelegt.
(Deaktiviert)
Verbessertes Dateiversion-Aktualisierungswerkzeug
Im SOLIDWORKS PDM Dateiversion-Aktualisierungswerkzeug sind Tresoranalyse und
Tresoraktualisierung jetzt schneller.
28SOLIDWORKS PDM
Die Verbesserungen am Aktualisierungswerkzeug ermöglichen Folgendes:
• Aktualisieren Sie die ausgecheckten Dateien auf anderen Client-Workstations.
• Ordner für eine Aktualisierung hinzufügen oder entfernen
• Dateiliste in den Suchergebnissen sortieren
• Aktualisierungsprozess anhalten und wieder aufnehmen
• Zusammenfassung der zu aktualisierenden Dateiversionen anzeige
• Aktualisierungsvorgang überwachen
• Benutzer über den Aktualisierungsprozess benachrichtigen
Verhalten des Aktualisierungswerkzeugs für ausgecheckte Dateien
Sie können die ausgecheckte Datei und ihre Verweise aktualisieren, wenn die Datei auf
einem anderen Computer als dem Host ausgecheckt wurde.
Sie können die ausgecheckte Datei in folgenden Situationen aktualisieren:
• Beim Erstellen neuer Versionen von Dateien
• Beim Überschreiben vorhandener Versionen von Dateien
Die folgende Tabelle beschreibt die Handhabung von ausgecheckten Dateien und ihren
Verweisen:
Option Aktion für die Aktion für Aktion für
ausgecheckte Datei übergeordnete untergeordnete
Verweise Verweise
Neue Versionen Datei überspringen Letzte Version der Letzte Version der
von Dateien übergeordneten Datei untergeordneten
erstellen aktualisieren Verweise
aktualisieren
Bestehende Alle Versionen der Alle Versionen der Alle Versionen der
Dateiversionen Datei aktualisieren übergeordneten Datei untergeordneten
überschreiben aktualisieren Verweise
aktualisieren
Sie können die ausgecheckte Datei und ihre Verweise nicht aktualisieren, wenn die Datei
auf dem Host-Computer ausgecheckt wurde.
Wenn Sie die Option Bestehende Dateiversionen überschreiben verwenden, checkt
das Aktualisierungswerkzeug die Datei nicht aus und die Datei ist für andere Benutzer
zugänglich.
Zusammenfassung der Dateiversion-Aktualisierung
Das Aktualisierungswerkzeug zeigt die Zusammenfassung der zu aktualisierenden
Dateiversionen auf dem Bildschirm Bereit zum Aktualisieren der Dateien an.
Die Zusammenfassung umfasst Folgendes:
• Gesamtanzahl der zu aktualisierenden Versionen von SOLIDWORKS
29SOLIDWORKS PDM
• Anzahl der SOLIDWORKS Teildateiversionen
• Anzahl der SOLIDWORKS Zeichnungsdateiversionen
• Anzahl der SOLIDWORKS Baugruppendateiversionen
• Namen der Arbeitsinstruktionsdateien
• Anzahl der Dateien in den einzelnen Arbeitsinstruktionsdateien
Überwachen des Aktualisierungsprozesses
Führen Sie eine der folgenden Aktionen durch, um den Aktualisierungsprozess
zu überwachen:
• Klicken Sie auf dem Bildschirm Willkommen auf Aktualisierungsprozess überwachen.
• Starten Sie den Aktualisierungsprozess und klicken Sie auf dem Bildschirm Bereit zum
Aktualisieren der Dateien auf Monitor.
Der Bildschirm Aktualisierung überwachen wird eingeblendet und zeigt den
Gesamtfortschritt des Aktualisierungsprozesses sowie den Aktualisierungsprozess der
einzelnen Arbeitsinstruktionsdateien an.
Host-Name: Computername, auf dem die Aktualisierung initiiert wird
Name der Name der Arbeitsinstruktionsdateien
Instruktionsdatei:
Progress Fortschrittsstatus bei der Aktualisierung der
Arbeitsinstruktionsdateien
Verarbeiteter Stapel Anzahl der verarbeiteten Stapel/Gesamtanzahl der Stapel
Verarbeitete Datei Anzahl der verarbeiteten Dateien/Gesamtanzahl der Dateien
Startzeit Zeitpunkt, zu dem der Aktualisierungsprozess gestartet wird
Verstrichene Zeit Verstrichene Zeit seit dem Start der Aktualisierung
Status Aktualisierungsstatus der Arbeitsinstruktionsdateien
Benachrichtigen von Benutzern über den Aktualisierungsprozess
SOLIDWORKS PDM benachrichtigt Benutzer, wenn die Aktualisierung gestartet, angehalten,
fortgesetzt oder abgeschlossen wurde oder wenn sie fehlgeschlagen ist.
So benachrichtigen Sie Benutzer über den Aktualisierungsprozess:
1. Wählen Sie auf dem Bildschirm Aktualisierungseinstellungen die Option Benutzer
über Erfolg/Fehler benachrichtigen.
2. Klicken Sie auf Hinzufügen und wählen Sie die Benutzer aus, die benachrichtigt
werden sollen.
SOLIDWORKS PDM sendet Benachrichtigungs-E-Mails je nach dem Status der
Arbeitsinstruktionsdateien an die angegebenen Benutzer.
30SOLIDWORKS PDM
Verbesserte Berechtigungsverwaltung
Der Administrator kann Benutzern gestatten, das Auschecken rückgängig zu machen oder
Dateien einzuchecken, die von einem anderen Benutzer ausgecheckt wurden.
Die Administratorberechtigung Kann das Auschecken von Dateien rückgängig
machen, die von anderen Benutzern ausgecheckt sind, ist standardmäßig für den
Administrator ausgewählt.
Benutzer mit dieser Berechtigung können folgende Aktionen für Dateien ausführen, die
von anderen Benutzern ausgecheckt sind:
• Auschecken oder Einchecken von Dateien auf demselben Computer und in derselben
Tresoransicht rückgängig machen
• Auschecken von Dateien auf einem anderen Computer und in einer anderen
Tresoransicht rückgängig machen
Wenn ein Benutzer das Auschecken einer Datei rückgängig macht, die von einem anderen
Benutzer ausgecheckt wurde, werden die Details im Verlauf hinzugefügt.
Bisher konnten nur Administratoren das Auschecken oder Einchecken von Dateien
rückgängig machen, die von einem anderen Benutzer ausgecheckt waren.
Qualitätsverbesserungen in SOLIDWORKS PDM
Sie können die Suchergebnisse aus dem in Microsoft Excel eingebetteten Windows-Explorer
Suchwerkzeug öffnen oder sie als kommagetrennte Wertedatei (.csv) exportieren. Die
Befehle Suchergebnis öffnen und Suchergebnis exportieren sind auf der
Symbolleiste „Suchen“ verfügbar. Klicken Sie auf , um die Suchergebnisse als
kommagetrennte Wertedatei (.csv) zu exportieren. Klicken Sie auf , um die
Suchergebnisse in einem Microsoft Excel-Arbeitsblatt zu öffnen.
Sie können Links für Dateien kopieren und sie in Benachrichtigungsmeldungen an Ihre
Kollegen einfügen. Klicken Sie mit der rechten Maustaste auf eine Datei, wählen Sie Link
kopieren aus und fügen Sie den Link in die neue Meldung ein. Wenn Sie auf den Link
klicken, führt SOLIDWORKS PDM Sie zur entsprechenden Datei im Tresor.
Im Dialogfeld Administrative Exportdatei können Sie bestimmte oder alle Knoten erweitern
oder reduzieren. Um alle Knoten zu erweitern oder zu reduzieren, klicken Sie mit der
rechten Maustaste auf einen Knoten oder in das Dialogfeld und wählen Alle Knoten
aufklappen oder Alle Knoten schließen aus. Wenn Sie eine bestimmte Einstellung
oder Variable entfernen, bleibt die erweiterte bzw. die reduzierte Struktur erhalten.
SOLIDWORKS PDM enthält die Variable _SW_Last_Saved_With_, die eine Zuordnung
zwischen dem Blocknamen Zusammenfassung und dem Attributnamen Zuletzt
gespeichert mit für slddrw-, sldasm- und sldprt-Dateien ermöglicht. SOLIDWORKS
PDM aktualisiert den Wert der Variable jedes Mal, wenn Sie eine Datei einchecken. Sie
können diese Variable im Administrationswerkzeug unter Anpassbare Spalten auswählen,
um sie einer Spalte in der Dateiliste oder den Suchergebnissen für bestimmte Benutzer
hinzuzufügen. Sie können diese Variable nicht löschen.
31SOLIDWORKS PDM
Integration der Versionstabelle
SOLIDWORKS PDM kann jetzt Werte in und aus einer SOLIDWORKS Versionstabelle lesen
und schreiben. Sie können SOLIDWORKS PDM Variablen so konfigurieren, dass
Informationen wie Versionsdatum, Beschreibung und Genehmiger automatisch in einer
neuen Zeile zur Tabelle hinzugefügt werden oder dass die letzte Zeile aktualisiert wird.
Beim Ändern der zugeordneten Variablenwerte auf der Datenkarte der Datei werden die
Werte in der neuesten Zeile der Tabelle aktualisiert und umgekehrt.
Die Versionstabellen-Zeilen können folgendermaßen automatisch aktualisiert werden:
• Festlegen von Aktionen für Variablenübergänge
• Befehl „Revision festlegen“
Konfigurieren der Versionstabellenintegration
So konfigurieren Sie die Versionstabellenintegration:
1. Konfigurieren Sie die Zuordnung zwischen SOLIDWORKS PDM Variablen und
Versionstabellenspalten in der SOLIDWORKS Zeichnung.
Weitere Informationen finden Sie in der SOLIDWORKS PDM Administrationsanleitung:
Zuordnen von Variablen zu Dateieigenschaften.
2. Konfigurieren Sie den Knoten Versionstabelle.
3. Legen Sie eine Variable fest, die die Version der benutzerdefinierten Eigenschaft
enthält.
Sie müssen die Versionsvariable für den aktuellen Status einer Datei während der
Aktion zur Versionsfestlegung und für den Zielstatus einer Datei während der Änderung
der Statusaktion festlegen. Weitere Informationen finden Sie in der SOLIDWORKS
PDM Administrationsanleitung: Dialogfeld „Variablen bestimmen“.
4. Definieren Sie die Aktionen für „Übergangsaktion Variable setzen“ für jede Variable.
Sie brauchen die Aktionen für „Übergangsaktion Variable setzen“ nicht für die
Zonenvariable zu definieren, da sie schreibgeschützt ist.
Konfigurieren des Versionstabellen-Knotens
Sie müssen den Versionstabellen-Knoten konfigurieren, um die Versionstabellen-Zeilen
zu aktualisieren.
So konfigurieren Sie den Versionstabellen-Knoten:
1. Erweitern Sie im Verwaltungswerkzeug den Knoten SOLIDWORKS und doppelklicken
Sie auf Versionstabelle.
2. Wählen Sie Versionstabelle aktivieren aus, um die Versionstabelle durch
SOLIDWORKS PDM zu verwalten.
3. Legen Sie die Werte auf den Registerkarten Einstellungen für die Versionstabelle
und Einstellungen für den Befehl „Revision festlegen“ fest.
4. Klicken Sie auf OK.
32Sie können auch lesen