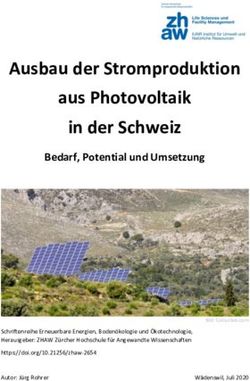Einführung in ILIAS 4.2 - Kurzübersicht und Aufgaben zur individuellen Vertiefung - Edube
←
→
Transkription von Seiteninhalten
Wenn Ihr Browser die Seite nicht korrekt rendert, bitte, lesen Sie den Inhalt der Seite unten
Supportstelle für ICT-gestützte, innovative
Lehre der Universität Bern
Einführung in ILIAS 4.2
Kurzübersicht und Aufgaben zur individuellen
Vertiefung
Supportstelle für ICT-gestützte, innovative Lehre
Muesmattstrasse 27 Diese Anleitung zur Lernplattform ILIAS ist folgender
Creative Commons-Lizenz (V. 2.5) unterstellt:
3012 Bern This work is licensed under a Creative Commons License:
http://creativecommons.org/licenses/by-nc-sa/2.5/
- by: Namensnennung
http://www.ilub.unibe.ch - nc: Nicht-kommerziell
info@ilub.unibe.ch - sa: Weitergabe unter gleichen BedingungenInhaltsverzeichnis
Zur Handhabung ................................................................................................................ 4
Zur Struktur von ILIAS ....................................................................................................... 5
Persönlicher Schreibtisch ................................................................................................................................. 6
Angebote auf den Schreibtisch legen .......................................................................................................... 7
Meine Kurse und Gruppen .......................................................................................................................... 7
Aktive Benutzer .......................................................................................................................................... 7
Kalender ..................................................................................................................................................... 7
Magazin ......................................................................................................................................................... 8
Zuletzt besucht ............................................................................................................................................... 8
Suche ............................................................................................................................................................. 9
Mail .............................................................................................................................................................. 10
Einrichten einer Weiterleitung ................................................................................................................... 10
ILIAS-Kurs einrichten ........................................................................................................ 11
Wie gelangen die Studierenden in meinen Kurs? .......................................................................................... 12
Kursbeitritt ............................................................................................................................................... 12
Einschreiben von Studierenden ................................................................................................................. 13
Weitere Kurseinstellungen ............................................................................................................................ 14
Kursobjekte erstellen .................................................................................................................................... 16
Button «Neues Objekt hinzufügen» .......................................................................................................... 16
Inhaltswerkzeuge ............................................................................................................. 17
Sitzung ..................................................................................................................................................... 18
Materialien zuordnen ................................................................................................................................ 18
Ordner.......................................................................................................................................................... 19
Datei ............................................................................................................................................................ 21
Weblink ........................................................................................................................................................ 22
Links aktiv bzw. inaktiv setzen .................................................................................................................. 22
Ungültige Links ......................................................................................................................................... 22
Mediacast ..................................................................................................................................................... 23
Einen Mediacast hinzufügen ..................................................................................................................... 23
Einen Mediacast einrichten ....................................................................................................................... 24
Lernmodul ILIAS ............................................................................................................................................ 25
Erstellen eines Lernmoduls in ILIAS ............................................................................................................ 25
Exportmöglichkeiten ................................................................................................................................. 25
Seiten und Kapitel einrichten .................................................................................................................... 26
Erstellen eines Lernmoduls mit Hilfe von OpenOffice ................................................................................. 26
Lernmodul HTML .......................................................................................................................................... 27
Glossar ......................................................................................................................................................... 28
Glossar als HTML-Website exportieren ...................................................................................................... 28
SWITCHcast Channel ................................................................................................................................ 29
DigiSem .................................................................................................................................................... 30
Einführung in ILIAS 4.2 – erstellt von iLUB, Jahr 2012 2Werkzeuge zur Einforderung studentischer Arbeiten .................................................. 31
Übung .......................................................................................................................................................... 32
Übung einreichen ..................................................................................................................................... 34
Abgaben und Noten einsehen .................................................................................................................. 35
Test .............................................................................................................................................................. 36
Einstellungsmöglichkeiten für Tests ........................................................................................................... 36
Fragen hinzufügen .................................................................................................................................... 36
Fragenpool für Tests ................................................................................................................................. 37
Test starten ............................................................................................................................................... 37
Auswertung der Testdaten ........................................................................................................................ 38
Kommunikations- und Kollaborationswerkzeuge ......................................................... 39
Gruppe ......................................................................................................................................................... 40
Beitrittsverfahren ...................................................................................................................................... 40
Forum ........................................................................................................................................................... 41
Benachrichtigungsfunktion ....................................................................................................................... 41
HTML-Export ............................................................................................................................................ 42
Forenbeiträge ........................................................................................................................................... 42
Wiki.............................................................................................................................................................. 43
Wiki-Seite erstellen und bearbeiten ........................................................................................................... 43
Weitere Funktionen .................................................................................................................................. 44
Benachrichtigung aktivieren ...................................................................................................................... 44
Beiträge bewerten .................................................................................................................................... 44
Online-Befragungswerkzeug .......................................................................................... 45
Umfragewerkzeug ........................................................................................................................................ 46
Fragepool und Umfrage einrichten ............................................................................................................ 46
Einstellungsmöglichkeiten der Umfrage .................................................................................................... 46
Fragentypen ............................................................................................................................................. 47
Fragen erstellen und editieren ................................................................................................................... 48
Filterfragen ............................................................................................................................................... 49
Fragenblöcke definieren (mehrere Fragen auf einer Seite) ......................................................................... 50
Teilnehmerinnen- und Teilnehmerdatensätze löschen ............................................................................... 51
Vorschau der Umfrage .............................................................................................................................. 51
Auswertung der Umfragedaten ................................................................................................................ 51
Einführung in ILIAS 4.2 – erstellt von iLUB, Jahr 2012 3Zur Handhabung Die Materialien zu den Aufgaben können Sie über folgenden Pfad in ILIAS herunterladen (http://ilias.unibe.ch): Magazin » Weitere Institutionen; Weiterbildungen und Studiengänge » Supportstelle für ICT-gestützte Lehre (iLUB) » Einführungskurs ILIAS » Bereich für Übungskurse Einführung in ILIAS 4.2 – erstellt von iLUB, Jahr 2012 4
Zur Struktur von ILIAS
Persönlicher Schreibtisch
Magazin
Suchen
Mail
Einführung in ILIAS 4.2 – erstellt von iLUB, Jahr 2012 5Persönlicher Schreibtisch Jeder Benutzer und jede Benutzerin in ILIAS hat einen eigenen individuell konfigurierbaren «Persönlichen Schreibtisch». Unter «Übersicht» sehen Sie alle direkten Links zu Objekten (Gruppen, Kurse, Übungen, usw.), die Sie auf den Persönlichen Schreibtisch gelegt haben oder denen Sie beigetreten sind. Blöcke ermöglichen Ihnen interne Nachrichten, eine Übersicht der E-Mail-Nachrichten, Private Notizen sowie Bookmarks einzusehen und zu verwalten. Sie können auch mit aktiven Benutzern in Kontakt treten. Klicken Sie dazu auf den Button «Mail» rechts neben der jeweiligen Person. Klicken Sie auf «Persönlicher Schreibtisch» um das Dropdown-Menü zu öffnen und zu weiteren Diensten von ILIAS zu gelangen. Im Dropdown-Menü von «Magazin» finden Sie die zuletzt besuchten Seiten und den Zugang zur Magazin-Einstiegsseite. Die unter «Zuletzt besucht» erfassten Objekte bleiben auch nach einem Logout bestehen und stehen nach erneutem Anmelden wieder zur Verfügung. Einführung in ILIAS 4.2 – erstellt von iLUB, Jahr 2012 6
Unter dem Menü «Persönliche Daten und Profil» können Sie nebst Ihrem Namen und Ihrer E-Mail-Adresse
(standardmässig öffentlich) zusätzliche Angaben zu Ihrer Person publizieren. Mit dem «Kalender» haben Sie die
Möglichkeit, Termine zu verwalten. Die restlichen Menüs stehen Ihnen zur Verfügung, um interne Nachrichten,
private Notizen, gesammelte Bookmarks sowie Lernfortschritte einsehen und gegebenenfalls verwalten zu
können.
Angebote auf den Schreibtisch legen
Interne Links auf Inhalte von ILIAS können auf den «Persönlichen Schreibtisch» von ILIAS gelegt werden. So kann
direkt auf Kurse oder andere Objekte zugegriffen werden, ohne jedes Mal an deren Ursprungsort navigieren zu
müssen.
Unter «Aktionen» finden Sie den
Befehl «Auf Schreibtisch legen». Sie
platzieren damit Objekte auf Ihrem
Schreibtisch und mit «Vom
Schreibtisch nehmen» können Sie
diese jederzeit wieder entfernen.
Meine Kurse und Gruppen
Unter «Persönlicher Schreibtisch» haben Sie die Wahl zwischen «Übersicht» (zeigt alle Objekte an, die auf Ihrem
Schreibtisch liegen) und «Meine Kurse und Gruppen». Hier werden alle Objekte (Kurse, Gruppen, etc.)
aufgelistet, in denen Sie Mitglied, Tutor/in oder Administrator/in sind. Sie können diese Übersicht auf zwei
unterschiedliche Arten darstellen lassen.
Sie haben die Möglichkeit Ihre Objekte unterschiedlich zu sortieren. Diese Einstellungen können Sie ganz unten
bei «Meine Kurse und Gruppen» vornehmen. Wenn Sie «nach Typ sortieren», werden alle gleichen Objekte
nacheinander angeordnet (z.B. alle Kurse, alle Gruppen, alle Lernmodule, etc.). Wenn Sie «nach Ort sortieren»,
werden diejenigen Objekte untereinander angezeigt, welche sich am gleichen Ort im Magazin befinden.
Aktive Benutzer
Alle Benutzer, welche online sind, werden auf dem
persönlichen Schreibtisch angezeigt. Diesen kann
über den Link «Mail», eine E-Mail geschrieben
werden.
Die Daten, welche allen anderen ILIAS-Benutzern über
die eigene Person angezeigt werden sollen oder
dürfen, können über das Menü «Persönliche Daten
und Profil» angepasst werden.
Kalender
Sind Sie in einem Kurs eingeschrieben, bei welchem Veranstaltungen
als Sitzungen eingetragen sind, so werden Ihnen diese in Ihrem
persönlichen Kalender angezeigt (fett). Sie haben über das Menü
«Kalender» die Möglichkeit, eigene Kalender hinzuzufügen, um damit
Ihre Termine in ILIAS zu verwalten. Dabei können Sie zwischen einem
privaten (nur für Sie sichtbar) und einem öffentlichen Kalender (für alle
ILIAS-Nutzerinnen sichtbar) wählen. Den privaten Kalender können Sie
für andere Benutzer/innen zur Ansicht freigeben.
Aufgabe: Schauen Sie sich Ihre «Persönliche Daten und Profil» an und passen Sie diese Ihren Wünschen an.
Einführung in ILIAS 4.2 – erstellt von iLUB, Jahr 2012 7Magazin Das Magazin von ILIAS enthält alle Inhalte der Plattform. An der Universität Bern sind diese nach Fakultäten, Instituten und Veranstaltungen strukturiert. Mit dem Befehl «Auf Schreibtisch legen» (unter «Aktionen») können Verknüpfungen jederzeit auf den Persönlichen Schreibtisch gelegt werden (siehe Kapitel «Persönlicher Schreibtisch»). Über das Register «Magazin» rufen Sie das Menü «Magazin – Einstiegsseite» auf. Hier gelangen Sie immer auf die erste Ebene der gesamten Struktur von ILIAS. Diese Ebene ist daher immer Ausgangspunkt des Breadcrumbs (Brotkrümelnavigation), der folglich immer mit Begriff «Magazin» beginnt. Der Breadcrumb ist als eine Art Pfad zu verstehen, der zeigt, auf welcher Ebene (z.B. Kategorie oder Kurs) innerhalb der Plattform man sich gerade befindet. Die Abbildung rechts zeigt, dass Sie sich gerade in der Kategorie «Institut für Erziehungswissenschaft» befinden. Magazin > Phil.-hum. Fakultät > Erziehungswissenschaft Zuletzt besucht Der Link «Zuletzt besucht» ermöglicht Ihnen jederzeit in Ihrer Navigation einen Schritt zurück zu gehen oder vorher besuchte Orte wieder aufzusuchen. Benutzen Sie diese Funktionen anstatt den Zurückbutton Ihres Browsers. Einführung in ILIAS 4.2 – erstellt von iLUB, Jahr 2012 8
Suche Auf den meisten Seiten bietet ILIAS oben rechts ein Suchfeld an. Mit dem Register «Suche» gelangen Sie auf eine differenzierte Suchmaske. Tipp für die Suche nach Ihrem Kurs: Geben Sie dort eine Veranstaltungsnummer ein, z.B. S6010, um diesen (falls vorhanden) in ILIAS direkt zu finden. Weiter können Sie dort nach folgendem suchen: Dateien, Ordnern, Gruppen, Foren, etc. Bedingung für das Auffinden ist generell das korrekte Suchwort. Wechseln Sie die Kombination von «Einen der Begriffe» zu «Alle Begriffe», wenn Sie nach einem entsprechenden Titel mit mehreren Worten suchen. Falls Sie zu viele Suchergebnisse erhalten, versuchen Sie Ihre Suche mit mehreren Stichworten weiter einzugrenzen oder verkleinern Sie den Suchbereich. Unter dem Reiter „Erweiterte Suche“ haben Sie recht umfangreiche Möglichkeiten auch die Metadaten der verschiedenen Dokumente oder Objekte zu durchsuchen. Aufgabe: Suchen Sie mit der einfachen Suche nach einem bestimmten Kurs oder einem Objekt. Einführung in ILIAS 4.2 – erstellt von iLUB, Jahr 2012 9
Mail Als ILIAS-Benutzer/in haben Sie Zugriff auf das interne Mailsystem von ILIAS. Damit können Sie E-Mails innerhalb von ILIAS direkt an andere Benutzer senden. Es können aber auch E-Mails an externe E-Mail-Adressen wie beispielsweise muster@gmx.net gesendet werden. Den Zugang zum Mail finden Sie über das Dropdown-Menü «Persönlicher Schreibtisch» oder das Mail-Symbol rechts oben. Einrichten einer Weiterleitung Damit E-Mails nicht nur das interne ILIAS-Konto erreichen, sondern auch in externen E-Mail-Konten ausserhalb ILIAS gelesen werden können, kann unter «Mail-Einstellungen» (Persönlicher Schreibtisch > Einstellungen) eine Weiterleitung eingerichtet werden. Es empfiehlt sich die Einstellung «Lokal und Weiterleitung» zu wählen (diese ist jeweils voreingestellt). Auf diese Weise erreichen die Nachrichten einerseits das interne ILIAS-Konto, andererseits wird aber automatisch auch eine Kopie an die im «Persönlichen Profil» eingetragene E-Mail- Adresse weitergeleitet. Aufgabe: Schreiben Sie ein Email an eine Person (externe Mailadresse oder intern über ILIAS). Einführung in ILIAS 4.2 – erstellt von iLUB, Jahr 2012 10
ILIAS-Kurs einrichten
Wie gelangen die Studierenden in meinen Kurs?
Weitere Kurseinstellungen
Kursobjekte erstellen
Einführung in ILIAS 4.2 – erstellt von iLUB, Jahr 2012 11Wie gelangen die Studierenden in meinen Kurs? Kursbeitritt Wenn Sie den Reiter «Einstellungen» Ihres Kurses anwählen, müssen Sie zwingend unter «Kursbeitritt» die Art und Weise definieren, wie Studierende Ihrem Kurs beitreten können. Wenn Sie den Beitritt «Zeitlich unbegrenzt» setzen und zusätzlich den «Direkten Beitritt» ermöglichen, kann jedermann (alle, die auf die Plattform ILIAS gelangen) Ihrem Kurs beitreten. Verwenden Sie diese möglichst nicht, weil sich damit Urheberrechtsprobleme ergeben können. Stattdessen stellen Sie Ihren Kurs so ein, dass sich die Kursteilnehmenden durch Eingabe eines Passwortes für den Kurs einschreiben müssen. Wählen Sie dazu unter «Beitrittsverfahren» den «Beitritt mit Kurspasswort» aus und setzen Sie ein geeignetes Passwort, das Sie zu gegebener Zeit Ihren Studierenden kommunizieren. Sie können sich mit der Option «Antrag mit Bestätigung» aber auch dafür entscheiden, zuerst einen Antrag bzw. eine Anmeldung von Ihren Studierenden zu verlangen, die Sie als Kursadministrator oder - administratorin annehmen oder ablehnen können. Es steht Ihnen unter «Zeitlich begrenzt» in jedem Fall frei, den Zeitraum für Beitritte einzugrenzen und unter «Maximale Mitgliederzahl» nur eine bestimmte Anzahl Personen zuzulassen. Wenn Sie die Mitgliederzahl begrenzen, können Sie mit der Option «Warteliste» jene Studierenden, die sich nicht mehr in Ihrem Kurs einschreiben konnten, auf eine Warteliste setzen lassen. Sie können selber bestimmen wer und wie viele der Warteliste in Ihren Kurs aufgenommen werden sollen. Einführung in ILIAS 4.2 – erstellt von iLUB, Jahr 2012 12
Einschreiben von Studierenden Falls Sie es wünschen, Ihre Studierenden selber und direkt in Ihren Kurs einzuschreiben, gehen Sie wie folgt vor. 1. Schalten Sie die Möglichkeit zum Beitritt mit der Option «Anmeldung ausgeschaltet» aus. 2. Fügen Sie neue Mitglieder unter dem Tab «Mitglieder» hinzu, indem Sie auf «Benutzer suchen» klicken, nach dem gesuchten Studierenden suchen und diesen als «Mitglied» (oder Tutor oder Administrator) hinzufügen. Der Vorteil dieser Methode liegt darin, dass Ihr Kurs nur für die durch Sie direkt eingeschriebenen Personen sichtbar wird und automatisch auf deren Schreibtisch erscheint. Der Nachteil liegt darin, dass Sie nur dann Perso- nen selber einschreiben können, wenn diese in ILIAS bereits erfasst wurden. Das bedeutet, dass sich diese vorgängig mindestens einmal in ILIAS eingeloggt haben müssen, bevor Sie diese einschreiben können. Sie können über «Spalten» bei jeder Tabelle die weiteren Informationen (z.B. E-Mailadressen) einblenden. Aufgabe: Probieren Sie für Ihren Kurs verschiedene Beitrittsverfahren aus und lassen Sie diese durch andere Kursteilnehmerinnen oder -teilnehmer testen. Versuchen Sie auch andere Teilnehmerinnen und Teilnehmer selber direkt in Ihren Kurs einzuschreiben. Einführung in ILIAS 4.2 – erstellt von iLUB, Jahr 2012 13
Weitere Kurseinstellungen An der Universität Bern können Sie nicht selber Kurse generieren, sondern Sie müssen die Kurse via http://www.ilub.unibe.ch/content/ilias_kursantrag/ in Auftrag geben. Beim Einrichten eines Kurses müssen Sie zuerst einige Einstellungen vornehmen. Die Einstellungen können unterhalb des Reiters «Einstellungen» beim Kurs vorgenommen werden. Unter «Kurs bearbeiten» können Sie bestimmen, ab wann und wie lange Ihr Kurs online und somit für Ihre Studierenden verfügbar sein wird («Kursbeitritt» siehe vorheriges Kapitel). Mit den Optionen unter «Kursdarstellung» können Sie die Grundstruktur des Kurses festlegen. Sitzungsansicht: Wollen Sie Ihre Kursinhalte nach Terminen strukturieren, eignet sich die Sitzungsansicht. Sie haben in dieser Ansicht die Möglichkeit, Sitzungen einzufügen und diesen Materialien zuzuordnen. Die Sitzungen werden in dieser Ansicht ganz oben positioniert, während nicht zugeordnete Materialien unterhalb aller Sitzungen platziert werden. Einfache Ansicht: Mit dieser Ansicht können Kurse in Ordnern und Unterordnern strukturiert werden. Die Materialien lassen sich in einer Liste darstellen und nach gewählter Sortierung ordnen. Ansicht nach Typen: Mit dieser Darstellung lassen sich Materialien im Kurs nach Typen sortieren. So werden Ordner, ILIAS- Lernmodule, Foren, etc. zu Gruppen sortiert und beieinander dargestellt. Sie können die Materialien nur innerhalb dieser Gruppe sortieren. Lernziel-orientierte Ansicht: Mit der Lernziel-orientierten Ansicht können Kurse nach Lernzielen strukturiert werden. Lernziele werden dabei mit Inhalten und Selbsttests gekoppelt. Diese Kursdarstellung eignet sich vor allem für autodidaktische Kurse mit sehr geringen Präsenzveranstaltungen. Lernplanungsansicht: Die Lernplanungsansicht ermöglicht, allen Kursobjekten eine vom Dozierenden vorgesehene Lerndauer und Lernperiode zuzuordnen. Diese Darstellungsart eignet sich für Kurse, welche ein reines, aber dennoch begleitetes Online- Lehrkonzept verfolgen. Bei den Einstellungsmöglichkeiten zur «Sortierung» kann festgelegt werden wie die Kursobjekte (Ordner, Dateien, Foren, etc.) sortiert werden sollen. Einführung in ILIAS 4.2 – erstellt von iLUB, Jahr 2012 14
Entscheiden Sie unter «Weitere Einstellungen», ob die einzelnen Objekte von Kursteilnehmenden auf den Schreibtisch gelegt werden können. Wird dieses Häkchen nicht gesetzt, können Studierende nur den Kurs als Ganzes auf Ihren Schreibtisch legen, nicht aber einzelne Objekte daraus. In diesem Bereich können Sie auch definieren, ob die Kursteilnehmenden sehen dürfen wer ausser ihnen noch Mitglied des Kurses ist. Zu guter Letzt dürfen Sie nicht vergessen, Ihre vorgenommenen Einstellungen zu speichern. Aufgabe: Richten Sie Ihren Kurs nach Ihren Bedürfnissen ein und nehmen Sie die geeigneten Einstellungen vor. Einführung in ILIAS 4.2 – erstellt von iLUB, Jahr 2012 15
Kursobjekte erstellen Die eigentlichen Kurswerkzeuge und Kursobjekte (Ordner- und Dateiablagen, Foren, Lernmodule etc.) können Sie hinzufügen, indem Sie im Dropdownmenü «Neues Objekt hinzufügen» rechts oben eine Auswahl treffen und dieses durch Anklicken des Objekts hinzufügen. Button «Neues Objekt hinzufügen» Auf den nachfolgenden Seiten werden die einzelnen Kursobjekte näher vorgestellt. Einführung in ILIAS 4.2 – erstellt von iLUB, Jahr 2012 16
Inhaltswerkzeuge
Sitzung
Ordner
Datei
Weblink
Media-Cast
Lernmodul ILIAS
Lernmodul HTML
Glossar
SWITCHcast Channel
DigiSem
Einführung in ILIAS 4.2 – erstellt von iLUB, Jahr 2012 17Sitzung Das Werkzeug «Sitzung» dient dazu, innerhalb eines Kurses Präsenzveranstaltungen bekannt zu machen. Geben Sie bei jeder Sitzung die Dauer der Veranstaltung an. Zusätzlich können Informationen zur Sitzung angegeben werden. Bei jeder Sitzung (jeder Veranstaltung) können Sie den Studierenden die Mög- lichkeit geben, sich anzumelden. Auf diese Weise können Sie sich auf die Anzahl Studierenden einstellen, die für eine bestimmte Veranstaltung zu erwarten sind und Sie haben den Überblick, wer sich angemeldet hat. Sie können mit diesem Werkzeug auch online eine Präsenzkontrolle durchführen. Materialien zuordnen Einer Sitzung können Materialien aus dem Kurs zugeordnet werden. Klicken Sie dazu bei einer Sitzung auf das Register «Kursmaterialien». In der dargestellten Liste werden alle Materialien aus Ihrem Kurs angezeigt, welche Sie unterhalb der Sitzung anzeigen lassen können. Wählen Sie die gewünschten Materialien aus und klicken Sie am Ende der Seite auf «Speichern». Wollen Sie die Materialien wieder von einer Sitzung entfernen, so kehren Sie in dieses Menü «Kursmaterialien» zurück und entfernen das Häkchen. Aufgabe: Legen Sie in Ihrem Kurs diverse Sitzungen an, auch solche, für die man sich anmelden muss. Einführung in ILIAS 4.2 – erstellt von iLUB, Jahr 2012 18
Ordner Wenn Sie in Ihrer Lernumgebung einen Ordner erstellen, haben Sie die Möglichkeit weitere Ordner, Objekte und Werkzeuge in diesem Ordner abzulegen und damit Ihren Studierenden bereitzustellen. Sie können so Ihre Inhalte in einer Ordnerstruktur übersichtlich zugänglich machen. Sie können Ordner grundsätzlich auch für Ihre Kursmitglieder beschreibbar machen und Ihnen damit ermöglichen, neue Objekte in genau diesem und nur diesem Ordner zu erstellen. In diesem Fall müssen Sie unter dem Tab «Rechte» eine Auswahl von Möglichkeiten freischalten, die für Ihren Kurs sinnvoll sind. Wählen Sie dabei unter dem Bereich «Neue Objekte erzeugen» aus, welche Objekte ein «Kursmitglied» (dritte Spalte) erzeugen darf. Einführung in ILIAS 4.2 – erstellt von iLUB, Jahr 2012 19
Aufgabe: Erstellen Sie einige Ordner an verschiedenen Orten in Ihrem Kurs und versuchen Sie, die Rechte für Kursmitglieder Ihren Bedürfnissen anzupassen. Einführung in ILIAS 4.2 – erstellt von iLUB, Jahr 2012 20
Datei Wenn Sie eine Datei zum Downloaden hinzufügen möchten, können Sie das mit dem Datei-Werkzeug tun. Gehen Sie dabei wie folgt vor: 1. Navigieren Sie innerhalb ihres Kurses an jenen Ort, wo Sie eine Datei hochladen möchten. Wählen Sie im rechts abgebildeten Auswahlmenü das Werkzeug «Datei» aus. Das Fenster «Neue Datei» erscheint. 2. Geben Sie den in der Lernumgebung gewünschten Titel der Datei an. Dieser muss nicht identisch mit dem Titel der Datei auf Ihrem Computer sein. Klicken Sie auf «Durchsuchen...» und suchen Sie die gewünschte Datei auf Ihrem Computer auf. Falls Sie keinen Titel angeben, wird automatisch die Bezeichnung der Originaldatei von Ihrem Computer übernommen. 3. Wählen Sie die gewünschte Datei auf Ihrem Computer aus und klicken Sie abschliessend auf «Datei hochladen». Wenn Sie mehrere Dateien gleichzeitig hochladen möchten, können Sie diese als Zip-Datei in ILIAS hochladen und von ILIAS entzippen lassen. Benutzen Sie hierzu den zweiten Formularteil «Mehrere Dateien als ZIP-Archiv hochladen». Als dritte Variante können Sie eine Datei kopieren, welche bereits in ILIAS abgelegt ist. Sie müssen dazu einzig den Titel der zu kopierenden Datei kennen (Eingabefeld «Datei kopieren»). Aufgabe: Laden Sie einige Dateien und Ordner an verschiedenen Orten in Ihren Kurs hoch. Einführung in ILIAS 4.2 – erstellt von iLUB, Jahr 2012 21
Weblink
Das Werkzeug «Weblink»
ermöglicht es Ihnen, Links auf
externe Webseiten
hinzuzufügen. Sie können
Weblinks über «Neues Objekt
hinzufügen» anlegen.
Das Tool ist so konfiguriert,
dass die einzelnen Links immer
in einem neuen Browserfester
geöffnet werden, damit die
Kursteilnehmenden das ILIAS-
Fenster nicht verlieren.
Wenn Sie nur einen Link im
Objekt Weblink hinzufügen,
werden die Kursteilnehmenden
direkt auf die Webseite
geführt, wenn sie auf das
Weltkugel-Symbol im Kurs
klicken.
Ein «Weblink» kann auch als Sammlung
mehrerer Weblinks genutzt werden. In
diesem Fall fügen Sie nicht nur einen Link
hinzu, sondern erstellen eine Liste
mehrerer Links. Kursteilnehmende
werden beim Klicken auf das Weltkugel-
Symbol somit erst auf die Liste geführt
wo sie einen der aufgelisteten Links
anklicken können.
Links aktiv bzw. inaktiv setzen
Wenn Sie vorübergehend einen Link nicht zugänglich machen möchten, müssen Sie deswegen nicht den Link
löschen, sondern Sie können ihn lediglich inaktiv schalten, indem Sie das Häkchen im Bearbeitungsmodus des
Links bei «Aktiv» wegklicken. Vergessen Sie dabei nicht die Aktion zu speichern.
Grundsätzlich überprüft ILIAS für Sie, ob die Links noch gültig sind oder nicht. Wenn Sie diese Überprüfung nicht
möchten, können Sie dies verhindern, indem Sie «Überprüfung deaktivieren» anklicken.
Ungültige Links
Findet ILIAS Links in Ihrer Sammlung, die un-
gültig sind, dann werden diese unter dem
Tab «Externe Links überprüfen» angezeigt.
Aufgabe: Stellen Sie eine Linksammlung zusammen und schalten Sie mindestens einen Link inaktiv.
Einführung in ILIAS 4.2 – erstellt von iLUB, Jahr 2012 22Mediacast
Die Mediacast Funktion erlaubt es Audio- und Videodateien so in ILIAS einzubinden,
dass sie von Studierenden direkt in ILIAS abgespielt werden können und als Podcast
mit einer Software wie beispielsweise iTunes abonniert und verwaltet werden können.
Diese Funktion ermöglicht es zum Beispiel Studierenden die Vorlesungen als
Aufzeichnungen zur Verfügung zu stellen, so dass sie orts- und zeitunabhängig
beliebig oft gehört werden können. Der Mediacast kann aber auch genutzt werden,
um Studierenden Audio- und Videodateien zu bestimmten Themen anzubieten (bspw.
Fremdsprachen, Musik, etc.) oder um eigene Aufnahmen von Studierenden (z.B.
Interviews) auf ILIAS zu sammeln.
Einen Mediacast hinzufügen
Sie können jedem Beitrag einen eigenen Namen
geben (z.B. Pilze). Die Zusatzinformationen werden
automatisch berechnet, bzw. von den Einstellungen
her übernommen.
Klicken Sie dazu auf «Hinzufügen» unten rechts.
Im Reiter «Inhalt» können Sie neue Audio- und
Videodateien hinzufügen.
Unter «Neuen Mediacast-Beitrag
hinzufügen» können Sie Ihrem Beitrag
einen beliebigen Namen geben, welcher
in der Übersicht erscheint. Hier definieren
Sie auch den Zugriff für diesen Beitrag
(nur öffentliche Beiträge können per
Webfeed-URL abonniert und ausserhalb
von ILIAS angesehen werden).
In einem zweiten Schritt müssen Sie die
Audio- oder Videodatei hochladen. Für
die Ansicht am Computer, bzw. innerhalb
von ILIAS wählen Sie dazu den Bereich
«Standard Media File». Klicken Sie auf
«Datei auswählen» und suchen Sie die
Datei auf Ihrem Computer. Alternativ
können Sie hier einen Link hinterlegen,
welcher auf einen bestehenden Audio-
oder Video-Beitrag verweist.
Sie können komprimierte Versionen Ihres
Beitrags für portable Geräte (z.B. iPod,
MP3-Player, MP4-Player) hinterlegen.
Es gibt portable Geräte, welche kein
Video abspielen können. In diesem Fall
können Sie eine zusätzliche Audiodatei
hinterlegen («Zusätzliches Audio File für
portable Geräte»).
Einführung in ILIAS 4.2 – erstellt von iLUB, Jahr 2012 23Einen Mediacast einrichten Damit der Mediacast für die Kursmitglieder sichtbar ist, müssen Sie diesen in den «Einstellungen» online schalten (entsprechendes Feld markieren). Sie können hier festlegen, ob eine Webfeed-URL (RSS-Feed) angezeigt werden soll, damit dieser Mediacast abonniert werden kann. Mit dieser Webfeed-URL werden die Studierenden informiert, sobald eine neue Audio- oder Videodatei hochgeladen wurde. Damit die Webfeed-URL abonniert werden kann, muss der «Standardzugriff» auf öffentlich eingestellt sein. Aufgabe: Erstellen Sie einen Mediacast mit Audio- und Videobeiträgen. Testen Sie, ob Sie die Webfeed-URL abonnieren und die Beiträge ausserhalb von ILIAS anschauen können. Einführung in ILIAS 4.2 – erstellt von iLUB, Jahr 2012 24
Lernmodul ILIAS
Mit Lernmodulen können Sie Ihren ILIAS-Kurs
in verschiedene Unterkurse aufteilen. Die
Inhalte sind dann nicht direkt über die oberste
Kursebene zugänglich, sondern über das
Inhaltsverzeichnis des entsprechenden
Lernmoduls.
Im Grunde handelt es sich um eine Webseite
innerhalb von ILIAS, welche mit Texteditor-
Werkzeugen bearbeitet werden kann.
Die Seiten des Lernmoduls können so mit einer
Seitennavigation dargestellt werden
(Abbildung rechts).
Lernmodule sind geeignet um Text, Bilder, Ton- und/oder Filmdokumente in einem dedizierten Bereich direkt im
Browser darzustellen.
Erstellen eines Lernmoduls in ILIAS
Bei der Erstellung eines Lernmoduls können ver-
schiedene Eigenschaften konfiguriert werden
(Seitenüberschrift oder Kapitelüberschrift, Notizen
erlauben oder nicht, u.a.). Sie haben auch
verschiedene Optionen für das Standard-Layout.
Die Inhalte von Lernmodulen können in einem
Fenster ohne Navigation oder auch in einem
dreigeteilten Fenster (Inhalte mit Querverweisen
auf Glossare oder andere Lerneinheiten)
dargestellt werden.
Um Inhalte zu erstellen, werden zuerst einzelne
Kapitel angelegt und in diesen Kapiteln werden
dann Seiten generiert. Dabei ist zu beachten, dass
für Studierende nur jene Seiten zugänglich sind,
welche auch einem Kapitel zugeordnet sind.
Exportmöglichkeiten
Sie haben die Möglichkeit ein ILIAS-Lernmodul als XML-, HTML- oder als SCORM-Archiv zu exportieren. SCORM-
Archive können Sie problemlos bei anderen SCORM-kompatiblen LMS wieder importieren.
Einführung in ILIAS 4.2 – erstellt von iLUB, Jahr 2012 25Seiten und Kapitel einrichten
Sobald Sie ein Lernmodul angelegt haben, müssen Seiten hinzugefügt werden, damit Sie Inhalte (wie Text, Bild,
Ton, etc.) platzieren können. Diese Seiten werden Kapiteln zugeordnet. Ob diese Kapitelstruktur angezeigt wird
oder nicht können Sie jeweils in den «Einstellungen» unter Standard-Layout einstellen.
Gehen Sie in den Reiter «Kapitel», um
ein erstes Kapitel anzulegen. Sie können
bis zu 10 Kapitel gleichzeitig anlegen
lassen.
Sie können jedem Kapitel einen
separaten Titel geben und diesen über
«Titel abspeichern» speichern.
Seiten legen Sie innerhalb eines
Kapitels an. Klicken Sie dazu
rechts von einem Kapitel auf
«Bearbeiten». Sie haben nun
innerhalb eines Kapitels die
Möglichkeit Seiten anzulegen
oder Ihr Lernmodul mit weiteren
Unterkapiteln zu strukturieren.
Über «Bearbeiten» können Sie direkt auf eine bestimmte Seite zugreifen und diese mit Inhalten füllen. Klicken
Sie dazu auf den grau schraffierten Balken und Ihnen werden verschiedene einzufügende Inhalte angezeigt (Text
einfügen, Bild/Audio/Video einfügen, etc.). Wenn Sie auf «Präsentationsansicht» klicken, wird Ihnen das gesamte
Lernmodul mit allen Kapiteln und Seiten angezeigt.
Erstellen eines Lernmoduls mit Hilfe von OpenOffice
Viel eleganter können ILIAS-Lernmodule mit OpenOffice in Kombination mit dem Software Addon eLAIX erstellt
werden. Damit können Sie ganze Dokumente in OpenOffice, wie dies von Microsoft Word bekannt ist, mittels
Formatvorlagen erstellt werden. Diese Dokumente können mit Hilfe von eLAIX-Optionen aus OpenOffice zu
einem ILIAS-Lernmodul exportiert und in ILIAS bereitgestellt werden. Weitere Informationen und eine
ausführliche Dokumentation zu eLAIX sind unter folgendem Link zu finden: http://www.boldt-media.de/
Aufgabe: Erstellen Sie ein ILIAS-Lernmodul mit mehreren Kapiteln und Seiten und fügen Sie auch Bilder und Videos ein.
Einführung in ILIAS 4.2 – erstellt von iLUB, Jahr 2012 26Lernmodul HTML ILIAS bietet auch die Möglichkeit ganze HTML-Webseiten zu veröffentlichen. HTML-Lernmaterialien können so in einem geschützten und abgeschlossenen Bereich in einem Lernmodul den Studierenden zur Verfügung gestellt werden. Damit eine Webseite fehlerlos in ILIAS importiert werden kann, sollte beachtet werden, dass alle HTML- Seiten, welche untereinander verlinkt sind, nur relative Links in der Form (bilder/foo.jpg oder .../verz1/datei.html) enthalten. Beim Erzeugen eines HTML-Lernmoduls werden Sie aufgefordert Dateien hochzuladen. Idealerweise stellen Sie deshalb Ihre HTML-Lernmaterialien in einem Ordner bereit. Dieser kann dann gezippt als Zip-Archiv in ILIAS hochgeladen und wieder entzippt werden. Im oben abgebildeten Beispiel wählen Sie die gezippte Datei «website.zip» aus und klicken anschliessend auf «Entzippen». Nach Entzippen des Archivs brauchen Sie nur noch eine Startdatei anzugeben, indem Sie diese auswählen und anschliessend auf «Startdatei festlegen» klicken. Und schon ist die Webseite über das HTML-Lernmodul verfügbar. Aufgabe: Erstellen Sie mit Hilfe des Archivs «website.zip», welches Sie in den Demo-Materialien auf Ihrem PC finden, ein Lernmodul HTML. Einführung in ILIAS 4.2 – erstellt von iLUB, Jahr 2012 27
Glossar
Mit dem «Glossar» können Sie ein
Online-Wörterbuch für Ihre
Studierenden erstellen, in welchem
Sie wichtige, zentrale und
erklärungswürdige Begriffe auflisten
und beschreiben.
Wie es sich für ein Wörterbuch
gehört, haben die Studierenden die
Möglichkeit, nach Begriffen zu
suchen.
Glossar als HTML-Website exportieren
Das Glossar-Tool bietet Ihnen die Möglichkeit, Ihr
Wörterbuch als HTML-Seite zu exportieren. Sie
können es damit ganz einfach in einer Webseite
ausserhalb von ILIAS veröffentlichen. Wählen Sie
dazu das Register «Export», erzeugen Sie eine
HTML-Exportdatei und laden Sie die angebotene
Zip-Datei auf Ihren Desktop herunter, indem Sie
die Datei markieren und auf «Herunterladen»
klicken.
Wenn Sie die Datei entzippen, erhalten Sie einen
Ordner mit allen erforderlichen Dateien zur Veröf-
fentlichung Ihres Wörterbuches als HTML-Website.
Durch das Öffnen der Datei «index.html» können
Sie das Ergebnis in Ihrem Browser einsehen.
Aufgabe: Erstellen Sie ein Glossar mit mehreren Begriffen, laden Sie es als HTML-Datei herunter und schauen Sie sich das
Ergebnis in Ihrem Browser an.
Einführung in ILIAS 4.2 – erstellt von iLUB, Jahr 2012 28SWITCHcast Channel
Die Universität Bern braucht mehrheitlich SWITCHcast als Podcastsystem für Vorlesungsaufzeichnungen.
Aufgenommene Vorlesungen oder Veranstaltungen können mit dem Objekt «SWITCHcast Channel» direkt in
den ILIAS Kurs eingebunden werden.
Es gibt zwei Möglichkeiten:
1. Sie eröffnen den SWTICHcast Channel direkt in ILIAS indem Sie das Objekt einfügen.
2. Sie haben bereits einen bestehenden SWITCHcast Channel und möchten diesen nachträglich in einen Kurs
einfügen. Dazu fügen Sie das gleiche Objekt ein, wählen jedoch die Option «Existing Channel» und folgen
der Anleitung.
Durch das Einbinden der Podcasts in ILIAS werden auch die Rechte zum Ansehen der Aufzeichnungen von ILIAS
verwaltet. Bei einem geschlossenen Kurs können nur noch die Mitglieder des Kurses die Podcasts betrachten. Ein
weiterer Vorteil ist, dass sowohl die Studierenden sowie auch Sie als Administrator ILIAS nicht verlassen müssen,
um die Aufzeichnungen anzusehen oder zu bearbeiten.
Der Channel muss nur einmalig eröffnet werden. Neu publizierte Podcasts in diesem Channel werden
automatisch der Auflistung der Podcasts hinzugefügt.
Weitere Informationen zu Podcasting mit SWITCHcast finden Sie unter www.podcast.unibe.ch
Einführung in ILIAS 4.2 – erstellt von iLUB, Jahr 2012 29DigiSem Die Universitätsbibliothek Bern bietet die Bereitstellung von digitalen Semesterapparaten (DigiSem) als Dienstleistung für die Dozierenden und Institute der Universität Bern an. Die elektronische Variante des klassischen Semesterapparats stellt Zeitschriftenaufsätze und Auszüge aus Büchern in digitalisierter Form bereit. Damit sind diese Materialien für die Teilnehmenden einer Lehrveranstaltung jederzeit im ILIAS-Kurs von jedem Arbeitsplatz mit Internetzugang nutzbar. Sie können Ihren DigiSem selbständig in Ihrem ILIAS-Kurs eröffnen. Fügen Sie dazu über «Neues Objekt hinzufügen» den «DigiSem» hinzu. Sie erhalten ein Suchformular mit welchem Sie in den bereits gescannten Materialien nach Ihrer Literatur suchen können. Falls Ihre gewünschte Literatur bereits vorhanden ist, können Sie diese mit einem Klick auf «Literatur hinzufügen» in Ihren Kurs einbinden. Falls Sie Ihre Literatur noch nicht auffinden, können Sie ein Online-Bestellformular ausfüllen und in Auftrag geben. Die digitalisierten Texte stehen direkt im ILIAS-Kurs der entsprechenden Veranstaltung zur Verfügung. Das Angebot gilt für Semesterapparate im Umfang von 20 Zeitschriftenartikeln oder Buchkapiteln von ca. 20 Seiten. Grössere Volumina bedürfen einer vorgängigen Absprache mit der zuständigen Koordinatorin (digisem@ub.unibe.ch). Weitere Informationen und eine ausführlichere Anleitung zu DigiSem finden Sie unter www.digisem.unibe.ch Einführung in ILIAS 4.2 – erstellt von iLUB, Jahr 2012 30
Werkzeuge zur Einforderung studentischer Arbeiten
Übung
Test
Einführung in ILIAS 4.2 – erstellt von iLUB, Jahr 2012 31Übung Mit dem Werkzeug «Übung» bietet Ihnen ILIAS eine Möglichkeit zur Einforderung von Hausaufgaben, Arbeiten oder auch anderen Textsorten. Wenn Sie neu eine Übung einrichten oder wenn Sie diese bearbeiten, haben Sie nebst dem Titel und einer Beschreibung auch die Möglichkeit, eine ausführlichere Arbeitsanweisung einzugeben und festzulegen, bis zu welchem Datum (inklusive genaue Uhrzeit) die Übung eingereicht werden muss. Der Titel, Beschreibung und der nächste Abgabetermin sind für Studierende bereits im Kursinhalt ersichtlich. In den «Einstellungen» können Sie die «Mail Benachrichtigung bei Abgaben» aktivieren. Sobald eine neue Abgabe hochgeladen wurde, werden Sie als Administrator/in benachrichtigt. Einführung in ILIAS 4.2 – erstellt von iLUB, Jahr 2012 32
Eine Übung besteht aus einer oder mehreren Übungseinheiten. In einer Übung können mehrere verschiedene Aufgaben enthalten sein. Über den Befehl «Obligatorisch» können Sie einstellen, welche der Übungseinheiten bestanden sein müssen, damit die gesamte Übung als bestanden gilt. Um in einer Übung eine neue Übungseinheit hinzuzufügen, müssen Sie sich im Modus «Bearbeiten» befinden (Übersicht der Übungseinheiten, siehe Bild oben). Wenn Sie eine Vorschau Ihrer Übungseinheiten haben möchten (wie es Ihre Studierenden sehen), klicken Sie auf den Modus «Zeigen». Einführung in ILIAS 4.2 – erstellt von iLUB, Jahr 2012 33
Übung einreichen Wenn die Studierenden eine Übung einreichen möchten, dann gehen sie wie folgt vor: 1. Sie klicken auf die gewünschte Übungseinheit, so dass sich diese öffnet. 2. Um eine Datei abzugeben, klicken sie auf den Button «Lösung einreichen». 3. Sie klicken bei «Datei hochladen» auf «Auswählen» und suchen die gewünschte Datei auf ihrem Desktop- Computer. 4. Sie wählen die gewünschte Datei aus und klicken zum Schluss auf «Hochladen». Einführung in ILIAS 4.2 – erstellt von iLUB, Jahr 2012 34
Abgaben und Noten einsehen Über den Reiter «Abgaben und Noten» können Sie die abgegebenen Dateien je Übungseinheit oder je Teilnehmer anzeigen lassen und die Dateien Ihrer Studierenden herunterladen. Sie haben hier die Möglichkeit einen Kommentar für den Lerner zu hinterlegen, eine Bewertung (bestanden, nicht bestanden) und eine Feedback-Datei anzuhängen. Die Studierenden können dann an der gleichen Stelle, wo sie ihre Datei hochgeladen haben, das Feedback einsehen. Falls Sie Änderungen vornehmen (z.B. einen Kommentar oder eine Notiz schreiben), müssen Sie speichern. Markieren Sie die zu speichernden Einträge und klicken Sie auf «Änderungen speichern». WICHTIG: Es gibt aktuell an der Universität Bern keine Rechtsmittelbelehrung für Noten, welche in ILIAS eingetragen werden! Bitte benutzen Sie diese Funktion nicht als Leistungsnachweis. Aufgabe: Erstellen Sie eine Übung und bitten Sie andere Kursmitglieder die Übung einzureichen. Einführung in ILIAS 4.2 – erstellt von iLUB, Jahr 2012 35
Test Das Testwerkzeug von ILIAS ist sehr weit ausgebaut und bietet daher sehr viele Möglichkeiten von Einstellungen, die in die Bereiche «Allgemeine Einstellungen», «Auswertung», «Notenschema», «Zertifikat» und «Persönliche Standardeinstellungen» unterteilt sind. Einstellungsmöglichkeiten für Tests Die wichtigsten Einstellungsmöglichkeiten bietet der Bereich «Allgemeine Einstellungen». Sie können hier einstellen, ob die Teilnehmerinnen und Teilnehmer für Sie anonym erscheinen sollen oder nicht, ob eine zufällige Auswahl von Testfragen erstellt werden soll oder ob ein bestimmter Pool an Fragen bei jedem Testdurchlauf neu gemischt werden soll. Es ist auch möglich die maximale Anzahl an Testdurchläufen, die maximale Bearbeitungsdauer, eine Start- und Endzeit sowie ein Passwort festzulegen. Die Art und Weise der Benotung Ihres Testes legen Sie unter «Notenschema» fest. Im Bereich «Auswertung» müssen Sie Entscheidungen bezüglich der Auswertung Ihres Testes fällen. Sie legen hier fest, ob Teillösungen möglich sein sollen, wie Multiple-Choice-Aufgaben bewertet werden, ob negative Punkte möglich sein sollen, wie die Bewertung bei mehreren Testdurchläufen oder die Rückmeldung an die Teilnehmerinnen und Teilnehmer aussehen soll. Zu guter Letzt müssen Sie auch entscheiden, wie die Testergebnisse bekannt gegeben werden sollen und wie der Zugang zu den Ergebnissen aussehen wird. Unter «Zertifikat» können Sie ein solches entwerfen und bei erfolgreichem Absolvieren Ihres Testes ausstellen lassen. Unter «Persönliche Standardeinstellungen» haben Sie die Möglichkeit einmal in einem Test vorgenommene Ein- stellungen zu speichern, um diese für weitere Tests ohne Aufwand übernehmen zu können. Fragen hinzufügen Im Reiter «Fragen» können Sie mit der «Seitenansicht» schnell neue Testfragen erstellen. Sie sehen dabei auch gleich in einer Vorschau, wie die Frage aussehen wird. Über die Listenansicht haben Sie die Möglichkeit zu sehen, ob und wenn ja in welchem Fragepool die Frage abgespeichert ist. Einführung in ILIAS 4.2 – erstellt von iLUB, Jahr 2012 36
Fragenpool für Tests Sie können Fragen in einem Test vorgängig oder nachträglich in einem Fragepool für Tests vorbereiten und abspeichern. Anschliessend können diese Fragen in beliebige Tests übernommen werden. Es stehen Ihnen grundsätzlich zwei Möglichkeiten zur Verfügung, um Fragen zu erstellen. 1. Sie generieren die Aufgaben direkt in einem Test. Bei der ers- ten Frage, die Sie erstellen möchten, werden Sie aufgefordert anzugeben, ob Sie einen Fragepool verwenden wollen oder nicht (die Fragen werden somit nur im Test selber gespeichert). 2. Sie erstellen zuerst einen Fragepool, editieren die Testaufgaben von dort aus und weisen sie erst danach Ihrem Test zu. ACHTUNG: Wenn Sie die Fragen direkt in Ihrem Test bearbeiten, kön- nen Sie sicher sein, dass geänderte Aufgaben im Test sofort ak- tualisiert werden. Bearbeiten Sie hingegen eine Aufgabe im Fra- gepool, geht ILIAS davon aus, dass sie die entsprechende Aufgabe nur für kommende Tests ändern möchten, nicht aber in Ihrem bereits erstellten Test. Gehen Sie also überlegt vor. Test starten Die Teilnehmenden starten den Test, indem Sie auf das entsprechende Objekt klicken und mit dem Button «Test starten» den Selbsttest beginnen. ACHTUNG: Sie können den Test gleich zu Testzwecken ausprobieren, müssen allerdings Ihre Testdatensätze im Register «Teilnehmer» wieder löschen bevor Sie Fragen weiterbearbeiten können. Einführung in ILIAS 4.2 – erstellt von iLUB, Jahr 2012 37
Sie können auch lesen