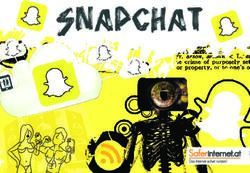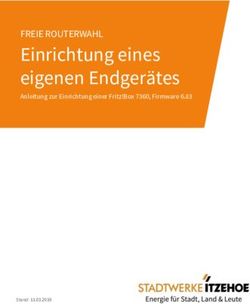Einführung zum Schulserver IServ - Städtisches Gymnasium Ochtrup
←
→
Transkription von Seiteninhalten
Wenn Ihr Browser die Seite nicht korrekt rendert, bitte, lesen Sie den Inhalt der Seite unten
Einführung zum Schulserver IServ
Die Schule kommt nach Hause! In dieser Anleitung findest du die wesentlichen
Funktionen unserer neuen Online-Plattform „IServ“. Sie bietet die Möglichkeit uns
mithilfe von E-Mails, Chats und Videokonferenzen zu vernetzen. Außerdem können
wir damit leichter Dateien austauschen, Aufgaben bearbeiten, Termine verwalten,
und und und … und das ganze zu Hause und unterwegs (z.B. mithilfe der App).
1. Melde dich an!
Hierzu benötigst du ein internetfähiges Gerät (PC, Laptop, Smartphone, Tablet) und einen
Browser (z.B. Internet Explorer, Edge, Chrome, Firefox, Safari, Opera, …).
a) Besuche über den folgenden Link auf die Anmeldeseite unseres Schulservers:
https://gymnasium-ochtrup.schulserver.de/iserv/login
max.mustermann
01.01.1980
b) Gib deine Nutzerkennung und Passwort ein. Diese lauten wie folgt:
Accountname: vorname.nachname
Standardpasswort (Geburtsdatum): TT.MM.JJJJ
Hinweis: Beim ersten Einloggen ist das Passwort dein Geburtsdatum. Ersetze also T, M
und J mit der jeweiligen Ziffer.
c) Wähle ein neues Passwort (das du dir gut merken kannst und das niemand sonst
kennt) und bestätige das noch einmal in der zweiten Zeile.
Hinweis: Von nun an kannst du dich auch mithilfe der Android- oder iOS-App einloggen. Du
findest diese im Apple App Store oder im Google Play Store. Dann brauchst du zum Einloggen
deine vollständige IServ-Emailadresse, die so aussieht:
vorname.nachname@gymnasium-ochtrup.schulserver.de2. Finde dich zurecht!
Nachdem du dein Passwort geändert hast öffnet sich die Startseite. So sieht IServ auch in der
App aus.
Navigation Neue Emails /
Nachrichten
Links in der Navigationsleiste findest du verschiedene Bereiche. Sie heißen „Module“. Manche
davon nutzt du allein, die meisten jedoch nutzt in einer Gruppe. Du bist von Anfang an in deiner
Klassen- oder Jahrgangsgruppe angemeldet. Deine Lehrer können dich auch in weitere Gruppen
hinzufügen. Wenn du den Gruppenbereich eines Moduls betrittst, siehst du alle deine Gruppen.
Die Navigationsleiste ist unterteilt in „Schnellzugriff“ und „alle Module“. Du kannst den
Schnellzugriff nach deinen Wünschen anpassen, wenn du auf klickst.
a) Das erste Modul heißt „E-Mail“. Hier findest du deine Post.
Du kannst hier unter Anderem:
• E-Mails lesen und auf sie antworten
• E-Mails verfassen
• alte E-Mails löschen
b) Das zweite Modul heißt „Dateien“. Dort kannst du eigene Dateien (wie zum Beispiel
Texte, Bilder oder Präsentationen) speichern und auch Dateien mit deinen Gruppen
teilen.
Damit man die Ordnung halten kann, sollten hier Ordner angelegt werden . Wie genau
das geht, solltest du im Klassenverband / im Kurs / in deiner Gruppe besprechen.
c) Im dritten Modul findest du den „Kalender“. Dort kannst du Termine eintragen. Auch die
Termine deiner Gruppen wirst du dort sehen können.d) Das vierte Modul heißt „Messenger“. Es funktioniert wie WhatsApp oder Telegram. Hier
kannst du eine Unterhaltung mit deinen Mitschülerinnen und Mitschülern oder in
Gruppen (zum Beispiel im Klassenverband) führen.
Weitere wichtige Module findest du unter „Alle Module“. Hier einige davon:
e) Im Modul „Aufgaben“ findest du alle Aufgaben, die deine Lehrer hier stellen. Du kannst
deine Antworten und Lösungen dort hochladen.
f) Wie im Messenger kannst du dich auch in „Foren“ mit deinen Gruppen unterhalten,
allerdings sind dort die Mitteilungen nach Themen geordnet. Wenn du bestimmte Fragen
hast, die du zum Beispiel mit deiner Klasse diskutieren möchtest, dann kannst du ein
neues Thema eröffnen.
g) Du kannst „Texte“ direkt in IServ erstellen und bearbeiten. In diesem Modul lassen sich
Texte auch mit mehreren Personen gleichzeitig bearbeiten. Dann werden Änderungen
aller Personen farbig gekennzeichnet. Das ist besonders gut für Gruppenarbeiten zum
Unterricht!
h) Zuletzt gibt es noch „Videokonferenzen“. Dort kann man wie beim „Messenger“ Räume
erstellen. Beim „Betreten“ wird man gefragt, ob man das Mikrofon nutzen möchte.
Während der Konferenz kann man auch die Kamera anmachen.
Wenn du an einem PC arbeitest, der kein Mikrofon und keine Kamera hat, solltest du
versuchen mit dem Smartphone oder Tablet einer Konferenz beizutreten.
Hinweis: Wenn du mit deinen Vorhaben fertig bist, kannst du dich
abmelden, indem du oben links auf deinen Namen und dann auf
„Abmelden“ klickst. Doch vorher kannst du dich noch in deinem Profil
umschauen…3. Arbeitsauftrag!
a) Bearbeite den Schnellzugriff in der Navigationsleiste
so, dass du mindestens E-Mail, Messenger, Aufgaben,
Kalender, Dateien und Videokonferenzen darin
wiederfindest! Welche anderen Module möchtest du
noch da drin haben? Dazu:
• Klicke auf den Stift neben „Schnellzugriff“.
• Entferne mit Module die du im
Schnellzugriff nicht brauchst.
• Füge mit Module hinzu.
• Klicke neben „Schnellzugriff“ auf .
b) Schreibe eine E-Mail an eine Person aus deiner Klasse
oder Jahrgangsstufe und heiße sie bei IServ
willkommen. Dazu:
• Klicke auf Modul „E-Mail“ und dann auf „Verfassen.
• Wähle deinen Empfänger aus. Du kannst eine Autovervollständigung nutzen,
indem du z.B. den Nachnamen zuerst eintippst. Es muss jemand von unserer
Schule sein!
• Gib unter Betreff „Willkommen bei IServ“ ein. Eine E-Mail bei IServ muss immer
einen Betreff haben.
• Schreibe in das große Feld deine Nachricht.
• Wenn alles eingegeben ist, drücke auf „Senden“.c) Schreibe ein „Hallo“ im Messenger-Chat deiner Klasse / Jahrgangsstufe und bewerte ein
anderes „Hallo“ deiner Mitschüler, das noch nicht bewertet wurde! Dazu:
• Klicke auf .
• Klicke auf und dann auf .
• Finde den Benutzer, dem du eine Nachricht schreiben möchtest. Du kannst wie
bei E-Mails die Autovervollständigung nutzen.
• Tippe in die Eingabezeile „Hallo“ ein und drücke auf zum Senden.
Wenn dir jemand ein „Hallo“ geschickt hat, schreibe ihr oder ihm zurück!
d) Schau dir das folgende Video zum Modul „Aufgaben“ an:
https://www.youtube.com/watch?v=zpXaScgSCkE
Willkommen auf IServ!Sie können auch lesen