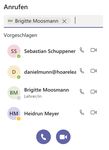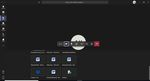Erste Schritte in Microsoft Teams - Allgemeines: Realschule Ravensburg
←
→
Transkription von Seiteninhalten
Wenn Ihr Browser die Seite nicht korrekt rendert, bitte, lesen Sie den Inhalt der Seite unten
Erste Schritte in Microsoft Teams
Allgemeines:
Microsoft Teams ist eine Office 365 Anwendung, welche die interaktive Zusammenarbeit
zwischen unterschiedlichen Mitgliedern eines Teams erlaubt.
SchülerInnen und Lehrkräfte können sich damit per Chat, Audio- oder Videokonferenzen
austauschen.
Darüber hinaus bietet Teams noch viel mehr, in dieser Kurzerklärung werden aber erstmal
nur die wesentlichen Funktionen thematisiert.
Microsoft Teams läuft auf allen Endgeräten: PC, Laptop/Notebook, Tablet und Smartphone.
Es kann als Programm auf PC oder Mac installiert werden, als App auf Apple oder Android
Smartphones und Tablets oder es läuft alternativ auch ohne Installation online über den
Webbrowser.
Webbrowser:
1. Öffne den Webbrowser deiner Wahl (z.B. Chrome, Firefox, Safari …).
2. Gebe die folgende Adresse in die Adresszeile ein: https://teams.microsoft.com
3. Melde dich dort mit deiner zugesendeten E-Mailadresse und deinem zugeteilten
Passwort an. (Diese hast du durch eine E-Mail von der Schulleitung erfahren.)
4. Danach musst du dein Passwort ändern, dieses darfst du dir nun selbst aussuchen.
Vergesse es aber nicht und notiere es dir am besten irgendwo.
5. Vielleicht hast du diese Schritte aber auch übersprungen, indem du direkt auf den
Link in der E-Mail der Schulleitung geklickt hast.
Programm (PC und Mac):
1. Gehe auf die Webseite https://teams.microsoft.com und klicke nach dem ersten
Anmelden unten links auf folgendes Symbol, damit lädst du das Programm herunter.
2. Installiere Microsoft Teams auf deinem PC oder Mac und melde dich mit deinen
Anmeldedaten an. Diese musst du dann in Zukunft nicht mehr angeben.
App (Tablet und Smartphone):
1. Lade dir die App für dein Smartphone oder Android Tablet im Play Store,
für dein iPhone oder iPad im AppStore herunter.
Du findest sie unter dem Suchbegriff „Microsoft Teams“.
2. Beim ersten Öffnen musst du dich einmalig mit deiner E-Mailadresse und deinem
Microsoft Passwort anmelden, danach werden deine Benutzerdaten dann
gespeichert.
1Klassenteams:
Der wichtigste Menüpunkt ist „Teams“ in der linken Spalte am PC bzw. in der
Navigationszeile unten am Tablet/ Handy.
Jede Klasse ist ein eigenes „Team“ mit den jeweiligen Schulfächern als Unterkapitel
(in Teams „Kanal“ genannt).
1. Klicke in der Leiste links bzw. der Zeile unten auf „Teams“
Laptop/PC Tablet/Handy
2. Klicke auf dein Klassenteam (hier im Beispiel 5d/ 6b, bei dir entsprechend).
Laptop/PC Tablet/Handy
3. Klicke weiter auf den Kanal (Fach) und schaue dich um.
Laptop/PC Tablet/Handy
2An Audio- oder Videokonferenzen teilnehmen:
Wenn deine Lehrerin oder dein Lehrer eine Besprechung (Audio- oder Videokonferenz)
gestartet hat, kannst du dieser beitreten, um mit deiner Klasse (oder einem Teil davon)
zu sprechen.
Du siehst das an einem kleinen Infofenster und einem Videosymbol in dem Fach.
Laptop/PC Tablet/ Handy
1. Wähle das entsprechende Fach 1. Wähle das entsprechende Fach aus,
mit dem Videosymbol an. indem die Besprechung stattfindet.
2. Klicke zum Teilnehmen auf
2. Klicke die Besprechung an.
„Teilnehmen“ am unteren
Bildschirmrand.
3. Gehe auf „Details“ und klicke auf
„Teilnehmen“
4. Die „Teilnahme“ muss im Anschluss
nochmal bestätigt werden.
33. Deine Lehrerin oder dein Lehrer kann dich auch persönlich einladen,
dann taucht ein zusätzliches Fenster auf.
Klicke auch dort auf Kamerasymbol (1) „Video“ um mit Bild zu teilzunehmen
oder den Telefonhörer (2) „Nur VoIP“ um ohne Bild teilzunehmen.
(1) (2)
4. Wähle zuerst deine Video- und Mikrofoneinstellungen aus und drücke anschließend
auf „Jetzt teilnehmen“.
Einen Anruf entgegennehmen
Wenn dich eine Person persönlich anruft, erscheint in der oberen rechten Ecke deines
Bildschirms ein Fenster mit dem bekannten Video- oder Telefonsymbol.
Du kannst auch hier auswählen, wie du den Anruf entgegennehmen möchtest.
4Während des Gesprächs:
1. Drücke auf das Kamera- oder Mikrofonsymbol, wenn du während der Besprechung
das Video oder den Ton aus bzw. stumm schalten möchtest.
Drücke nochmals darauf, um die Kamera oder das Mikrofon wieder anzuschalten.
(Schalte zum Beispiel dein Mikrofon in Gruppenunterhaltungen aus,
um Hintergrundgeräusche zu reduzieren wenn eine Person etwas erklärt.)
2. Bildschirm/ Dokument teilen
Laptop/ PC Tablet/ Handy
Drücke den Knopf mit dem Pfeil nach oben, Wähle das Symbol (…) aus.
wenn du deine Bildschirmoberfläche mit
der Gruppe teilen möchtest. Gehe auf „Teilen“
(Z.B. wenn du ein Bild deiner Hausaufgabe, eine
PowerPoint-Präsentation, ein Word-Dokument
oder Ähnliches teilen möchtest.)
è Falls du mehrere Dokumente gleichzeitig geöffnet hast, wähle das
entsprechende aus. Es wird nur dieses Dokument im Chat angezeigt!
53. Chat aktivieren
Laptop/ PC Tablet/ Handy
Drücke den Knopf mit der Textblase, wenn
du per Text an der Unterhaltung
teilzunehmen. Dann tauch rechts eine
Spalte auf, in der du unten einen Text
eingeben kannst.
(Z.B. falls dein Mikrofon Probleme hat und du
dich verständlich machen möchtest oder du eine
Zwischenfrage stellen möchtest, ohne den
Sprechenden zu unterbrechen.)
4. Wenn die Besprechung fertig ist, kannst du mit dem roten Knopf auflegen.
6Eine Person (LehrerIn oder MitschülerIn) anrufen:
Dafür gibt es mehrere Möglichkeiten.
1. Über das „Telefon“ Symbol (Anrufe):
Laptop/ PC Tablet/ Handy
1. Klicke in der linken Navigationsspalte auf 1.Klicke in Navigationszeile unten auf das
das Telefonsymbol „Anrufe“ Telefonsymbol „Anrufe“
2. Schreibe den Namen der Person in die
Suchzeile etwa in der Mitte der Seite
„Anrufen – Namen eingeben“
3. Wähle dann unten das Telefon- oder 2. Schreibe den Namen der Person in die
Videosymbol aus. Suchzeile
3. Wähle aus, ob du chatten, anrufen oder
eine Videokonferenz starten möchtest.
a) Der kleine Punkt am Kreis mit den Initialen oder dem Profilbild zeigt dir an, ob die
Person verfügbar (grün), beschäftigt (gelb), bereits in einem Gespräch ist (rot) oder
das Programm bei dieser Person geschlossen ist (grau).
b) Du kannst auch mehr als nur einen Namen eingeben und so eine
Gruppenunterhaltung starten.
72.Über den Kreis mit den Initialen oder dem Profilbild:
1. Bewege deinen Mauszeiger über den Kreis mit den Initialen oder dem Profilbild der
ausgewählten Person (z.B. innerhalb der Beiträge in eurem Klassen-Team).
2. Dann erscheint ein kleines Fenster, mit dem bereits bekannten Video- und
Telefonsymbol.
3. Klicke eines dieser Symbole an.
4. Oder schreibe der Person eine Nachricht, falls sie beschäftigt ist.
3.Immer wenn du das Telefon- oder Videosymbol entdeckst
– zum Telefonieren einfach draufdrücken J
8Sie können auch lesen