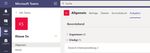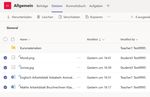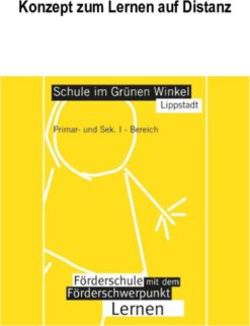Daten sichern und löschen bei MS Teams
←
→
Transkription von Seiteninhalten
Wenn Ihr Browser die Seite nicht korrekt rendert, bitte, lesen Sie den Inhalt der Seite unten
Daten sichern und löschen bei MS Teams
Stand 10.07.2020
Die folgende Anleitung richtet sich an Schüler*innen und Lehrer*innen, die zum Ende des Schuljahres
2019/20 die Schule verlassen und deren von der LHM-S bereitgestellter Account von Microsoft
Teams for Education (MS Teams) deshalb gelöscht wird.
Die Anleitung ist in Schüler*innenfreundlicher Sprache und in Du-Form verfasst, richtet sich jedoch
gleichermaßen an Lehrer*innen.
1. Wann wird mein Account gelöscht?
Deine Schule wurde gebeten, uns bis 31.07.2020 zu melden, welche Lehrer*innen und Schüler*innen
die Schule verlassen. Im Anschluss daran werden wir zeitnah die Löschung der Daten bei Microsoft
beantragen. Microsoft hält die Daten noch 30 Tage vor, bevor sie endgültig gelöscht werden.
2. Was genau wird gelöscht, wenn mein Account gelöscht wird?
Bildlich gesprochen:
Du kannst dir das so vorstellen, als wärst du zusammen mit deinen Lehrer*innen und Schüler*innen
im Mathe-Camp gewesen. Du verlässt das Camp, während einige von den anderen noch bleiben. In
der Zeit hast du mit deinen Lehrer*innen und Schüler*innen geredet und ihnen Fotos und Videos
gezeigt. Ihr habt zusammen an Arbeitsblättern gearbeitet und Termine in einen Kalender
eingetragen. Ein paar Arbeitsblätter und andere Dokumente hattest du zwar im Mathe-Camp dabei,
aber ihr habt sie nicht gebraucht und du hast sie in deinem Koffer gelassen.
Wenn du gehst, nimmst du deinen Koffer wieder mit und damit auch die Dokumente, die du noch
mit niemandem geteilt hast. Alle Dokumente an denen ihr gemeinsam gearbeitet habt, bleiben im
Camp zurück, denn die anderen arbeiten vielleicht noch daran weiter. Auch was du gesagt hast,
kannst du nicht mehr zurücknehmen, genauso wie die Fotos und Videos, die du anderen gezeigt hast.
So ähnlich ist das auch bei MS Teams:
• Alles was in deinem privaten Bereich („Koffer“) liegt, können die anderen wenn du weg bist
nicht mehr sehen. Wie du deinen „Koffer packst“, also deine Daten speichern und
mitnehmen kannst, erfährst du unter Punkt 3
• Alles, was du in ein Team hineingetragen und mit anderen geteilt hast (Nachrichten, Fotos
usw.) bleibt da.
Konkret sieht das dann so aus:
• Nachrichten und Medien (Fotos, Videos), die du im Chat oder in einem Kanal unter
„Beiträge“ gepostet hast, bleiben
• Dateien, die du in deinen privaten Bereich (OneDrive) hochgeladen hast, werden gelöscht
• Dateien, die du in einem Team geteilt hast, bleiben.
• Kalendereinträge, die nur für dich sichtbar waren, werden gelöscht.• Kalendereinträge, die du mit anderen geteilt hast (z.B. Termine für Video-Calls), bleiben.
• Aufgaben
o Aufgabenentwürfe, die noch nicht abgegeben/zugewiesen sind, werden gelöscht
o Abgegebene Aufgaben bleiben für die Lehrkraft erhalten, auch wenn der
Schüler*innen-Account gelöscht wurde
o Zugewiesene Aufgaben bleiben für die Schüler*innen erhalten, auch wenn der
Lehrer*innen-Account gelöscht wurde
• Kursnotizbuchseiten, die nur für dich sichtbar waren, werden gelöscht.
• Kurznotizbuchseiten, die du mit anderen geteilt hast, bleiben.
3. Wie kann ich Daten speichern, bevor ich Teams verlasse?
Du kannst natürlich Dateien speichern, um sie auch nach dem Löschen deines Teams-Accounts noch
zur Verfügung zu haben. Also sozusagen deinen Koffer packen und entscheiden, wovon du Kopien
mitnehmen willst.
a. Dateien aus Kanälen speichern
Gehe dazu in eines deiner Teams, wähle einen Kanal und gehe oben auf „Dateien“:
Sobald du mit der Maus über eine Datei gehst, erscheint links ein grauer Kreis. Klickst du in den Kreis,
wird er blau und du hast die Datei damit ausgewählt.
Wenn du den Kreis ganz oben neben „Name“ wählst, kannst du alle Dateien auf einmal markieren.
ACHTUNG! Im Kanal „Allgemein“ befindet sich immer der Ordner „Kursmaterialien.“ Dieser darf nicht
mit markiert sein, wenn du Dateien herunterladen willst.Klicke nun oben links auf „Herunterladen“ und wähle anschließend „Speichern“ aus. Alle Dateien werden in einer ZIP-Datei heruntergeladen. Du findest sie im Normalfall im Ordner „Downloads“ auf deinem PC/Tablet. Der Ordner „Kursmaterialien“ kann nicht im Ganzen heruntergeladen werden. Du kannst ihn jedoch öffnen und die einzelnen Dateien darin herunterladen. Das funktioniert genauso, wie eben beschrieben. Alle Dateien, die du herunterlädst, behalten ihr Format, also z.B. Bild-Datei (.png, .jpg) oder Word- Datei (.docx) und können auch unabhängig von Teams genutzt werden. Wiederhole diesen Vorgang für jeden Kanal, aus dem du Dateien speichern möchtest!
b. Chat-Dateien und private Dateien speichern Du hast auch die Möglichkeit, alle Dateien, die du per Chat geschickt hast (z.B. Bilder) zu speichern. Diese werden in OneDrive gespeichert. OneDrive ist sozusagen dein privater Speicherort in MS Teams. Dort kannst du auch Dateien hochladen, die du (erstmal) noch nicht mit anderen teilen möchtest. Wenn du deine Chatdateien und deine privat gespeicherten Dateien sichern möchtest, gehe links in der dunkelblauen Leiste auf „Dateien.“ Wenn du das Icon nicht siehst, gehe auf die drei weißen Punkte in der linken Leiste. Dann erscheint ein Fenster, in dem du das Icon „Dateien“ findest. Wähle dann „OneDrive“ aus. Im OneDrive findest du den Ordner „Microsoft Teams-Chatdateien“ und deine privat gespeicherten Dateien, falls du welche gespeichert hast. Im Ordner „Microsoft Teams-Chatdateien“ findest du alle Bilder und Dateien, die du über Chats verschickt hast. Nicht die aus Beiträgen, die du in Kanälen gepostet hast. Zum Speichern der Dateien gehst du vor wie unter Punkt 3a. Wähle die Dateien aus, die du herunterladen möchtest und klicke anschließend auf „Herunterladen.“
c. Kursnotizbücher speichern Das Kursnotizbuch beruht auf OneNote und kann in der temporär bereitgestellten Version von Microsoft Teams for Education nur bedingt gespeichert werden. Am einfachsten ist es, einzelne Seiten als pdf zu speichern. Das funktioniert so: Gehe im Kanal „Allgemein“ auf „Kursnotizbuch“ und wähle zunächst den Abschnitt und dann die Seite aus, die du speichern möchtest: Gehe auf „Im Browser öffnen“ und wähle „Im Browser öffnen“
Die Seite öffnet sich nun nochmal in einem neuen Fenster. Eventuell musst du nochmal deinen Benutzernamen durch „Weiter“ bestätigen. Gehe nun auf „drucken/print:“ Wähle als Drucker „Microsoft Print to PDF“ und bestätige mit „Drucken.“ Du brauchst dafür keinen Drucker besitzen. Die Datei wird nur in ein pdf verwandelt, nicht wirklich ausgedruckt. Du kannst nun noch einen Dateinamen eingeben und auswählen, wo du die Datei speichern möchtest. Klicke anschließend auf „Speichern.“
a. Aufgaben speichern Du kannst als Schüler*in Aufgaben, die du gestellt bekommen hast (sogenannte „Referenzmaterialien“) oder Aufgabe, die du abgegeben hast, abspeichern. Gehe dazu im Kanal „Allgemein“ auf „Aufgaben.“ Klicke auf den Pfeil links neben „zugewiesen“ oder „erledigt,“ um alle Aufgaben zu sehen: Wähle eine Aufgabe auf. Hier zum Beispiel „Deutsch Erlebniserzählung 2“ Klicke auf die drei Punkte neben der Aufgabe. Es öffnet sich ein Menü. Wähle „Herunterladen.“ Hinweis für Lehrer*innen: Für Sie ist das Vorgehen ähnlich. Gehen Sie im Kanal „Allgemein“ auf „Aufgaben“ und klicken Sie sich bis zu einer Aufgabe durch.
Gehen Sie auf die drei Punkte rechts neben der Datei und wählen Sie im Menü, das anschließend erscheint „Herunterladen.“
Sie können auch lesen