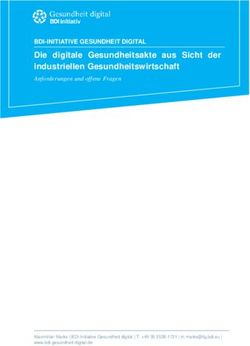Einrichtung und Betrieb von fmlist_scan einem Raspberry Pi 3 B+
←
→
Transkription von Seiteninhalten
Wenn Ihr Browser die Seite nicht korrekt rendert, bitte, lesen Sie den Inhalt der Seite unten
Einrichtung und Betrieb von
fmlist_scan
(https://github.com/hayguen/fmlist_scan)
auf einem Raspberry Pi 3 B+
Hayati Aygün
E-Mail: h_ayguen@web.de
GPG Fingerprint: 558E C9EF 3EAB 05E8 76AF 61DC D44C 9772 6FA1 CC0B
1 Einleitung
FMList_Scan, im Folgenden als „Scanner“ bezeichnet, wurde von Günter Lorenz angeregt. Der Scanner
soll Senderinformationen für die FMList (https://www.fmlist.org/, Senderdatenbank des UKW/TV-
Arbeitskreises e.V.) sammeln. Das Projekt wurde erstmals am 8. September 2018 auf der UKW-Tagung
in Weinheim (siehe https://ukw-tagung.org/) vorgestellt.
Das Manuskript ist hier abrufbar: https://codingspirit.de/Linux-ist-sexy-Freiheit-Skript.pdf
Die Folien sind hier abrufbar: https://codingspirit.de/Linux-ist-sexy-Freiheit-Folien.pdf
Manuskript und Folien werden ggf. noch aktualisiert, so dass die aktuelle Version immer über obige
Links abgerufen werden sollten.
Der aktuelle Stand des Quellcodes ist ebenfalls verfügbar: https://github.com/hayguen/fmlist_scan
2 Voraussetzungen
Die Anleitung bedarf folgender Voraussetzungen
1. Raspberry Pi 3B+ inkl. Stromversorgung
2. Micro SD-Karte, 16 GB
3. USB-Speicherstick
4. ggf. Temporär: USB-Tastatur
5. ggf. Temporär: Bildschirm und ggf. Adapter vom HDMI Anschluss des Raspberry Pi
6. Temporär: PC oder Notebook, Micro SD Leser bzw. Adapter auf micro SD-Karte
7. WLAN oder Ethernet Kabel zu Router mit Internet
8. RTL-SDR mit RTL2832 Chip und R820T bzw. R820T2 Tuner – idealerweise mit einer kurzen
USB Verlängerung
Hier eine komplette Amazon Einkaufsliste inkl. optionaler Teile, aber ohne temporär benötigter Geräte:
https://amzn.to/2DtgQo8
Alternativ auf https://www.amazon.de/ gehen und innerhalb des Menüs „Meine Listen“ den Punkt „Liste
finden“ wählen und nach „fmlist“ suchen. Achtung: manche Teile sind zwecks Alternative oder für den
Fall von Lieferengpässen auch mehrfach enthalten!
Seite 1 / 19 Stand: 25.07.20193 Setup
3.1 Micro SD-Karte vorbereiten
Zunächst muss vom PC bzw. Notebook ein Image mit dem Raspbian System herunterladen. Abhängig
vom Zeitaufwand, den man investieren will, muss man sich für ein Image entscheiden. Langwieriger ist
es mit dem Linux Betriebssystem „Raspbian Stretch“, das Image mit Desktop:
https://www.raspberrypi.org/downloads/raspbian/
Anschließend müssen die Schritte aus den Abschnitten 3.2.3 „Einrichtung vom Raspbian Image – Fmlist
manuell installieren“ und 4.1 „Installation des Scanners“ durchgeführt werden.
Wer nicht ganz so viel Zeit investieren will, kann das fertige Image, inklusive des vorinstallierten
Software und Scanners, herunterladen. Es belegt entpackt ca. 6.5 GB Platz und basiert auf dem Raspbian
Image mit Desktop vom 13.11.2018:
https://drive.google.com/drive/folders/11NYMjgJuYaQGRc15-NkYrLblvWgHeep3?usp=sharing
Mit diesem Image entfallen die Abschnitte 3.2.2 und 4.1.
Während des Herunterladens und Schreiben des gewählten Image kann man schon mal mit dem
Zusammenbau der Hardware (Raspberry-Pi Kühlkörper, Lüfter, ATX LEDs und Taster) beginnen. Siehe
Abschnitt 4.3 Anschluss von ATX-Tastern, LEDs und Piepser.
Unter Windows benötigt man noch ein Programm, um das „.img.gz“ komprimierte Image zu entpacken,
z.B. mittels 7-zip:
http://www.7-zip.de/
Nach Herunterladen des komprimierten Images und Installation von 7zip das Image entpacken.
Micro SD-Karte einlegen.
Zum Schreiben des Images auf die Micro SD-Karte, siehe Anleitung
https://www.raspberrypi.org/documentation/installation/installing-images/README.md
Für Windows wird noch Etcher benötigt:
https://www.balena.io/etcher/
Etcher kann komprimierte Images (.zip, .gz und weitere) ohne vorheriges Entpacken auf die SD-Karte
schreiben.
Hier nun ganz vorsichtig nach Anleitung vorgehen! Es soll nicht das falsche Laufwerk überschrieben
werden!
Falls der vorhandene Bildschirm nicht die benötigte hohe Auflösung verarbeitet – oder im Zweifel:
• SD-Karte entfernen und erneut einlegen
• NICHT formatieren!
• das Laufwerk öffnen
• die Datei config.txt mit einem Text-Editor öffnen
• in der Zeile mit „hdmi_safe=1“ das Lattenkreuz/die Raute „#“ am Anfang der Zeile entfernen
• Datei Speichern, Editor schließen und SD-Karte sicher entfernen
Um gleich mit SSH arbeiten zu können:
Seite 2 / 19 Stand: 25.07.2019• Im Laufwerk eine leere Datei mit dem Namen „ssh“ (ohne Endung) erzeugen. Ggf. Endung
nachträglich entfernen. ACHTUNG: Windows zeigt per Default die Dateiendungen nicht an. Ggf.
in der Windows-Eingabeaufforderung diese Befehle ausführen:
> D: # zu Laufwerk D: wechseln, der SD-Karte
> type NUL >ssh # leere “ssh” Datei erzeugen
> dir # Prüfung der Datei
> exit # Eingabeaufforderung beenden
Damit der Raspberry von vornherein sich mit dem WLAN verbindet – zuvor den grauen Kasten für
Gruppen-Einrichtungen im Kapitel 3.2 lesen! :
• Im Laufwerk eine „wpa_supplicant.conf“ Datei erstellen. Mit dem Texteditor folgenden Inhalt
eingeben:
ctrl_interface=DIR=/var/run/wpa_supplicant GROUP=netdev
update_config=1
country=DE
network={
ssid="IHR_NETZWERK_NAME"
psk="IHR_NETZWERK_PASSWORT"
}
• Für den Betrieb an mehreren Netzwerken können mehrere „network“-Sektionen angegeben
werden. Zu einem späteren Zeitpunkt – nach der Installation – können die Netzwerke durch
Bearbeitung der Datei „/etc/wpa_supplicant/wpa_supplicant.conf“ angepasst werden.
3.2 Einrichtung des Raspbian Systems
3.2.1 Allgemein
Voreinstellung für beide Installationsvarianten (in den Abschnitten 3.2.2 und 3.2.3) sind:
• Rechnername: “raspberrypi“ - ohne Gänsefüße/Anführungszeichen
• Der Benutzername (username) lautet “pi“
• Das Passwort lautet “raspberry“. Bei der Eingabe mit der manuellen Installation über 3.2.3 ist
darauf zu achten, dass noch das US-Tastaturlayout vorliegt. Folglich sind y und z vertauscht!
3.2.2 Einrichtung mittels vorbereitetem FMLIST/SCAN Image
Das vorbereitete Image kann unter folgendem Link heruntergeladen werden:
https://drive.google.com/drive/folders/11NYMjgJuYaQGRc15-NkYrLblvWgHeep3?usp=sharing
Es muss, wie im vorigen Abschnitt 3.1 Micro SD-Karte vorbereiten beschrieben, auf die SD-Karte
geschrieben werden.
Trotz der vorinstallierten Software sind noch weitere Schritte notwendig:
• Passwort ändern, Rechner/Hostname anpassen;
z.B. in der GUI übers Hauptmenü (Himbeere ganz links oben), dann Preferences und „Raspberry
Pi Configuration“.
• Im Dialog der „Raspberry Pi Configuration“ kann man ggf. über Deaktivierung der GUI sowie
Boot „To CLI“ nachdenken. Oder den automatisches Login deaktivieren.
• WLAN Einstellungen kann man auf verschiedene Weise vornehmen:
Seite 3 / 19 Stand: 25.07.2019◦ in der GUI rechts oben
◦ Terminal / Xterm öffnen: dort „sudo raspi-config“ und 2 Network Options und N2 Wi-fi
wählen
◦ Editieren der Datei mit „sudo nano /etc/wpa_supplicant/wpa_supplicant.conf“. Was man
hier eintragen muss, ist beispielsweise in Abschnitt 3.1 Micro SD-Karte vorbereiten zu finden.
• Größe der Partition auf die ganze SD-Karte ausdehnen:
Terminal / Xterm öffnen: dort „sudo raspi-config“ und dort 7 Advanced Options, A1 Expand
Filesystem wählen. Anschließend ist ein Reboot erforderlich.
• Fmlist_scan Konfiguration anpassen;
siehe Ende von Abschnitt 4.2 Konfiguration und automatische Aktivierung des Scanners
System updaten und anschließend neue Konfiguration durch Neustart in Betrieb nehmen:
• sudo bash
# apt-get update && apt-get upgrade && reboot now
Beim aktuellen Image meldet „sudo apt-get upgrade“ die Fehlermeldung mit „The following packages
have unmet dependencies“ mit „vlc-bin“ und „E: Broken packages“ am Ende. Die manuelle Installation
von vlc-bin hilft:
• sudo apt install vlc-bin
3.2.3 Einrichtung vom Raspbian Image – Fmlist manuell installieren
Nachdem die Micro SD-Karte mit dem Betriebssystem Raspbian vorbereitet ist, kann man das System
erstmals starten:
• Micro SD-Karte in den Raspberry Pi einlegen
• ggf. Bildschirm über HDMI, USB-Tastatur, USB-Speicherstick und ggf. auch Ethernet
anschließen
• als Letztes die Stromversorgung anschließen
Bei Gruppen-Einrichtungen im gleichen Netzwerk / WLAN (Workshop) hätten alle Geräte denselben
kollidierenden Rechnernamen! Daher sind alle Schritte bis inkl. der Anpassung des Rechnernamens
einzeln durchzuführen. Also die Reihenfolge absprechen!, anschließend raspi-config beenden und mit
„$ sudo reboot now“ den Raspi herunterfahren, damit der nächste Teilnehmer loslegen kann. Alternativ
bis zur Einrichtung des Rechnernamens inkl. Reboot direkt per Tastatur/Bildschirm konfigurieren.
Jetzt kann man den Bootvorgang des Raspbian Systems mit dem Hostnamen „raspberrypi“ sehen, bis man
zur Anmeldung gelangt.
• Der Benutzername (username) lautet „pi“ - ohne Gänsefüße/Anführungszeichen
• Das Passwort lautet „raspberry“. Bei der Eingabe ist darauf zu achten, dass noch US-
Tastaturlayout vorliegt. Folglich sind y und z vertauscht!
Hat man SSH aktiviert und Netzwerk angeschlossen bzw. WLAN richtig konfiguriert, so kann man sich
per SSH / PuTTY verbinden. Für Anmeldung und Passwort-Eingabe sind die Tasten, wg. des Remote
Zugriffs, nicht vertauscht. Von einem Linux aus gibt man einfach
„ssh pi@raspberrypi“ ein, um sich zu verbinden.
Anschließend sieht man die Eingabeaufforderung „$“. Hier kann man Kommandos eingeben.
Das $ zeigt an, dass man als „normaler“ Benutzer angemeldet ist.
Seite 4 / 19 Stand: 25.07.2019Mit dem Kommando „sudo“ können einzelne Administrationskommandos gestartet werden, z.B. zur
Installation von Software. Will man gleich mehrere Administrationskommandos eingeben, so startet man
mit „sudo bash“ eine neue Eingabeaufforderung, die sich mit # meldet. Hier kann man die
Administrationskommandos ohne zusätzliches sudo eingeben. Mit „exit“ beendet man die
Eingabeaufforderung oder meldet sich vom System ab.
Im Folgenden deutet das $ an, dass ein Kommando eingegeben werden soll.
Kommentare, die nicht eingegeben werden, werden rechts hiervon mit #, der bash Kommentar-einleitung,
begonnen.
Die Konfiguration startet mit
• sudo raspi-config # US-Layout: “-” findet sich auf der “ß”-Taste
Es öffnet sich ein textbasiertes Menü:
• Tastatur Layout einstellen – funktioniert nur wenn direkt angemeldet (ohne ssh):
4 Localisation Options → I3 Change Keyboard Layout → Generic 105 key (Intl) PC
→ Other → German → German (eliminate dead keys)
→ Enter (default für AltGr) → Enter (default für Compose key = No)
• Passwort des Benutzers pi ändern:
1 Change User Password
• Rechnername individualisieren:
2 Network Options → N1 Hostname →
z.B. rpi001, rpi002 oder scanner001 oder beliebig selbst auswählen
Der Name sollte im eigenen Heim-Router auftauchen, so dass man sich die IP-Adresse(n)
– insbesondere für WLAN – aufschreiben kann. Ggf. kann man die IP-Adresse im Router fixieren,
sodass diese sich nicht von alleine ändert.
• ggf. WLAN einrichten – wenn noch nicht über wpa_supplicant.conf eingerichtet:
2 Network Options → N2 Wi-fi → DE → SSID → passphrase
• Optional die Netzwerk Interface Bezeichnungen umstellen:
2 Network Options → N3 Network interface names → No
• Zeitzone einstellen:
4 Localisation Options → I2 Change Timezone → None of the above → UTC
• Sprachen einstellen:
4 Localisation Options → I1 Change Locale → alle de_DE_* sowie en_US_* sowie ggf. weitere
auswählen und bestätigen. Anschließend den default setzen, z.B. „C.UTF-8“.
• WLAN Region einstellen:
4 Localisation Options → I4 Change Wi-fi Country → DE Germany
• SSH für Fernzugriff aktivieren – wenn noch nicht über die „ssh“ Datei konfiguriert:
5 Interfacing Options → P2 SSH → Yes (SSH server)
• Grafikspeicher ggf. (wenn nicht benötigt) reduzieren, dass mehr für den Scanner verbleibt:
7 Advanced Options → A3 Memory split → 16
• Audioausgabe immer über 3,5 mm Klinke, dass unabhängig von HDMI Nutzung:
7 Advanced Options → A4 Audio → 1 Force 3.5mm
• System aktualisieren:
8 Update
• Konfigurationsprogramm beenden
Finish → mit Tabulator Taste (links von Q) und Enter bestätigen
System updaten und anschließend neue Konfiguration durch Neustart in Betrieb nehmen:
• sudo bash
# apt-get update && apt-get upgrade && reboot now
Seite 5 / 19 Stand: 25.07.2019Aufgrund der Änderung des Rechnernamens muss die nächste Anmeldung per SSH/PuTTY entsprechend
bestätigt werden.
Anschließend am Anmeldebildschirm mit dem neu vergebenem Passwort anmelden, ggf. Netzwerkkabel
ziehen / entfernen und die IP Adresse(n) prüfen:
• ifconfig
Beim Router die IP-Adresse nachsehen und fixieren, sodass der Raspberry Pi immer dieselbe Adresse
erhält.
Nun kann man sich lokal vom Raspberry Pi abmelden und per SSH oder PuTTY (Windows,
http://www.chiark.greenend.org.uk/~sgtatham/putty/download.html) anmelden. Dies funktioniert nur bei
korrekter Konfiguration von SSID und passphrase; ggf. die Konfiguration wiederholen.
Unter Windows sollte man auch noch WinSCP für den Dateitransfer installieren: https://winscp.net/ .
Für kabelgebundenen Zugang mit dem Notebook von unterwegs, siehe http://www.dhcpserver.de/cms/ .
Zur Einrichtung mehrerer WLANs, siehe http://bit.ly/2xO4H7T (stackexchange.com).
4 Einrichtung des Scanners
4.1 Installation des Scanners
Dieser Abschnitt kann bei Verwendung / Nutzung des vorbereiteten Image nach Abschnitt 3.2.2
übersprungen werden.
Die folgenden Kommandos müssen in der Eingabeaufforderung (lokal oder SSH) des Raspberry Pi
Systems eingegeben werden.
Der Scanner benötigt sudo-Rechte ohne Abfrage des Passworts. Für Raspbian ist dies bereits gegeben.
Andere Betriebssysteme benötigen dies ggf. noch, falls “sudo bash” nach einem Passwort fragen sollte:
• sudo nano /etc/sudoers.d/010_user-nopasswd
Der Dateiname 010_user-nopasswd kann auf den Benutzernamen angepasst werden.
Im nano-Editor die folgende Zeile unter Anpassung des Benutzernamens user eintragen:
user ALL=(ALL) NOPASSWD:ALL
Anstelle von “user” den korrekten Benutzernamen verwenden! Datei Speichern und Editor schließen.
Zum Herunterladen des Scanners wird die Versionsverwaltung git benötigt. Die Installation erfolgt mit:
• sudo apt install -y git
Nun als passender Benutzer, i.d.R. pi anmelden, unter dem auch der Scanner laufen soll.
Herunterladen des Scanner Quellcodes:
• git clone https://github.com/hayguen/fmlist_scan.git
• cd fmlist_scan
In der Datei setup.sh können die wichtigsten Installationsparameter angepasst werden:
Seite 6 / 19 Stand: 25.07.2019• cat setup.sh
#export FMLIST_SCAN_USER="hayguen" # default user "pi"
#export FMLIST_SCAN_RASPI="0" # default "1" if Raspberry Pi hardware
In der Zeile mit FMLIST_SCAN_USER kann der Benutzername angepasst werden.
Die Zeile mit FMLIST_SCAN_RASPI gibt an, dass es sich um eine Raspberry Pi Hardware handelt.
Bei Anpassungen muss das Kommentarzeichen # am Beginn der Zeile entfernt werden.
• nano setup.sh
Anschließend beginnt man die Installation mit:
• sudo ./setup.sh
Ggf. in einer zweiten ssh-Sitzung die Temperatur überwachen:
• while true; do cat /sys/class/thermal/thermal_zone0/temp ; sleep 3 ; done
Dieser Schritt dauert eine Weile, da weitere Software fürs Raspbian System heruntergeladen und
installiert wird. Des Weiteren werden auch einige Programme von github im Quellcode heruntergeladen,
kompiliert (erstellt) und installiert.
Man hat also genügend Zeit für einen Tee oder Kaffee ;-)
Nach der Installation sollte man sich die Konfigurationsdatei(en) ansehen:
• sudo nano /etc/fstab # device für USB-Speicherstick prüfen!
• crontab -e # automatischer Start des Scanner bei @reboot
# mit dem “#” kann auskommentiert werden
4.2 Konfiguration und automatische Aktivierung des Scanners
Die Konfiguration kann mit folgendem Kommando bearbeitet werden. Bei diesem Schritt am besten Zeit
lassen und in Ruhe die Kommentare durchgehen!
• nano ~/.config/fmlist_scan/config
Seite 7 / 19 Stand: 25.07.2019Die Datei ~/.config/fmlist_scan/config enthält die wichtigsten Scanner Einstellungen:
• FMLIST_SCAN_DEAD_REBOOT
auf “1” umstellen, damit das System bei erkannten Fehlern automatisch neu gestartet wird
• FMLIST_SCAN_AUTOSTART
legt fest, dass der Scanner automatisch mit dem System gestartet wird
• FMLIST_SCAN_FM
legt fest, ob UKW/FM gescannt werden soll
• FMLIST_SCAN_DAB
legt fest, ob DAB/DAB+ gescannt werden soll
• FMLIST_SCAN_GPS_*
legt fest ob/wann der Scanner im stationären oder mobilen Modus arbeitet. Hier gibt man auch die
stationären GPS Koordinaten vor.
• FMLIST_SCAN_SAVE_PWMTONE
legt fest, ob mit dem angeschlossenem Piezo-Piepser bei Speicherung der Scan-Ergebnisse eine
Tonfolge abgespielt werden soll
• FMLIST_SCAN_SAVE_LEDPLAY
legt fest, ob mit den angeschlossenem LEDs bei Speicherung der Scan-Ergebnisse etwas
umgeschaltet wird
• FMLIST_SCAN_FOUND_PWMTONE
legt fest, ob mit dem angeschlossenen Piezo-Piepser mit jedem gefundenen Träger/Sender eine
Tonfolge abgespielt werden soll
• FMLIST_SCAN_FOUND_LEDPLAY
legt fest, ob mit den angeschlossenen LEDs mit jedem gefundenen Träger/Sender etwas
umgeschaltet wird
• FMLIST_SCAN_PWM_FEEDBACK
legt fest, ob mit dem angeschlossenen Piezo-Piepser mit jedem kompletten FM/DAB Scan der
Erfolg mit einer Tonfolge abgespielt werden soll. Test/Probehören mit scanToneFeedback.sh:
FM Erfolg (mind. 1 Sender): kurz kurz kurz
FM Misserfolg: kurz kurz lang
DAB Erfolg (mind. 1 Sender): kurz lang kurz
DAB Misserfolg: kurz lang lang
Die Dateien ~/.config/fmlist_scan/fmscan.inc und ~/.config/fmlist_scan/dabscan.inc enthalten weitere
Einstellungen, die insbesondere die Scan-Geschwindigkeit bzw. Gründlichkeit beeinflussen.
Abschließendes System-Update und Reboot mit:
• sudo bash
# apt remove default-jre-headless openjdk-8-jre-headless:armhf # Java Prob!
# apt remove ca-certificates-java
# apt-get update && apt-get upgrade && reboot now
Ggf. sollte – nach dem Reboot – noch eine Kalibrierung des RTL-SDR-Sticks durchgeführt werden.
• kal.sh # der Hintergrund-Scan-Prozess muss beendet sein
4.3 Anschluss von ATX-Tastern, LEDs und Piepser
Der Raspberry Pi hat zwei Stiftleisten, die physikalisch beschriftet sind (oben Spalte “Physical”). In der
Software wiringPi (http://wiringpi.com/, oben Spalte “wPi”) wird anders nummeriert.
Die rechte Spalte oben mit den physikalischen Pins 2, 4, 6, .., 40 ist an der Außenseite des Raspberry Pi.
Pin 40 ist nahe der USB-Anschlüsse. Die linke Spalte mit den ungerade nummerierten Pins ist an der
Innenseite des Raspberry Pi Boards.
Seite 8 / 19 Stand: 25.07.2019Eine Übersicht aller Pins erhält man mit
• gpio readall
+-----+-----+---------+------+---+---Pi 3+--+---+------+---------+-----+-----+
| BCM | wPi | Name | Mode | V | Physical | V | Mode | Name | wPi | BCM |
+-----+-----+---------+------+---+----++----+---+------+---------+-----+-----+
| | | 3.3v | | | 1 || 2 | | | 5v | | |
| 2 | 8 | SDA.1 | IN | 1 | 3 || 4 | | | 5v | | |
| 3 | 9 | SCL.1 | IN | 1 | 5 || 6 | | | 0v | | |
| 4 | 7 | GPIO. 7 | IN | 1 | 7 || 8 | 0 | IN | TxD | 15 | 14 |
| | | 0v | | | 9 || 10 | 1 | IN | RxD | 16 | 15 |
| 17 | 0 | GPIO. 0 | IN | 0 | 11 || 12 | 0 | OUT | GPIO. 1 | 1 | 18 |
| 27 | 2 | GPIO. 2 | IN | 0 | 13 || 14 | | | 0v | | |
| 22 | 3 | GPIO. 3 | IN | 0 | 15 || 16 | 0 | IN | GPIO. 4 | 4 | 23 |
| | | 3.3v | | | 17 || 18 | 0 | IN | GPIO. 5 | 5 | 24 |
| 10 | 12 | MOSI | IN | 0 | 19 || 20 | | | 0v | | |
| 9 | 13 | MISO | IN | 0 | 21 || 22 | 0 | IN | GPIO. 6 | 6 | 25 |
| 11 | 14 | SCLK | IN | 0 | 23 || 24 | 1 | IN | CE0 | 10 | 8 |
| | | 0v | | | 25 || 26 | 1 | IN | CE1 | 11 | 7 |
| 0 | 30 | SDA.0 | IN | 1 | 27 || 28 | 1 | IN | SCL.0 | 31 | 1 |
| 5 | 21 | GPIO.21 | IN | 1 | 29 || 30 | | | 0v | | |
| 6 | 22 | GPIO.22 | IN | 1 | 31 || 32 | 0 | OUT | GPIO.26 | 26 | 12 |
| 13 | 23 | GPIO.23 | IN | 0 | 33 || 34 | | | 0v | | |
| 19 | 24 | GPIO.24 | IN | 0 | 35 || 36 | 0 | OUT | GPIO.27 | 27 | 16 |
| 26 | 25 | GPIO.25 | IN | 0 | 37 || 38 | 0 | IN | GPIO.28 | 28 | 20 |
| | | 0v | | | 39 || 40 | 0 | IN | GPIO.29 | 29 | 21 |
+-----+-----+---------+------+---+----++----+---+------+---------+-----+-----+
| BCM | wPi | Name | Mode | V | Physical | V | Mode | Name | wPi | BCM |
+-----+-----+---------+------+---+---Pi 3+--+---+------+---------+-----+-----+
4.3.1 Anschluss CPU-Lüfter
Abhängig vom Modell kann der Anschluss abweichen. Daher die Informationen des Herstellers beachten!
4.3.2 Anschluss Piezo-Piepser
Der Piepser wird an die physikalischen Pins 12 (+) und 14 (Masse/GND) angeschlossen. Test:
• gpio mode 1 pwm # physikalischer Pin 12 entspricht Pin 1 bei wiringPi
• gpio pwmTone 1 2000 # Ton an
• gpio pwmTone 1 0 # Ton aus
4.3.3 Anschluss ATX-Taster und LEDs
Der ATX-Taster zum Herunterfahren (shutdown) wird an die physikalischen Pins 39 und 40
angeschlossen. Test:
• sudo systemctl stop gpio-input # Dienst erst mal deaktivieren
• gpio mode 29 up # physikalischer Pin 40 entspricht Pin 29 bei wiringPi
• gpio read 29 # muss 1 liefern wenn Taster nicht gedrückt
# muss 0 liefern wenn Taster gedrückt
Die grüne LED kommt an den physikalischen Pin 36 (wiringPi: 27), die Masse an Pin 34.
Die rote LED kommt an den physikalischen Pin 32 (wiringPi: 26), die Masse an Pin 30. Test:
• gpio mode 27 output # wiringPi: 27 für grün, 26 für rot
• gpio write 27 on # jeweilige (hier: grüne) LED leuchtet
• gpio write 27 off # jeweilige LED erlischt
Nach den Tests der Taster den Dienst wieder reaktivieren:
• sudo systemctl start gpio-input
Seite 9 / 19 Stand: 25.07.2019Seite 10 / 19 Stand: 25.07.2019
5 Betrieb des Scanners
5.1 Anmeldung / IP Adresse
5.1.1 IP Adresse
Versorgt man den Raspberry Pi mit Bildschirm und Tastatur, so kann man sich direkt anmelden. Hat man
keine Anpassung an Rechnernamen und Passwort vorgenommen, so gelten die Zugangsdaten aus
Abschnitt 3.2.3:
• Der Benutzername (username) lautet „pi“ - ohne Gänsefüße/Anführungszeichen
• Das Passwort lautet „raspberry“. Bei der Eingabe ist darauf zu achten, ob noch US-Tastaturlayout
vorliegt. In diesem Fall sind y und z sowie diverse Sonderzeichen vertauscht!
Nach der Anmeldung kann man sich mit dem Kommando ipconfig auch die IP Adresse(n) ausgeben
lassen.
Alternativ kann man den Raspberry Pi – ohne Bildschirm/Tastatur – anschließen und lässt den heimischen
Router automatisch eine IP Adresse zuweisen. Die vergebene IP Adresse kann wahrscheinlich in der
Router Konfiguration/Statusseite am PC nachgesehen werden. Abhängig vom Router sollte der Raspberry
Pi am Hostnamen „raspberrypi“ erkannt werden.
Hat man keinen Zugang zum Router kann man am PC in der „DOS-Box“ mit dem Kommando
ping raspberrypi
die IP Adresse ermitteln – wenn der Router DNS unterstützt. Falls man bei der Installation den
Hostnamen bereits angepasst, so muss das ping Kommando entsprechend angepasst werden. Die DOS-
Box wird unter Windows im Startmenü als „Eingabeaufforderung“ geführt.
Ohne DNS Unterstützung des Routers muss man im Router Menü beobachten, welche IP Adresse mit
dem Start des Raspberry Pi neu dazu kommt.
Stellt man fest, dass DNS funktioniert, so kann für SSH/SCP auch der Hostname verwendet werden.
5.1.2 Betriebs-Software für PC
Um den Raspberry Pi und Scanner vom PC aus zu steuern, ist Software für SSH und SCP notwendig. Ein
Linux-PC bringt solche Software i.d.R. bereits mit. Für Windows muss entsprechende Software ggf.
nachinstalliert werden:
• SSH für Remote Konsole: PuTTY http://www.chiark.greenend.org.uk/~sgtatham/putty/download.html
• SCP für Dateitransfer: WinSCP https://winscp.net/
• optional für kabelgebundenen Zugang mit dem Notebook von unterwegs:
http://www.dhcpserver.de/cms/
• Entpacker für komprimierte Scan-Ergebnisse, z.B. 7-zip: http://www.7-zip.de/
• Betrachter für Scan-Ergebnisse im .csv Dateiformat. Zum einfacheren Import ist LibreOffice / Calc
empfohlen, welches einen einfachen Importdialog für Trennzeichen und Zeichenkodierung UTF-8
anzeigt: https://de.libreoffice.org/
• Editor, z.B. für Konfigurationsdateien: Notepad++: https://notepad-plus-plus.org/
Für PuTTY und WinSCP wird empfohlen, diese über bzw. innerhalb des Softwarepakets PortableApps
https://portableapps.com/ zu installieren. Innerhalb von PortableApps steht auch diverse andere Software,
wie z.B. TeamViewer, zur Verfügung. Unabhängig von der portablen Nutzung auf einem USB-
Speicherstick wird auch regelmäßig auf Updates geprüft.
Bei der Installation von PortableApps sind Pfade wie „C:\Programme“ bzw. „Programme (x86)“ nicht
empfehlenswert, da normale Benutzer keine Schreibrechte in diesen Pfaden haben.
Seite 11 / 19 Stand: 25.07.2019Um Dateien direkt vom Explorer per Doppelklick oder „Öffnen mit“ nutzen zu können sollte 7zip,
Notepad++ und LibreOffice direkt – ohne PortableApps – installiert werden.
5.1.3 Software für’s Android Smartphone
Für SSH kann die kostenlose App „ConnectBot“ empfohlen werden.
Für Datei Bearbeitung/Umbenennung ist die App „Total Commander“ zu empfehlen.
5.2 Anpassung der Konfiguration / zusätzliches WLAN
Die Konfiguration des Scanners erfolgt in den Dateien aus dem Ordner /home/pi/.config/fmlist_scan/,
u.a. config. Die Dateien können innerhalb einer SSH-Sitzung mit einem einfachen Editor wie z.B. nano
oder mcedit bearbeitet werden. Bearbeitet man die Dateien vom PC aus, z.B. über WinSCP, so ist auf das
korrekte Zeilenende-Verhalten (Unix: LF) zu achten! Als Editor für Windows wird Notepad++
empfohlen.
Alternativ zur direkten Bearbeitung besteht nicht immer die Möglichkeit, sich über die IP-Zuordnung des
heimischen Netzwerks anzumelden, z.B. in fremden Umgebungen. Bei ausgeschaltetem Raspberry Pi
kann man den USB-Speicherstick abziehen und hierin Konfigurations-Anpassungen vornehmen:
u.a. kann auch ein weiteres/zusätzliches WLAN eingerichtet werden.
Die Bearbeitung des Konfigurationsdateien kann von einem PC erfolgen. Mittels OTG-USB-Adapter ist
es auch möglich, die Konfigurationsdateien mit einem Android-Smartphone zu bearbeiten:
Die Dateien aus dem Ordner fmlist_scanner/config/ sind zu bearbeiten. Bei den Konfigurationsdateien ist
der letzte benutzte Zustand enthalten. Ausnahme bildet die wpa_supplicant.conf, damit Fremde nicht
durch Abziehen und Auslesen an die WLAN Passwörter gelangen können. Die Passwörter sind auch im
Raspberry Pi gespeichert, so dass man durch komplette Entwendung an diese gelangen kann! Jedenfalls
können neue zusätzliche WLANs eingetragen werden. Hierfür ist exakte SSID und der Schlüssel
notwendig. In vielen Fällen stehen diese auf der Rückseite des Routers.
Die Bearbeitung am Smartphone ist im Vergleich zum PC nicht besonders komfortabel – aber auch mobil
zu tätigen. Nach Bearbeitung der Datei(en) muss der Präfix „old_“ aus dem Dateinamen jeder bearbeiten
Datei entfernt werden:
Seite 12 / 19 Stand: 25.07.2019Nach ordnungsgemäßem Auswurf des USB-Speichers, Einstecken und Einschalten des Raspberry Pi wird
die neue Konfiguration automatisch übernommen. Dies kann etwas dauern. Für WLAN sollte das LAN-
Kabel von Anfang an nicht angeschlossen werden.
5.3 Statusmeldungen
Der Scanner meldet seinen Status primär über den Piezo-Piepser. An den Tonfolgen wird je Scan-
Durchlauf die Erkennung von UKW/FM- sowie DAB-Sendern gemeldet. Siehe Abschnitt 4.2 für den
Konfigurationseintrag „FMLIST_SCAN_PWM_FEEDBACK“:
FM Erfolg (mind. 1 Sender): kurz kurz kurz
FM Misserfolg: kurz kurz lang
DAB Erfolg (mind. 1 Sender): kurz lang kurz
DAB Misserfolg: kurz lang lang
Neben diesen Betriebs-Ergebnissen gibt es weitere Tonfolgen für
• Start des Scanners
• Fehlerzustand, z.B. kein RTL-Dongle gefunden
• Scan-Ergebnisse gesichert
Test/Probehören auch mit scanToneFeedback.sh (nach Anmeldung via SSH/PuTTY) möglich.
Die einzelnen LED Farben haben keine dedizierte Bedeutung. Sie werden je erkannten Sender jeweils
umgeschaltet. Es erfolgt keine Umschaltung, wenn der nächste Sender innerhalb einer Sekunde erkannt
wird, um die Umschaltung zu limitieren.
5.4 ATX Taster
Es gibt zwei ATX Taster, falls diese mit angeschlossen wurden.
Der Taster, der näher an den USB Steckern angeschlossen ist, fährt den Raspberry Pi mit einmaligem
Betätigen ordnungsgemäß herunter. Nach ca. 30 Sekunden kann der Strom abgezogen werden.
Seite 13 / 19 Stand: 25.07.2019Der andere Taster stoppt ggf. den Scanner und lädt alle bisherigen Ergebnisse hoch
– falls eine Internetverbindung besteht. Faktisch werden die zwei Kommandos aus dem folgenden
Abschnitt 5.6 ausgeführt.
5.5 An der Kommandozeile (SSH oder lokal)
• screen -ls # Anzeige der laufenden Hintergrundprozesse
• screen -r scanLoopBg # zum Hintergrund-Scan-Prozess wechseln
# Ctrl-C zum Beenden
# Ctrl-A D wieder in den Hintergrund senden
• tail -f ~/ram/scanner.log # Anzeige der Logs. Beenden mit Ctrl-C
• stopBgScanLoop.sh [wait] # ggf. laufenden Hintergrundprozess beenden
# Dies dauert → Prüfung mit “screen -ls”
# alternativ Start mit “wait” - ohne die „[]“
• startBgScanLoop.sh # Scan-Prozess im Hintergrund starten
• cd /mnt/sda1 /fmlist_scanner # zu den gespeicherten Ergebnissen
• mc # Midnight Commander zur Sichtung der Ergebnisse
• sudo shutdown now # Herunterfahren – alternativ zum ATX-Taster
# alternativ Strom ziehen, nach Gespeichert-Tonfolge
• monitorBgScanLoop.sh # einfaches Skript zum Monitoren des Scanners
• checkScanConfig.sh # prüfen der Konfiguration auf fehlende Einträge
5.6 Ergebnisse
5.6.1 Aufbereitung und Upload
Ergebnisdateien werden im Betrieb unter /mnt/sda1/fmlist_scanner (mit der default Konfiguration von
FMLIST_SCAN_RESULT_DIR) auf dem USB-Speicherstick abgelegt – jeweils in Unterordnern benannt
nach Datum. Mit folgendem Kommando werden die Ergebnisse für den Upload aufbereitet:
• prepareScanResultsForUpload.sh [all]
Ohne die optionale Angabe von „all“ werden die die Ergebnisse bis auf den aktuellen Tag aufbereitet. Mit
„all“ dann wirklich alle Daten. Mit „all“ sollte der Scanner vorher temporär deaktiviert werden.
Die aufbereiteten Ergebnisse liegen anschließend unter /mnt/sda1/fmlist_scanner/uploads.
Die bereits aufbereiteten Dateien werden in den Ordner /mnt/sda1/fmlist_scanner/uploaded verschoben.
Die Dateien können im Betrieb per scp bzw. WinSCP kopiert und anschließend gelöscht werden.
Alternativ erfolgt die “Datenübertragung” über den USB-Speicherstick – nach Ausschalten des Systems.
Der erneute Anschluss des USB-Speicherstick an den Raspberry Pi sollte vor Inbetriebnahme nicht
vergessen werden.
Die aufbereiteten Ergebnisse werden mit folgendem Kommando hochgeladen:
• uploadScanResults.sh
Bei Erfolg werden die Daten nicht gelöscht – sondern in einen anderen Ordner verschoben. Bei
Misserfolg, z.B. wegen fehlender Internet Verbindung, bleiben die Daten im aufbereiteten Ordner.
Ein automatischer Upload der aufbereiteten Ergebnisse auf die FMList, z.B. per cronjob, erfolgt nicht.
Den cronjob muss man manuell einrichten; z.B. mit crontab -e folgende Zeile hinzufügen:
15 0 * * * bash -l /home/pi/bin/prepareScanResultsForUpload.sh ;
bash -l /home/pi/bin/uploadScanResults.sh
Seite 14 / 19 Stand: 25.07.2019Hierbei ist zu beachten, dass alles in EINE Zeile kommt. Die nächste Version wird die Zeile bereits als
Kommentar enthalten, dass man den Eintrag nur noch aktivieren muss. Die erste Zahl gibt die Minute an;
die zweite die Stunde. Hier im Beispiel also 00:15 Uhr – nach UTC. Die Uhrzeit sollte angepasst werden.
Ggf. die komplette Zeile duplizieren und unterschiedliche Zeiten angeben!
5.6.2 Online Auswertung
Online-Auswertungen gegen die FMList-Datenbank sind unter https://www.fmlist.org/ , nach Anmeldung
unter dem Menüpunkt „URDS“, einsehbar. Der Menüpunkt URDS erscheint allerdings nur, wenn man die
Zugriffsrechte hierfür hat. Ob und wie man die Zugriffsrechte erhält, ist mit Günter Lorenz
per Email zu klären.
5.6.3 Manuelle Auswertung
Nach Aufbereitung der Daten (siehe Abschnitt 5.6.1), Kopieren auf den PC (WinSCP) und Entpacken
(7zip) kann die .csv Datei mit LibreOffice geöffnet werden. Es erscheint ein Importdialog. Für korrekte
Umlaute ist als Zeichensatz “Unicode (UTF-8)” einzustellen. Die restlichen Einstellungen passen
normalerweise:
Die Datei ziemlich groß sein und hat auch sehr viele Spalten. Die Spaltenbeschriftungen fehlen, da sich
diese je Gruppe (Gruppen-ID immer in Spalte 1) auch deutlich unterscheiden.
Die Datei ist eigentlich für die automatische Auswertung durch die FMList gedacht. Eine manuelle
Sichtung war/ist nicht das Primärziel.
Seite 15 / 19 Stand: 25.07.2019DAB Ensemble Einträge beginnen mit der Gruppen ID 20:
Die ersten Dutzend Spalten sind Uhrzeit und GPS Koordinaten. Der große Zahlenwert links ist die
„UNIXTIME“ Angabe.
• UNIXTIME: Unix Zeitstempel in Sekunden seit 1.1.1970 00:00 UTC
Gefolgt von des GPS Angaben:
• GPSLAT: GPS Breitengrad
• GPSLON: GPS Längengrad
• GPSMODE: GPS Mode / Zustand: 2 = Lock ohne Höhe; 3 = Lock inkl. Höhe
• GPSALT: GPS Höhe – bei GPSMODE 3
• GPSTIME: GPS Uhrzeit in UTC
Für die hinteren Felder gibt es grobe Orientierungs-Marker "fic", "snr" und "tii". Die darauf folgenden
Spalten sind dann in folgender jeweiliger Reihenfolge:
• "fic", min_fic, max_fic, num_fic, avg_fic:
Diese fic Werte kommen aus der DAB-Dekodierung; und sind lediglich statistisch
zusammengefasst. num_fic ist die Anzahl eingegangener fic Werte.
• "snr", min_snr, max_snr, num_snr, avg_snr:
snr-Spalten "min_snr, max_snr, avg_snr" (ohne "snr, num_snr") sind in ganzen dB. Diese snr
Werte kommen aus der DAB-Dekodierung. Die Zuverlässigkeit ist schwer zu beurteilen.
min ist der kleinste der eingegangenen Werte, max der größte, avg der arithmetische Mittelwert.
• "tii", tii_id, num, max(avg_snr), max(min_snr), max(next_snr):
tii-Spalten "max(avg_snr), max(min_snr), max(next_snr)" (ohne "tii,tii_id,num") sind in 10tel dB.
SNR (avg und min) bezieht sich allein auf die spektrale Leistung im Null-Symbol mit den TII-
Trägern. Die angenommenen TII-Trägerleistung wird im Verhältnis zu den schwächeren
Rausch-"Trägern" betrachtet.
Anhand des dB-Werts sollte man "Phantom"-TIIs ausmustern können. Die Ausgabe ist bisher
ungefiltert, um etwas Statistik zu sammeln - bevor man TIIs mit zu geringen Werten unterdrückt.
Next_SNR gibt den SNR-Abstand zur nächstbesten Main- oder Sub-ID an und stellt somit ein
Maß für eine Verwechslung an: Je kleiner next_snr, desto unsicherer.
Falls mehrere TIIs erkannt werden, folgen diese einfach nach einer Leerspalte.
Die Audio-Programme eines Ensembles werden in den Zeilen mit Gruppen ID 21 aufgeführt.
Die Daten-Programme beginnen mit Gruppen ID 22.
Seite 16 / 19 Stand: 25.07.2019FM Sender mit RDS beginnen mit Gruppen ID 30:
Hier eine Beispiel-Zeile inkl. der Spalten-Kennungen:
30, 1560712920:UNIXTIME,freq,91400000, RDS:1, SNRmin:198, SNRmax:272,2019-06-
16T19:22:00.046988951
Z:SYSTIME,48.885590906:GPSLAT,8.702782767:GPSLON,3:GPSMODE,293.611:GPSALT,2019-06-
16T19:21:59.000Z:GPSTIME, PI:0xD30C, NPI:40, PS:" welle ", NPS:3, TA:0, TP:1, MUSIC:1,
PTY:"Pop music", GRP:"0A", STEREO:0, DYNPTY:1, OTHER_PI:, ,"allps:", "die neue"," welle ",,
Alle dekodierten PS Einträge erfolgen nach der Spalte mit dem Inhalt „allps:“.
• UNIXTIME: Unix Zeitstempel in Sekunden seit 1.1.1970 00:00 UTC
• SYSTIME: Uhrzeit des Betriebssystems in UTC
• GPSLAT: GPS Breitengrad
• GPSLON: GPS Längengrad
• GPSMODE: GPS Mode / Zustand: 2 = Lock ohne Höhe; 3 = Lock inkl. Höhe
• GPSALT: GPS Höhe – bei GPSMODE 3
• GPSTIME: GPS Uhrzeit in UTC
• RDS: RDS vorhanden? (0 / 1)
• SNRmin: minSNR in 10tel dB aus checkSpectrumForCarrier (preScan)
• SNRmax: maxSNR in 10tel dB
• PI: PI Code
• NPI: wie oft dieser PI Code empfangen/dekodiert wurde
• PS: Program Station
• NPS: wie oft dieser PS empfangen/dekodiert wurde
• TA: Traffic Announcement (Verkehrsdurchsage aktiv)
• TP: Traffic Program (Verkehrsfunksender)
• MUSIC: Musikprogramm (im Gegensatz zu Sprachprogramm)
• PTY: Program Type
• GRP: RDS-Gruppen
• STEREO:
Weitere FM-Sender ohne erfolgreicher RDS-Dekodierung beginnen mit Gruppen ID 31.
5.7 Aufzeichnungen und Upload
Nach Stop des Scanners (stopBgScanLoop.sh wait, siehe Abschnitt 5.5) können Signale manuell
aufgezeichnet werden. Mit
• recWFMchunk.sh []
werden UKW/FM Aufzeichnungen getriggert. Die Aufzeichnung erfolgt sicherheitshalber zunächst im
RAM (/dev/shm/) und wird anschließend auf den USB-Speicherstick kopiert sowie vom RAM gelöscht.
Daher können nicht beliebig lange Aufzeichnungen erstellt werden. Besonders interessant dürfte die
Option „-g“ für eine manuelle Gain- bzw. Verstärkung sowie die Option „-H“ für das Wave-Dateiformat
sein. Die Option „-H“ muss direkt nach nach der Aufzeichnungsdauer angegeben werden, damit der
Dateiname passend erzeugt wird. Mit dem Wave-Dateiformat kann die Datei, ohne zusätzlichen Import-
Schritt, mit einer SDR-Software wie z.B. HDSDR direkt geöffnet werden. Bsp:
• recWFMchunk.sh 100.7 20 -H -g 20.7
Seite 17 / 19 Stand: 25.07.2019Welche Verstärkungswerte möglich sind, zeigt
• rtl_test
an. Es muss mit Ctrl – C bzw. Strg – C abgebrochen werden.
Mit dem R820T(2) Tuner sind folgende Verstärkungswerte möglich:
0.0 0.9 1.4 2.7 3.7 7.7 8.7 12.5 14.4 15.7
16.6 19.7 20.7 22.9 25.4 28.0 29.7 32.8 33.8 36.4
37.2 38.6 40.2 42.1 43.4 43.9 44.5 48.0 49.6
Mit anderen Werten in dB wird der naheliegendste Wert verwendet.
Ganz ähnlich zur Aufzeichnung von FM Kanälen werden auf DAB Kanäle komfortabel aufgezeichnet:
• recDAB.sh []
Neben der Verstärkung des Tuner kann – falls vorhanden – die Bias-T Spannung für einen passenden
externen Vorverstärker bei einem V3-RTL-Dongle von rtl-sdr.com mit der Option „-O T=1“ aktiviert
werden. Konkret z.B.:
• recDAB.sh 5C 4 -H -g 0.9 -O T=1
Die Aufzeichnungsmöglichkeit dient insbesondere für Test- und Prüfzwecke, z.B. Prüfung des AGC-
Verhaltens auf Übersteuerung. Weiterhin kann man die Empfindlichkeit des Scanners mit anderer
Software vergleichen. Eine erste Analyse kann für kurze Dateien (geringer Arbeitsspeicher) mit dem im
Image vorinstallierten Audio Editor „Audacity“ erfolgen.
Der Dateiname der Aufzeichnung enthält automatisch alle relevanten Metadaten wie Frequenz/Kanal,
Samplerate sowie GPS-Koordinaten. Der exakte Speicherort wird nach dem Umkopieren auf den USB-
Speicherstick angezeigt.
Weiterhin können Testdaten dem Entwickler Hayati Aygün einfach bereitgestellt werden:
• cd /mnt/sda1/fmlist_scanner/IQrecords/
• uploadScanFilesToDeveloper.sh
Als Ordnername sollte eine Identifizierung/Kennung angegeben werden. Konkret z.B.
• uploadScanFilesToDeveloper.sh HansMeier DAB-5C_2019-03-...
Hier sei noch auf die Tabulator-Taste, bei deutscher Tastatur links von ‚Q‘, zur Vervollständigung von
Dateinamen hingewiesen. Alternativ kann die Shell (bash) auch mit „*“ alle passenden Dateinamen
ergänzen. Falls ihr auf diesem Wege Dateien bereitstellt, bitte per Email melden, worum es sich handelt.
Außerdem sollte ich euch zurückschreiben können ...
Seite 18 / 19 Stand: 25.07.20195.8 Probleme und mögliche Lösungen
• Es passiert einfach gar nichts:
◦ Stromversorgung prüfen. Mit anderem (USB-)Kabel testen.
◦ SD-Karte entfernen und erneut einlegen
• Nach Einschalten piepst es einige Male (lang lang lang), die rote LED blinkt auf und alles
wiederholt sich wieder
◦ RTL-SDR aus- und wieder einstecken
Falls das Problem weiterhin besteht, Strom abziehen und wieder anschließen
• Raspberry Pi nach Betätigung des Reboot-Schalter nicht mehr erreichbar
◦ Manchmal bleibt das System beim Reboot hängen. Strom abziehen und neu anschließen
• Schlechte Empfangsqualität
◦ Antennenanschluss und Stecker sowie Standort der Antenne prüfen!
◦ Verstärkung richtig eingestellt?
◦ Metallbedampfte Kfz-Fensterscheibe?
• Der Scanner friert nach einiger Zeit ein
◦ offenbar ist der RTL-Dongle nicht besonders stabil
◦ automatischen Reboot mit der Einstellung FMLIST_SCAN_DEAD_REBOOT=“1“
in der Datei /home/pi/.config/fmlist_scan/config aktivieren.
Ggf. auch die Einstellung FMLIST_SCAN_DEAD_TIME reduzieren, z.B. auf 240.
• Sender werden nicht erkannt bzw. dekodiert. Hier kann es verschiedene Gründe geben. Die
konkrete Ursache lässt sich am ehesten anhand einer Aufzeichnung beurteilen. Hierfür sind die
Hilfsprogramme recWFMchunk.sh und recDAB.sh beigelegt/installiert. Hiermit bitte
Aufzeichnungen von 10 – 30 Sekunden erstellen und bereitstellen.
• Der Piepser ist zu laut und nervt ggf. zu oft:
◦ Per Konfiguration kann eingestellt werden, in welchen Fällen signalisiert wird. Die kann die
Häufigkeit reduzieren – oder erhöhen.
◦ Mit einem Klebeband kann die Öffnung des Piepsers teilweise oder ganz verklebt werden.
Hier muss man bzgl. Lautstärke experimentieren.
◦ Will man zeitweise gar nichts mehr hören, empfiehlt es sich einen der 2 Pins einfach
abzuziehen. Bei Wiederanbringung muss auf die Polung geachtet werden: (+) Symbol am
Piezo.
• Nach Abziehen des LAN-Kabels friert auch die WLAN-SSH/PuTTY-Sitzung ein
◦ Das ist bekannt. Für WLAN-Betrieb das LAN-Kabel nicht verwenden.
Für sonstige bzw. anhaltende Probleme bitte Email an fmlist_scan@ukwtv.de senden.
Zuvor noch eine Email an
Oliver Schmidt
um in die manuell verwaltete Mailing Liste fmlist_scan@ukwtv.de eingetragen zu werden.
Alternativ sollte bei Fragen ersichtlich sein, dass ihr KEIN Teilnehmer der Liste seid!
Über diese Liste werden in Zukunft auch weitere Informationen über neue Versionen / Updates oder
Fragen/Antworten eurerseits erfolgen.
Seite 19 / 19 Stand: 25.07.2019Sie können auch lesen