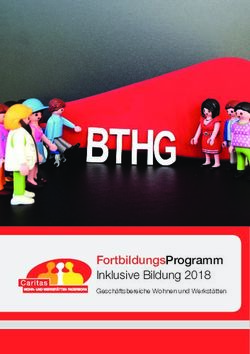User Manual Hotelmedia News!
←
→
Transkription von Seiteninhalten
Wenn Ihr Browser die Seite nicht korrekt rendert, bitte, lesen Sie den Inhalt der Seite unten
!
!
!
!
!
!
!
!
!
!
!
!
!
!
!
!
!
!
!
!
!
!
!
User Manual
Hotelmedia News!
Version 1.1 vom 03. Oktober 2014
!
!
!
!
!
!
!
!!
Inhaltsverzeichnis!
!
!
!
1. Vorwort 4
2. Beispiel-Layout 5
3. Vorbereitung 6
4. Das wichtigste im Überblick 7
4.1 Intuitive Bedienung 7
4.2 Eigene Artikel erstellen 7
4.3 Einfache Bildbearbeitung 7
4.4 Automatische Artikelwiederholung 7
4.5 Automatische Wetterprognose 7
4.6 Automatischer Presse-Content 7
4.7 Sudoko 7
4.8. Automatische PDF-Erstellung in A3 oder A4 7
5. Die ersten Schritte 8
5.1 Browser Anforderungen 8
5.2 Login und erste Einstellungen 8
6. Die Benutzeroberfläche (User Interface) 9
6.1 User Interface Allgemein 9
6.1.1 Die wichtigsten Bereiche der Benutzeroberfläche 9
6.2 User Interface - Artikelfeld 10
6.2.1 Die einzelnen Bereiche des Artikelgenerators 10
7. Erstellung und Bearbeitung eigener Artikel 11
7.1 Artikelfeld definieren 11
7.2 Artikelfeld bearbeiten 11
7.3 Überschrift, Text oder Bild ein- bzw. ausblenden 11
7.4 Spalten ein- bzw. ausblenden 11
7.5 Artikelwiederholung 12
7.6 Kategorisierung 12
7.7 Block löschen 12
7.8 Editieren abbrechen 12
7.9 Artikel speichern 12
7.10 Editierfunktionen im Textfeld (Textbearbeitung) 13
7.11 Einfügen von Bildern 13
7.12 Bild vergrößern/verkleinern - skalieren 14
7.13 Bildausschnitt wählen - Cropping 14
Version 1.1 vom 24. Mai 2014 Seite 2
! von 25
!7.14 Spezielle Bild-Vorbereitung, Collagen, Farbveränderungen etc. 15
7.15 Artikel speichern 15
7.16 Kalendersteuerung 15
7.17 Sicherung und PDF-Download 15
7.18 Übersicht Artikel- bzw. Datenspeicher und Einstellungen 16
7.19 Logout 16
8. Erstellung einer fremdsprachigen Ausgabe 17
8.1 Sprachen definieren 17
8.2 Fremdsprachige Ausgabe erstellen 17
8.3 Beispielansicht 17
8.4 Titel der Zeitung festlegen 18
8.5 Eigene Artikel übersetzen 18
8.6 Wetter und Presse-Artikel 18
8.7 Ausgabe speichern 18
8.8 Änderungen in der Hauptausgabe - Übersetzung überprüfen 19
8.9 Sonderfall - Newsartikel für Deutschland oder Österreich 19
8.8 Änderungen in der Hauptausgabe 19
Häufige Fragen und Probleme - Inhaltsverzeichnis 20
9. Häufige Fragen und Probleme 21
Themenbereich: Allgemein 21
Themenbereich: Zeitungslayout/Ausdruck 21
Themenbereich: Artikel 22
Themenbereich: Bildbearbeitung 23
!
Version 1.1 vom 24. Mai 2014 Seite 3
! von 25
!!
!
!
!
1. Vorwort
!
!
!
Vielen Dank, dass Sie sich für Hotelmedia News zur Erstellung Ihrer Morgenpost bzw. Hotelzeitung
entschieden haben - Sie haben sich damit für ein modernes und effizientes Tool entschieden,
welches Ihre Arbeit in Zukunft um ein wesentliches erleichtern wird!
!
Wie bei jeder wichtigen Marketingaktivität ist eine gute Planung Ihrer Morgenpost hilfreich, um Ihnen
in Zukunft wertvolle Zeit zu sparen.
!
Im Anhang zu diesem User Manual finden Sie ein leeres Raster zum Ausdrucken für die Planung
sowie ein paar Vorschläge und Ideen zur Gestaltung Ihrer Morgenpost mit Hotelmedia News.
!
!
Haben Sie Fragen, Anmerkungen oder Wünsche?
Kontaktieren Sie uns unser Support-Team am besten per Email unter
!
support@hotelmediaservice.com
!
!
Wir freuen uns, Sie zu unterstützen und werden Ihre Anregungen gerne in unsere Entwicklung
einfließen lassen.
!
!
Mit den besten Grüßen
Ihr Hotelmedia News Team
!
!
!
!
!
!
!
!!
Copyright und alle Rechte:
Hotelmedia Service GmbH
Zeughausgasse 3
A-6020 Innsbruck
www.hotelmediaservice.com
Version 1.1 vom 24. Mai 2014 Seite 4
! von 25
!3. Vorbereitung
!
TIPP: Drucken Sie sich den Raster der Zeitung (Anhang 1) aus und überlegen Sie sich, wie Sie
Ihre Hotelzeitung au!auen wollen und wo welche Informationen stehen sollen.
!
• Welche Themen sollen auf welcher Seite stehen? (z.B. die wichtigsten Tagesinformationen
auf der ersten Seite, Sportprogramm und Wellness Informationen auf Seite 2, Ausblick auf
den nächsten Tag auf Seite 3, etc.)
!
• Welche Infos sind täglich wiederkehrend? (z.B.: Begrüßung, Menü, SPA-Termine, Wetter,
etc.)
!
• Welche Infos sind wöchentlich bzw. zweiwöchentlich wiederkehrend? (z.B.: Ausflugtipps,
Sportprogramm, Ortsevents, Menü, etc.)
!
• Planen Sie Ihre wiederkehrenden Artikel so, dass sich die Wiederholungszyklen nicht
überschneiden!
!
Beispiel: In der Montagsausgabe definieren Sie einen wöchentlich wiederkehrenden Artikel.
An gleicher Stelle kann in zukünftigen Ausgaben kein täglicher wiederkehrender Artikel
mehr stehen. Die Artikel würden sich am darauffolgenden Montag überschneiden.
!
!
Beispiel einer Planung:
!
Version 1.1 vom 24. Mai 2014 Seite 6
! von 25
!!
4. Das wichtigste im Überblick
!
!
4.1 Intuitive Bedienung
Die Benutzermaske von Hotelmedia News ist bewusst einfach gestaltet, technische Vorkenntnisse
oder grafisches Know-How sind nicht notwendig. Durchschnittliche Computerkenntnisse reichen
völlig aus, um mit dem Tool umzugehen.
!
4.2 Eigene Artikel erstellen
Erstellen Sie so viele eigene Artikel wie Sie möchten - mit genau der Information, die für Sie und Ihre
Gäste wichtig ist.
!
4.3 Einfache Bildbearbeitung
Unser eigenes Bildbearbeitungstool skaliert die eingefügten Bilder automatisch und ermöglicht
Ihnen, einfach und unkompliziert den gewünschten Bildausschnitt direkt in Hotelmedia News zu
erstellen - aufwendige Bildbearbeitung in Photoshop & Co gehören der Vergangenheit an!
!
4.4 Automatische Artikelwiederholung
Periodisch wiederkehrende Artikel können so abgespeichert werden, dass sie automatisch am
richtigen Tag an der richtigen Stelle erscheinen, sind aber ganz nach Wunsch jederzeit wieder
veränderbar.
!
4.5 Automatische Wetterprognose
Durch unseren Wetter-Provider können wir das aktuelle Wetter für Ihren Ort bzw. Ihre Region
automatisch in Ihre Morgenpost einpflegen, genauso wie eine 5-Tages-Prognose - Sie bestimmen
selbst, an welcher Stelle der Morgenpost das tägliche Wetter stehen soll!
!
4.6 Automatischer Presse-Content
Um Ihrer Morgenpost einen Zeitungscharakter zu geben, werden freie Bereiche per Mausklick
automatisch mit Presse-Content befüllt - oder Sie wählen ganz individuell Ihre bevorzugten Artikel
aus unserer umfangreichen, topaktuellen Artikel-Datenbank.
!
4.7 Sudoko
Unser Sudoko-Generator erstellt automatisch ein Sudoko in den Stufen leicht, mittel oder schwer -
und das jeden Tag neu, genau an der Stelle in Ihrer Morgenpost, wie Sie das wünschen.
!
4.8. Automatische PDF-Erstellung in A3 oder A4
Hotelmedia News erstellt aus Ihrem fertigen Web-Layout ein druckfertiges PDF im Format A3
(vierseitig A4) oder A4 (zwei- oder vierseitig A4) - fertig zum Druck und jederzeit flexibel veränderbar,
wenn kurzfristige Änderungen notwendig sind.
!
!
Version 1.1 vom 24. Mai 2014 Seite 7
! von 25
!User Manual
Hotelmedia News!
!
!
5. Die ersten Schritte
!
5.1 Browser Anforderungen
Um den einwandfreien Betrieb der Software sicher zu stellen, benutzen Sie bitte die aktuellste
Version von Google Chrome als Browser. Gratis download unter http://www.google.at/intl/de/
chrome/browser/ oder auf der Login-Seite unserer Homepage http://www.hotelmediaservice.com/
login/
!
Wichtig
Um eine möglichst genaue Artikel-Vorschau des zu erstellenden pdfs zu erhalten ist es notwendig
die Browser-Ansicht auf 100% einzustellen (Anzeigen --> Originalgröße)
!
!
!
!
5.2 Login und erste Einstellungen
Registrieren Sie sich auf der Website für einen Zugang zu Hotelmedia News
https://news.hotelmediaservice.com/register
und folgen Sie dort dem Anmeldeprozess.
!
Sobald Ihr Account freigeschalten ist, werden Sie von uns benachrichtigt und Sie können sich mit
Ihren User-Daten auf der Seite https://news.hotelmediaservice.com/login anmelden.
!
Bei der ersten Anmeldung bestätigen sie Ihre Rechnungsdaten, legen den Namen Ihrer Zeitung fest,
definieren Ihre Hotelfarbe (RGB-Werte) und laden Ihr Hotellogo sowie das Titelbild der Zeitung hoch.
!
TIPP: Die Platzhalter für Ihr Logo und Ihr Titelbild haben ein fest
definiertes Format, das Sie bereits bei Ihrer Bildauswahl
berücksichtigen sollten. Detailbearbeitung ist zwar auch nach dem
Bild-Upload noch möglich aber der gewünschte Bildausschnitt evtl.
nicht ideal wählbar (Quadrat für Logo, Querformat-Streifen für
Titelbild).
!
Titelbild - 21 cm breit und 4,3 cm hoch bei 200 dpi, maximal 10 MB
Logo - 5 cm breit bei 200 dpi, maximal 10 MB
!
!
!
Nach dem Login mit Ihrem Benutzernamen und Passwort gelangen Sie auf die tagesaktuelle Seite.
Version 1.1 vom 24. Mai 2014 Seite 8
! von 25
!6. Die Benutzeroberfläche (User Interface)
!
6.1 User Interface Allgemein
Nach dem ersten Login sehen Sie die Benutzeroberfläche mit Ihrem Zeitungslayout als zentrales
Element.
Titelbild, Logo, Zeitungsname und CI-Farbe sind bereits nach Ihren Vorgaben angelegt.
2
4 1
3
!
!
6.1.1 Die wichtigsten Bereiche der Benutzeroberfläche
!
1) Blauer Bereich rechts: ‚„Ausgaben-, Artikel- und Bilder-Datenbank, Einstellungsmenü und Hilfe-
Funktion“
Hier verwalten Sie Ihre eigenen Artikel und Bilder, greifen auf News-Artikel, Wetter und Spiele zu
und steuern die Einstellungen von Hotelmedia News (Details weiter unten)
!
2) Oberhalb der Layoutseiten „Seitenmenü“
Darüber befüllen sie das Layout automatisch mit News-Artikeln oder entfernen alle News-Artikel
bzw. alle Artikel der Seite
!
3) Bereich links unten: „Ausgabe speichern“
Hier speichern Sie die aktuelle Ausgabe, nach dem speichern erscheinen die PDF-Ausgabeoptionen.
!
4) Zentraler Bereich: Layout mit den grauen Rasterfeld (vier Seiten, die man durch scrollen nach
rechts sichtbar macht)
Im Rasterfeld können Sie Ihre Artikel erstellen bzw. platzieren. Ein einzelnes Rasterfeld definiert die
kleinste mögliche Artikelgröße.
Version 1.1 vom 24. Mai 2014 Seite 9
! von 25
!!
6.2 User Interface - Artikelfeld
Nachdem Sie ein Rasterfeld angeklickt und die Artikelgröße ausgewählt haben, klicken Sie auf
„editieren“. Sie haben folgende Möglichkeiten:
!
6.2.1 Die einzelnen Bereiche des Artikelgenerators
!
Artikelfeld: der Bereich, in dem Sie alle Informationen als Artikel ablegen
können
Alle Informationen und Bilder werden immer im Rahmen eines Artikels
behandelt. Ein Artikelfeld besteht aus Überschrift, Textfeld und Bild - einzelne
Bereiche können ein- oder ausgeblendet werden.
!
Formatierungspalette: diese Möglichkeiten stehen Ihnen zur Formatierung
Ihres Textes zur Verfügung.
!
!
!
!
Artikelmenü: dieses erscheint nur, wenn ein Artikelfeld aktiv ist. Hier steuern
Sie alle im Artikelfeld möglichen Aktionen.
!
Details dazu im nächsten Abschnitt
„Erstellen und bearbeiten eigener Artikels“
Version 1.1 vom 24. Mai 2014 Seite 10
! von !257. Erstellung und Bearbeitung eigener Artikel
7.1 Artikelfeld definieren
Beginnen Sie mit einem leeren Raster als Startpunkt und
definieren sie mit Hilfe der Randleisten die Spaltenbreite und
Zeilenhöhe des Artikels.
Das Artikelfeld kann während der Bearbeitung nach Bedarf
vergrößert oder verkleinert werden!
!
!
!
!
!
7.2 Artikelfeld bearbeiten
Wählen Sie die Option „Editieren“. Am Bildschirm links oben erscheint das Menü mit den
Funktionen, die Sie zum bearbeiten nutzen können.
!
!
!
!
7.3 Überschrift, Text oder Bild ein- bzw. ausblenden
➡ blendet die jeweiligen Bestandteile eines Artikels ein oder aus.
!
7.4 Spalten ein- bzw. ausblenden
➡aktiviert bzw. deaktiviert die Spalten und bestimmt, wie Ihr Text im
Artikelfeld dargestellt wird.
Standardmäßig wird in mehrspaltigen Artikeln der Text in Spalten
dargestellt. Möchte man den Text über die gesamte Artikelbreite laufen
lassen, deaktiviert man die Spalten mit dieser Funktion.
!
!
!
!
!
Version 1.1 vom 24. Mai 2014 Seite 11
! von !257.5 Artikelwiederholung
➡ Periodisch wiederkehrende Informationen können in
einem Artikel so abgespeichert werden, dass sie
automatisch in zukünftigen Ausgaben an der selben
Stelle erscheinen.
!
➡ Beispiel: Sie arbeiten an der Montagsausgabe Ihrer
Morgenpost und möchten die Information über Ihren
Rodelabend am Montag jede Woche kommunizieren:
Wählen Sie in der Artikelwiederholung „wöchentlich“
aus und der Artikel erscheint automatisch jeden
Montag.
!
Wichtig: Löschen Sie einen Artikel aus dem Layout, lassen aber die Artikelwiederholung bestehen
(es erscheint eine Warnmeldung), erscheint der Artikel wie ursprünglich definiert in der nächsten
Ausgabe.
!
Vorsicht - Änderungen in einem Artikel mit automatischer Artikelwiederholung werden in jeder
Ausgabe übernommen, die diesen Artikel enthält!
!
Möchten Sie einen Artikel, wie z.B. das tägliche Menü, ein oder mehrerer Tage im Voraus bearbeiten,
nützen Sie für den Artikel die Artikelwiederholung „wöchentlich“.
Legen Sie für jeden Wochentag einen eigenen Artikel „Menü“ an. Ergänzen Sie immer das aktuelle
Tagesmenü in der richtigen Tagesausgabe. Dadurch vermeiden Sie ein versehentliches
überschreiben eines noch aktuellen Artikels.
!
7.6 Kategorisierung
➡ Sortieren Sie Ihre Artikel nach Ihrem individuellen System, um diese später leichter wieder zu
finden.
Zuerst müssen Sie in der Artikel-Datenbank unter „Meine Artikel“ eine neue Kategorie erstellen.
Klicken Sie auf das „+“ neben „Meine Artikel“, geben Sie der Kategorie einen Namen und speichern
Sie mit dem grünen Häkchen.
Kategorienamen können mit dem Werkzeug-Symbol jederzeit umbenannt werden.
Das gleiche gilt für die Bilder-Datenbank!
!
7.7 Block löschen
Der aktuell bearbeitete Block wird aus dem Layout gelöscht, bleibt aber in der Artikel-Datenbank zur
weiteren Verwendung gespeichert.
Falls Sie den Block versehentlich gelöscht haben, ziehen Sie ihn einfach aus der Artikel-Datenbank
wieder an die gewünschte Stelle.
!
7.8 Editieren abbrechen
Die aktuelle Bearbeitung des Artikels wird abgebrochen und alle Änderungen gehen verloren. Der
Artikel liegt in der ursprünglichen Form in der Artikel-Datenbank bzw. im Layout.
!
7.9 Artikel speichern
Der aktuelle Artikel wird gespeichert und in der Artikel-Datenbank abgelegt.
Version 1.1 vom 24. Mai 2014 Seite 12
! von !257.10 Editierfunktionen im Textfeld (Textbearbeitung)
!
➡ Im Feld „Überschrift“ bzw. „Text“ haben Sie folgende Formatierungsmöglichkeiten:
!
B: Fettschrift
U: Unterstreichen
I: Kursivschrift
Blocksatz
Zentriert
Linksbündig
Rechtsbündig
Add hyphens: Automatische Silbentrennung - diese Funktion führt beim Blocksatz
automatisch Trennungen der Wörter in Ihrem Text durch - verwenden sie diese
Funktion immer im Blocksatz - Sie sollten keine eigene Silbentrennung
verwenden, außer an definierter Stelle ist explizit eine Trennung notwendig!
Liste einfügen: Fügt Aufzählungszeichen in den gewählten Textblock ein (Punkt bei jedem
Absatz)
!
!
!
7.11 Einfügen von Bildern
➡ Bilder werden immer im Rahmen eines Artikel in das Layout eingefügt
!
• Aktivieren Sie den Artikel, in den das Bild
eingefügt werden soll
• Wählen Sie aus der Bilderdatenbank „Bilder -
Eigene Bilder“das passende Bild
• Ziehen Sie das Bild in das Artikelfeld
!
Bilder erscheinen automatisch unterhalb des Textes.
Sollte kein Text über dem Bild gewünscht sein,
können Sie Text und Überschrift ausblenden.
Image -Uploader
Das Bild wird automatisch im Artikelfeld angepasst.
Soll das Bild größer erscheinen, müssen Sie das
Artikelfeld vergrößern!
Bilder sollten mit einer Auflösung von 150-300 dpi verwendet werden, um ein gutes Druckergebnis
zu erlangen.
Bilder werden einfach in der Bilder-Datenbank durch auswählen des „+“Feldes hochgeladen. Es
können auch mehrere Bilder gleichzeitig hochgeladen werden.
!
Tipp: Wenn das Bild zu groß ist (z.B. hochformatige Bilder), wird das Bild in der Spalte
zentriert. Möchten Sie das Bild größer darstellen, müssen Sie nur das Artikelfeld nach
unten oder oben vergrößern oder sich für einen Bildausschnitt entscheiden - siehe
nächstes Kapitel.
Version 1.1 vom 24. Mai 2014 Seite 13
! von !257.12 Bild vergrößern/verkleinern - skalieren
Das gewählte Bild wird im Artikelfeld automatisch angepasst. Ist das Bild zu klein, vergrößern Sie
einfach das Artikelfeld, das Bild wird automatisch dementsprechend größer angezeigt.
Beachten Sie, dass das Bild nur bis zur maximalen Größe des geladenen Bildes vergrößert wird, um
Qualitätsverluste zu vermeiden. Wenn das Bild trotz genügend Platz zu klein erscheint, müssen Sie
ein größeres Bild hochladen.
vorher - Bild ist zu schmal und nachher - Bild passt sich automatisch
füllt den Artikel nicht aus an die Artikelgröße an
!
!
7.13 Bildausschnitt wählen - Cropping
Sie können Ihre Bilder im Editor beschneiden (croppen) um den optimalen Bildausschnitt zu
bestimmen, Bildgrößen (pixel) werden automatisch optimiert. Der Bildausschnitt wird als neue
Bilddatei abgespeichert. Das Originalbild bleibt unberührt in der Datenbank erhalten.
Version 1.1 vom 24. Mai 2014 Seite 14
! von !257.14 Spezielle Bild-Vorbereitung, Collagen, Farbveränderungen etc.
➡ Der Bildeditor in Hotelmedia News ist bewusst auf die Basisfunktionen beschneiden und
skalieren beschränkt.
Für umfangreichere Bearbeitung (z.B.: Collagen, Farbveränderungen etc.) bereiten Sie Ihre Bilder bitte
in einem entsprechenden Bildbearbeitungsprogramm vor.
Wenn Sie die Seitenverhältnisse Ihrer Bilder im Vorhinein optimieren möchten, können Sie sich an
folgendem Layoutraster von Hotelmedia News orientieren:
4 Spalten und 12 Reihen, daraus ergeben sich 48 Rastereinheiten. Eine einzelne Rastereinheit misst
175 x 80 Pixel, der Zwischenraum zwischen den Rastereinheiten beträgt 6 Pixel.
(Siehe Anhang 2)
!
7.15 Artikel speichern
Durch den Befehl „Artikel speichern“ sichern Sie Inhalt und Position in der aktuellen Ausgabe der
Zeitung. Damit steht der Artikel auch automatisch unter „Meine Artikel - unkategorisiert“ bzw. in der
gewählten Kategorie zur späteren Verwendung bereit.
Die Information über den Wiederholungszyklus wird ebenfalls gespeichert. Nach dem Speichern
wird der Artikel-Editor automatisch geschlossen.
7.16 Kalendersteuerung
Mit dem Kalender, der sich im Menüpunkt „Ausgabe“ befindet, können Sie
eine Ausgabe für einen bestimmten Kalendertag erstellen und speichern.
Durch wählen eines bestimmten Datums öffnen Sie den Layoutraster für
den gewählten Tag.
!
!
Ein zweites Layout für den gleichen Tag erstellen
Klicken Sie im Kalender am entsprechenden Tag auf das weisse Feld
oberhalb des Icons, dann wird ein zweites (oder drittes usw.) Layout für
den gleichen Tag erstellt.
Das Layout enthält die ursprünglichen Artikel, die mit der
Artikelwiederholung versehen sind, aber nicht individuelle Artikel ohne Wiederholung oder
Newsartikel.
Vorsicht: löschen Sie einen Artikel mit Artikelwiederholung und löschen auch die
Artikelwiederholung selbst, betrifft die Änderung alle künftigen Ausgaben!
!!
7.17 Sicherung und PDF-Download
Ihre fertige Hotelzeitung sichern Sie mit „Ausgabe speichern“. Damit steht
die Ausgabe unter „Meine Ausgaben“ zur späteren Verwendung bereit. Sie
können auf Ihre gespeicherten Ausgaben auch durch Klick auf das Icon im
Kalender zugreifen.
Vergangene Ausgaben werden nach einem Monat automatisch gelöscht.
Tipp: Wenn Sie die fertige Ausgabe als PDF für einen längeren
Zeitraum verfügbar halten wollen, speichern Sie bitte das PDF auf
einem lokalen Speichermedium ab.
!
Für den Download stehen die Optionen PDF in A3, A4 oder A4/4 bereit. Mit Klick auf diese Buttons
wird das Print-PDF in einem neuen Fenster erstellt:
• A3: Zwei A3-Seiten, doppelseitig im Querformat zum falten (Seite 1-4 des Layouts)
• A4: Zwei A4-Seiten, doppelseitig im Hochformat (Seite 1 und 2 des Layouts)
• A4/4: Vier A4-Seiten, doppelseitig im Hochformat (Seiten 1 bis 4 des Layouts)
Version 1.1 vom 24. Mai 2014 Seite 15
! von !257.18 Übersicht Artikel- bzw. Datenspeicher und Einstellungen
!
Unter „Artikel“ finden Sie alle verfügbaren tagesaktuellen
Nachrichten nach Themen gruppiert. Hier stehen auch zusätzliche
Artikel, die nicht in der automatischen Zeitungsansicht dargestellt
werden.
Sollte im automatischen Layout etwa ein Artikel erscheinen, der
Ihnen nicht zusagt, haben Sie hier die Möglichkeit ihn durch einen
anderen, passenderen Presseartikel auszutauschen.
Leeren Sie ein entsprechendes Feld in Ihrer Ausgabe und ziehen
Sie einen Artikel Ihrer Wahl an diese Stelle. Sie haben für alle
Artikel die Wahl einer 1, 2, oder 3-spaltigen Darstellung. Die Größe
des von Ihnen gewählten Rasterfeldes muss ausreichend sein für
die Länge des Artikels. Falls nicht können Sie den Artikel nicht
hineinziehen.
!
Unter „Spiele“ steht Ihnen Sudoku in 3 verschiedenen
Schwierigkeitsstufen zur Verfügung, welches Sie mit Drag & Drop
einfügen können. Wenn Sie Sudoku täglich an einer fixen Stelle in
Ihrer Hotelzeitung haben wollen, können Sie das mit der
Wiederholungsfunktion ebenso wie bei Ihren eigenen Artikeln
definieren.
!
Das „Wetter“ wird automatisch auf Ihren Ort abgestimmt.
Tageswetter und 5-Tage Vorschau können unabhängig
voneinander gewählt/abgewählt werden und die Position des Wetters können Sie beliebig
verändern. Für tägliches Erscheinen aktivieren Sie auch hier die Wiederholungsfunktion.
!
In der Rubrik „Meine Bilder“ finden Sie alle von Ihnen hochgeladenen Bilder, die Sie per Drag & Drop
in Ihren Artikeln beliebig verwenden können. Durch Klick auf das + Symbol können Sie weitere
Bilder hochladen. Prinzipiell müssen Sie die Bilder vor dem Upload nicht komprimieren; kleinere
Bilder erhöhen jedoch die Upload-Geschwindigkeit. Bilder sollten in einer Auflösung von 150-300 dpi
verfügbar sein, um ein gutes Druckergebnis zu erlangen.
!
Tipp: Zu große Bilder (über 2 MB) belasten den zur Verfügung stehenden Datenspeicher
unnötig und sind für ein gutes Druckergebnis nicht notwendig. Verringern Sie
gegebenenfalls die Bildgröße in einem dafür geeigneten Programm. Die maximale
Bildgröße beträgt 10 MB.
!
Bitte achten Sie darauf, die notwendigen Bildrechte zu besitzen, bevor Sie Bildmaterial hochladen!
!
7.19 Logout
Beenden Sie Ihre Sitzung durch die Logout-Taste rechts oben im Fenster.
!
TIPP: Speichern Sie die aktuelle Version Ihrer Zeitung, an der Sie gerade arbeiten, um daran
später weiterzuarbeiten!
!
Nach 30 min Inaktivität erfolgt ein automatischer Logout. Sie müssen sich neu anmelden wenn Sie
erneut mit der Software arbeiten wollen. Nicht gespeicherte Änderungen gehen verloren.
!
Version 1.1 vom 24. Mai 2014 Seite 16
! von !258. Erstellung einer fremdsprachigen Ausgabe
!
➡ Ein fremdsprachiger Artikel wird immer auf Basis der Ausgabe in der Hauptsprache erstellt
➡ Die gewählte Sprache bestimmt, welche News-Artikel in der Ausgabe verwendet werden
!
8.1 Sprachen definieren
Wählen Sie im Menü rechts oben das Werkzeugsymbol - „Sprachenauswahl für Ausgaben“ -
„Sprachen für mehrsprachige Ausgaben festlegen“
!
In dem Auswahl-Fenster wählen Sie Ihre Hauptsprache sowie alle anderen Sprachen, in der Sie eine
Ausgabe erstellen möchten.
!
Sonderfall Deutsch (Deutschland oder Österreich) - die eigenen Artikel bleiben gleich, der News
Content wird je nach Einstellung für das entsprechende Land eingefügt.
!
Fremdsprachen - Die eigenen Artikel in der fremdsprachigen Ausgabe werden von Ihnen übersetzt,
News-Artikel, Wetter etc. in der gewählten Sprache werden automatisch eingefügt
8.2 Fremdsprachige Ausgabe erstellen
Wählen Sie im Menü unter „Meine Ausgaben“ die Ausgabe des
Tages, an dem Sie eine Übersetzung erstellen möchten.
In dem Popup-Fenster wählen Sie „neue Übersetzung erstellen“
sowie die gewünschte Sprache.
!
!
!
8.3 Beispielansicht
!
Titelbild und Logo werden automatisch
übernommen
!
Zeitungstitel - für die jeweilige
Sprachausgabe selbst definiert
!
Artikelfelder - rot hinterlegte Felder
müssen noch übersetzt werden
!
Bilder - werden in den zu übersetzenden
Feldern automatisch angezeigt
!
Wetter und Spiele - stehen automatisch
in der gewählten Sprache zur Verfügung
!
Presse-Artikel stehen über das
„Seitenmenü“ in der gewählten Sprache
zur Verfügung (sofern Verfügbar)
Version 1.1 vom 24. Mai 2014 Seite 17
! von !25!
8.4 Titel der Zeitung festlegen
Wählen Sie im Menü rechts oben das Werkzeugsymbol - „Design-
Einstellungen“ und definieren Sie im Feld „Zeitungsname“ den Namen
des fremdsprachigen Titels.
Dieser Titel wird für alle künftigen Ausgaben dieser Sprache verwendet!
!
!
!
!
!
8.5 Eigene Artikel übersetzen
Wähle Sie einen zu übersetzenden Artikel aus und klicken Sie auf „editieren“ - der Artikel befindet
sich jetzt im Bearbeitungs-Modus, neben dem Artikel erscheint ein Fenster mit dem Text in der
Originalsprache.
So können Sie den Text jetzt ganz einfach direkt übersetzen.
!
Wählen Sie über das Artikelmenü bzw. die Formatierungspalette die entsprechenden Werkzeuge,
um Ihren Artikel zu bearbeiten.
Durch „Artikel speichern“ im Menü wird der übersetzte Text des Artikel mit dem Ursprungs-Artikel
zusammen gespeichert und steht in künftigen Ausgaben automatisch zur Verfügung.
Der nun weiße Hintergrund des Artikel zeigt an, dass der Artikel fertig bearbeitet wurde.
Verfahren Sie in der gleichen Art mit allen anderen Artikeln dieser Ausgabe.
!
!
!
!
!
!
!
!
!
!
!
!
!
!
8.6 Wetter und Presse-Artikel
Die automatische Wetterprognose sowie Spiele werden in der jeweiligen Sprache angezeigt.
Presse-Artikel stehen in der jeweiligen Sprache zur Verfügung und können wie gewohnt über das
Seitenmenü oder über die Artikel-Datenbank platziert werden.
!
8.7 Ausgabe speichern
Im Bildschirm links unten kicken Sie auf „Übersetzte Ausgabe speichern“, worauf wieder die PDF-
Ausgabeoptionen für Ihre Zeitung erscheinen.
!
Version 1.1 vom 24. Mai 2014 Seite 18
! von !258.8 Änderungen in der Hauptausgabe - Übersetzung überprüfen
Wenn Sie kurzfristig Änderungen in der Hauptausgabe Ihrer Zeitung vornehmen, wird dies in der
übersetzen Version angezeigt, damit Sie die Änderungen nicht vergessen können.
!
!
Wechseln Sie über das Menü „Meine Ausgaben“ zur
entsprechenden Sprach-Version.
Das Icon der Ausgabe anklicken, im Menü „Ausgabe laden
(Sprache)“ auswählen.
!
!
!
!
In der fremdsprachigen Ausgabe wird nun der
Artikel, der in der Hauptsprache geändert wurde,
wieder rot hinterlegt dargestellt.
Wenn Sie den Artikel anklicken informiert ein
Hilfstext, dass der Artikel verändert wurde und
überprüft werden muss.
!
!
!
!
Artikel mit „editieren“ aktivieren, im Hilfstext wird der
geänderte Originaltext angezeigt. Prüfen Sie, ob eine
Anpassung des übersetzten Artikels notwendig ist,
übernehmen Sie die Änderungen und speichern Sie den
Artikel wieder ab.
Der Artikel wird jetzt wieder mit weißem Hintergrund
angezeigt.
Die Ausgabe steht für den Ausdruck bereit!
!
!
!
Einmal übersetzten Artikel werden in der jeweiligen Sprache automatisch in der übersetzen Version
angezeigt und müssen nicht mehr zusätzlich bearbeitet werden!
!
8.9 Sonderfall - Newsartikel für Deutschland oder Österreich
Wenn Sie als Hauptsprache Deutsch (Österreich) gewählt haben und eine Ausgabe mit Artikeln aus
Deutschland erstellen möchten, verfahren sie gleich wie mit einer fremdsprachigen Ausgabe.
Der einzige Unterschied besteht darin, dass die eigenen Artikel an entsprechender Stelle in deutsch
erscheinen, es ist also keine Übersetzung notwendig.
Presse-Artikel aus Deutschland stehen jetzt zur Verfügung und können wie gewohnt über das
Seitenmenü oder über die Artikel-Datenbank platziert werden.
8.8 Änderungen in der Hauptausgabe
Wird ein Artikel in der Hauptsprache geändert, wird dieser in der Deutschland-Ausgabe automatisch
angepasst.
Version 1.1 vom 24. Mai 2014 Seite 19
! von !25!
Häufige Fragen und Probleme - Inhaltsverzeichnis
!
!
!
Themenbereich: Allgemein 21
Ich habe mein Passwort vergessen, schicken Sie mir ein Neues? 21
Ich habe meinen Usernamen vergessen 21
Ich weiß nicht mehr, mit welcher Email Adresse ich mich angemeldet habe 21
Warum dauert die PDF-Ausgabe relativ lange? 21
Meine Frage/Problem konnte hier nicht beantwortet werden! 21
Themenbereich: Zeitungslayout/Ausdruck 21
Kann ich das Titelbild der Zeitung verändern? 21
Kann ich das Firmenlogo der Zeitung verändern? 21
Kann ich die Hotel-Informationen in der Fussleiste der Zeitung verändern? 21
Kann ich den Namen der Zeitung verändern? 21
Kann ich die CI-Farben bzw. Standardfarbe der Zeitung verändern? 21
Beim Ausdruck des A3-PDFs wird die Rückseite verkehrt dargestellt 21
Themenbereich: Artikel 22
Mein Textfeld erscheint rot und ich kann nicht Weiterschreiben 22
Bei einem mehrspaltigen Artikel kann ich in der letzten Zeile keinen Text einfügen 22
Mein Artikelfeld ist zu klein für meinen Text und mein Bild 22
In meinem Artikelfeld sind keine Randleisten/Positionspfeile zu sehen 22
Mein Artikelfeld ist zu groß 22
Manche News-Artikel werden bei mir doppelt dargestellt 22
Ich möchte meine Artikel umbenennen und aufteilen, wie geht das? 22
Ich möchte ein Bild in der Mitte des Artikels platzieren, nicht am Ende, wie geht das? 22
Ich habe versehentlich einen Artikel gelöscht, kann man das rückgängig machen? 22
Kann ich die Hintergrundfarbe von Überschriften und der Artikelblöcke ändern? 22
Kann ich Schriftart, Schriftgröße oder Schriftfarbe in den Artikeln verändern? 23
Kann man das Wetter verschieben? 23
Themenbereich: Bildbearbeitung 23
Die Bilder in der fertigen Hotelzeitung sind nicht scharf und pixeln aus 23
Das Bild im Artikelfeld wird zu klein dargestellt 23
Das Bild im Artikelfeld wird zu groß dargestellt 23
Wie kann ich ein Bild beschneiden (croppen) 23
Das Bild im Artikelfeld füllt nicht die ganze Spaltenbreite aus 23
Version 1.1 vom 24. Mai 2014 Seite 20
! von !259. Häufige Fragen und Probleme
!
Themenbereich: Allgemein
Ich habe mein Passwort vergessen, schicken Sie mir ein Neues?
Nein, wir kennen Ihr Passwort nicht, Sie können das Passwort selbst neu definieren. Klicken Sie auf
der Login-Seite auf „Passwort zurücksetzen“ und folgen Sie den Anweisungen. Sie erhalten ein
Email mit einem Link (Confirm). Durch klicken auf den Link gelangen Sie wieder auf unsere Website,
wo Sie ein neues Passwort definieren können.
Sollten Sie keine Email erhalten, sehen Sie bitte auch in Ihrem Spam-Ordner nach!
!
Ich habe meinen Usernamen vergessen
Wenden Sie sich bitte an den Support unter der Email-Adresse support@hotelmediaservice.com, wir
helfen Ihnen gerne weiter.
!
Ich weiß nicht mehr, mit welcher Email Adresse ich mich angemeldet habe
Wenden Sie sich bitte an den Support unter der Email-Adresse support@hotelmediaservice.com, wir
helfen Ihnen gerne weiter.
!
Warum dauert die PDF-Ausgabe relativ lange?
In der Online-Version Ihrer Hotelzeitung werden niedrig auflösende Bilder und Daten verwendet, um
eine optimale Performance zu gewährleisten. Sobald Sie auf PDF-Ausgabe A4 oder A3 gehen,
werden auf unserem Server im Hintergrund diese Daten mit den Originaldaten (hochauflösenden
Daten) ausgetauscht und das pdf generiert. Um ein optimales Ergebnis zu erlangen, haben wir uns
hier für die langsamere, qualitativ hochwertigere Form, das PDF zu generieren, entschieden.
!
Meine Frage/Problem konnte hier nicht beantwortet werden!
Wenden Sie sich bitte an den Support unter der Email-Adresse support@hotelmediaservice.com, wir
helfen Ihnen gerne weiter.
!
Themenbereich: Zeitungslayout/Ausdruck
Kann ich das Titelbild der Zeitung verändern?
Ja, bitte schreiben Sie eine Email an den Support und wir setzen Ihren Account zurück, damit Sie ein
neues Titelbild, Logo, Zeitungsname und CI-Farben definieren können.
Kann ich das Firmenlogo der Zeitung verändern?
Ja, bitte schreiben Sie eine Email an den Support und wir setzen Ihren Account zurück, damit Sie ein
neues Titelbild, Logo, Zeitungsname und CI-Farben definieren können.
Kann ich die Hotel-Informationen in der Fussleiste der Zeitung verändern?
Ja, bitte schreiben Sie eine Email an den Support und wir nehmen die gewünschten Änderungen für
Sie vor.
Kann ich den Namen der Zeitung verändern?
Ja, im Bereich „Einstellungen -> Design-Einstellungen“ können Sie Zeitungsname und
Standardfarbe selbst verändern.
Kann ich die CI-Farben bzw. Standardfarbe der Zeitung verändern?
Ja, im Bereich „Einstellungen -> Design-Einstellungen“ können Sie Zeitungsname und
Standardfarbe selbst verändern.
Beim Ausdruck des A3-PDFs wird die Rückseite verkehrt dargestellt
Das liegt an Ihren Druckereinstellungen/Duplexdruck. Bitte wenden Sie sich an die
Bedienungsanleitung Ihres Druckers. (z.B.: Bindung an kurzer Kante - je nach Druckermodell kann
das anders heissen.)
Version 1.1 vom 24. Mai 2014 Seite 21
! von !25Themenbereich: Artikel
Mein Textfeld erscheint rot und ich kann nicht Weiterschreiben
Mehrspaltiges Artikelfeld
Der meistens durch Drag & Drop eingefügte Text ist zu lange, es wird automatische eine zusätzliche
„Overflow-Spalte“ generiert und das Feld gesperrt. Löschen Sie in der ganz rechten Spalte soviel
Text, bis das Feld wieder weiß ist oder vergrößern Sie das Artikelfeld.
Einspaltiges Artikelfeld
Der meistens durch Drag & Drop eingefügte Text ist zu lange und wird automatisch nach oben
verschoben. Löschen Sie soviel Text, bis das Feld wieder weiß ist oder vergrößern Sie das
Artikelfeld.
!
Bei einem mehrspaltigen Artikel kann ich in der letzten Zeile keinen Text einfügen
Das ist so vorgesehen und dient als „Puffer“ bei der Erstellung des fertigen PDF‘s. Durch diese
Pufferzeile wird sichergestellt, dass nicht unabsichtlich Text abgeschnitten wird.
!
Mein Artikelfeld ist zu klein für meinen Text und mein Bild
Verwenden Sie die Randleisten des Artikels, um das Feld nach allen vier Richtungen zu vergrößern,
sofern dort noch Platz ist, ansonsten müssen Sie den Text kürzen oder einen anderen Artikel
entfernen, um das Artikelfeld zu vergrößern.
!
In meinem Artikelfeld sind keine Randleisten/Positionspfeile zu sehen
Dies kann mehrere Gründe haben:
1) Es ist rund um den Artikel kein Platz mehr zum vergrößern, dann erscheinen auch die Pfeile
nicht
2) Der Artikel ist meiner Artikelwiederholung versehen. Setzen Sie zuerst den Artikel auf „keine
Wiederholung“, erst dann können Sie das Feld vergrößern.
!
Mein Artikelfeld ist zu groß
Verkleinern Sie das Artikelfeld an den Randleisten.
!
Manche News-Artikel werden bei mir doppelt dargestellt
Das lässt sich zur Zeit leider nicht verhindern aufgrund der Art und Weise, wie wir die
unterschiedlichen Artikel von den Presseagenturen erhalten. Doppelte Artikel lassen sich ganz
einfach manuell entfernen bzw. austauschen.
!
Ich möchte meine Artikel umbenennen und aufteilen, wie geht das?
Jeder Artikel wird nach seiner Überschrift benannt. Aufteilen ist durch Kategorisierung möglich-
!
Ich möchte ein Bild in der Mitte des Artikels platzieren, nicht am Ende, wie geht das?
Im Artikelfeld können Bilder nur im unteren Bereich des Artikelfeldes platziert werden.
Trick: verwenden Sie zwei oder mehrere Artikelfelder untereinander, dann können Sie das Bild im
ersten Artikelfeld platzieren und im zweiten wieder mit dem Text fortfahren
Ich habe versehentlich einen Artikel gelöscht, kann man das rückgängig machen?
Nein, allerdings ist ihr Artikel in der Artikel-Datenbank automatisch gespeichert. Wählen sie den
Artikel dort einfach aus und ziehen Sie ihn wieder an die gewünschte Stelle.
!
Kann ich die Hintergrundfarbe von Überschriften und der Artikelblöcke ändern?
Die Hintergrundfarbe der Überschrift ist durch Ihre CI-Einstellungen definiert. Die Hintergrundfarbe
der Artikelblöcke ist im Gesamtlayout vorgegeben und kann nicht verändert werden.
Version 1.1 vom 24. Mai 2014 Seite 22
! von !25!
Kann ich Schriftart, Schriftgröße oder Schriftfarbe in den Artikeln verändern?
Der Text erscheint immer in schwarz auf weiß oder weiß auf farbig. Schriftart und Schriftgröße sind
fix vorgegeben. An Formatierungsoptionen stehen Fett, Unterstrichen oder Kursiv zur Verfügung.
!
Kann man das Wetter verschieben?
Ja. Wählen Sie einfach den Platz, an dem Sie das Wetter positionieren wollen und ziehen Sie das
Wetter aus der Artikel-Datenbank (Artikel -> Wetter) dorthin. Wenn das Wetter dort täglich
erscheinen soll, müssen Sie nur noch die Artikelwiederholung dementsprechend festlegen
(Editieren -> Artikelwiederholung -> täglich -> Artikel speichern). Beim nächsten Refresh der Seite
bzw. Aufruf einer neuen Ausgabe wird das Wetter automatisch an der definierten Stelle angezeigt.
!
Themenbereich: Bildbearbeitung
Die Bilder in der fertigen Hotelzeitung sind nicht scharf und pixeln aus
Kontrollieren Sie die Auflösung der importierten Bilder, diese sollen immer eine Auflösung von
mindestens 150 dpi haben, um ein optimales Druckergebnis zu erzielen.
!
Das Bild im Artikelfeld wird zu klein dargestellt
Es ist wahrscheinlich nicht genug Platz für das Bild vorhanden. Vergrößern Sie das Artikelfeld mit
den Randleisten nach unten bzw. oben, beschneiden sie das Bild dementsprechend oder wählen Sie
ein anderes passendes Bild. Wenn das Bild nicht größer wird, ist das Bild in zu kleiner Auflösung in
der Datenbank hinterlegt.
!
Das Bild im Artikelfeld wird zu groß dargestellt
Sie können das Bild entweder direkt im Artikelfeld beschneiden (croppen) und somit auf die
passende Größe bringen oder das Artikelfeld mit den Pfeilen dementsprechend größer ziehen.
Wie kann ich ein Bild beschneiden (croppen)
Wählen Sie das entsprechende Artikelfeld -> editieren und klicken Sie auf das zu
beschneidende Bild, rechts oben erscheint ein blaues Icon (Crooping) . Klicken Sie auf
dieses Feld, wird das Bild in einem eigenen Fenster geöffnet, mit dem Auswahlfeld legen
Sie fest, welcher Teil des Bildes im Artikel erscheinen soll, mit OK bestätigen, -> Artikel
speichern.Special
!
Das Bild im Artikelfeld füllt nicht die ganze Spaltenbreite aus
Hochformatige Bilder werden je nach Platz verkleinert. Ist das Bild zu hoch, werden links und rechts
weisse Balken hinzugefügt. Sie können entweder das Artikelfeld mit den Pfeilen nach unten oder
oben vergrößern, das Bild beschneiden (croppen) oder ein anderes, passendes Bild wählen.
!
Version 1.1 vom 24. Mai 2014 Seite 23
! von !25!
!
!
!
!
!
!
!
!
!
So einzigartig wie Ihr Betrieb
!
Die Morgenpost, die auch gelesen wird!
!
Version 1.1 vom 24. Mai 2014 Seite 24
! von !25!
Schreiben sie täglich Schlagzeilen!
Hotelmedia Service GmbH
Zeughausgasse 3
A-6020 Innsbruck
www.hotelmediaservice.com
Version 1.1 vom 24. Mai 2014 Seite 25
! von !25Sie können auch lesen