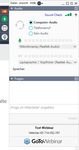GOTOWEBINAR HINWEISE ZUR ERSTMALIGEN VERWENDUNG
←
→
Transkription von Seiteninhalten
Wenn Ihr Browser die Seite nicht korrekt rendert, bitte, lesen Sie den Inhalt der Seite unten
GoToWebinar Hinweise zur erstmaligen Verwendung Die Teilnahme an einem Webinar mit der Desktop-App Die einfachste Möglichkeit der Teilnahme an einem Webinar erfolgt über eine E-Mail, die während der Einladung zu diesem Webinar durch den Veranstalter automatisch von GoToWebinar erstellt wird. Über die Schaltfläche Am Webinar teilnehmen gelangt der Empfänger der Mail über den Standardbrowser des Rechners in den virtuellen Meetingraum. Diese Mail enthält auch die Angaben zu Datum und Uhrzeit des Webinars. Möchte man sicherstellen, dass der Rechner bereits alle Voraussetzungen erfüllt, um unmittelbar am Webinar teilnehmen zu können, sollte man den in der Mail stehenden Link die Systemanforderungen überprüfen ausführen. Es öffnet sich dann eine Supportseite von GoToWebinar, die die technischen Voraussetzungen für die Teilnahme an Webinaren prüft. Es ist auch die Teilnahme an einer Test Session möglich, die bei Bedarf auch die Installation der Desktop-App für GoToWebinar initialisiert. Diese Installation erfordert keine administrativen Rechte für den Rechner und muss nur einmalig ausgeführt werden. Ohne diese Vorbereitung wird man bei der erstmaligen Teilnahme an einem Meeting aufgefordert, die erforderlichen Schritte auszuführen. Seite 1
GoToWebinar Hinweise zur erstmaligen Verwendung Erkennt GoToWebinar nach dem Start des Browsers über den in der Mail eingebetteten Link, dass auf dem Rechner nicht die aktuelle App von GoToWebinar installiert ist, wird man über eine Support-Webseite aufgefordert, die App herunterzuladen und zu installieren (Im Bild am Beispiel der Verwendung von Microsoft Edge). Nach Auswahl der Schaltfläche Ausführen wird der GoToWebinar Opener installiert und öffnet dann unmittelbar den virtuellen Veranstaltungsraum. Möchte man diese App nicht installieren oder die Installation ist in geschützten Umgebungen nicht möglich, besteht auch die Möglichkeit einer ausschließlich webbasierten Teilnahme an einem Webinar mit GoToWebinar. Lesen Sie dazu weiter unten: Die browserbasierte Teilnahme an einem Webinar Seite 2
GoToWebinar Hinweise zur erstmaligen Verwendung Vorzugsweise erfolgt die Sprachübermittlung in den Webinaren über Voice over IP. Erstmalig und einmalig wählt man deshalb hier die Verwendung der Audiogeräte des Computers aus. Verfügt der Rechner nicht intern über Mikrofon und Lautsprecher oder befinden sich mehrere teilnehmende Rechner in einem Raum, empfiehlt sich der Einsatz eines Headsets. Bewährt hat sich ein Headset wie im Bild. Es hat eine, in den USB-Stecker integrierte Soundkarte, die an jedem PC-System erkannt wird und ohne Installationen sofort verwendbar ist. Nur ein bedecktes Ohr erlaubt weiterhin eine Kommunikation im eigenen Umfeld, obwohl man sich im virtuellen Meetingraum befindet. Hat der Veranstalter das Webinar noch nicht begonnen, gelangt man in eine Warteschleife. Seite 3
GoToWebinar Hinweise zur erstmaligen Verwendung Der virtuelle Meetingraum Im Hauptfenster sieht man alle aktiven Webcams und die Bildschirmfreigabe. Was in welcher Form dargestellt wird, lässt sich über die Menüleiste des Fensters steuern. Darüber hinaus öffnet sich ein Bedienpanel, mit dem die Audio- und evtl. Videoeinstellungen überprüft und eingestellt werden können. In einem Chatfenster können Fragen gestellt werden, es kann ein Handzeichen gegeben werden und die Anwendung lässt sich zwischen Vollbild und Fenstermodus umstellen. Die Ansicht des Fensters mit der Anzeige der Webcams und des freigegebenen Bildschirms lässt sich auf vielfältige Weise verändern und damit an eine persönlich bevorzugte Darstellungsweise anpassen. Mit Hilfe dieses Menüs kann man bei mehreren übertragenen Bildern entscheiden, welche Webcam angezeigt werden soll. Es lassen sich auch die Bilder aller Webcams ausblenden. Seite 4
GoToWebinar Hinweise zur erstmaligen Verwendung Hier lässt sich die Position der Anzeige der Webcams festlegen. Standard ist die Anzeige Oben. Bei Bedarf lassen sich die Webcams in ein separates Fenster abdocken. Mit diesen Bedienelementen lassen sich die Größenverhältnisse der angezeigten Bilder verändern. Das Menü bietet dazu noch eine Vielzahl weiterer Möglichkeiten, u. a. lässt sich die Anzeige in den Vollbildmodus umschalten. Standardmäßig blendet sich das Bedienpanel nach einer kurzen Verzögerung aus. Diese Grundeinstellung lässt sich in diesem Menü verändern. Seite 5
GoToWebinar
Hinweise zur erstmaligen Verwendung
Das Bedienpanel
In den meisten Fällen wird ein Teilnehmer an einem Webinar nicht
die Möglichkeit haben, sein Mikrofon zu benutzen. Es ist vom
Veranstalter stummgeschaltet, auch im ausgeblendeten
Bedienpanel am rot durchgestrichenen Mikrofonsymbol erkennbar.
Wird die Stummschaltung aufgehoben, wechselt das Symbol in grün
und man kann über die gewählte Audiofunktion aktiv am Gespräch
teilnehmen. Durch das Anklicken des Mikrofonsymbols kann man
jetzt selbst entscheiden, ob das Mikrofon frei- oder stummgeschaltet
ist.
Unter der Anzeige der Audiofunktionen befindet sich ein
Chatfenster, in das Fragen an den Veranstalter des Webinars
gestellt werden können. Damit wird eine aktive Teilnahme am
Webinar ermöglicht. Unterstützt
wird das durch die Möglichkeit, sich durch das
Setzen eines Handzeichens bemerkbar zu machen.
Durch nochmaliges Anklicken des Symbols kann man ein
gesetztes Handzeichen wieder zurücknehmen.
Mit diesen Symbolen schaltet man zwischen Vollbild
und
Fensteransicht um
Mit Hilfe dieser Pfeile lässt sich das Bedienpanel aus-
bzw. wieder einblenden
Seite 6GoToWebinar Hinweise zur erstmaligen Verwendung Die browserbasierte Teilnahme an einem Webinar Voraussetzung für eine Teilnahme an einem Webinar mit GoToWebinar ohne die installierte Desktop-App ist, das der Rechner über den aktuellen Browser Edge von Microsoft, einen aktuellen Mozilla Firefox oder den Browser Google Chrome verfügt. Durch einen speziell vorbereiteten Link in der Einladungsmail startet der Browser dann die Web-App von GoToWebinar (Instant Join-App). Die Instant Join-App ist eine Version von GoToWebinar, die vollständig online über einen Browser ausgeführt werden kann. Damit sind keine Downloads erforderlich. Die Teilnahme am Webinar unterliegt dann jedoch Einschränkungen. Ausschließlich mit Google Chrome ist die Teilnahme über Computeraudio (VoIP) möglich und die Webcams werden im Browserfenster angezeigt. Microsoft Edge und Mozilla Firefox zeigen browserbasiert die Bildschirmfreigabe und erfordern für Audio die Einwahl über ein Telefon. Der Link der Einladungsmail startet die Web-App. Unterstützt der Standardbrowser des Rechners die Web-App nicht, muss man einen der drei oben genannten Browser starten (vorzugsweise Google Chrome) und die URL in die Adresszeile kopieren. Das Anklicken von Ich bin bereit zur Teilnahme öffnet den Meetingraum. Da nur Google Chrome Computeraudio unterstützt, werden für andere Browser die erforderlichen Informationen zur Teilnahme am Webinar über einen Telefonanruf angezeigt. Nach Wahl der Nummer wird man zur Eingabe des Zugangscodes und der Audio- PIN aufgefordert. Seite 7
GoToWebinar Hinweise zur erstmaligen Verwendung Der Meetingraum wird im Browserfenster angezeigt. Das Bedienpanel lässt sich in seinen Funktionen mit denen der Desktop- App vergleichen. In den Einstellungen wir bei Google Chrome Audiofunktion des Computers und das Mikrofonsymbol angezeigt. In allen anderen Fällen ist die Einstellung Telefonanruf und das Symbol ein Telefonhörer. Seite 8
Sie können auch lesen