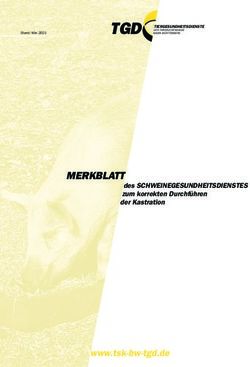Dia Scan Schnellanleitung Nikon Coolscan 5000 ED
←
→
Transkription von Seiteninhalten
Wenn Ihr Browser die Seite nicht korrekt rendert, bitte, lesen Sie den Inhalt der Seite unten
Dia Scan Schnellanleitung
Nikon Coolscan 5000 ED
Aufstellen und Inbetriebnahme der Hard- und Software
Schritte zu ersten Scan.
Seite 1Vorbereitung Da es sich beim Nikon Coolscan 5000 ED um einen professionellen Scanner handelt sind auch die Möglichkeiten wie gescannt werden kann sehr vielfältig. Es gibt sehr viel verschiedene Parameter die verändert werden können um ein optimales Scanresultat zu erhalten. Daher ist es sinnvoll das Handbuch vorgängig zu lesen. Sie erhalten dabei einen Überblick was machbar ist. Sie ersparen sich so viel Ärger und Frust. Inbetriebnahme Stellen Sie die Geräte auf einem Tisch mit genügend Platz. Verbinden Sie die Geräte wie gezeigt: Labtop Netzgerät Nikon Coolscan 5000 ED USB Kabel zu Scanner Wireless Maus mit Empfänger Externe Festplatte (Mieter) USB Kabel zu Festplatte Zum Speichern der Bilder empfehlen wir eine externe USB Festplatte und nicht das Brennen von CDs oder DVDs. Da diese Datenträger ein recht beschränkte Lebensdauer aufweisen. Wenn sie eine solche Festplatte verwenden schliessen sie diese ebenfalls wie gezeigt an. Schalten Sie die Maus ein. Schalter auf dem Boden. Die Maus leuchtet blau. Schalten Sie den Scanner ein, starten den Laptop. Eingeloggt wird mit: Seite 2
Username: Scan
Passwort: 12345
Starten Sie die Scanner-Software. Klicken sie auf das
Icon Nikon Scan
Machen Sie einige wenige wichtige
Grundeinstellungen. Wir haben für Sie eine
Konfiguration vorbereitet in der die wichtigsten
Vorgaben für ein Dia-Scan eingestellt sind. Dabei ist
auch eine Auflösung gewählt die ein guter
Kompromiss darstellt. Mehr Auflösung bringt nur
grössere Dateien aber auf Grund des Filmkorns keine
weiteren Details.
Diese Vorgabe laden sie über Einstellungen > Einstellungen importieren…
im Verzeichnis C:\Scanner Einstellung\ wählen sie die Datei Standart.set
Einlegen der Dias
Die glänzende Seite des Filmes muss gegen vorne (Diasymbole auf den Feeder)
zeigen
Alle Bilder, auch Hochformate-Bilder müssen wie unten (Bild 1) gezeigt eingelegt
werden.
Seite 3Bild1 Richtig Bild2 falsch Bei Bildern im Querformat muss der obere Bildrand unten sein damit es nach dem scannen richtig ausgerichtet ist. Bei Bildern im Hochformat spielt es keine Rolle da das Bild anschliessend sowieso gedreht werden muss. In einem Stapel dürfen nur Dias mit der gleichen Rahmung verwendet werden. Die maximale Dicke der Dias sollte 2 mm nicht übersteigen. Ein Stapel sollte höchstens 20 Dias enthalten. Bei mehr Dias besteht die Gefahr des Verklemmens. Damit die Dias richtig eingezogen werden können, muss der Spalt der Trennwand richtig eingestellt werden. (Bild3) Legen sie ein Dia wie im Bild3 gezeigt ein. Danach verschieben sie die Trennwand durch drehen am Einstellrad (Bild4) so das ein Spalt von ca. 0.5 bis 0.8 mm entsteht. Bei in Karton gerahmten Dias ist die besonders wichtig, diese sind sehr dünn und wenig stabil. Bild 3 Bild 4 Vorbereitung der Dias Weil bei der Stapelverarbeitung nicht jedes Dia einzeln behandelt wird ist es wichtig dass alle Dias in einem Stapel vom gleichen Film-Typ und aus der gleichen Zeit stammen und vom gleichen Labor entwickelt wurden. Da die Alterung, damit vor allem die Farbveränderung, stark von diesen Faktoren bestimmt wird. Bilden Sie also Ihre Stapel nach diesen Gesichtspunkten. Achten Sie darauf dass als erstes Bild ein für den Stapel etwas repräsentativ ist. Legen Sie nun einen Stapel ein. Einlesen des ersten Dias Seite 4
Nun wird das erste Bild geladen und ein Prescan durchgeführt. Dazu klicken sie auf
Prescan.
Jetzt muss der Scanbereich festgelegt werden. Dazu ziehen sie mit gedrückter linker
Maustaste ein Rechteck über dem Bild.
Das Rechteck kann nachträglich noch
genau angepasst werden. Wenn der
Cursor über einem Rand der Auswahl ist
ändert das Symbol zu einem Doppelpfeil.
Mit drücken auf die linke Maustaste und
verschieben wird der Rand angepasst.
Wählen sie den Rahmen etwas kleiner
als genau das Bild den nicht jedes Bild
wird genau an der gleichen Stelle
geladen.
Als nächstes werden allfällige Korrekturen der Helligkeit, des Kontrastes und der
Farbe.
Mit den Einstellungen in Gradationskurven und Farbbalance lässt sich das Bild
soweit anpassen dass allfällige Farbstiche die alterungsbeding sind ausgeglichen
werden. Es macht wenig Sinn das eine Bild absolut perfekt anzupassen, da ja die
gleiche Korrektur auf alle Bilder des Stapels angewandt wird.
Seite 5Im Bereich Digital ICE4 muss das Häklein wie unten gezeigt gesetzt sein und die
Auswahl auf Ein(Fein). Dies ist wichtig damit die automatische Staubunterdrückung
aktiviert ist.
Bevor nun endgültig gescannt werden kann, müssen noch die Einstellungen für die
Mehrfachscanmodus, Bittiefe und den Diafeeder gemacht werden.
Normalerweise wird der Mehrfachscan auf 1
gestellt. Nur in ganz besonderen Fällen wo ein viel
zu dunkles Dia noch gerettet werden muss wird
dieser Wert geändert.
Wenn höchste Qualität gewünscht wird kann hier
16-Bit gewählt werden. Dann muss aber auch für
das Speicherformat später TIFF gewählt werden. Zu
Bedenken ist dass dies zu viel grösseren Dateien
führt als 8-Bit und JPG
Hier muss die Zahl der im Stapel befindlichen
Dias eingegeben werden. Da wir empfehlen maximal
20 Dias einzulegen steht hier auch maximal 20.
Wenn nur ein Bild eingescannt werden soll muss
hier 1 stehen.
Nun kann der Start zum Scannen durchgeführt
werden, dazu klicken sie auf Scan nun folgt
noch die letzten Einstellungen.
Hier wird die automatische Namensgebung bestimmt.
Beim Präfix ist es z.B. sinnvoll ein Namen für die Serie
z.B. Kreta2009_. Beim Index ist nur bei der ersten
Serie auf 1 zu stellen.
Nun noch wo die Bilder gespeichert werden sollen.
Wählen sie hier den Pfad z.B auf ihre angeschlossene
Festplatte.
Seite 6Beim Dateiformat ist im Normalfall JPG zu wählen und bei dem Komprimierungsgrad wählen sie „Ausgezeichnete Qualität“. Nun noch OK und die Dia(s) werden eingescannt. Sind alle Dias im Stapel gescannt kann der nächste Stapel eingelegt werden. Wenn keine Änderungen an den Einstellungen nötig sind, muss kein neuer Precan durchgeführt werden. Es kann gleich mit der Verarbeitung des Stapels durch klicken auf Scan gestartet werden. Seite 7
Sie können auch lesen