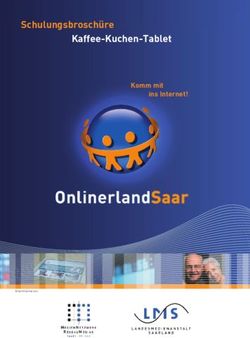Installation von Apps zum Videotelefonieren - Zoom - Quartier 4
←
→
Transkription von Seiteninhalten
Wenn Ihr Browser die Seite nicht korrekt rendert, bitte, lesen Sie den Inhalt der Seite unten
Installation von Apps zum
Videotelefonieren - Zoom
© QUARTIER 4 – GEMEINSAM STATT EINSAM 2020 • AUTOREN: HANS-PETER WENNHOLD, PAUL BOLL
1Installation von Videochat Apps
In diesem Jahr ist es ja aufgrund der Corona Krise häufig nicht möglich seine Angehörigen persönlich
zu treffen. Was also tun um dennoch die Liebsten zu sehen und gemeinsam das Fest der Liebe zu
begehen? Ein nicht ganz vollwertiger Ersatz für die persönlichen Treffen können Videochat Apps sein,
mit denen man Einzeln aber auch gemeinsam in Konferenzen per Video telefonieren kann und so
seine Angehörigen zumindest zu sehen und hören bekommt.
Doch welche Apps gibt es dafür überhaupt? Welche Endgeräte können genutzt werden? Auf was ist
zu achten? Wie werden diese Apps installiert?
Apps
Es gibt unzählige Apps mit denen Videotelefonie durchgeführt werden kann. Die bekanntesten sind
WhatsApp, Skype, Zoom, Jitsi Meet, Microsoft Teams, Ionos Video Chat, ICQ, Facebook Messanger,
Google Duo, WeChat oder aber auch Facetime, diese App funktioniert allerdings nur zwischen Apple
Geräten.
Endgeräte
Videotelefonie können Sie im Prinzip mit allen Geräten durchführen die mit Mikrofon und Kamera
ausgestattet sind und die Möglichkeit bieten die entsprechenden Apps zu installieren, also Android
und Apple Smartphones, Tablet PCs, Laptops, PCs sofern diese mit Mikrofon, Kamera und
Lautsprecher ausgestattet sind und teilweise auch auf Smart TVs.
Auf was ist zu achten
Videotelefonie verbraucht unheimlich viele Daten, achten Sie also unbedingt darauf, wenn Sie
Videotelefonie über das mobile Netz durchführen, dass Sie möglichsten einen Tarif nutzen, der eine
Datenflatrate beinhaltet. Haben Sie einen sehr alten Tarif der sehr wenig Datenvolumen beinhaltet,
könnte ein Videogespräch sehr teuer werden. Wenn Sie die Möglichkeit haben Ihr Mobiltelefon mit
Ihrem WLAN-Netz zu verbinden, dann sollten Sie die tun, denn dann nutzen Sie ihr DSL-Netz, das in
der Regel einen Flatrate Tarif mit unbegrenzter Datenmenge beinhaltet.
Es gibt Apps da müssen auf Sende- und Empfangsgerät jeweils die gleiche App installiert sein, z.B. wie
bei WhatsApp. Bei anderen Apps muss nur auf dem Sendegerät die App installiert sein, auf der
Empfängerseite ist das dann nicht unbedingt nötig, da das Gespräch dort auch über den Webbrowser
geführt werden kann, dies ist z.B. bei Zoom der Fall. Allerdings ist die Bild- und Tonqualität in der
Regel besser, wenn die App auch auf dem Empfangsgerät installiert ist.
Wie werden diese Apps installiert?
Wir werden in unseren Dokumenten exemplarisch die Installation von WhatsApp, Zoom und Jitsi
Meet beschreiben. Die Installation der anderen Apps verläuft ähnlich und ist in der Regel sehr
einfach durchzuführen. Sie installieren die App, erstellen einen Account, geben einige persönliche
Daten ein wie Username und Passwort, geben dem Endgerät die Rechte zum Zugriff auf Kamera, Ton
und Kontakte und schon kann es losgehen.
2Installation Zoom
Für Zoom gibt es Apps für die mobilen Endgeräte wie Smartphones aber auch für Windows PCs. Sie
können somit einen Videoanruf von Smartphone zu Smartphone und auch von einem Smartphone zu
einem Laptop durchführen. Man braucht nicht einmal die App installiert haben, denn es funktioniert
auch im Browser wenn auch nicht ganz so schön wie in der App. Der Videoanruf ist in der
kostenlosen Version auf 40 Minuten beschränkt, es ist aber möglich mehrere Meetings nacheinander
zu planen und sich nach Beendigung des einen Anrufs für die nächsten 40 min erneut einzuwählen.
Wir werden nachfolgend die Installation von Zoom auf einem Smartphone näher zeigen. Wie schon
erwähnt können Sie die Videokonferenzen auch auf einem Laptop im Browser planen und
durchführen.
Öffnen Sie dazu Ihren Browser und gehen auf https://www.zoom.us/ . Erstellen Sie hier Ihren
Account und anschließend können Sie Ihre Meetings, wie es hier heißt, planen. Die Windows App
„Zoom Room“ können Sie kostenlos in Windows über den Microsoft Store oder direkt bei Zoom
unter https://zoom.us/de-de/zoomrooms/software.html herunterladen. Im Unterschied zu
WhatsApp identifizieren Sie sich bei Zoom nicht über Ihre Telefonnummer, sondern über Ihre E-Mail-
Adresse.
3Installation von Zoom
Nachfolgend zeigen wir Ihnen den Ablauf der Zoom Installation auf einem Android Smartphone
1) Öffnen Sie den 2) Nach Abschluss der 3) Die App wird geöffnet
Google Playstore Installation öffnen Sie die Wählen Sie
und suchen nach App mit „Öffnen“. „Registrieren“ um einen
„Zoom“. neuen Zoom Account zu
Anschließend erstellen, oder
wählen Sie „Anmelden“ um die App
„Installieren“ um mit Ihrem bestehenden
die App zu Account zu öffnen.
installieren.
44) Als nächstes folgt 5) Einstellung des 6) Anschließend geben Sie
die Eingabe des Geburtsdatums. Ihre E-Mail-Adresse und
Geburtsdatums. Ihren Namen ein und
wählen „Registrieren“.
7) Anschließend wird 8) Öffnen Sie die Mail und 9) In dem folgenden
eine E-Mail mit wählen „Konto Fenster werden Sie
einem aktivieren“. aufgefordert ein
Bestätigungslink Passwort zu vergeben.
an Ihren E-Mail-
Account geschickt.
510) Bestätigen Sie die 11) Anschließend können Sie 12) Fügen Sie einen E-Mail-
Nutzungsbedingun einem Testmeeting Empfänger hinzu. Egal
gen. beitreten. welchen ist nur ein Test,
eine E-Mail wird hier
nicht versendet.
13) Es wird der 14) Wählen Sie „Anmelden“. 15) Auch Zoom braucht
Meeting Link Rechte um zu funktio-
angezeigt, wählen nieren Wählen Sie in
Sie „Meeting diesem und folgenden
starten“. Fenstern “Zulassen“.
616) Wenn Sie alle 17) Beenden Sie 18) planen Sie Ihren ersten
Rechte erteilt anschließend den Test Videoanruf. Sie können
haben, können Sie und... hier Ihre Kontakte
den Test starten. hinzufügen oder aber
auch in einem späteren
Schritt. Wählen Sie
Meeting planen oben
rechts.
719) Geben Sie Datum 20) Anschließend öffnet sich 21) So sieht die Mail aus. In
und Uhrzeit des ein Fenster mit der Mail wird ein Link
geplanten verschiedenen Apps um eingefügt über den sich
Meetings ein und die Meeting Daten zu die anderen Teilnehmer
wählen oben verschicken. Wählen Sie in den Anruf einwählen
rechts „Erledigt“. z.B. E-Mail. können. Senden Sie die
Mail an die anderen
Teilnehmer.
822) Sie haben 3 23) ..und starten das 24) ..dieses Fenster in dem
Möglichkeiten das Meeting mit „Starten“. alles ein wenig
Meeting zu starten. In diesem Fenster übersichtlicher ist.
Nachdem Sie die Mail können Sie auch nach
in 21) abgeschickt und links wischen und des
das Fenster öffnet sich..
geschlossen haben,
öffnet sich dieses
Fenster und Sie
könnten das Meeting
direkt starten, oder Sie
gehen in das folgende
Fenster.
925) Der Videoanruf wird 26) Beenden können Sie
gestartet und Sie das Meeting indem
können die anderen einmal auf das Bild
Teilnehmer sehen, tippen und
sobald diese sich über anschließend „Video
den Link in der Mail verlassen“ bzw. „Video
eingewählt haben. für alle beenden“
wählen.
10Quartier 4 Arbeitsgruppen
Zurzeit gibt es bei Quartier 4 – Gemeinsam statt einsam 5 Arbeitsgruppen mit
den folgenden Themen:
• Mobil und Barrierefrei
Ansprechpartner:
Brigitte Hörning
brigitte.hoerning@gemeinde-waldems.de
06126 59224
• Wohnen neu denken
Ansprechpartner:
Heike Schmidt-Ewert
Heike.schmidt-ewert@web.de
• Gemeinschaft erleben
Ansprechpartner:
Martina Boll
martina.boll@gmx.de
• Licht im Dunkeln – Demenz
Ansprechpartner:
Brigitte Hörning
brigitte.hoerning@gemeinde-waldems.de
06126 59224
• Information und Kommunikation
Ansprechpartner:
Paul Boll
paul.boll@gmx.de
Wir brauchen SIE
Wollen Sie in einer unserer Arbeitsgruppen
mitarbeiten und/oder haben Sie tolle Ideen um
unsere Nachbarschaft zu stärken, dann wenden
Sie sich bitte an einen der obenstehenden
Ansprechpartner oder rufen Sie an:
06126 - 59224
11Sie können auch lesen