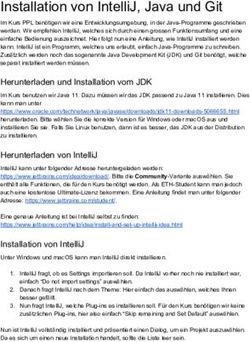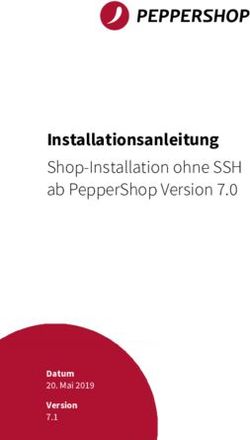Grundlagen in der Anwendung von LibreOffice für die Formatierung englischsprachiger Hausarbeiten - Anglistisches Seminar der ...
←
→
Transkription von Seiteninhalten
Wenn Ihr Browser die Seite nicht korrekt rendert, bitte, lesen Sie den Inhalt der Seite unten
Grundlagen in der Anwendung von
LibreOffice
für die Formatierung
englischsprachiger Hausarbeiten
Anglistisches Seminar
der Ruprecht-Karls-Universität Heidelberg
Annika ElstermannInhaltsverzeichnis
Allgemeine Tipps ......................................................................................................................................... 2
LibreOffice-Download ............................................................................................................................. 2
Nützliche Tastaturkürzel.......................................................................................................................... 2
Formatierung übertragen ........................................................................................................................ 2
Einheitlichkeit .......................................................................................................................................... 2
Blocksatz mit Silbentrennung ...................................................................................................................... 3
Blocksatz einrichten ................................................................................................................................ 3
Silbentrennung ........................................................................................................................................ 4
Überschriften einfügen und formatieren .................................................................................................... 5
Formatvorlagen auf Überschriften anwenden ........................................................................................ 5
Inhaltsverzeichnis ........................................................................................................................................ 7
Leere Seite einfügen ................................................................................................................................ 7
Automatisches Inhaltsverzeichnis erzeugen ........................................................................................... 8
Deckblatt ................................................................................................................................................... 10
Seitenzahlen .............................................................................................................................................. 13
Version A: Deckblatt auf Seite 1 ............................................................................................................ 14
Version B: Inhaltsverzeichnis auf Seite 1 ............................................................................................... 15
Version C: Einleitung beginnt auf Seite 1 .............................................................................................. 16
Inhaltsverzeichnis aktualisieren ............................................................................................................ 17
Erste Zeile einrücken ................................................................................................................................. 18
Seitenränder .............................................................................................................................................. 21
Zeilenabstand ............................................................................................................................................ 22
Blockzitate ................................................................................................................................................. 23
Kleinigkeiten .............................................................................................................................................. 26
Anführungszeichen ................................................................................................................................ 26
Akzente & Apostrophe .......................................................................................................................... 28
Geschützte Leerzeichen ........................................................................................................................ 28
Dieses Dokument stellt keine präskriptive, allgemeingültige Formatvorgabe dar. Es soll lediglich die für
englischsprachige Hausarbeiten notwendigen Grundlagen in der Benutzung von LibreOffice vermitteln und
einen bewussten Umgang mit Textverarbeitungsprogrammen und Formatierung im Allgemeinen anregen. Für
die formalen Kriterien zur Formatierung von Hausarbeiten (Seitenränder, Schriftart, Schriftgröße, Zitierstil,
Länge, Seitenzahlen, Kapitelnummern, …) folgen Sie den individuellen Vorgaben der jeweiligen Dozierenden
bzw. Professor_innen. Die Anleitungen in diesem Dokument geben Ihnen das Handwerkszeug, um diese
Vorgaben umzusetzen. Weitere Informationen zum Erstellen von Hausarbeiten finden Sie im Studienführer.
1Formatierung in LibreOffice: Grundlagen Stand: 2018-08-27, v.1.1
Allgemeine Tipps
LibreOffice-Download
LibreOffice ist eine kostenlose Open Source Office Suite, die für alle gängigen Betriebssysteme (Linux,
Mac OS X, Windows) unter libreoffice.org heruntergeladen werden kann.
Nützliche Tastaturkürzel
STRG + A – alles markieren/auswählen
STRG + C – ausgewählten Text kopieren
STRG + X – ausgewählten Text ausschneiden
STRG + V – kopierten oder ausgeschnittenen Text einfügen
STRG + F – Suchen („Finden“)
STRG + H – Suchen & Ersetzen
(Für Mac OS X: CMD statt STRG)
Formatierung übertragen
1. Text auswählen, der schon wie gewünscht formatiert ist,
2. Schaltfläche „Formatierung übertragen“ einmal klicken,
Abbildung 1
3. Mit dem Übertragen-Cursor den Text markieren, auf den die Formatierung übertragen werden
soll.
Einheitlichkeit
Achten Sie in Ihrer gesamten Arbeit auf Einheitlichkeit – auch bei der Formatierung. Stellen Sie vor der
Abgabe sicher, dass die Schriftart von Deckblatt über den Text bis hin zu den Fußnoten gleich ist (oder
zumindest aus der gleichen Familie stammt), dass Ihre Seitenränder oder Einzüge nicht zwischendurch
wechseln, dass Überschriften auf der gleichen Ebene auch gleich nummeriert und formatiert sind, usw.
2Formatierung in LibreOffice: Grundlagen Stand: 2018-08-27, v.1.1
Blocksatz mit Silbentrennung
Blocksatz einrichten
Wenn Sie anfangen zu schreiben oder bereits geschriebenen Text in ein neues Dokument einfügen, ist
der Schriftsatz wahrscheinlich als Standard linksbündig eingerichtet (sog. Flattersatz). Das heißt der linke
Rand ist eine gerade Linie, rechts „flattern“ die Zeilen dann in unterschiedlichen Längen auseinander.
Abbildung 2
Wissenschaftliche Arbeiten sollten prinzipiell als Blocksatz formatiert sein. Markieren Sie Ihren
gesamten Text (Strg+A) und klicken Sie auf die „Blocksatz“-Schaltfläche.
Abbildung 3
3Formatierung in LibreOffice: Grundlagen Stand: 2018-08-27, v.1.1
Silbentrennung
Die Formatierung im Blocksatz kann dazu führen, dass der Abstand zwischen Worten in einzelnen Zeilen
unschön in die Länge gezogen wird. Um das zu vermeiden, sollten Sie die Silbentrennung aktivieren.
Klicken Sie mit der rechten Maustaste auf den markierten Text und dann auf „Absatz“ …
Abbildung 4
… setzen Sie im Reiter „Textfluss“ den Haken bei „Automatisch“ und passen Sie die anderen
Einstellungen entsprechend an.
Abbildung 5
4Formatierung in LibreOffice: Grundlagen Stand: 2018-08-27, v.1.1
Überschriften einfügen und formatieren
Fügen Sie Ihre Überschriften (jeweils für Einleitung, Hauptteil und Schluss, gegebenenfalls weitere
Überschriften) zunächst als normalen Text ein.
Abbildung 6
Formatvorlagen auf Überschriften anwenden
Fügen Sie alle Überschriften für Kapitel und Unterkapitel ein, die Sie benötigen. Markieren Sie dann
jeweils eine Überschrift und wählen Sie im Drop-Down-Menü links oben die Formatvorlage für
„Überschrift 1“ aus.
Abbildung 7
5Formatierung in LibreOffice: Grundlagen Stand: 2018-08-27, v.1.1
Verfahren Sie für alle Kapitelüberschriften auf der gleichen Ebene (also nicht Unterkapitel) gleich.
Abbildung 8
Markieren Sie anschließend Überschriften auf der darunterliegenden Ebene (also Unterkapitel) und
wenden Sie die Formatvorlage „Überschrift 2“ an.
Abbildung 9
Falls Sie noch darunterliegende Gliederungsebenen haben (z.B. in einer Bachelor- oder Masterarbeit),
fahren Sie einfach mit „Überschrift 3“ fort, usw. – gegebenenfalls unter „Weitere Vorlagen“.
Abbildung 10
6Formatierung in LibreOffice: Grundlagen Stand: 2018-08-27, v.1.1
Inhaltsverzeichnis
Voraussetzung für das automatische Erstellen eines Inhaltsverzeichnisses ist die Formatierung der
Kapitelüberschriften als solche (s.o.). Sollten Sie das noch nicht getan haben, folgen Sie den im
vorherigen Abschnitt beschriebenen Schritten.
Leere Seite einfügen
Ihr Inhaltsverzeichnis soll auf einer eigenen, vom Text separaten Seite erscheinen. Platzieren Sie den
Cursor vor „1. Introduction“…
Abbildung 11
… und klicken Sie im Menü „Einfügen“ auf „Seitenumbruch“.
Abbildung 12
Alternativ können Sie auch direkt das Symbol „Seitenumbruch einfügen“ oder Strg+Enter nutzen.
Abbildung 13
7Formatierung in LibreOffice: Grundlagen Stand: 2018-08-27, v.1.1
Automatisches Inhaltsverzeichnis erzeugen
Platzieren Sie den Cursor jetzt am Anfang der neuen, leeren Seite, also ganz oben links (sonst landet das
Inhaltsverzeichnis hinter dem Seitenumbruch).
Abbildung 14
Klicken Sie dann im Menü „Einfügen“ auf „Verzeichnis“.
Abbildung 15
8Formatierung in LibreOffice: Grundlagen Stand: 2018-08-27, v.1.1
In dem Menü, das jetzt erscheint, können Sie verschiedene Einstellungen vornehmen und zum Beispiel
den Titel anpassen, der über dem Inhaltsverzeichnis angezeigt werden soll.
Abbildung 16
Nun erscheint Ihr Inhaltsverzeichnis mit den Überschriften (unterteilt in die entsprechenden Ebenen),
die Sie zuvor über die Formatvorlage als solche definiert haben, sowie den zugehörigen Seitenzahlen.
Abbildung 17
Wenn Sie mit Ihrer Arbeit fertig sind, aktualisieren Sie das Inhaltsverzeichnis, damit alle Überschriften
und Seitenzahlen den jeweiligen Stellen im Dokument entsprechen. Klicken Sie hierfür mit der rechten
Maustaste auf das Inhaltsverzeichnis, und dann auf die Schaltfläche „Verzeichnis aktualisieren“.
Abbildung 18
9Formatierung in LibreOffice: Grundlagen Stand: 2018-08-27, v.1.1
Deckblatt
Fügen Sie (wie zuvor) einen Seitenumbruch vor dem Inhaltsverzeichnis ein, damit Sie das Deckblatt für
Ihre Hausarbeit auf einer komplett leeren Seite erstellen können.
Abbildung 19
Das Deckblatt ist in drei Elemente gegliedert: Kursdaten (oben links), Titel (mittig zentriert) und Ihre
Daten (unten rechts). Klicken Sie zunächst in die obere rechte Ecke und geben Sie die Informationen zur
Universität und dem Seminar, in dessen Rahmen Sie die Hausarbeit abgeben, ein. Wenn Sie den
Zeilenumbruch mit Shift+Enter auslösen, müssen Sie nicht manuell den Abstand nach dem Absatz
entfernen (da es dann keinen Absatz- sondern nur einen Zeilenumbruch gibt).
Abbildung 20
(Auf Englisch: Heidelberg University, English Department, … – Einheitlichkeit ist wichtig, also mischen
Sie nicht zwei verschiedene Sprachen.)
10Formatierung in LibreOffice: Grundlagen Stand: 2018-08-27, v.1.1
Betätigen Sie dann ein paar Mal die Enter-Taste, bis Sie etwa auf der Mitte der Seite sind. Geben Sie
den Titel Ihrer Hausarbeit ein, markieren Sie den Titel, und klicken Sie dann auf die Schaltfläche
„Zentrieren“. Für die deutlichere Sichtbarkeit können Sie den Schriftgrad des Titels vergrößern.
Abbildung 21
Betätigen Sie die Enter-Taste erneut, bis Sie im unteren Drittel der Seite angekommen sind. Hier geben
Sie nun Ihre Informationen (wieder im Standard-Schriftgrad) an. Markieren Sie diesen Abschnitt und
richten Sie ihn rechtsbündig aus.
Abbildung 22
11Formatierung in LibreOffice: Grundlagen Stand: 2018-08-27, v.1.1
Deckblatt und Inhaltsverzeichnis sehen nun so aus:
Abbildung 23
12Formatierung in LibreOffice: Grundlagen Stand: 2018-08-27, v.1.1
Seitenzahlen
Wo die Zählung Ihrer Seiten anfängt, hängt von den individuellen Vorgaben im jeweiligen Seminar ab.
Da die mindestens notwendige sowie die höchstmögliche Seitenzahl davon abhängen, sollten Sie sich
im Zweifelsfall lieber rückversichern, ob das Deckblatt, das Inhaltsverzeichnis, oder die Einleitung auf
Seite 1 beginnen sollen.
Doppelklicken Sie in die Fußzeile am unteren Rand einer beliebigen Seite und wählen Sie „Seitenzahl
einfügen“.
Abbildung 24
Für alle weiteren Schritte markieren Sie etwas Text auf dem Deckblatt und klicken Sie unter „Format“
auf „Titelseite“.
Abbildung 25
13Formatierung in LibreOffice: Grundlagen Stand: 2018-08-27, v.1.1
Version A: Deckblatt auf Seite 1
Unabhängig davon, auf welcher Seite die Zählung tatsächlich beginnt, soll auf dem Deckblatt nie eine
Seitenzahl erscheinen. Also auch wenn Deckblatt in der Zählung Seite 1 sein soll, ist die erste Seitenzahl,
die sichtbar auftaucht, grundsätzlich Seite 2 im Inhaltsverzeichnis.
Unter „Format“ > „Titelseite“ wählen Sie „Vorhandene Seiten zu Titelseiten umwandeln“ und setzen Sie
keinen Haken bei „Nummerierung nach Titelseiten neu beginnen“.
Abbildung 26
Wenn die Seitenzählung mit dem Deckblatt beginnen soll, sind die Seitenzahlen nun schon fertig: Auf
dem Deckblatt ist keine sichtbare Seitenzahl, das Inhaltsverzeichnis beginnt auf Seite 2.
Abbildung 27
14Formatierung in LibreOffice: Grundlagen Stand: 2018-08-27, v.1.1
Version B: Inhaltsverzeichnis auf Seite 1
Wenn die Seitenzählung erst mit dem Inhaltsverzeichnis beginnen soll, wählen Sie unter „Format“ >
„Titelseite“ zusätzlich zu „Vorhandene Seiten zu Titelseiten umwandeln“ auch „Nummerierung nach
Titelseiten neu beginnen“.
Abbildung 28
Auf dem Deckblatt ist keine sichtbare Seitenzahl, die Nummerierung beginnt nun am Inhaltsverzeichnis
mit Seite 1.
Abbildung 29
15Formatierung in LibreOffice: Grundlagen Stand: 2018-08-27, v.1.1
Version C: Einleitung beginnt auf Seite 1
Wenn weder Deckblatt noch Inhaltsverzeichnis mitgezählt werden sollen und die Seitenzählung
dementsprechend erst mit der Einleitung beginnen soll, wählen Sie unter „Format“ > „Titelseite“
„Vorhandene Seiten zu Titelseiten umwandeln“, stellen Sie die „Anzahl an Titelseiten“ auf 2 ein, und
setzen Sie den Haken bei „Nummerierung nach Titelseiten neu beginnen“.
Abbildung 30
Nun beginnt Ihre Einleitung der Zählung nach auf Seite 1, auf Deckblatt und Inhaltsverzeichnis werden
keine Seitenzahlen angezeigt.
Abbildung 31
16Formatierung in LibreOffice: Grundlagen Stand: 2018-08-27, v.1.1
Inhaltsverzeichnis aktualisieren
Wenn Sie die Seitenzahlen den Vorgaben entsprechend platziert haben (also nach Version A, B oder C),
hat sich vermutlich mit der Zählung auch die Seitenzahl für Ihre Kapitelüberschriften geändert. Sobald
die Formatierung der Seitenzahlen abgeschlossen ist, sollten Sie auch die Seitenzahlen im
Inhaltsverzeichnis aktualisieren.
Klicken Sie hierfür mit der rechten Maustaste in das Inhaltsverzeichnis und dann auf die Schaltfläche
„Verzeichnis aktualisieren…“.
Abbildung 32
17Formatierung in LibreOffice: Grundlagen Stand: 2018-08-27, v.1.1
Erste Zeile einrücken
Das „Front Matter“ Ihrer Arbeit (also Deckblatt und Inhaltsverzeichnis) ist nun abgeschlossen, aber der
Text selbst ist noch nicht ganz fertig formatiert. Zur leichteren Lesbarkeit sollte die erste Zeile nach
einem Abschnittsumbruch leicht eingerückt sein. Wählen Sie den gesamten Text aus (allerdings nur den
Text – also nicht Deckblatt oder Inhaltsverzeichnis), klicken Sie mit der rechten Maustaste auf den
markierten Text und wählen Sie dann „Absatz“.
Abbildung 33
Im folgenden Menü geben Sie im Reiter „Einzüge und Abstände“ unter „Erste Zeile“ Ihren gewünschten
Einzug ein.
Abbildung 34
18Formatierung in LibreOffice: Grundlagen Stand: 2018-08-27, v.1.1
Nun sieht Ihr Text so aus:
Abbildung 35
Allerdings soll nicht jede erste Zeile eingerückt sein – nur die, die auf einen Absatzumbruch folgen.
Überschriften, die erste Zeile nach einer Überschrift, sowie die erste Zeile nach einem Blockzitat sollen
nicht eingerückt sein. Das lässt sich über das Lineal am oberen Rand der Seiten sehr einfach manuell
anpassen.
Falls Sie das Lineal nicht sehen, klicken Sie unter „Ansicht“ auf „Lineale“.
Abbildung 36
19Formatierung in LibreOffice: Grundlagen Stand: 2018-08-27, v.1.1
Am linken Rand des Lineals sehen Sie zwei Markierungen. Die obere bestimmt, an welchem Punkt die
erste Zeile eines Absatzes beginnt, die untere bestimmt an welchem Punkt alle anderen Zeilen eines
Absatzes beginnen. Bei allen Absätzen, in denen die erste Zeile eingerückt ist, ist also die obere
Markierung 1,25 cm weiter rechts als die untere Markierung.
Abbildung 37
Wählen Sie nun immer jeweils eine Überschrift und die erste Zeile des darauffolgenden Absatzes aus…
Abbildung 38
… und verschieben Sie die obere Markierung nach links bis sie wieder bündig über der unteren
Markierung sitzt.
Abbildung 39
Nun sind die Überschrift und die erste Zeile des Absatzes wieder linksbündig, während die ersten Zeilen
der darauffolgenden Absätze wie gewünscht eingerückt bleiben.
Wiederholen Sie diese Schritte für alle Überschriften und Unterüberschriften.
20Formatierung in LibreOffice: Grundlagen Stand: 2018-08-27, v.1.1
Seitenränder
Je nach Seminar und Art der Arbeit können die Vorgaben für Seitenränder unterschiedlich sein (von
2,5 cm über 3 cm Korrekturrand bis hin zu 4 cm Rand für Bindungen bei Abschlussarbeiten). Um die
Seitenränder anzupassen, markieren Sie Ihren gesamten Text (STRG+A), klicken Sie mit der rechten
Maustaste auf den Text, und wählen Sie dann „Seite“.
Abbildung 40
Im Reiter „Seite“ können Sie bei Bedarf jeden Seitenrand einzeln einstellen.
Abbildung 41
21Formatierung in LibreOffice: Grundlagen Stand: 2018-08-27, v.1.1
Zeilenabstand
Hausarbeiten sollten in der Regel mit 1,5-fachem Zeilenabstand formatiert werden (was die Länge Ihrer
Arbeit signifikant ändern kann und dementsprechend unbedingt beachtet werden sollte). Markieren Sie
den gesamten Text (nicht das Deckblatt) …
Abbildung 42
… klicken Sie auf das Zeilenabstandssymbol klicken und wählen Sie „1,5“ aus.
Abbildung 43
22Formatierung in LibreOffice: Grundlagen Stand: 2018-08-27, v.1.1
Blockzitate
Zitate aus Primär- oder Sekundärliteratur, die eine Länge von vier Zeilen überschreiten, werden als
Blockzitate formatiert.
Um das Blockzitat sichtbar vom restlichen Text abzuheben, wird es anders eingerückt. Markieren Sie
dafür das Zitat…
Abbildung 44
… klicken Sie mit der rechten Maustaste auf die Markierung und dann auf „Absatz“.
Abbildung 45
23Formatierung in LibreOffice: Grundlagen Stand: 2018-08-27, v.1.1
Im Reiter „Einzüge und Abstände“ geben Sie unter „Vor Text“ für den linken Einzug „0,6 cm“ ein und
unter „Hinter Text“ für den rechten Einzug „0,75 cm“. Bei Blockzitaten wird die erste Zeile nicht
eingerückt, also löschen Sie unter „Erste Zeile“ den Sondereinzug bzw. geben Sie „0,0 cm“ ein.
Außerdem soll das Blockzitat im Gegensatz zum sonstigen Text mit einfachem Zeilenabstand formatiert
sein, was Sie im selben Menü einstellen können.
Abbildung 46
Die erste Zeile nach dem Blockzitat soll – wie das Blockzitat selbst – auch nicht eingerückt sein. Klicken
Sie also in den Absatz, der unmittelbar auf das Blockzitat folgt…
Abbildung 47
24Formatierung in LibreOffice: Grundlagen Stand: 2018-08-27, v.1.1
…und bewegen Sie die Markierung für den Erstzeileneinzug wie oben beschrieben nach links, bis sie
bündig mit der unteren Markierung ist.
Abbildung 48
So sieht das Blockzitat dann mit den umliegenden Abschnitten aus:
Abbildung 49
25Formatierung in LibreOffice: Grundlagen Stand: 2018-08-27, v.1.1
Kleinigkeiten
Anführungszeichen
Anführungszeichen sehen je nach Sprache unterschiedlich aus – „deutsche“ Anführungszeichen sind
anders als « französische » oder “englische”. Achten Sie daher in einer englischsprachigen Hausarbeit
darauf, englische Anführungszeichen zu verwenden. Englische Anführungszeichen sind – im Gegensatz
zu deutschen – oben, und anders gedreht. Ersetzen Sie aber auf keinen Fall die Anführungszeichen mit
zwei Apostrophen oder gar zwei Akzenten, damit sie eben oben sind.
Abbildung 50
Wenn Sie die Korrektursprache richtig (also im Falle Ihrer Hausarbeit auf Englisch) eingestellt haben,
setzt LibreOffice auch automatisch die entsprechend richtigen Anführungszeichen. Markieren Sie
einfach zu Beginn des Schreibprozesses (und zur Kontrolle zwischendurch immer mal wieder) das
gesamte Dokument, klicken Sie unten links auf die eingestellte Sprache …
Abbildung 51
… und wählen Sie Ihre bevorzugte Varietät des Englischen aus. Gegebenenfalls müssen auf „Mehr…“
klicken…
Abbildung 52
26Formatierung in LibreOffice: Grundlagen Stand: 2018-08-27, v.1.1
… und die Sprache im Reiter „Schrift“ auswählen.
Abbildung 53
So sieht der automatische Output von LibreOffice aus, wenn die Sprache für die Korrekturhilfe auf
Deutsch eingestellt ist bevor man Anführungszeichen setzt:
Abbildung 54
So sieht der automatische Output von LibreOffice aus, wenn die Sprache für die Korrekturhilfe auf
Englisch eingestellt ist bevor man Anführungszeichen setzt:
Abbildung 55
27Formatierung in LibreOffice: Grundlagen Stand: 2018-08-27, v.1.1
Akzente & Apostrophe
Genauso wie Sie Akzente nicht als Ersatz für Anführungszeichen verwenden sollten, sollten Sie sie auch
nicht anstelle von Apostrophen einsetzen. In Ihrer Hausarbeit nutzen Sie Apostrophe zum Beispiel vor
dem Genitiv-s oder gelegentlich innerhalb von Zitaten:
Marley’s death; O’Connor’s writing; “Such heavenly touches ne’er touch’d earthly faces”, …
Der Akzent hat seine Daseinsberechtigung als diakritisches Zeichen über einem anderen Buchstaben:
Gérard Genette, dénouement, vis-à-vis, …
Wenn Sie also in Ihrer Hausarbeit über verschiedene Aspekte von Hamlets Gewissen schreiben
möchten, schreiben Sie über Hamlet’s conscience, nicht Hamlet´s conscience.
Akzent ` ´
Apostroph (Shift+#)
Abbildung 56
Geschützte Leerzeichen
Ein geschütztes Leerzeichen (non-breaking space) verhindert, dass zwei zusammengehörende Worte
durch einen automatischen Zeilenumbruch getrennt werden. Das ist zum Beispiel nützlich für:
Autor und Seitenzahl (Murray 93), Monat und Jahr (Juni 2018), Vor- und Nachname (Eva Müller),
Paragraphenzeichen und Paragraphennummer (§ 118), Titel und Name (Prof. Dr. Müller),
Herrschername und Ordinalzahl (Richard III), usw.
In solchen Fällen soll nicht ein Bestandteil der Einheit rechts am Zeilenende und der andere links am
Zeilenanfang stehen:
Abbildung 57
Falls das passiert, löschen Sie einfach das normale Leerzeichen und setzen Sie stattdessen mit
STRG+Shift+Leertaste ein geschütztes Leerzeichen, an dem der automatische Zeilenumbruch vermieden
wird.
Abbildung 58
28Formatierung in LibreOffice: Grundlagen Stand: 2018-08-27, v.1.1
Weitere Informationen zum Erstellen von Hausarbeiten
finden Sie im Studienführer (Kapitel 4).
29Sie können auch lesen