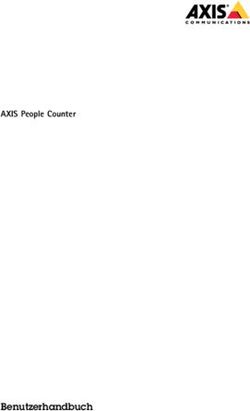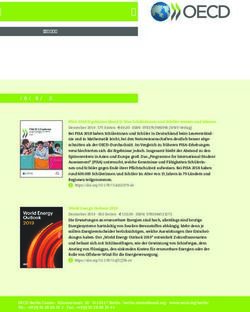Handreichung zur Nutzung von Zoom - (Stand 24.02.2021) - ILIAS
←
→
Transkription von Seiteninhalten
Wenn Ihr Browser die Seite nicht korrekt rendert, bitte, lesen Sie den Inhalt der Seite unten
Inhalt
1 Anleitungen und Tutorials vom Hersteller ..........................................................................................................4
2 Erste Schritte: So erstellen und veranstalten Sie ein Meeting ...........................................................................4
2.1 Client oder Browser .......................................................................................................................................4
2.2 Installation des Clients und Nutzung des Browsers ......................................................................................4
2.3 Für Lehrende: Meetings planen und erstellen .............................................................................................. 5
2.3.1 Der Startbildschirm ............................................................................................................................... 5
2.3.2 Ein Meeting direkt starten .................................................................................................................... 5
2.3.3 Ein Meeting planen ............................................................................................................................... 5
2.3.4 Eine Meetingvorlage erstellen............................................................................................................... 7
2.4 Meetings über Outlook organisieren .............................................................................................................8
2.5 Einladen von Studierenden............................................................................................................................8
2.6 Einladung von TN, die bereits einen Zoom Account angelegt haben ..........................................................8
2.7 Aufzeichnung .................................................................................................................................................9
3 Für Ihre Studierenden: An einem Meeting teilnehmen .................................................................................... 10
4 Interaktion während des Meetings ................................................................................................................... 11
4.1 Interaktion mit den Teilnehmenden per Chat ............................................................................................ 11
4.2 Interaktion mit den Teilnehmenden per Emojis und Hand heben ............................................................ 12
4.3 Teilen von Dateien unter den Teilnehmenden ........................................................................................... 13
4.4 Umfragen erstellen und durchführen ......................................................................................................... 13
4.5 Interaktion in Kleingruppen: Erstellen von Breakout-Räumen ................................................................. 16
5 Hinweise für die Rolle als Moderator*in in einer Videokonferenz .................................................................. 18
5.1 Vor dem Meeting .......................................................................................................................................... 18
5.2 Während des Meetings ................................................................................................................................. 18
5.3 Co-Host/-Moderatoren ................................................................................................................................ 18
6 Tipps zur Video- und Audionutzung ................................................................................................................. 19
6.1 Videonutzung ............................................................................................................................................... 19
6.2 Audionutzung ............................................................................................................................................... 19
7 Freigaben.......................................................................................................................................................... 21
7.1 Bildschirm-Freigaben ................................................................................................................................. 21
7.2 Whiteboard ...................................................................................................................................................22
7.3 Zweite Kamera freigeben (Dokumentenkamera) .......................................................................................22
7.4 Dateien freigeben ......................................................................................................................................... 23
7.5 Weitere Freigaben ........................................................................................................................................ 23
8 Wichtige Hinweise ............................................................................................................................................. 23
9 Weiterführende Informationen ........................................................................................................................ 23
Seite 2/23DANKSAGUNG
Zunächst gilt es Herrn Dr. Marcus Gerards und seinem Team vom Center für Lehr- und Lernservices der
RWTH Aachen unseren Dank auszusprechen, da Sie uns Ihre Handreichung zur Nutzung von Zoom zur
Verfügung gestellt haben. Bis auf kleinere Anpassungen an die Gegebenheiten der HSPV NRW, wurden alle
folgenden Inhalte aus diesem Dokument übernommen.
Kontakt: https://video.cls.rwth-aachen.de/
Seite 3/231 Anleitungen und Tutorials vom Hersteller
Die Homepage des Herstellers Zoom Video Communications, Inc., stellt Ihnen im Support-Bereich eine
Vielzahl von Anleitungen zur Bedienung bereit: https://support.zoom.us/. Für Einsteiger ist besonders das
Aneignen der „Ersten Schritte“ ein guter Startpunkt:
• Erste Schritte mit PC und Mac:
https://support.zoom.us/hc/de/articles/201362033-Erste-Schritte-auf-PC-and-Mac
• Erste Schritte mit Android:
https://support.zoom.us/hc/de/articles/200942759-Erste-Schritte-mit-Android
• Erste Schritte mit iPhone und iPad:
https://support.zoom.us/hc/de/articles/201362993-Erste-Schritte-mit-iOS
2 Erste Schritte: So erstellen und veranstalten Sie ein Meeting
Damit Sie möglichst schnell Ihre erste Webkonferenz durchführen können, haben wir Ihnen die wichtigsten
Nutzungsbereiche von Zoom in dieser Handreichung zusammengefasst. Folgende Fragestellungen und
Themen werden behandelt:
Abschnitt 2.1: Nutze ich den Zoom Client oder die Browser-Oberfläche?
Abschnitt 2.2: Wie installiere ich den Zoom Client und wie ich nutze ich Zoom im Browser?
Abschnitt 2.3: Wie plane, erstelle und starte ich einmalige und wiederholende Meetings?
Abschnitt 2.4: Wie organisiere ich Meetings über Outlook?
Abschnitt 2.5: Wie lade ich Studierende zu den Meetings ein?
Abschnitt 2.6: Wie lade ich TN ein, die bereits einen Account haben?
Abschnitt 2.7: Wie zeichne ich ein Meeting auf?
2.1 Client oder Browser
Zoom steht als so genannte Client App für die Betriebssysteme Windows, macOS, Android und iOS/iPadOS zur
Verfügung. Alternativ kann Zoom auch mit eingeschränkter Funktionalität über eine Browseroberfläche genutzt
werden, z.B. mit Chrome, Firefox oder Safari. Einen Vergleich der Funktionalitäten finden Sie hier: https://
support.zoom.us/hc/de/articles/360027397692-Vergleich-zwischen-Desktop-Client-mobiler-App-and-Web-Client
Wir empfehlen die Nutzung der Client App, da diese einen direkteren Zugriff auf alle wichtigen Funktionen von
Zoom gewährt. Die vorliegende Handreichung bezieht sich in der aktuellen Fassung vor allem auf die Client App
für Windows bzw. macOS. Sie finden aber alle Funktionen unter demselben Namen auch in der
Browseroberfläche: https://zoom.us/profile.
Vereinzelt sind Funktionen aktuell nur über die Browseroberfläche erreichbar. An betroffenen Stellen hier in
dieser Handreichung finden Sie einen entsprechenden Hinweis.
2.2 Installation des Clients und Nutzung des Browsers
Wir empfehlen die Installation des Zoom Client for Meeting (Laptop) oder dieZoom Client Ap (Smartphone/
Tablet), die Ihnen eine bequeme Verwaltung der Meetings über eine eigene Software erlaubt. Den Download
erhalten Sie hier: https://zoom.us/download. Weitere Informationen zum Download der Clients erhalten Sie
unter https://support.zoom.us/hc/de/articles/201362233-Wo-lade-ich-die-neueste-Version-herunter-.
Alternativ können Sie alle Funktionen auch per Browseroberfläche steuern, sobald Sie sich auf der Zoom-
Website angemeldet haben: https://zoom.us/meeting.
Seite 4/232.3 Für Lehrende: Meetings planen und erstellen
2.3.1 Der Startbildschirm
Über den Startbildschirm der Zoom App können Sie ein Meeting starten,
einem Meeting beitreten, Meetings planen oder direkt mit der
Bildschirmfreigabe beginnen (vgl. Abb. 1). Im Folgenden werden alle
Funktionen schrittweise erklärt.
Abbildung 1
2.3.2 Ein Meeting direkt starten
Klicken Sie auf dem Startbildschirm auf Neues Meeting, um das Meeting direkt mit der Videoübertragung
zu starten. Sie sind hier noch allein und können TN einladen (siehe im Abschnitt 2.6 Einladung von TN, die
bereits einen Zoom Account angelegt haben). Alternativ können Sie über den Pfeil bei Neues Meeting (vgl.
Abb. 2) die PMI-Einstellungen (Persönliche Meeting-ID) für Ihr Meeting festlegen (vgl. Abb. 3). Nähere
Informationen zur PMI folgen unter dem Abschnitt 2.3.3 Ein Meeting planen.
1. Neues Meeting ► PMI-Einstellungen
2. PMI-Einstellungen vornehmen
Abbildung 2
Abbildung 3
2.3.3 Ein Meeting planen
Empfehlung: Sie sollten Meetings für reguläre Lehrveranstaltungstermine im Vorhinein planen und da-
bei ein wiederkehrendes Meeting für alle Semestertermine erzeugen. Sowohl Sie als auch Ihre Studie-
renden haben dann eine langfristige Terminsicherheit. Zudem ändert sich der Zugangslink zum Mee-
ting nicht, so dass eine verlässliche Veranstaltungsdurchführung möglich ist.
Klicken Sie auf den Startbildschirm der Client App auf Planen oder in Ihrem Browser auf Ein Meeting
Planen. An dieser Stelle haben Sie mehrere Wahlmöglichkeiten. Sie haben nun die Möglichkeit ein
einmaliges Meeting zu planen oder ein, wie in der Empfehlung genanntes wiederkehrendes Meeting
einzurichten (vgl. Abb. 4). Sie können die wiederkehrenden Meetings in täglichen, wöchentlichen und
monatlichen
Seite 5/23Abständen planen oder auch festlegen, dass es jederzeit
verwendet werden kann (vgl. Abb. 5). Meeting-IDs für
wiederkehrende Meetings verfallen 365 Tage nach dem
letzten Start des Meetings.
Abbildung 5
Hinweis: Falls die spezifische Einstellung des wiederkeh-
renden Meetings in der App nicht möglich ist, nutzen Sie
die Browser Version (Ein Meeting Planen).
Neben der Einstellung der Häufigkeit der Meetings kön-
nen Sie auch die Art der Meeting-IDs (automatisch erzeu-
gen/PMI) wählen. Die PMI ist ein permanenter virtueller
Konferenzraum. Die Nutzung dieses Raumes ist ideal für
regelmäßige Wiederkehrende Meetings mit den gleichen Abbildung 4
Teilnehmenden (TN). Die PMI eignet sich z.B., wenn Sie
die Meeting Daten in einem Lernraum hinterlegen möchten, um nicht erneute Einladungen verschicken
zu müssen. Die PMI kann beliebig oft geändert werden.
Achtung: Die automatisch generierten IDs sind datenschutztechnisch sicherer. Falls Sie doch die PMI
nutzen möchten, nutzen Sie diese nicht für aufeinanderfolgende Meetings mit unterschiedlichen Per-
sonengruppen. Sobald ein TN den Link zu Ihrer PMI hat, kann er jederzeit in Ihren persönlichen Konfe-
renzraum eintreten (auch in andere Meetings, die mit dem Zugang stattfinden). Es sei denn, Sie sperren
das Meeting oder verwenden die Funktion Warteraum (vgl. Abb. 6) zur individuellen Aufnahme der TN.
Der Warteraum ermöglicht es Ihnen, die TN erst an dem Meeting teilnehmen zu lassen, wenn Sie sie
manuell Eintreten lassen. Die Warteraumfunktion eignet sich beispielsweise auch zur Vorbesprechung
zweier Prüfer*innen vor einer mündlichen Prüfung. Erst treten die Prüfer*innen ein und im Anschluss
lassen sie den/die Studierenden eintreten. Einstellungen ► mehr Einstellungen anschauen ► In Meeting
(Erweitert). Durch das Update vom 07.04.2020 haben Sie ebenfalls die Möglichkeit die Warteraumfrei-
gabe über Teilnehmer verwalten … einzustellen.
Abbildung 6
Abbildung 7
Einstellungen ► mehr Einstellungen anschauen ► In Meeting (Erweitert)
Seite 6/23Bei der Warteraum-Funktion müssen Sie nicht jeden TN einzeln zulassen. Sie können auch alle warten-
den TN mit einem Klick gemeinsam zulassen (vgl. Abb. 8).
Abbildung 8
Empfehlung: Stellen Sie die Funktion Warteraum und nicht vor dem Host eintreten ein, um zu gewähr-
leisten, dass Studierende nicht vor dem eigentlichen Meeting in Ihren Raum eintreten oder mögliche
Konferenzen durch Ihre Teilnahme beenden (vgl. Abb. 6 und Abb. 7).
Um Ihr Meeting bestmöglich zu schützen, empfehlen wir ein Kennwort festzulegen (vgl. Abb. 9). Dieses
kann wie eine Eintrittskarte betrachtet werden, um sicher zu stellen, dass nur die TN, die sowohl den
Einladungslink als auch das Kennwort erhalten haben, dem Meeting beitreten können.
Abbildung 9
Einstellungen ► mehr Einstellungen anschauen ► Meeting
Weitere mögliche Sicherheitsvorkehrungen:
Zoom Session schließen (Lock Down): Sie können Ihr Meeting nach dem Start schließen, damit
keine weiteren TN mit Passwort und PMI beitreten können. Warten Sie bitte, bis alle Ihre TN im
Meeting sind und kommunizieren Sie diese Maßnahme vorher: Teilnehmer ► Lock Meeting
Chat de- oder aktivieren im Meeting (im Webinar s.u.): einloggen in der Zoom-Weboberfläche ►
Settings ► Chat/Private Chat ► save changes
TN aus einem Meeting ausschließen, diese können danach nicht mehr dem Meeting beitreten:
Teilnehmer verwalten ►einen Teilnehmer auswählen ► Mehr ► Entfernen
2.3.4 Eine Meetingvorlage erstellen
Meetingvorlagen sind sinnvoll, wenn Sie kein regelmäßig wiederkehrendes Meeting planen möchten,
dennoch aber die Rahmenbedingungen der Meetings ähnlich sind, z.B. bei kurzen Workshops oder
Sprechstundensituationen. Wenn ein Meeting geplant wurde, kann diese Planung als Meetingvorlage
gespeichert werden.
Hinweis: Diese Funktion steht Ihnen nur im Browser und nicht im Client zur Verfügung.
Abbildung 10
Seite 7/23Es können bis zu 40 Meetingvorlagen angelegt werden. Beispielsweise können Umfragen dann immer
wieder genutzt werden, um den Start- oder Abschluss einer Webkonferenz zu signalisieren, ähnlich einem
Anfangs- oder Abschlussritual. Im Bereich Meeting auf der linken Leiste finden Sie Ihre Meetingvorlagen.
Abbildung 11
2.4 Meetings über Outlook organisieren
1. Öffnen Sie die Zoom Client App und loggen Sie sich mit Ihren Zoom-Account ein.
2. Klicken Sie auf Planen und stellen Sie die Settings nach Bedarf ein. Die Zoom-Details fügen
sich automatisch dem Textfeld der E-Mail hinzu.
3. Klicken Sie auf den Button Planen und im Hintergrund öffnet sich Outlook mit einer neuen
Besprechungseinladung.
4. Fügen Sie nun die TN hinzu und versenden Sie die Einladung.
5. Anschließend müsste das Meeting im Outlook-Kalender auftreten.
Abbildung 12
2.5 Einladen von Studierenden
Ablauf bei wiederkehrenden Veranstaltungen
• Planen Sie ein wiederkehrendes Meeting in Zoom (mit
Passwort, Warteraum-Funktion)
• Die Studierenden Ihrer Kurse können Sie direkt über ILIAS
einladen. Kopieren Sie in die ILIAS-Mail die URL des
geplanten Meetings (vgl. Abb. 13). Eine ausführliche
Anleitung, wie Sie über ILIAS Studierende kontaktieren
können, finden Sie hier:
https://www.elearning.hspv.nrw.de/goto.php?
target=file_1148306_download&client_id=fhoev Abbildung 13
• Sie können in Ihrer ILIAS Gruppe auch direkt den Weblink
zum Meetingraum bereitstellen.
2.6 Einladung von TN, die bereits einen Zoom Account angelegt haben
Neben dem Studierendenkontakt können Sie, als Lehrperson, Zoom auch für Videokonferenz mit Kol-
leg*innen, Teammeetings, Arbeitsgruppen etc. nutzen. Dabei kommt es vermehrt vor, dass die TN bereits
einen Zoom Account angelegt haben und sie über die App am Meeting teilnehmen möchten. (TN verwalten
►) Einladen (Kontrolleiste)► Einladung kopieren oder unter Meetings ► bevorstehende finden. Fügen
Sie die Informationen in die E-Mail oder den genutzten Kommunikationskanal ein. Die TN müssen nun
lediglich den Zoom Client starten und über Beitreten die ID, das Passwort und ihren Namen eingeben.
Seite 8/232.7 Aufzeichnung
Falls Sie die Videokonferenz aufnehmen möchten, wählen Sie bitte im Dialog „Dieses Meeting auf diesem
Computer aufzeichnen? “ Fortfahren aus (vgl. Abb. 14).
Abbildung 14 Abbildung 14.1
Die Aufnahme kann jederzeit pausiert und wieder
gestartet werden. Nach Abschluss der Aufnahme ist diese
auf Ihrem Rechner im Ordner Dokumente als Zoom -
Ordner gespeichert (vgl. Abb. 14.1). Sollten Problemen
beim Öffnen der Aufnahme entstehen, öffnen Sie die
Desktop-Anwendung von Zoom und wählen Sie
Meetings ► Aufgenommen aus (vgl. Abb. 14.2).
Die Option zur Cloudaufzeichnung wurde von der HSPV Abbildung 14.2
NRW deaktiviert.
Hinweis: Setzten Sie ein Häkchen bei Hosts können Teilnehmern die Genehmigung zur lokalen
Aufzeichnung erteilen , um sicherzustellen, dass die TN die Sitzung nicht mit Zoom aufzeichnen können
(vgl. Abb. 15).
https://zoom.us/profile ► Einstellungen ► Aufzeichnungen ► Aufzeichnung-Häkchen “Hosts können
Teilnehmern die Genehmigung zur lokalen Aufzeichnung erteilen”
Abbildung 15
Wenn Sie als Host eine Aufzeichnung durchführen, kann dies immer grafisch auf drei Arten in Zoom
erkannt werden:
Abbildung 16 Abbildung 17
Abbildung 18
Host sehen diesen Aufzeich- TN sehen den folgenden Anzei- Anklicken des Menüs TN zeigt
nungsanzeiger in der linken ger in der linken oberen Ecke, auch einen Aufzeichnungsan-
oberen Ecke beim Start der Auf- wenn die Aufzeichnung von ei- zeiger neben den Benutzer*in-
zeichnung. nem/r anderen Benutzer*in ge- nen an, der aktiv aufzeichnet.
startet wurde.
Seite 9/23Hinweis: Wenn die Aufzeichnungssymbole oben nicht im Meeting sichtbar sind, wird die Konferenz nicht
aufgezeichnet.
Hinweis für Anrufer*in: TN mit Einwahl hören eine Nachricht, dass das Meeting jetzt aufgenommen wird,
außer wenn es vom Host deaktiviert wird.
Um Aufnahmen zu konvertieren und zu speichern, folgen Sie bitte der Anleitung:
https://support.zoom.us/hc/de/articles/201362473-Lokale-Aufzeichnung
3 Für Ihre Studierenden: An einem Meeting teilnehmen
Der Beitritt zu einem Meeting ist sehr einfach. Sie müssen dazu kein Zoom Konto besitzen. Mit Klick auf die
Besprechungs-URL, die Sie z. B. aus dem ILIAS-Kurs oder per E-Mail von den Lehrenden erhalten haben
oder die anderswo veröffentlicht wurde, werden Sie auf die Seite von Zoom geführt. Dort wird Ihnen ein
Download zum Herunterladen der Zoom-Software angeboten (vgl. Abb. 19 und 20). Klicken Sie nicht auf
den Download, sondern haben Sie einen Moment Geduld.
Abbildung 19
Abbildung 20
Nach einer kurzen Wartezeit öffnet sich die Option über den Browser (ohne Download) teilzunehmen (vgl.
Abb. 21). Klicken Sie auf diese.
Abbildung 21
Im Anschluss erscheint ein Fenster, in dem Sie zwischen zwei Möglichkeiten wählen können. Entweder
können Sie direkt dem Meeting beitreten oder vorerst noch einen Audio-Check durchführen und im An-
schluss dem Meeting beitreten (vgl. Abb. 22).
Abbildung 22
Achtung: Falls Sie den Browser-Zugang für Ihre Studierenden nutzen möchten, müssen Sie dies vorab
unter Einstellungen ► mehr Einstellungen ansehen ► In Meeting (Erweitert) genehmigen.
Seite 10/23Abbildung 23
Hinweis: Bitte informieren Sie Ihre Studierenden vorab rechtzeitig über diese Optionen.
Alternativ können sich die TN per Telefon in das Meeting einwählen (nur Audio), wenn der Meeting-Host
diese Funktion über Einstellungen ► mehr Einstellungen ansehen ► Besprechung planen aktiviert hat
(vgl. Abb. 24). Die Einwahlnummer haben die TN in diesem Fall gemeinsam mit Ihrer Meeting-Einladung
erhalten.
Abbildung 24
4 Interaktion während des Meetings
4.1 Interaktion mit den Teilnehmenden per Chat
Während des Meetings gibt es eine Chat-Funktion, die ein- oder ausgeklappt werden kann. In diesem Chat
ist es möglich, entweder an alle TN eine Nachricht zu senden (vgl. Abb. 25) oder auch nur an bestimmte
Personen eine Nachricht zu schicken (vgl. Abb. 26). Ist der Chat geschlossen/eingeklappt, werden Sie bei
neuen Nachrichten durch das orangene Leuchten des Chatsymbols benachrichtigt.
Die Adressaten-Auswahl treffen Sie unmittelbar über dem Eingabefeld in dem Drop-Down-Menü über
Versenden an :
Abbildung 25
Seite 11/23Abbildung 27
Hinweis: Achten Sie darauf, dass diese Funktion unter Ein-
stellungen ► Erweiterte Einstellungen ► In Meeting (Grund-
lagen) ► Chat eingeschaltet ist. Überprüfen Sie zudem, ob
Speicherfunktionen und der Nachrichtenkontakt unter den
TN ein bzw. ausgeschaltet ist.
Neben der Nutzung des Chats können Sie zudem ein Whi-
teboard nutzen und freigeben (nähere Informationen zur
Abbildung 26
Freigabe finden Sie in dem Abschnitt 7. Freigabe)
4.2 Interaktion mit den Teilnehmenden per Emojis und Hand heben
Für die nonverbale Interaktion mit Teilnehmenden gibt es in Zoom folgende Möglichkeiten:
Hand heben und herunternehmen (nur als TN möglich)
Diese Funktion eignet sich zum Beispiel für Fragen oder Abstimmungen.
Smartphone: Mehr ► Hand heben; Mehr ► Hand herunternehmen (aktives Umschalten von
Heben und Herunternehmen notwendig) Laptop/PC: Reaktionen ► Hand heben; Reaktion ► Hand
herunternehmen.
Falls Sie die TN-Verwaltung geöffnet haben sehen Sie die Funktion Hand heben/Hand herunter-
nehmen neben dem jeweiligen TN (vgl. Abb. 28). Durch das Schließen der TN-Verwaltung ist es
ebenfalls möglich, auf dem Screen darüber informiert zu werden (vgl. Abb. 29), ob ein TN die Hand
gehoben hat. Diese Nachricht bleibt solange bestehen, bis die Hand wieder heruntergenommen
wurde. Somit behalten Sie auch bei einer großen TN Anzahl den Überblick über Wortmeldungen
ohne die Liste der TN in der TN-Verwaltung rauf oder runter scrollen zu müssen. Fordern Sie die TN
auf aktiv mitzuwirken (Hand herunternehmen), da der Screen sonst zu unübersichtlich wird.
Max Mustermann
Abbildung 29
Abbildung 28
Weitere Funktionen wie Klatschen, Daumen hoch, Kaffeepause etc.
(blenden sich von allein wieder aus)
Diese Funktion eignet sich für kurze Abfragen z.B. zum Ablauf des Meetings oder inhaltliche
Abstimmungen und ist im Teilnehmer verwalten Panel zu finden.
Seite 12/23Smartphone: Mehr ► entsprechendes Icon
Laptop/PC: Reaktionen ► entsprechendes Icon (vgl. Abb. 30)
oder TN-Verwaltung ►entsprechendes Icon (vgl.
Abb. 31)
Abbildung 30
Abbildung 31
Hinweis: Sollten Sie die Funktion von Abb. 30/31 nicht bei sich finden, müssen Sie diese unter https://
zoom.us/profile► Einstellungen ► Meeting ►Feedback ohne Worte aktivieren.
4.3 Teilen von Dateien unter den Teilnehmenden
In Absprache mit unserem Datenschutzbeauftragen wurde die Funktion „Datei teilen via Chat“ in
Zoom deaktiviert. Bitte teilen Sie Ihre Materialien via ILIAS. Eine Anleitung, wie Sie Dokumente hochladen,
finden Sie auf der 2. Seite unseres Leitfadens: https://www.elearning.hspv.nrw.de/goto.php?
target=file_1332538&client_id=fhoev
4.4 Umfragen erstellen und durchführen
Zoom bietet an, in einem geplanten Meeting eine Umfrage einzurichten. Dafür muss das Meeting im
Browser geplant werden, in dem Client funktioniert dies leider nicht. Im Rahmen der Meetingplanung kann
(ganz unten auf der Seite) eine Umfrage erstellt werden. Auf eine oder mehrere Fragen können
Antwortvorgaben erstellt werden, sowohl im Single-Choice als auch Multiple-Choice Modus. Es können
auch mehrere Umfragen erstellt werden, die erst im Laufe des Meetings eingesetzt werden, beispielsweise
als Einstieg oder Abschluss des Meetings.
Abbildung 33
Abbildung 34
Seite 13/23Um die Umfrageergebnisse komplett zu anonymisieren, muss das kleine Feld Anonym angeklickt werden.
Zoom bietet die Möglichkeit, Umfrageberichte aus den Meetings als Excel-Datei zu exportieren. Im Excel-
Export sind die Namen der Teilnehmer sowie die Umfrageergebnisse enthalten wohingegen in den
Resultaten im Meeting direkt die TN nicht namentlich genannt werden, sondern nur die Angabe, wie viele
TN sich beteiligt haben.
Um in dem Meeting nun die Umfrage durchzuführen, müssen Sie auf das Feld Umfragen klicken. Je nach
Fenstergröße und bereits geöffneten Tools (z.B. Chat) kann sich das Feld Umfrage in dem Feld Mehr
befinden.
Abbildung 35
Sie können auswählen, welche Umfrage Sie starten möchten (Vgl. Abb. 36).
Abbildung 36
Seite 14/23Dann sehen die TN auch die Umfrage und es geht los. Die TN müssen nach Beantworten der Fragen
speichern und können danach auf das Umfragefenster nicht mehr zugreifen.
Der Host kann die Umfrage beenden und die Resultate freigeben (vgl. Abb. 37).
Abbildung 37
Aus Sicht der TN:
Abbildung 38
Der Host kann bei Bedarf die Umfrage erneut öffnen und durchführen.
Wenn ein Meeting als Meetingvorlage gespeichert wird, werden die Umfragen ebenfalls gespeichert und
müssen nicht neu erstellt werden, können aber nach Bedarf modifiziert werden, sogar aus dem laufenden
Meeting heraus. Bitte achten Sie auch hier darauf, dass dafür die Einstellungen nur im Browser bearbeitet
werden können.
Anleitung zu Umfragen und Berichten: https://support.zoom.us/hc/de/articles/213756303 Umfragen für
Meetings
Seite 15/234.5 Interaktion in Kleingruppen: Erstellen von Breakout-Räumen
Kleingruppen für Gruppendiskussionen, Projektbearbeitung o.ä. können unter Persönliches ► Einstellun-
gen ► In Meeting (Erweitert) ► Breakout Raum vor Beginn des Meetings eingerichtet werden.
Abbildung 39
Vorgehen:
1. Sobald Sie sich im Meeting befinden, sehen Sie das Breakout-Session Icon auf der Kontroll-
leiste. Bitte klicken Sie auf dieses. Wenn Sie bereits den Screen teilen, klicken Sie auf Mehr und
starten Sie darüber die Breakout Session.
Abbildung 40
2. In dem sich öffnenden Fenster können Sie die Anzahl der TN und der Räume bestimmen. Zu-
dem können Sie entscheiden, ob eine automatische oder eine manuelle Zuteilung der TN in die
Räume erfolgen soll.
Abbildung 41
3. Klicken Sie auf Session erstellen und fahren Sie fort. Nun sind die Gruppenräume verfügbar.
4. Bei Bedarf können die Raumnamen angepasst werden (vgl.
Abb. 42). Klicken Sie für die manuelle Zuordnung auf die TN-
Liste, markieren Sie die entsprechenden TN, die in den ersten
Raum platziert werden sollen und klicken Sie auf Zuordnen .
Um einen weiteren Breakout Raum hinzuzufügen, klicken Sie
auf Eine Session hinzufügen . Weitere Zuordnungen von den
TN in die entsprechenden Räume erfolgt wie oben bereits
beschrieben. Wenn Sie die Raumzuweisung der TN ändern
möchten, führen Sie die Maus über den Namen des TN und
klicken Sie auf das passende Textfeld.
5. Klicken Sie im Anschluss auf Alle Sessions beginnen . Wenn
der grüne Punkt vor den Namen der TN angezeigt wird, sind
diese erfolgreich mit dem Raum verknüpft. Anschließend Abbildung 42
werden alle TN per Nachrichtenfenster aufgefordert per Klick
dem Raum beizutreten (vgl. Abb. 43). Im Anschluss können die TN ihren Screen teilen, chatten
Seite 16/23und den Video-/Audio-Kanal nutzen.
Abbildung 43
Eine weitere Funktion ist, dass die TN Sie (als Host) kontaktieren können, indem Sie in der Kon-
trollleiste aufNach Hilfe bitten klicken (vgl. Abb. 44). Hierbei werden Sie unverzüglich informiert
und können jedem der Räume beitreten und sich in die Gruppendiskussion einbringen.
Um an die TN von allen Gruppen eine Nachricht zu senden, klicken Sie aufAn alle eine Nachricht
senden . Diese Funktion eignet sich z.B. für Zeitangaben oder um das weitere Vorgehen zu kom-
munizieren. Da diese Nachricht je nach TN-Ansicht nur sehr klein ist und daher schnell übersehen
werden könnte, ist es ratsam, die TN vorher darüber zu informieren, dass Sie ihnen Nachrichten
schicken könnten.
Die TN können in den einzelnen Räumen auch Whiteboards öffnen und gemeinsam bearbeiten
(wenn die Funktion vom Host freigegeben wurde, mehr dazu im Kapitel 7.2). Wenn Sie die
Whiteboards speichern, dann können diese später im Plenum gezeigt und diskutiert werden, ggf.
sogar weiter gemeinsam bearbeitet werden.
Leider ist es nicht möglich, die einzelnen Breakout-Sessions vor dem Beitritt der TN vorzubereiten.
Man sollte also Dokumente vorab über ILIAS bereitstellen oder die Zeit einplanen, jeder Session
nacheinander beizutreten und den Link zu dem Dokument dort direkt zu teilen. Die
Vorgehensweise hängt sehr von der Anzahl der TN und benötigten Räume ab. Wie in
Präsenzveranstaltungen auch sollte ausreichend Zeit für die Wechsel zwischen Plenum
(Hauptsession) und Breakout-Session eingeplant werden.
1. Mehr ► Um Hilfe bitten 2. den Host einladen
(TN erhalten eine Nachricht, wenn der Host gerade
beschäftigt ist)
Abbildung 45
Abbildung 44
Hinweis: Die Position als Host kann jedoch übertragen (TN verwalten ► auf TN klicken ► Host
erstellen) und auch wieder ohne Zustimmung des TN von Ihnen zurückgefordert werden (TN
verwalten ► Host zurückfordern). Zudem gibt es die Möglichkeit Co-Hosts (nicht nur in Bezug
auf die Breakout Räume) zu erstellen. (s. Abschnitt 5.3 Co-Host)
6. Nachdem Sie Alle Sessions stoppen gedrückt haben, haben die TN 60 Sekunden (Zeitanpassung
möglich), um ihre Diskussion innerhalb der Räume zu beenden und werden danach zum
Hauptmeeting zurückgeführt. Bei weiterem Bedarf können die vorhandenen Räume erneut
geöffnet werden oder neue Zuteilungen erfolgen.
Anleitung als Video: https://www.youtube.com/watch?v=j_O7rDILNCM&feature=youtu.be
Seite 17/235 Hinweise für die Rolle als Moderator*in in einer Videokonfe-
renz
Grundsätzlich sind bei Online-Meetings die gleichen Gesprächsregeln zu beachten wie in face-to-face
Meetings. Allerdings sorgen technische Störungen z.B. der Akustik oder Verzögerungen durch instabile
Internetverbindungen für neue Herausforderungen, die die/der Moderator*in einplanen sollte.
5.1 Vor dem Meeting
• Informieren Sie die TN, dass Headset/Mikrofon und Kamera benötigt werden, sowie die App auf
Ihrem PC oder Smartphone installiert werden sollte.
• Senden Sie die Agenda evtl. vorab per E-Mail.
• Planen Sie einen ausreichenden Zeitpuffer ein, um technische Probleme zu lösen.
• Prüfen Sie unter Bildschirm ► Freigabe ► Optionen , ob Sie auf die geplanten Dokumente
zugreifen und den Bildschirm oder das Whiteboard problemlos teilen können.
5.2 Während des Meetings
• Wenn abgefragt wird, ob der/die Sprecher*in verstanden wird, ist es hilfreich, diese Frage ebenfalls
in den Chat zu schreiben. Sie können die TN beispielsweise auch auffordern, die Daumen hoch
Funktion zu nutzen.
• Jede/r TN kann zwischen der Sprecheransicht und der Galerieansicht wählen. Diese Einstellung
befindet sich dauerhaft sichtbar in der rechten oberen Ecke des Screens. Wenn es eine Person mit
hohem und langem Redeanteil gibt (z.B. in einer Vortragssituation) eignet sich die Sprecheransicht ,
da in dem Fall das Fenster des Sprechers oder der Sprecherin größer als die Anderen angezeigt
wird. Wenn diskutiert und interagiert werden soll, ist die Galerieansicht , in der alle Fenster der TN
in der gleichen Größe angezeigt werden, sinnvoller.
• Individuelle Vorstellungsrunden in einem Meeting mit mehr als 15 TN ergeben nur bedingt Sinn.
• Anfangs sollte auf die Funktion des Handhebens hingewiesen werden (siehe Abschnitt Interaktion
mit TN per Emojis und Hand heben). Mit Hilfe dieser Funktion kann eine Redner*innenliste erstellt
werden. Zudem kann sie genutzt werden, um auf Zwischenfragen aufmerksam zu machen ohne ein
direktes Unterbrechen des Sprechers oder der Sprecherin. Um Zustimmung zu signalisieren, kann
das Daumen hoch Symbol genutzt werden. Wir empfehlen Ihnen, vorab genaue Regeln für die
Nutzung der Symbole und Funktionen aufzustellen und diese zu kommunizieren. Dies erleichtert
die Interaktion während des Meetings.
• Für eine (schriftliche) Diskussion im Nachgang lohnt es sich, die Anordnung der einzelnen Fenster
zu verändern und den Chat in den Vordergrund zu stellen.
5.3 Co-Host/-Moderatoren
Es ist möglich, mehreren TN Co-Host Rechte zu erteilen. Dies können Sie nutzen, um z.B. gemeinsam mit
Kolleginnen und Kollegen die TN des Meetings in Breakout Räume zu verteilen. Co-Hosts können Meetings
beenden sowie andere Teilnehmer zu Co-Hosts ernennen. Gehen Sie daher verantwortungsvoll mit diesen
Rechten um. Weitere Informationen (auf Englisch) und ein Video finden Sie hier: https://
support.zoom.us/hc/en-us/articles/201362603-What-Are-the-Host-Controls
Für eine vollständige Anleitung, wie Sie Co-Hosts hinzufügen können, empfehlen wir die Zoom Anleitung:
https://support.zoom.us/hc/en-us/articles/206330935-Enabling-and-Adding-a-Co-Host
Seite 18/236 Tipps zur Video- und Audionutzung
6.1 Videonutzung
• Platzieren Sie Ihren Laptop oder Ihr Smartphone so, dass die Kamera sich auf oder kurz unter der
Augenhöhe befindet. Dies schafft eine natürliche Gesprächsperspektive.
• Platzieren Sie sich am besten so im Raum, dass alle Personen im Raum von der Kamera erfasst
werden. Stimmen von nicht sichtbaren Personen wirken unheimlich.
• Schalten Sie alle Lichter im Raum an und meiden Sie das Sitzen direkt vor einer Lichtquelle. Falls
Sie Ihre Umgebung anonymisieren möchten, gibt es die Möglichkeit, einen virtuellen Hintergrund
zu erstellen (vgl. Abb. 46). Wählen Sie hierfür Kamera Menü ► Wählen Sie einen virtuellen
Hintergrund .
Abbildung 46
Wichtig: Der Effekt funktioniert am besten, wenn Sie sich vor einem neutralen Hintergrund
platzieren, z.B. einer weißen Wand und eine gute Beleuchtung im Raum herrscht. Falls vorhan-
den, kann auch ein Greenscreen verwendet werden. Bei der Verwendung des virtuellen Hinter-
grunds kann es zu Verzerrungen des eigenen Umrisses kommen.
6.2 Audionutzung
• Falls Sie Ihr integriertes Laptop-Mikrofon nutzen: Sorgen Sie dafür, dass es in Ihrer Umgebung leise
ist, da sonst Störgeräusche im Meeting zu hören sind. Schließen Sie, falls möglich, externe
Lautsprecher mit einem guten Klang an. Eine hohe Audioqualität macht die Sitzung angenehmer
und effizienter. Die integrierten Lautsprecher des Laptops funktionieren aber zur Not auch.
• Falls Sie ein Headset besitzen, sollten Sie dieses benutzen, da es die Tonqualität steigern kann. Wir
empfehlen Geräte wie bspw. das Sennheiser PC 8 USB Headset oder andere USB-Headsets von
Sennheiser, welche es in verschiedenen Preiskategorien gibt. Doch auch gängige Kopfhörer mit
integriertem Mikrofon liefern eine bessere Tonqualität als das integrierte Mikrofon des Laptops. Um
die Funktionsfähigkeit vor der Nutzung von Zoom sicherzustellen, empfehlen wir die Möglichkeit,
einen Audiotest Ihres Headsets durchzuführen (Einstellungen ► Audio ► Mikro-fon-/Tontest oder
unter Audio Menü ► Lautsprecher/Mikrofon testen ).
• Je nach verwendetem Endgerät (PW, Laptop, Tablet, iOS- oder Android-Mobiltelefon) bestehen
unterschiedliche Möglichkeiten zur Tonaufnahme und -ausgabe. Auch hier empfiehlt es sich, vorab
Tests mit den ggf. vorhandenen unterschiedlichen Setups durchzuführen. Z.B. Smartphone mit
Kabel- oder Bluetooth-Headset, Laptop mit integriertem, kabelgebundenem oder Bluetooth-
Mikrofon, etc.
Abbildung 47
Seite 19/23• Bei Verwendung eines Laptops empfiehlt es sich, nicht auf der eingebauten Tastatur zu tippen, um
Geräusche zu vermeiden, da sich die Tastatur zu nah am Mikrofon befindet. Schließen Sie
stattdessen eine USB-Tastatur und -Maus an.
• Vermeiden Sie ein Echo, indem Sie Push-to-Talk verwenden: Es entfernt alle
Hintergrundgeräusche und Echo-Probleme, was die Audioqualität und das Sprachverständnis
deutlich verbessert. Hierfür sind folgende Arbeitsschritte notwendig:
1. Klicken Sie in der linken unteren Ecke auf das Mikrofon, bis es durchgestrichen (stumm-
geschaltet) ist.
2. Klicken Sie auf das Dreieck neben dem Mikrofon. Ein Popup-Menü erscheint.
3. Wählen Sie Audio-Optionen aus dem Popup-Menü.
4. Markieren Sie in dem sich öffnenden Dialogfeld die letzte Option. Halten Sie die Leertaste
gedrückt, um die Stummschaltung aufzuheben.
Sie können auch außerhalb einer laufenden Besprechung dorthin gelangen, indem Sie das Dia-
logfeld Einstellungen (Zahnrad-Symbol ) oben rechts öffnen und zum Register Audio gehen.
Hinweis: Wenn Sie während des Anrufs in eine andere Vordergrundapplikation wechseln, müssen
Sie die Zoom-App wieder in den Vordergrund bringen, bevor Sie die Leertaste drücken. Bitte
informieren Sie Ihre TN bei der Nutzung dieser Funktion darüber. Falls das Smartphone genutzt
wird (auf dem es keine Leertaste gibt ), muss manuell auf stumm geschaltet und diese Funktion
auch wieder aufgehoben werden.
Sie können ausgewählte oder alle TN auf stumm schalten. Die Funktion lässt sich jederzeit
während des Meetings wieder aufheben (TN verwalten ► auf stummschalten/aufheben ).
Achtung: Falls Sie ein Meeting von Ihrem Smartphone beginnen, stellen Sie sicher, dass keine
Anrufe eingehen können. Das Eingehen von Anrufen kann zu technischen Problemen während
des Zoom Meetings führen, wie z.B. dem plötzlichen Stummschalten aller TN.
TN verwalten ►mehr: TN verwalten ► alle TN verwalten ►
stummschalten/Audio ein: Auswahl eines TN ►
Audio ein/aus:
Abbildung 49
Abbildung 48
Abbildung 50
Seite 20/237 Freigaben
7.1 Bildschirm-Freigaben
Innerhalb eines Meetings kann es sinnvoll sein, Inhalte für alle TN sichtbar zu machen. Dies erfolgt über die
Funktion Bildschirm freigeben . Verschiedene Inhalte können freigegeben werden, z.B. die Agenda des
Meetings, Präsentationsfolien, Prozessvisualisierungen oder eine Textvorlage. Sie können über Bildschirm
freigeben Menü ► Erweiterte Freigabeoptionen einstellen, dass Ihre TN ebenfalls Inhalte freigeben können
und entscheiden, ob die Freigabe eines TN von einer Weiteren (anderer TN) abgelöst werden darf (vgl. Abb.
51 und Abb. 52). Im Zweifel empfehlen wir, anfangs alle Rechte der TN zu beschränken und im Einzelfall zu
entscheiden. Die Einstellung kann jederzeit während des Meetings verändert werden.
Abbildung 51 Abbildung 52
Wenn Sie generell keine anderen Freigaben als Ihren Bildschirm erlauben möchten, kann das in den
Einstellungen ► Erweiterte Einstellungen ► In Meeting (Grundlagen) direkt so eingestellt werden (vgl.
Abb. 44).
Abbildung 53
Achtung: Wenn Sie Ihren Bildschirm freigeben, ändert sich die Zoom-Ansicht und die Menüleiste befindet
sich nun oberhalb des Bildschirms (vgl. Abb. 54).
TN Videos
Abbildung 54
Seite 21/237.2 Whiteboard
Zusätzlich zur Bildschirmfreigabe kann auch ein Whiteboard freigegeben werden (Bildschirm freigeben
► Basic ► Whiteboard ). So können bspw. Inhalte während des Meetings erarbeitet und notiert werden.
Diese Inhalte werden bei Bedarf als png-Datei gespeichert. Sie können entweder mit Stiften auf dem
Whiteboard selbst oder auf dem freigegebenen Bildschirm malen und schreiben. Um die Tool-Leiste zu
öffnen, fahren Sie mit der Maus an Ihren oberen Bildschirmrand. Mit Strg+Z können Eingaben rückgängig
gemacht werden.
Abbildung 55
Falls Sie diese Funktion mit den TN gemeinsam nutzen möchten, achten Sie darauf, dass folgende Ein-
stellungen vorab vorgenommen werden: Einstellungen ► Erweiterte Einstellungen ► In Meeting (Grund-
lagen)
Abbildung 56
Auch in einzelnen Breakout-Sessions können Whiteboards erstellt und von den TN gespeichert werden, um
sie dann ggf. in der Großgruppe über die Bildschirmfreigabe teilen zu können. Dafür muss die Bild-
schirmfreigabe für alle TN vom Host freigegeben werden. Diese Einstellung kann während eines Meetings
getätigt werden, es müssen nicht die generellen Einstellungen im Konto (über den Browserzugang, nicht
über den Client-Zugang) verändert werden.
Alle TN können gemeinsam am Whiteboard arbeiten über Optionen ► Kommentieren . Ein Whiteboard ist
also als kollaboratives Tool durchaus nutzbar, aber Achtung: alle TN können diesen Screen dann speichern,
d.h. achten Sie auch hier besonders auf die sensible Nutzung.
Mit Hilfe der Funktion Bildschirmfreigabe ► Optionen ► Kommentieren ist ebenfalls denkbar. z.B. auf einer
anderen Plattform (z.B. eine PP-Folie) etwas vorzubereiten, z.B. einen Lückentext oder ein Modell, welches
die TN dann kollaborativ bearbeiten könnten.
7.3 Zweite Kamera freigeben (Dokumentenkamera)
Wenn Sie eine zweite Kamera besitzen, können Sie über Bildschirm freigeben ► Erweitert ► Inhalt von 2.
Kamera eine Übertragung mit einer Kamera, die nicht Ihre Webcam ist, starten (vgl. Abb. 57). Alternativ
können Sie in einer laufenden Übertragung über Videoeinstellungen ► Video-Kamera per Drop Down ein
anderes Gerät wählen (vgl. Abb. 58). Diese Funktion eignet sich z.B. dazu, eine Rechenübung zu streamen,
wenn Sie lieber mit Papier und Stift arbeiten oder kein Tablet besitzen. Schließen Sie hierzu die zweite
Kamera an Ihren PC an (per USB).
Seite 22/231. Bildschirm freigeben ► Erweitert: 2. oder Kamera anschließen und manuell wählen
Abbildung 57 Abbildung 58
7.4 Dateien freigeben
Auch Dateien können über den Bildschirm freigegeben werden. Öffnen Sie hierfür zunächst die Dokumente
auf Ihrem Laptop/PC. Klicken Sie anschließend in Zoom auf Bildschirm freigeben und wählen Sie unter
dem Punkt Basis das geöffnete Dokument aus.
7.5 Weitere Freigaben
Unter dem Reiter Erweitert ist es möglich, die Aufnahmen einer angeschlossenen Dokumentenkamera
oder Audiobeispiele freizugeben.
Ein gutes Anwendungsbeispiel für die erweiterte Freigabeoption "PowerPoint als virtueller Hintergrund
(Beta)" finden Sie hier: https://www.video.hspv.nrw.de/video/Vorstellung-Ausschuss-
Digitalisierung/8c979d4d112590904b229f0b80a04940
8 Wichtige Hinweise
Wir weisen Sie darauf hin, dass - wie jedes kollaborative Tool - auch Zoom durch die aktuelle Situation sehr
stark gefordert ist und auch von Angriffen stärker frequentiert wird. Beispielsweise wird berichtet, dass
verstörende Inhalte freigegeben werden. Wie Sie sich dagegen bestmöglich schützen können, erfahren Sie
z.B. hier: https://techcrunch.com/2020/03/17/zoom-bombing/. Die HSPV NRW empfiehlt außerdem
folgende Hilfeseite: https://support.zoom.us/hc/en-us/artic-les/115005759423?mobile_site=true.
9 Weiterführende Informationen
Für weitere Informationen und Erklärvideos von dem Anbieter Zoom klicken Sie bitte auf den folgende
Links:
https://support.zoom.us/
https://zoom.us/de-de/resources.html
https://support.zoom.us/hc/de/articles/206618765-Zoom-Video-Tutorials
oder nutzen Sie die schriftlichen Anleitungen: https://support.zoom.us/hc/de/categories/201137166
Seite 23/23Sie können auch lesen