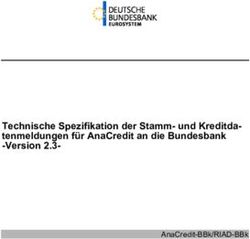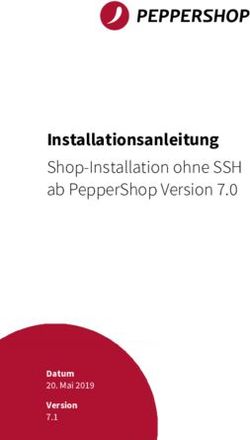Hauke Goos-Habermann Stand 2020/09 - Neu: Mit Referenz
←
→
Transkription von Seiteninhalten
Wenn Ihr Browser die Seite nicht korrekt rendert, bitte, lesen Sie den Inhalt der Seite unten
Inhaltsverzeichnis
1 Workshopvorbereitungen 7
1.1 Was muß ich mitbringen? . . . . . . . . . . . . . . . . . . . . . . . . . . . . . . . . . . . . . . . . . . 7
1.2 Debian-Admin-Workshop-Appliance . . . . . . . . . . . . . . . . . . . . . . . . . . . . . . . . . . . . 7
1.3 Die beiden VMs . . . . . . . . . . . . . . . . . . . . . . . . . . . . . . . . . . . . . . . . . . . . . . . 7
1.4 Import . . . . . . . . . . . . . . . . . . . . . . . . . . . . . . . . . . . . . . . . . . . . . . . . . . . . 8
1.5 Benutzer und Paßworte . . . . . . . . . . . . . . . . . . . . . . . . . . . . . . . . . . . . . . . . . . . 8
2 Linux und Distributionen 9
2.1 Distributionen . . . . . . . . . . . . . . . . . . . . . . . . . . . . . . . . . . . . . . . . . . . . . . . . 9
2.2 Linux-Kernel . . . . . . . . . . . . . . . . . . . . . . . . . . . . . . . . . . . . . . . . . . . . . . . . . 10
3 Grundlagen 11
3.1 “root” werden . . . . . . . . . . . . . . . . . . . . . . . . . . . . . . . . . . . . . . . . . . . . . . . . 11
3.2 Distribution und Hardware . . . . . . . . . . . . . . . . . . . . . . . . . . . . . . . . . . . . . . . . . 11
3.3 Pfadangaben . . . . . . . . . . . . . . . . . . . . . . . . . . . . . . . . . . . . . . . . . . . . . . . . 12
3.4 Die Arbeit beschleunigen . . . . . . . . . . . . . . . . . . . . . . . . . . . . . . . . . . . . . . . . . . 12
3.5 Praktische Helfer . . . . . . . . . . . . . . . . . . . . . . . . . . . . . . . . . . . . . . . . . . . . . . 13
3.6 Kopieren, verschieben, löschen . . . . . . . . . . . . . . . . . . . . . . . . . . . . . . . . . . . . . . . 13
3.7 Dateien anlegen . . . . . . . . . . . . . . . . . . . . . . . . . . . . . . . . . . . . . . . . . . . . . . . 13
3.8 Benutzer und Gruppen . . . . . . . . . . . . . . . . . . . . . . . . . . . . . . . . . . . . . . . . . . . 14
3.9 Zugriffsrechte . . . . . . . . . . . . . . . . . . . . . . . . . . . . . . . . . . . . . . . . . . . . . . . . 15
3.9.1 Besitzer und Gruppe ändern . . . . . . . . . . . . . . . . . . . . . . . . . . . . . . . . . . . . 15
3.9.2 Zugriffsrechte ändern . . . . . . . . . . . . . . . . . . . . . . . . . . . . . . . . . . . . . . . . 15
3.10 Soft- und Hardlinks . . . . . . . . . . . . . . . . . . . . . . . . . . . . . . . . . . . . . . . . . . . . . 16
3.10.1 Softlinks . . . . . . . . . . . . . . . . . . . . . . . . . . . . . . . . . . . . . . . . . . . . . . . 16
3.10.2 Hardlinks . . . . . . . . . . . . . . . . . . . . . . . . . . . . . . . . . . . . . . . . . . . . . . . 16
3.11 Dateien Suchen und finden . . . . . . . . . . . . . . . . . . . . . . . . . . . . . . . . . . . . . . . . . 17
3.12 man und --help . . . . . . . . . . . . . . . . . . . . . . . . . . . . . . . . . . . . . . . . . . . . . . . 17
3.13 Befehle nach Stichwort suchen . . . . . . . . . . . . . . . . . . . . . . . . . . . . . . . . . . . . . . . 18
3.14 Neustart und Herunterfahren . . . . . . . . . . . . . . . . . . . . . . . . . . . . . . . . . . . . . . . . 18
4 Was ist wo? 19
5 Datenträger einbinden und verwalten 21
5.1 fstab . . . . . . . . . . . . . . . . . . . . . . . . . . . . . . . . . . . . . . . . . . . . . . . . . . . . . 21
5.2 Partitionierung, Mountpunkte, Laufwerksfüllstand . . . . . . . . . . . . . . . . . . . . . . . . . . . . . 22
6 Dateitypen 23
6.1 Dateiendungen . . . . . . . . . . . . . . . . . . . . . . . . . . . . . . . . . . . . . . . . . . . . . . . 23
34 INHALTSVERZEICHNIS
7 Befehlsübersicht 25
7.1 Automatisch zu einer Zeit ausführen . . . . . . . . . . . . . . . . . . . . . . . . . . . . . . . . . . . . 25
7.2 Benutzer- und Gruppen . . . . . . . . . . . . . . . . . . . . . . . . . . . . . . . . . . . . . . . . . . . 25
7.2.1 Benutzerverwaltung . . . . . . . . . . . . . . . . . . . . . . . . . . . . . . . . . . . . . . . . . 25
7.2.2 Benutzer wechseln bzw. Kommandos unter anderem Konto ausführen . . . . . . . . . . . . . 25
7.2.3 Gruppenverwaltung . . . . . . . . . . . . . . . . . . . . . . . . . . . . . . . . . . . . . . . . . 25
7.3 Datenrettung . . . . . . . . . . . . . . . . . . . . . . . . . . . . . . . . . . . . . . . . . . . . . . . . . 25
7.4 Datenträgerüberprüfung . . . . . . . . . . . . . . . . . . . . . . . . . . . . . . . . . . . . . . . . . . 26
7.5 Formatieren . . . . . . . . . . . . . . . . . . . . . . . . . . . . . . . . . . . . . . . . . . . . . . . . . 26
7.6 Datensicherung . . . . . . . . . . . . . . . . . . . . . . . . . . . . . . . . . . . . . . . . . . . . . . . 26
7.7 Dateien konvertieren . . . . . . . . . . . . . . . . . . . . . . . . . . . . . . . . . . . . . . . . . . . . 26
7.8 Dateien und Dateiteile . . . . . . . . . . . . . . . . . . . . . . . . . . . . . . . . . . . . . . . . . . . . 26
7.9 Textdateien editieren . . . . . . . . . . . . . . . . . . . . . . . . . . . . . . . . . . . . . . . . . . . . 26
7.9.1 Zeilen sortieren / durcheinanderwürfeln . . . . . . . . . . . . . . . . . . . . . . . . . . . . . . 26
7.9.2 Zeichen einfügen und entfernen . . . . . . . . . . . . . . . . . . . . . . . . . . . . . . . . . . 27
7.9.3 Menschgesteuerte Editoren . . . . . . . . . . . . . . . . . . . . . . . . . . . . . . . . . . . . . 27
7.9.4 Skriptgesteuerte Editoren . . . . . . . . . . . . . . . . . . . . . . . . . . . . . . . . . . . . . . 27
7.10 Dateien vergleichen . . . . . . . . . . . . . . . . . . . . . . . . . . . . . . . . . . . . . . . . . . . . . 27
7.11 Packen und entpacken . . . . . . . . . . . . . . . . . . . . . . . . . . . . . . . . . . . . . . . . . . . 27
7.11.1 Packer für einzelne Dateien . . . . . . . . . . . . . . . . . . . . . . . . . . . . . . . . . . . . . 27
7.11.2 Packer für mehrere Dateien . . . . . . . . . . . . . . . . . . . . . . . . . . . . . . . . . . . . . 27
7.11.3 Beispiele . . . . . . . . . . . . . . . . . . . . . . . . . . . . . . . . . . . . . . . . . . . . . . . 27
7.12 Bilder konvertieren/bearbeiten . . . . . . . . . . . . . . . . . . . . . . . . . . . . . . . . . . . . . . . 28
7.13 Drucker . . . . . . . . . . . . . . . . . . . . . . . . . . . . . . . . . . . . . . . . . . . . . . . . . . . 28
8 Texteditoren 29
8.1 vim . . . . . . . . . . . . . . . . . . . . . . . . . . . . . . . . . . . . . . . . . . . . . . . . . . . . . . 29
8.2 Nano . . . . . . . . . . . . . . . . . . . . . . . . . . . . . . . . . . . . . . . . . . . . . . . . . . . . . 29
9 Dienste und Dämonen 31
9.1 SysVinit . . . . . . . . . . . . . . . . . . . . . . . . . . . . . . . . . . . . . . . . . . . . . . . . . . . 31
9.2 Upstart . . . . . . . . . . . . . . . . . . . . . . . . . . . . . . . . . . . . . . . . . . . . . . . . . . . . 31
9.3 systemd . . . . . . . . . . . . . . . . . . . . . . . . . . . . . . . . . . . . . . . . . . . . . . . . . . . 32
9.3.1 Grundlegende systemd-Kommandos . . . . . . . . . . . . . . . . . . . . . . . . . . . . . . . . 32
9.3.2 .service-Dateien . . . . . . . . . . . . . . . . . . . . . . . . . . . . . . . . . . . . . . . . . . . 32
9.3.3 Targets . . . . . . . . . . . . . . . . . . . . . . . . . . . . . . . . . . . . . . . . . . . . . . . . 33
10 Paketverwaltung 35
10.1 Quellen einrichten . . . . . . . . . . . . . . . . . . . . . . . . . . . . . . . . . . . . . . . . . . . . . . 35
10.2 Software verwalten . . . . . . . . . . . . . . . . . . . . . . . . . . . . . . . . . . . . . . . . . . . . . 35
10.2.1 (De)Installation und Aktualisierung . . . . . . . . . . . . . . . . . . . . . . . . . . . . . . . . . 35
10.2.2 Informationen zu Paketen . . . . . . . . . . . . . . . . . . . . . . . . . . . . . . . . . . . . . . 36
10.2.3 Problemlösung . . . . . . . . . . . . . . . . . . . . . . . . . . . . . . . . . . . . . . . . . . . . 36
10.3 debconf . . . . . . . . . . . . . . . . . . . . . . . . . . . . . . . . . . . . . . . . . . . . . . . . . . . 37
10.3.1 Beispiel . . . . . . . . . . . . . . . . . . . . . . . . . . . . . . . . . . . . . . . . . . . . . . . 37
10.4 Installation automatisieren . . . . . . . . . . . . . . . . . . . . . . . . . . . . . . . . . . . . . . . . . 37
11 Netzwerk 39
11.1 Aktuelle Netzwerkeinstellungen . . . . . . . . . . . . . . . . . . . . . . . . . . . . . . . . . . . . . . . 39INHALTSVERZEICHNIS 5
11.2 Netzwerkfehler identifizieren . . . . . . . . . . . . . . . . . . . . . . . . . . . . . . . . . . . . . . . . 40
11.3 Netzwerkeinstellungen per Hand . . . . . . . . . . . . . . . . . . . . . . . . . . . . . . . . . . . . . . 41
11.3.1 Statische IP . . . . . . . . . . . . . . . . . . . . . . . . . . . . . . . . . . . . . . . . . . . . . 41
11.3.2 Statische IP mit ip . . . . . . . . . . . . . . . . . . . . . . . . . . . . . . . . . . . . . . . . . . 41
11.3.3 Dynamische IP . . . . . . . . . . . . . . . . . . . . . . . . . . . . . . . . . . . . . . . . . . . 41
11.3.4 WLAN . . . . . . . . . . . . . . . . . . . . . . . . . . . . . . . . . . . . . . . . . . . . . . . . 42
11.4 Traditionelle Netzwerkkonfiguration aktivieren . . . . . . . . . . . . . . . . . . . . . . . . . . . . . . . 42
11.5 Netzwerkeinstellungen über Dateien . . . . . . . . . . . . . . . . . . . . . . . . . . . . . . . . . . . . 42
11.6 Fernzugriff . . . . . . . . . . . . . . . . . . . . . . . . . . . . . . . . . . . . . . . . . . . . . . . . . . 43
11.7 Kopieren über das Netzwerk . . . . . . . . . . . . . . . . . . . . . . . . . . . . . . . . . . . . . . . . 43
11.8 WinSCP . . . . . . . . . . . . . . . . . . . . . . . . . . . . . . . . . . . . . . . . . . . . . . . . . . . 44
11.9 Schlüsselverwaltung . . . . . . . . . . . . . . . . . . . . . . . . . . . . . . . . . . . . . . . . . . . . 44
11.10Schlüsselpaar anlegen . . . . . . . . . . . . . . . . . . . . . . . . . . . . . . . . . . . . . . . . . . . 45
11.11SSH-Hostkey . . . . . . . . . . . . . . . . . . . . . . . . . . . . . . . . . . . . . . . . . . . . . . . . 45
11.12Serielles Terminal . . . . . . . . . . . . . . . . . . . . . . . . . . . . . . . . . . . . . . . . . . . . . . 45
11.13VLANs . . . . . . . . . . . . . . . . . . . . . . . . . . . . . . . . . . . . . . . . . . . . . . . . . . . . 46
11.14VPN . . . . . . . . . . . . . . . . . . . . . . . . . . . . . . . . . . . . . . . . . . . . . . . . . . . . . 46
11.14.1Schlüssel erstellen . . . . . . . . . . . . . . . . . . . . . . . . . . . . . . . . . . . . . . . . . 46
11.14.2Server . . . . . . . . . . . . . . . . . . . . . . . . . . . . . . . . . . . . . . . . . . . . . . . . 47
11.14.3Client . . . . . . . . . . . . . . . . . . . . . . . . . . . . . . . . . . . . . . . . . . . . . . . . . 47
11.14.4Testen . . . . . . . . . . . . . . . . . . . . . . . . . . . . . . . . . . . . . . . . . . . . . . . . 47
12 Samba 49
12.1 Beispiel . . . . . . . . . . . . . . . . . . . . . . . . . . . . . . . . . . . . . . . . . . . . . . . . . . . 50
13 Pakete bauen 53
13.1 Pakete aus Debian-Quellen . . . . . . . . . . . . . . . . . . . . . . . . . . . . . . . . . . . . . . . . . 53
13.2 Pakete aus Quelltexten . . . . . . . . . . . . . . . . . . . . . . . . . . . . . . . . . . . . . . . . . . . 53
14 Sichern 55
14.1 Sicherung von Dateien/Verzeichnissen . . . . . . . . . . . . . . . . . . . . . . . . . . . . . . . . . . . 55
14.2 Wiederherstellung von Dateien/Verzeichnissen . . . . . . . . . . . . . . . . . . . . . . . . . . . . . . 55
14.3 Sichern von Partitionen und ganzen Festplatten . . . . . . . . . . . . . . . . . . . . . . . . . . . . . . 56
14.3.1 Kleiner Leitfaden . . . . . . . . . . . . . . . . . . . . . . . . . . . . . . . . . . . . . . . . . . . 56
14.4 Wiederherstellen von ganzen Festplatten oder Partitionen . . . . . . . . . . . . . . . . . . . . . . . . 68
14.5 Sicherungen in VirtualBox . . . . . . . . . . . . . . . . . . . . . . . . . . . . . . . . . . . . . . . . . 69
15 Notfallkoffer 71
15.1 Ausfälle anderer Art . . . . . . . . . . . . . . . . . . . . . . . . . . . . . . . . . . . . . . . . . . . . . 71
16 Fehler identifizieren (und lösen) 73
16.1 Suchmaschinen füttern . . . . . . . . . . . . . . . . . . . . . . . . . . . . . . . . . . . . . . . . . . . 73
16.2 “Programmgesprächigkeit” erhöhen . . . . . . . . . . . . . . . . . . . . . . . . . . . . . . . . . . . . 73
16.3 Systemfehler finden . . . . . . . . . . . . . . . . . . . . . . . . . . . . . . . . . . . . . . . . . . . . . 73
16.4 Was läuft? . . . . . . . . . . . . . . . . . . . . . . . . . . . . . . . . . . . . . . . . . . . . . . . . . . 74
16.5 Wer sendet? . . . . . . . . . . . . . . . . . . . . . . . . . . . . . . . . . . . . . . . . . . . . . . . . . 74
16.6 Programme belauschen . . . . . . . . . . . . . . . . . . . . . . . . . . . . . . . . . . . . . . . . . . . 74
16.7 Unterschiede zwischen Systemen . . . . . . . . . . . . . . . . . . . . . . . . . . . . . . . . . . . . . 74
17 Bootmanager und Live-Linux 776 INHALTSVERZEICHNIS
17.1 Live-Linux booten . . . . . . . . . . . . . . . . . . . . . . . . . . . . . . . . . . . . . . . . . . . . . . 77
17.2 GRUB reparieren . . . . . . . . . . . . . . . . . . . . . . . . . . . . . . . . . . . . . . . . . . . . . . 78
17.3 Aufräumarbeiten . . . . . . . . . . . . . . . . . . . . . . . . . . . . . . . . . . . . . . . . . . . . . . . 78
18 Paßwort vergessen 79
19 BusyBox 81
19.1 Beispiel für reduzierte Parameter . . . . . . . . . . . . . . . . . . . . . . . . . . . . . . . . . . . . . . 81
20 Vim Cheat Sheet 83
20.1 Global . . . . . . . . . . . . . . . . . . . . . . . . . . . . . . . . . . . . . . . . . . . . . . . . . . . . 83
20.2 Cursor-Bewegungen . . . . . . . . . . . . . . . . . . . . . . . . . . . . . . . . . . . . . . . . . . . . 83
20.3 Eingabe-Modus - Text einfügen/anfügen . . . . . . . . . . . . . . . . . . . . . . . . . . . . . . . . . . 84
20.4 Editieren . . . . . . . . . . . . . . . . . . . . . . . . . . . . . . . . . . . . . . . . . . . . . . . . . . . 85
20.5 Text markieren (Visueller Modus) . . . . . . . . . . . . . . . . . . . . . . . . . . . . . . . . . . . . . . 85
20.6 Kommandos im Visuellen Modus . . . . . . . . . . . . . . . . . . . . . . . . . . . . . . . . . . . . . . 86
20.7 Register . . . . . . . . . . . . . . . . . . . . . . . . . . . . . . . . . . . . . . . . . . . . . . . . . . . 86
20.8 Markierungen und Positionen . . . . . . . . . . . . . . . . . . . . . . . . . . . . . . . . . . . . . . . . 87
20.9 Makros . . . . . . . . . . . . . . . . . . . . . . . . . . . . . . . . . . . . . . . . . . . . . . . . . . . . 87
20.10Kopieren/Auschneiden und Einfügen . . . . . . . . . . . . . . . . . . . . . . . . . . . . . . . . . . . . 87
20.11Text einrücken . . . . . . . . . . . . . . . . . . . . . . . . . . . . . . . . . . . . . . . . . . . . . . . . 88
20.12Speichern und Beenden . . . . . . . . . . . . . . . . . . . . . . . . . . . . . . . . . . . . . . . . . . 88
20.13Suchen und Ersetzen . . . . . . . . . . . . . . . . . . . . . . . . . . . . . . . . . . . . . . . . . . . . 88
20.14Suchen in mehreren Dateien . . . . . . . . . . . . . . . . . . . . . . . . . . . . . . . . . . . . . . . . 88
20.15Tabs . . . . . . . . . . . . . . . . . . . . . . . . . . . . . . . . . . . . . . . . . . . . . . . . . . . . . 89
20.16Deutsche und englische Tastatur . . . . . . . . . . . . . . . . . . . . . . . . . . . . . . . . . . . . . . 90
21 Lizenz und weitere Informationen 93
21.1 Lizenz . . . . . . . . . . . . . . . . . . . . . . . . . . . . . . . . . . . . . . . . . . . . . . . . . . . . 93
21.2 Weitere Informationen . . . . . . . . . . . . . . . . . . . . . . . . . . . . . . . . . . . . . . . . . . . . 93Kapitel 1
Workshopvorbereitungen
1.1 Was muß ich mitbringen?
Zum Workshop mitzubringen sind: Laptop mit installiertem VirtualBox und darin impor-
tierter Debian-Admin-Workshop-Appliance, sowie funktionierendes W-Lan bzw. Netzwerk-
karte (+ Kabel) und dieses Workshop-PDF. Sowie eine aktuelle ISO-Datei der Live-Linux-
Distribution Knoppix 1 (ca. 700 MB).
1.2 Debian-Admin-Workshop-Appliance
Für den Workshop wurden extra zwei virtuelle Maschinen (VMs) erstellt und in ein Installati-
onspaket verpackt. Dieses Installationspaket – auch Appliance genannt – kann nun auf an-
deren Rechnern importiert werden, um die beiden VMs zu erhalten. Das Installationspaket
kann von der Projektseite 2 (oder als Kurzurl: http://is.gd/kljrV7) heruntergeladen
werden.
1.3 Die beiden VMs
Bei den beiden VMs handelt es sich um ein mit m23 3 aufgesetztes Debian 4 Wheezy
(erweitert um systemd 5 aus testing), auf dem die Aufgaben des Workshops gelöst wer-
den sollen und eine VM mit der Firewalldistribution IPCop 6 , die als virtueller Router genutzt
wird. Die letztere VM muß während des Workshops zwecks Internetverbindung angeschal-
tet sein, braucht jedoch nicht verändert zu werden.
1 http://www.knopper.net/knoppix-mirrors/
2 http://sf.net/projects/dodger-tools/files/vms/Debian-WS2a.ova/download
3 http://m23.sf.net
4 http://debian.org
5 http://de.wikipedia.org/wiki/Systemd
6 http://www.ipcop.org
78 KAPITEL 1. WORKSHOPVORBEREITUNGEN
1.4 Import
Das Installationspaket läßt sich unter VirtualBox 7 importieren. Hierzu lädt man VirtualBox
für das eigene Betriebssystem herunter und installiert es, wie auf der VirtualBox-Seite
angegeben. Danach startet man VirtualBox und importiert die Appliance wie folgt:
• Datei Appliance importieren ...
• Appliance öffnen ...
• Dann die heruntergeladene Datei Debian-WS.ova auswählen.
• Weiter >
• Wichtig: “Zuweisen neuer MAC-Adressen für alle Netzwerkkarten” bleibt DEAKTIVIERT.
• Importieren
• Etwas warten ... (die “Debian-Admin-Workshop”-VM kann absichtlich keine Netzwerkverbindung aufnehmen, da-
her dauert hier das Starten etwas länger)
• Fertig
1.5 Benutzer und Paßworte
Nutzername / Paßwort für die “Debian-Admin-Workshop”-VM: test / test und root / test. Für die “IPCop”-VM: root /
testtest (nur der Vollständigkeit halber erwähnt, wird nicht benötigt). Die Weboberfläche von IPCop ist zudem über
HTTPS auf dem Port 8443 mit admin/testtest zu erreichen (https://192.168.1.4:8443) – dies allerdings nur innerhalb
des abgetrennten vituellen Subnetzwerkes und nicht direkt vom Gastgeber-Rechner.
7 http://www.virtualbox.orgKapitel 2
Linux und Distributionen
Auch wenn man häufig nur von Linux spricht, was streng genommen nur der Betriebs-
systemkernel ist, meint man doch eigentlich eine Linux-Distribution, die den Linux-Kernel
sowie passende Bibliotheken und Anwendungen bündelt und das Gesamtwerk auf einfa-
che Weise installierbar macht.
Lizeninformationen zum Linux-Maskottchen “Tux”:
https://commons.wikimedia.org/wiki/File:NewTux.svg, GPLv2,
lewing@isc.tamu.edu Larry Ewing and The GIMP
2.1 Distributionen
Eine Linux-Distribution kann einen kleineren oder größeren Umfang besitzen, auf Medi-
en wie DVDs oder Bluerays ausgeliefert, kostenlos über das Internet verteilt oder nur als
Bündel mit einem Supportvertrag verfügbar sein. Bei einigen Herstellern gibt (gab) zudem
Dreingaben wie gedruckte Handbücher, Poster etc. Eine typische Linux-Distribution kann
z.B. folgendermaßen aufgebaut sein.
Bild aus Wikipedia 1 (CC BY-SA 3.0 2 : Gissi, Phrood, Erik Streb)
Die Software wird üblicherweise in Paketdateien ausgeliefert. Je nach Distribution gibt es Installationsmedien für CD,
DVD oder USB-Sticks, die einen größeren oder kleinen Paketumfang enthalten. Dies können Distributionen sein, die
1 https://de.wikipedia.org/wiki/Datei:Linux-Distribution.svg
2 https://creativecommons.org/licenses/by-sa/3.0/deed.de
910 KAPITEL 2. LINUX UND DISTRIBUTIONEN
auf Server, Desktops, IoT oder andere Anwendungsgebiete spezialisiert sind. Neben den Spezialisten gibt es auch
“Alleskönner” wie Ubuntu 3 oder Debian 4 , welche einen großen Paketumfang besitzen.
2.2 Linux-Kernel
Linux ist der Betriebssystemkernel einer jeden Linux-Distibution und stellt den darauf aufbauenden Bibliotheken und
Anwendungen eine (weitestgehend) rechnerunabhängige API zur Verfügung. Gerätetreiber sind entweder fester
Bestandteil des Kernels oder kommen als (ent)ladbare Kernelmodule daher.
Grundlegende Informationen zum Kernel (Architektur, Kernelversion, etc.) bietet die Ausgabe von uname -a
.
lsmod listet geladene Module auf, modinfo gibt Informationen (z.B. Lizenz, Abhängig-
keiten, Beschreibung, Parameter, etc.) zu einem bestimmten Modul aus, modprobe
lädt ein Modul. rmmod entfernt ein Modul, wenn es von keinem weiteren Modul mehr benötigt
wird.
Die Moduldateien liegen im Verzeichnis /lib/modules/ und gehören immer zu einem bestimmten
Kernel. Der eigentliche Kernel ist unter /boot abgelegt.
3 https://de.wikipedia.org/wiki/Ubuntu
4 https://de.wikipedia.org/wiki/DebianKapitel 3
Grundlagen
3.1 “root” werden
“Ich bin root, ich darf das!”. Aber wie wird man root? Unter Debian hilft das Kommando
su , unter Ubuntu und anderen sudo bash . Für alles, was nun folgt, werden
entweder root-Rechte (Administrator-Rechte) benötigt oder es stellt keinen Nachteil dar,
diese Schritte als root durchzuführen.
Aber immer bedenken: “Mit großer Macht kommt auch große Verantwortung”.
Im “wahren Leben” sollte man sich vor jeder Eingabe auf der Kommandozeile gut überle-
gen, ob Rootrechte notwendig sind und diese so selten wie möglich einsetzen. Wenn man
nicht weiß, ob man root sein muß, um eine bestimmte Aktion durchführen zu können, soll-
te man es zunächst ohne Rootrechte versuchen -- normalerweise weist einen das System
darauf hin, wenn dies nicht erfolgreich war.
Es ist auch möglich, jedem Root-Befehl ein sudo voranzustellen, ohne sich zuvor
als root eingeloggt zu haben. Dies erfordert jedoch, daß das Programm “sudo” auf dem
Rechner auch installiert ist - und der eigene Benutzer auf Ubuntu und -Derivaten Mitglied
der Gruppe “sudo” ist.
3.2 Distribution und Hardware
Wo bin ich denn hier?
Grundlegende Informationen zum Rechner (Architektur, etc.) bietet die Ausgabe von uname -a . Die Be-
zeichnung der Distribution läßt sich durch ein einfaches cat /etc/issue oder lsb_release -a
ermitteln.
uname -a gibt Informationen über den Namen, die Architektur, den Kernel und den Prozessor des Sy-
stems aus. Der Parameter -a oder --all sagt uname, daß es alle Informationen ausgeben soll. Mit hwinfo
, dmidecode , lspci , lsusb und lscpu können Hardware-Informationen ermittelt
werden.
Der Aufruf free schafft einen schnellen Überblick über vorhandenen und verwendeten Arbeits- sowie
Swapspeicher. Mit dem Parameter “-h” wird die Ausgabe in menschenlesbaren Einheiten ausgegeben.
cat ist ein GNU-Werkzeug, das Inhalte von Dateien einliest und auf die Standardausgabe (in diesem Fall
das Terminal) ausgibt. In der Datei /etc/issue ist der Name der Distribution angegeben.
Über lsb_release -a können die Distributions-Informationen über die LSB-Schnittstelle (Linux Standard
1
Base ) ausgelesen werden.
1 http://de.wikipedia.org/wiki/Linux_Standard_Base
1112 KAPITEL 3. GRUNDLAGEN
3.3 Pfadangaben
Linux kennt zwei verschiedene Arten von Pfadangaben, die zu einer Datei oder einem Verzeichnis führen:
• Die absolute Pfadangabe: /etc/apt/sources.list
• Die relative Pfadangabe. Hier: Die Datei eine Ebene über dem aktuellen Verzeichnis: ../datei.txt
• Die relative Pfadangabe. Hier: Die Datei eine Ebene unter dem aktuellen Verzeichnis: unterverzeichnis/datei.txt
• Ausführen einer Datei im aktuellen Verzeichnis: ./mein-Shell-Skript.sh
• Verwenden einer Datei im aktuellen Verzeichnis (mit einem Programm): nano datei.txt
• Datei im Heimatverzeichnis ( ~) des aktuellen Benutzers: ~/datei.txt
3.4 Die Arbeit beschleunigen
Auch wenn es in Filmen “cool” aussieht, wenn “Hacker” wüst auf ihre Tastatur einhacken, sollte man unnötige
Schreibarbeit vermeiden, da Tippen fehleranfällig ist und die BASH 2 einem viel Arbeit abnehmen kann.
Hierzu ein paar “Tipps” zum Vermeiden von “Tippen”:
• Mit den Tasten und kann man durch die bereits eingegebenen Befehlszeilen blättern.
• Die Tasten und bewegen den Cursor in der aktuellen Zeile.
• Strg + r startet die Suche in bereits eingegebenen Kommandozeilen. Danach gibt man einen Suchbegriff ein,
worauf die erste passende Zeile als Vorschlag angezeigt wird. Gibt es mehrere auf den Suchbegriff passende
Zeilen, so zaubert Strg + r die jeweils nächste Zeile auf den Bildschirm. Möchte man den Vorschlag annehmen,
so drückt man abschließend .
• Wenn es um Befehle (und ggf. deren Parameter), Dateien und Verzeichnisse geht, reicht es, die (eindeutigen)
Anfangsbuchstaben einzugeben und anschließend (Tabulator-Taste) zu drücken. Gibt es nur einen Befehl
(, Datei, ...), der mit den Buchstaben beginnt, so erscheint dieser auf der Kommandozeile. Sollte das nicht der
Fall sein, so hilft ein weiterer Druck auf , um alle passenden Befehle (...) aufzulisten. Anschließend hilft die
Erweiterung der bereits eingegebenen Buchstaben um weitere, damit der Befehl (...) eindeutig gefunden werden
kann. Sind genug eindeutige Buchstaben eingegeben, so vervollständigt abschließend.
• Das Paket "gpm" erweitert die tastaturbasierte Kommandozeile um einen Mauszeiger. Durch Klicken und Ziehen
des Zeigers können Textbereiche markiert und durch Klicken der mitteleren Maustaste (bzw. durch gleichzeitiges
Drücken von linker und rechter Maustaste) der Text an der Position des Textcursors wieder eingefügt werden.
• Shift + Springt mit dem Cursor ein Wort nach links.
• Shift + Springt mit dem Cursor ein Wort nach rechts.
• Shift + Bild : Vorherige Bildschirmseite.
• Shift + Bild : Nachfolgende Bildschirmseite.
• Strg + u löscht alles links vom Cursor.
• Strg + w löscht das letzte Wort links vom Cursor.
• Alt + d löscht das nächste Wort (bzw. den nächsten Wortteil) rechts vom Cursor.
• Strg + s verhindert (in einigen Shells) die Eingabe von weiteren Befehlen.
2 http://de.wikipedia.org/wiki/Bourne-again_shell3.5. PRAKTISCHE HELFER 13
• Strg + q hebt die Sperrung wieder auf.
Hinweis
Eine Installation von Software auf der Workshop-VM ist allerdings erst möglich, wenn das Netzwerk
repariert wurde! (siehe Seite 39)
3.5 Praktische Helfer
Der Zweispaltendateimanager “Midnight Commander” 3 (Paket "mc" ) ist ein praktisches Werkzeug für viele Datei-
operationen (Aufruf mit mc ).
3.6 Kopieren, verschieben, löschen
Wem “mc” zu komfortabel sein sollte oder wenn “mc” nicht zur Verfügung steht, gibt es natürlich Kommandozeilen-
werkzeuge für alle Dateioperationen:
• Leere Datei anlegen: touch
• Verzeichnis(se) anlegen: mkdir
• Datei(en) kopieren: cp
• Datei kopieren und umbenennen: cp
• Datei in anderes Verzeichnis kopieren und umbenennen: cp
• Verzeichnis(se) kopieren: cp -r
• Datei(en) verschieben: mv
• Datei umbenennen: mv
• Datei(en) löschen: rm
• Leere(s) Verzeichis(se) löschen: rmdir
• Verzeichis(se) mit Unterverzeichnissen und Dateien löschen: rm -r
Hinweis
Möchte man mit mkdir auch gleich Unterverzeichnisse anlegen z.B.
mkdir -p /tmp/1/2/3 , so macht dies der Parameter -p möglich. Sollen
beim Kopieren die Zugriffsrechte mitkopiert werden, so bewirkt dies der zusätzliche Parameter
-a .
3.7 Dateien anlegen
3 http://de.wikipedia.org/wiki/Midnight_Commander14 KAPITEL 3. GRUNDLAGEN 1 # Leere Datei anlegen 2 touch leer.txt 3 4 # Hängt die Zeilen an die ggf. existierende Datei "anhaengen.txt" an 5 cat >> anhaengen.txt > anhaengen2.txt 13 echo '2' >> anhaengen2.txt 14 echo '3' >> anhaengen2.txt 15 16 # Überschreibt die ggf. existierende Datei "ueberschreiben.txt" 17 echo 'ueberschreiben' > ueberschreiben.txt 18 19 # Kopie von ueberschreiben.txt in ueberschreiben2.txt anlegen 20 cp ueberschreiben.txt ueberschreiben2.txt 21 22 # Überschreibt die ggf. existierende Datei "ueberschreiben2.txt" 23 cat > ueberschreiben2.txt
3.9. ZUGRIFFSRECHTE 15
3.9 Zugriffsrechte
Unter Linux besitzen jede Datei und jedes Verzeichnis Zugriffsrechte, die regeln, wer wie und ob er überhaupt
zugreifen darf. Mit ls -l kann man sich die ausführliche Liste der Dateien und Verzeichnisse (inklusive
Zugriffsrechten) im aktuellen Verzeichnis ausgeben lassen.
1 lrwxrwxrwx 1 peter gruppea 13 4. Apr 2012 todo.txt -> /backup/todo.txt
2 -rw-r--r-- 1 paul gruppeb 65536 1. Jan 2012 Paulschreibt-andere-lesen.txt
3 -rw-rw-r-- 1 peter gemeinsamegruppe 128 18. Aug 2013 Gruppentext.txt
4 -rw------- 1 paul paul 7889 21. Jul 23:26 Paulsgeheime_Gedanken.txt
5 drwxr-xr-x 2 paul paul 4096 23. Jul 2012 Paulschreibt-andere-lesen
Natürlich können auch andere Verzeichnisse und Dateien mit ls -l
aufgelistet werden.
Das Schema ist folgendes:
Der Typbezeichnung, bei der “-” für eine Datei, “d” für ein Verzeichnis und “l” für einen symbolischen Link steht, folgt
ein Block von 3 ∗ 3 Zeichen. Dabei steht der erste Block für die Rechte des Besitzers, der zweite für die Rechte
der Gruppe und der letzte für alle anderen. “r” steht für das Leserecht, “w” für das Schreib-/Änderungsrecht und “x”
für das Ausführungsrecht. Nach den Rechten folgt eine Angabe der Anzahl der Hardlinks 4 auf die Datei (mind. 1)
oder das Verzeichnis (mind. 2). Danach kommen der Name des Besitzers, dann der der Gruppe, die Dateigröße,
dann die Änderungszeit und abschließend der Name der Datei bzw. des Verzeichnisses oder Informationen über
den symbolischen Link. Bei symbolischen Links steht der Name des Links vor und die Datei auf den der Link zeigt
nach dem Pfeil (->).
ls steht dabei für “list” und ist damit wohl einer der am häufigsten genutzten Shell-Befehle. Der Parameter -l
sorgt dafür, daß soviele Informationen wie möglich über die aufgelisteten Dateien und Verzeichnisse ausgegeben
werden. Ein zusätzliches -a zeigt alle, also auch versteckte, Dateien an.
3.9.1 Besitzer und Gruppe ändern
• Besitzer ändern: chown
• Gruppe ändern: chgrp
• Besitzer und Gruppe ändern: chown :
Hinweis
Sollen bei den Verzeichnissen die Unterverzeichnisse und enthaltene Dateien mit eingeschlossen
werden, so kommt noch der Parameter -R hinzu.
3.9.2 Zugriffsrechte ändern
Die Zugriffsrechte für Besitzer, Gruppe und Andere können jeweils als Zahl angegeben werden. Das Leserecht
hat den Wert 4, das Schreib-/Änderungsrecht “2” und das Ausführen-/Ins-Verzeichnis-wechseln-Recht “1”. Sollen
mehrere Rechte vergeben werden, so werden die Werte einfach addiert (z.B. Lesen (4) + Schreiben (2) = 6). Das
Ändern der Rechte geschieht mit chmod .
Beispiel: chmod 754 info.txt erlaubt dem Besitzer das Lesen, Schreiben und Ausführen, der Gruppe das
Lesen und Ausführen und anderen das Lesen der Datei info.txt.
4 http://de.wikipedia.org/wiki/Hardlink16 KAPITEL 3. GRUNDLAGEN
Sollen hierbei Verzeichnisse, Unterverzeichnisse und enthaltene Dateien mit eingeschlossen werden, so kommt
ebenfalls der Parameter -R hinzu.
Alternativ können auch symbolische Parameter verwendet werden: Zugriffsrechte werden hierbei mit einen “+”
hinzu, mit einem “-” entfernt und mit “=” überschrieben. Das Leserecht hat das Symbol “r” (read), das Schreib-
/Änderungsrecht “w” (write) und das Ausführenrecht “x” (eXecute). Der Besitzer hat das Kürzel “u” (user), die Gruppe
“g” (group) und Andere “o” (others). Sollen Rechte für alle drei Gruppen gleichzeiteg geändert werden, so lautet das
Kürzel “a” (all).
Beispiele: chmod u-wx info.txt entzieht dem Benutzer das Recht auf Schreiben und Ausführen, behält
aber ein ggf. vorhandenes Lesen-Recht bei. Mit chmod g=rx info.txt darf die Gruppe Lesen und Ausfüh-
ren, aber nicht Schreiben, da kein “x” mitangegeben ist.
3.10 Soft- und Hardlinks
3.10.1 Softlinks
Softlinks sind symbolische Verknüpfungen (quasi eine Textdatei, in der das Ziel steht) von Dateien oder Verzeich-
nissen an eine andere Stelle im Verzeichnisbaum, die auch über Gerätengrenzen hinausgehen können. Wird die
Datei oder das Verzeichnis gelöscht, auf die die Verknüpfung verweist, wird der Link ungültig. Beim Ändern des
Dateinhaltes über eine Verknüpfung werden die Änderungen direkt in der “Originaldatei” gespeichert. Das Löschen
eines Symlinks zieht keine Änderungen an der Originaldatei bzw. -verzeichnisses nach sich.
• ln -s original.txt link.txt - Legt einen Symlink mit dem Namen link.txt an, der auf die Datei
original.txt verweist.
• file link.txt - Zeigt an, ob es sich um eine symbolischen Verknüpfung handelt. In diesem Falle ist die
Ausgabe: “link.txt: symbolic link to original.txt”.
• rm link.txt - Verknüpfung löschen.
• ln -s original link - Legt einen Symlink mit dem Namen link an, der auf das Verzeichnis original
verweist.
• file link - Zeigt an, ob es sich um eine symbolischen Verknüpfung handelt. In diesem Falle ist die
Ausgabe: “link: symbolic link to original”.
• rm link - Verknüpfung löschen.
3.10.2 Hardlinks
Hardlinks sind, anders als Softlinks, nicht direkt zu erkennen, da sie im Dateisystem einen Verweis auf den Speicher-
ort einer Datei auf der Festplatte/SSD sind. Jede Datei besitzt mindestens einen Hardlink, kann aber auch mehrere
haben. Wird der letzte Hardlink zum Speicherort einer Datei entfernt, so wird die Datei im Dateisystem als gelöscht
markiert und der Speicherplatz freigegeben. Hardlinks sind nur innerhalb desselben Dateisystems erlaubt. Jeder
Hardlink kann unabhängig von den anderen umbenannt werden ohne daß die anderen ungültig werden. Normale
Benutzer dürfen keine Hardlinks auf Verzeichnisse anlegen.
• ln original.txt link.txt - Legt einen Hardlink mit dem Namen link.txt an, der auf denselben
Speicherort wie die Datei original.txt verweist.
• ls -l original.txt - Direkt nach den Rechten folgt eine Angabe der Anzahl der Hardlinks auf die Datei
(mind. 1) oder das Verzeichnis (mind. 2). Z.B. “1” in “-rw-r--r-- 1 benutzer gruppe 0 Aug 29 17:17 original.txt”, wenn
es nur einen Hardlink gibt.
• rm link.txt - Hardlink löschen.3.11. DATEIEN SUCHEN UND FINDEN 17
3.11 Dateien Suchen und finden
Häufig ist es nötig, Dateien zu finden. Hierbei helfen die Programme grep und find . Weiterhin gibt es noch
locate , was sehr schnell, jedoch auf einen regelmäßig aktualisierten Suchindex ( updatedb ) angewiesen ist,
sowie whereis , das in Standardpfaden nach Dateien sucht, die zu einem angegebenen Programm gehören.
• Dateien im aktuellen Verzeichnis und Unterverzeichnissen ( -r ) suchen, deren Inhalt die Zeichenkette “test”
enthält: grep test -r .
• Groß-/Kleinschreibung von “test” ignorieren ( -i ): grep test -r -i .
• Nur Dateinamen ( -l ) mit Treffern ausgeben: grep test -r -i -l .
• Datei-/Verzeichnisnamen, die “test” enthalten, im aktuellen Verzeichnis und Unterverzeichnissen suchen:
find | grep test
Hierbei gibt find (ohne Parameter) einfach alle Datei- und Verzeichnisnamen aller Unterverzeichnisse aus
und “grep” sucht in dieser Ausgabe nach dem Suchbegriff. Der senkrechte Strich dazwischen (das Pipe-Symbol)
sorgt dafür, daß die Ausgabe des ersten Programmes an das nachfolgend angegebene Programm übergeben wird.
• Datei oder Verzeichnis “test” abhängig von Groß-/Kleinschreibung suchen: find -name test
• Datei oder Verzeichnis “test” unabhängig von Groß-/Kleinschreibung suchen: find -iname test
• Nur Datei “test” unabhängig von Groß-/Kleinschreibung suchen: find -iname test -type f
• Nur Verzeichnis “test” abhängig von Groß-/Kleinschreibung suchen: find -name test -type d
• Dateien oder Verzeichnisse finden, die dem Benutzer “test” gehören: find -user test
• Unter /etc alle Dateien finden, die die Dateiendung “.inc” haben: find /etc -type f -name "*.inc"
• Im aktuellen Verzeichnis alle Dateien finden, die Vollzugriff für alle erlauben: find . -type f -perm 0777
• Dateien finden, die vor frühestens 7 und spätestens 14 Tagen modifiziert wurden:
find -type f -mtime +7 -mtime -14
• Dateien, auf die in der letzten Stunde zugegriffen wurde, auflisten: find / -amin -60
• Dateien finden, die zwischen 10 und 50 MB groß sind: find -size +10M -size -50M
Den absoluten Pfad von ausführbaren Dateien ermittelt man mit type .
3.12 man und --help
Wenn mal kein Netz zur Verfügung stehen sollte oder weil es bei einigen Dingen einfach schneller ist, Hilfetexte direkt
aus dem System zu bekommen, soll das Kommando man nicht unerwähnt bleiben. Neben “man”
bieten viele Programme auch eine eingebaute (meist kürzere) Hilfe an, die mittels --help
aufgerufen wird. Wenn --help nicht zum Erfolg führt, kann der Parameter auch (nach absteigender gefühlter
Vorkommenshäufigkeit sortiert) -help , -h oder -? heißen. Alternativ kann das Programm den Hilfetext
auch ausgeben, wenn kein Parameter oder ein ungültiger Parameter angegeben wird. Einfach mal ausprobieren...18 KAPITEL 3. GRUNDLAGEN 3.13 Befehle nach Stichwort suchen Will man nur eine kurze Erklärung zu einem Kommando bekommen, so hilft whatis weiter. Umgekehrt geht es allerdings auch: apropos liefert passende Kommandos, die zu einem Stichwort passen. Möchte man die Ausgabe auf Programme eingrenzen, so liefert apropos | grep '(1)' eine solche Liste. | grep '(1)' deshalb, da andernfalls auch Befehle von Programmierschnittstellen aufgelistet werden, die nicht von der Kommandozeile aus verfügbar sind. 3.14 Neustart und Herunterfahren Hin und wieder muß selbst ein Linux-Rechner neugestartet werden. Sei es nur, um zu überprüfen, ob eine neue Konfiguration auch nach dem nächsten Booten noch funktioniert. reboot fährt den Rechner sauber her- unter, beendet dabei alle (auch im Hintergrund) laufenden Programme und startet den Rechner neu. Falls dies nicht funktionieren sollte, führt reboot -f einen sofortigen Neustart aus, bei dem auch Daten verloren- gehen können. Wenn sich der Rechner nach Abschluß der administrativen Tätigkeit eine Ruhepause verdient hat, so kann man ihm mit halt oder shutdown -h now anhalten und mit poweroff oder shutdown -P now ausschalten.
Kapitel 4
Was ist wo?
Ein kleiner Wegweiser durch den Linux-Verzeichnisbaum.
• Ausführbare Dateien für alle Benutzer: /bin und /usr/bin
• Ausführbare Dateien für root: /sbin und /usr/sbin
• Gerätedateien: /dev
• Kernel und Initrd: /boot
• grub: /boot/grub
• Globale Einstellungen: /etc
• Globale Programmeinstellungen: /etc/Programmname oder /etc/default/Programmname
• Benutzerverzeichnisse: /home/Benutzername
• root-Benutzerverzeichnisse: /root
• Start-/Stop-Skripte: /etc/init.d
• Protokolldateien: /var/log
• Meist Software, die nicht in der Distribution enthalten ist: /opt/... und /usr/local/...
• Protokolldateien: /var/log
1
Siehe auch Filesystem Hierarchy Standard (FHS)
1 http://de.wikipedia.org/wiki/Filesystem_Hierarchy_Standard
1920 KAPITEL 4. WAS IST WO?
Kapitel 5
Datenträger einbinden und verwalten
Um ganze Datenträger (z.B. USB-Sticks), Partitionen oder Netzwerkfreigaben zu nutzen,
werden diese in den Verzeichnisbaum eingehängt. Das Kommando mount sorgt für das
Ein- und umount für das Aushängen. Beim Systemstart automatisch einzuhängende
Partitionen (z.B. das root-Dateisystem) oder Gerätedateien, Mountparameter und Einhän-
geverzeichnisse werden in der Datei /etc/fstab eingetragen.
Für die folgenden Befehle werden root-Rechte benötigt, wenn normale Benutzer in der
fstab nicht explizit für das jeweilige Gerät bzw. Mountpunkt vermerkt sind.
• mount /dev/sda1 /mnt/sda1 - Mountet die 1. Partition auf dem Gerät sda in
das Verzeichnis /mnt/sda1.
• mount /mnt/sda1 - Erlaubt, wenn /mnt/sda1 in der /etc/fstab steht und die Ge-
rätedatei angegeben ist.
• mount /dev/sda1 - Erlaubt, wenn /dev/sda1 in der /etc/fstab steht und das
Mountverzeichnis angegeben ist.
• umount /dev/sda1 - Hängt /dev/sda1 aus.
• umount /mnt/sda1 - Hängt /mnt/sda1 aus.
5.1 fstab
Die /etc/fstab ist folgendermaßen aufgebaut:
1 #
2 UUID=abcdefgh-1234-5678-9abc-def012345678 /boot ext2 defaults 0 2
3 /dev/sdb1 /mnt/daten auto user,defaults,noauto 0 0
4 /dev/sr0 /media/cdrom0 udf,iso9660 user,noauto 0 0
5 /dev/mmcblk0 /mnt/kartenleser auto user,iocharset=iso8859-15,utf8=false,codepage=850,noauto 0 0
Statt einer Gerätedatei (z.B. /dev/sda1), die nach jedem Booten anders bezeichnet sein kann, kann auch eine UUID
(quasi ein eindeutiger Hashwert) für die Partition oder den Datenträger angegeben werden. Über das Kommando
blkid werden alle aktuell verfügbaren Medien mit dazugehörigen UUIDs aufgelistet. Der Mountpunkt ist
das Verzeichnis, in das das Medium eingebunden werden soll. Dateisystemtyp ist der Name des Dateisystems (z.B.
ext4), kann aber auch “auto” sein, wenn das Dateisystem automatisch ermittelt werden soll. In der Spalte Mountpa-
rameter werden die dateisystemspezifischen Parameter angegeben. Hinzu kommen die Parameter, die festlegen,
2122 KAPITEL 5. DATENTRÄGER EINBINDEN UND VERWALTEN
ob das Dateisystem automatisch “auto” oder erst durch händisches Mounten “noauto” eingebunden werden soll.
“user” legt fest, daß auch normale Benutzer das Medium (un)mounten dürfen. In der dump-Spalte steht eine Zahl
größer als 0, wenn das Medium durch das Programm “dump” gesichert werden soll, sonst eine 0. Und bei pass wird
die Reihenfolge festgelegt, in der “fsck” die Dateisysteme überprüfen soll.
Hinweis
Viele Desktop-Linux-Distributionen besitzen einen “Automounter”, der ein Fenster öffnet, wenn z.B.
ein USB-Stick angesteckt wurde. Je nach Oberfläche macht der Automounter Vorschläge, was mit
dem neuen Medium gemacht werden kann (z.B. Öffnen von Bildern einer SD-Karte in einer Foto-
verwaltung). Das händische Editieren der fstab ist so meist nicht nötig.
5.2 Partitionierung, Mountpunkte, Laufwerksfüllstand
Über fdisk -l oder parted -l werden die Partitionen auf allen Laufwerken ausgegeben. mount
gibt eine Übersicht über den Einhängestatus und df zeigt den Füllstand an. du
zeigt an, wieviel Speicherplatz die Dateien in einem Verzeichnis benötigen. Sind Unterverzeichnisse vorhanden, so
wird der Speicherbedarf pro Verzeichnis angegeben. Der Parameter “-s” bildet die Summe über den Speicherbedarf
aller Unterverzeichnisse.
Hinweis
Mit dem Parameter “-h” werden bei df , du und ls Größenangaben in menschenlesbare
Einheiten (MB, GB, TB) umgerechnet.Kapitel 6
Dateitypen
6.1 Dateiendungen
Anders als bei anderen Betriebssystemen spielen die Dateiendungen unter Linux oder
BSD eine untergeordnete Rolle. Vielmehr wird anhand einer “magic number” 1 der Inhalt
einer Datei untersucht und die passende Anwendung bzw. ein Interpreter gestartet.
Ein Programm zum ermitteln des Dateitypes anhand des Inhaltes ist file
.
Ausgabe
1 #
2 UUID=abcdefgh-1234-5678-9abc-def012345678 /boot ext2 defaults 0 2
3 /dev/sdb1 /mnt/daten auto user,defaults,noauto 0 0
4 /dev/sr0 /media/cdrom0 udf,iso9660 user,noauto 0 0
5 /dev/mmcblk0 /mnt/kartenleser auto
,→ user,iocharset=iso8859-15,utf8=false,codepage=850,noauto 0 0
Nichtsdestotrotz werden Dateinamenendungen verwendet, um den (vermeintlichen) Datei-
typen auf den ersten Blick erkennbar zu machen.
• .txt: Textdateien
• .sh: BASH-, Shell-Skripte
• .mk: Manchmal Makefiles
• .deb: Debian-Pakete
• .tar: Umkomprimiertes Archivformat
• .tar.gz: Mit gzip gepacktes tar
• .tar.bz2: Mit bzip2 gepacktes tar
• .tar.xz: Mit xz gepacktes tar
• .zip: Zip-Archiv
• : Ausführbare Binärdateien
• .conf: Manchmal verwendet, um Konfigurationsdateien zu kennzeichnen
• .awk: Skripte für den nichtinteraktven AWK-Editor
• .so: Laufzeitbibliothek (quasi eine DLL)
1 https://de.wikipedia.org/wiki/Magische_Zahl_(Informatik)
2324 KAPITEL 6. DATEITYPEN
Kapitel 7
Befehlsübersicht
In diesem Kapitel gibt es eine kleine Auswahl nützlicher Befehle. Eine genaue-
re Beschreibung des jeweiligen Befehls, Parameter und weitere Informationen gibt
man bzw. info aus. Welches Paket den jeweiligen
Befehl enthält, verrät apt-file search bin/ .
7.1 Automatisch zu einer Zeit ausführen
at : Einmalige Ausführung eines Programmes zu einer bestimmten Zeit. Mit atrm kann
der Auftrag wieder gelöscht und mit atq eine Liste der wartenden Aufträge ausgegeben
werden.
crontab : Programm und Konfiguration für die wiederholte automatische Ausführung von
Programmen zu bestimmten Zeitpunkten.
7.2 Benutzer- und Gruppen
7.2.1 Benutzerverwaltung
adduser : Neuen Benutzer erstellen.
adduser : Benutzer zu einer Gruppe hinzufügen.
deluser : Löscht den Benutzer.
usermod : Diverse Einstellungen des Benutzerkontos ändern.
7.2.2 Benutzer wechseln bzw. Kommandos unter anderem Konto ausführen
su : Wechselt den Benutzer.
sudo : Führt ein Kommando als anderer Benutzer (z.B. root) aus.
visudo : Verwaltet die Benutzer, die sudo benutzen dürfen.
7.2.3 Gruppenverwaltung
addgroup : Neue Gruppe erstellen.
delgroup : Löscht eine Gruppe.
7.3 Datenrettung
ddrescue : Liest alle noch lesbaren Sektoren eines Blockgerätes in eine Abbild-Datei.
dvdisaster : Liest alle noch lesbaren Sektoren einer CD/DVD in eine ISO-Datei.
2526 KAPITEL 7. BEFEHLSÜBERSICHT photorec : Stellt (bzw. versucht) gelöschte Dateien wieder her. 7.4 Datenträgerüberprüfung fsck /dev/ : Überprüft das Dateisystem (zusätzlich auch die Sektoren der Festplatte etc.) des angegenen Gerätes. Durch Parameter bzw. auf Nachfrage beim Benutzer kann das Dateisystem (automatisch) repariert werden. 7.5 Formatieren mkfs.ext3 /dev/ : Legt auf dem Gerät ein ext3-Dateisystem an. Statt “ext3” gibt es viele weitere unterstützte Dateisysteme. mkfs. verrät die passenden Befehle. 7.6 Datensicherung attic und bup : Deduplizierende Backupsysteme, die nur die Unterschiede von einem Backuplauf zum näch- sten speichern und somit sehr effizient mit dem Backupspeicher umgehen. bareos : Umfangreiches Backupsystem für die Sicherung über das Netzwerk. obnam : Deduplizierendes Backupsystem mit Verschlüsselung und Uploadfunktion. rsync : Dateien und Verzeichnisse über das Netzwerk kopieren. storeBackup : Erstellt komprimierte Backups auf lokale Laufwerke und spart Speicherplatz durch Hardlinks. 7.7 Dateien konvertieren dd : Diverse Konvertieroptionen (z.B. Änderung von Groß- und Kleinschreibung) von Dateien. recode utf-8.. : Datei von UTF-8 in lokalen Zeichensatz konvertieren. xxd : Datei als Hexcodes ausgeben. 7.8 Dateien und Dateiteile cat : Datei komplett ausgeben. (Geht auch mit mehreren Dateien) head -5 : Die ersten 5 Zeilen der Datei ausgeben. tail -10 : Die letzten 10 Zeilen der Datei ausgeben. cut -d',' -f2 : Gibt die zweite Spalte der Datei aus, bei der alle Spal- ten durch “,” getrennt sind. split -b 10M : Datei in 10 MB große Dateien aufteilen. 7.9 Textdateien editieren 7.9.1 Zeilen sortieren / durcheinanderwürfeln sort gibt die Zeilen einer Datei sortiert aus. unsort würfelt die Zeilen in einer Datei durcheinander und gibt diese aus. uniq entfernt bei der Ausgabe der Datei bereits vorgekommene Zeilen.
7.10. DATEIEN VERGLEICHEN 27
7.9.2 Zeichen einfügen und entfernen
tr entfernt (mehrfach vorkommende) Zeichen.
fold bricht Zeilen nach einer bestimmten Länge oder Leerzeichen um.
7.9.3 Menschgesteuerte Editoren
In dieser Kathegorie stehen Editoren, die direkt durch den Benutzer verwendet werden.
emacs : Sehr mächtiger, aber auch komplizierter Editor.
mcedit : Einfach zu bedienender Editor. Teil des Midnight Commanders.
nano : Ein anderer leicht zu bedienender Editor.
vi(m) : Mächtiger, nicht intuitiv zu bedienender Editor mit vielen Steuerkommandos.
7.9.4 Skriptgesteuerte Editoren
Hier stehen die Editoren, die automatisch komplette Texte anhand eines Skriptes bearbeiten.
awk : awk ist eine sehr mächtige Programmiersprache für die Bearbeitung von strukturierten Texten (z.B. CSV-
oder Konfigurationsdateien).
sed : Der “Stream EDitor” ist quasi der kleine Bruder von awk und reicht für die meisten Bearbeitungsaufgaben
aus.
7.10 Dateien vergleichen
diff vergleicht üblicherweise Textdateien und listet Unterschiede auf, kann aber
auch mit binären Dateien umgehen. Die Ausgabe kann in eine Diff-Datei umgelenkt werden, die die Unterschiede
von Datei 1 zu Datei 2 enthält.
patch < wendet eine diff-Datei (s.o.) ein, um Datei 1 (s.o) in Datei 2 (s.o)
umzuwandeln.
cmp vergleicht Dateien ausschließlich binär.
xdelta delta erzeugt eine binäre Diff-Datei mit den Unterschie-
den von Datei 1 zu Datei 2 in Diff-Datei.
xdelta patch erzeugt aus der Ursprungsdatei Datei 1 und der
binären Diff-Datei die Datei 2.
7.11 Packen und entpacken
7.11.1 Packer für einzelne Dateien
Diese Packer komprimieren jeweils eine einzelne Datei zu einer komprimierten Fassung, können aber durch Para-
meter auch Datenströme (de)komprimieren:
gzip / gunzip , bzip2 / bzcat , xz / xzcat und lzma .
7.11.2 Packer für mehrere Dateien
Diese Packer fassen mehrere Dateien und Verzeichnisse zu einem komprimierten Archiv zusammen:
zip , tar und 7z .
7.11.3 Beispiele
1 # Mit gzip gepacktes tar-Archiv entpacken
2 tar xfvz archiv.tar.gz
328 KAPITEL 7. BEFEHLSÜBERSICHT
4 # Das Verzeichnis "v1" sowie die Dateien "d1.txt" und "d2.txt" zum gzip-komprimierten Archiv hinzufügen
5 tar cfvz neuesarchiv.tar.gz v1 d1.txt d2.txt
6
7 # Beschleunigtes Packen mit gzip, das alle CPU-Kerne nutzt
8 tar --use-compress-program="pigz --best --recursive" -cf neuesarchiv.tar.gz v1 d1.txt d2.txt
9
10 # Mit bzip2 gepacktes tar-Archiv entpacken
11 tar xfvj archiv.tar.bz2
12
13 # Das Verzeichnis "v1" sowie die Dateien "d1.txt" und "d2.txt" zum bzip2-komprimierten Archiv hinzufügen
14 tar cfvj neuesarchiv.tar.bz2 v1 d1.txt d2.txt
15
16 # Beschleunigtes Packen mit bzip2, das alle CPU-Kerne nutzt
17 tar cf neuesarchiv.tar.bz2 --use-compress-prog=pbzip2 v1 d1.txt d2.txt
18
19 # Mit xz gepacktes tar-Archiv entpacken
20 tar xfvJ archiv.tar.xz
21
22 # Das Verzeichnis "v1" sowie die Dateien "d1.txt" und "d2.txt" zum xz-komprimierten Archiv hinzufügen
23 tar cfvJ neuesarchiv.tar.xz v1 d1.txt d2.txt
24
25 # Beschleunigtes Packen mit xz, das alle CPU-Kerne nutzt
26 tar -Ipixz -cf neuesarchiv.tar.xz v1 d1.txt d2.txt
7.12 Bilder konvertieren/bearbeiten
convert / mogrify : Bilder in andere Dateiformate umwandeln, diverse Grafikfilter wie “weichzeichnen” oder
“in Graustufen umwandeln”, Bilder zuschneiden und kombinieren, etc.
7.13 Drucker
Drucker können auch mit einem Webbrowser über die Adresse “http://localhost:631” verwaltet werden.
cupsaccept und cupsreject : Den CUPS-Druckserver anweisen, Druckaufträge zu akzeptieren oder diese
abzulehnen.
cupsenable und cupsdisable : Aktiviert und deaktiviert Drucker bzw. Druckerklassen.
lpadmin Verwaltet Drucker und Druckerklassen.
lpadmin -p -E -v parallel:/dev/lp1 -m : Fügt einen neuen Drucker mit
dem Namen am LPT1-Port hinzu und verwendet den PPD-Druckertreiber drucker.ppd.
lpmove Verschiebt einen Druckauftrag auf einen anderen Drucker.
lpstat Übersicht über die Druckaufträge.Kapitel 8
Texteditoren
8.1 vim
Vim 1 ist ein Konsolenmodus-Texteditor mit einer Vielzahl von Editier- und Suchoptionen.
Benutzt man Vim nur gelegentlich und möchte sich nicht mit der Komplexität auseinderset-
zen, so reicht folgendes für die grundlegende Bearbeitung von Texten:
• vim text.txt - Öffnen der Datei text.txt
• i - Einfügemodus starten
• Text bearbeiten
• ESC - Einfügemodus beenden und zum Kommandomodus wechseln
• :w - Speichern
• :q - Beenden
• ODER zusammen: :wq - Speichern + Beenden
• ODER :q! - Beenden ohne Änderungen zu sichern
Viel mehr Vim-Kommandos gibt es im “Vim Cheat Sheet” (siehe Seite 83).
8.2 Nano
Wer vi, vim und Konsorten mag und damit umzugehen weiß, wird mit dem wenig kryptischen Texteditor “Nano”
wenig anfangen können. Wer es aber lieber einfach mag, findet in diesem einen gut zu bedienenden Editor für alle
Textdateien (Aufruf mit nano ). Nano kann sowohl eine
vorhandene Datei öffnen, als auch neue anlegen.
1 https://de.wikipedia.org/wiki/Vim
2930 KAPITEL 8. TEXTEDITOREN Mit der Tastenkonbination Strg + x beendet man Nano wieder. Sollte man Änderungen an der Datei vorge- nommen haben, so fragt Nano aber vorher, ob diese gespeichert werden sollen. Die Suchfunktion startet man mit Strg + w . Weitere Funktionen sind am unteren Rand im Editor aufgelistet, wobei “^” für die Taste Strg steht.
Kapitel 9
Dienste und Dämonen
Die Dämonen sind die dienstbaren Geister des Systems oder einfach ausgedrückt, Pro-
gramme, die im Hintergrund unauffällig ihren Dienst versehen (bzw. sollten). Der Apache-
Webserver z.B. läuft als Dämon, um Seitenanfragen entgegenzunehmen und zu beant-
worten. Doch auch auf reinen Desktopsystemen laufen eine Reihe von Dämonen wie z.B.
ein Dämon zum automatischen Anpassen der CPU-Taktfrequenz. Viele Dämonen werden
direkt beim Systemstart mitgestartet.
9.1 SysVinit
Das SysVinit 1 ist zwar schon etwas in die Jahre gekommen, aber in der einen oder ande-
ren Form noch auf vielen Systemen vorhanden. Es ist der erste Prozeß, der beim Hoch-
fahren vom Kernel gestartet wird und sorgt dann dafür, daß die anderen Dienste in einer
festgelegten Reihenfolge gestartet werden. Daher kann es nicht schaden, sich damit aus-
einanderzusetzen:
• Liste aller Dämonen ausgeben: service −−status-all
• (Gestoppten) Dämon starten: /etc/init.d/ start oder
service start
• (Gestarteten) Dämon stoppen: /etc/init.d/ stop oder service stop
• (Laufenden) Dämon beenden und neu starten: /etc/init.d/ restart oder
service restart
Neben den Kommandos “start”, “stop” und “restart” können je nach Dämon weitere hinzukommen. Normalerweise
verrät /etc/init.d/ die möglichen Kommandos.
9.2 Upstart
Upstart 2 ist/war eine Alternative zum klassischen SysVinit und wird/wurde unter Anderem bei Ubuntu (bis 14.10)
verwendet. Teilweise sind auf ein und demselben System auch beide – SysVinit und upstart – anzutreffen, was auch
gelegentlich zu Problemen durch eine von der Planung abweichende Startreihenfolge führen kann.
• Liste aller Dämonen ausgeben: initctl list
1 http://de.wikipedia.org/wiki/SysVinit
2 http://de.wikipedia.org/wiki/Upstart
3132 KAPITEL 9. DIENSTE UND DÄMONEN
• (Gestoppten) Dämon starten: initctl start
• (Gestarteten) Dämon stoppen: initctl stop
9.3 systemd
systemd 3 ist ein weiteres init-System, das ab Debian 8 Jessie und in den Ubuntu-Veröffentlichungen (ab 15.04)
zum Standard wurde. Angeblich soll es sogar den BAfH-Ausredenkalender und einen Quake-Server enthalten...
9.3.1 Grundlegende systemd-Kommandos
• Liste aller Services ausgeben: systemctl all
• (Gestoppten) Service starten: systemctl start
• (Gestarteten) Service stoppen: systemctl stop
• Neustart eines (gestarteten) Services: systemctl restart
• Service aktivieren: systemctl enable
• “Maskierten” Service aktivieren: systemctl unmask
• Service deaktivieren: systemctl disable
• Service permanent deaktivieren: systemctl mask
• Status- und Loginformationen über Service abfragen: systemctl status
• Loginformationen über Service abfragen: journalctl -u
• Abhängigkeiten aller Zielzustände anzeigen: systemctl list-dependencies | grep target
Hinweis
Zumindest unter Debian 8 sind unter /etc/init.d/ die Initskripte vorhanden,
sodaß man weiterhin die Vorzüge der Autovervollständigung mit TAB genießen kann.
9.3.2 .service-Dateien
In den systemd-Service-Dateien wird u.a. festgelegt, welches Programm wann (z.B. in welchem Zustand sich das
System befinden muß) unter welchen Bedingungen (z.B. das Netzwerk muß gestartet sein) gestartet wird und was im
Fehlerfall passieren soll (z.B. Neustart des Services). Die Dateien liegen in den Verzeichnissen /lib/systemd/system
und /etc/systemd/system. Sollten in beiden Verzeichnissen gleichlautende .service-Dateien liegen, so haben die
aus /etc/systemd/system Vorrang.
Beispiel cron.service (Debian 10):
3 http://de.wikipedia.org/wiki/Systemd9.3. SYSTEMD 33
1 [Unit]
2 Description=Regular background program processing daemon
3 Documentation=man:cron(8)
4 After=remote-fs.target nss-user-lookup.target
5
6 [Service]
7 EnvironmentFile=-/etc/default/cron
8 ExecStart=/usr/sbin/cron -f $EXTRA_OPTS
9 IgnoreSIGPIPE=false
10 KillMode=process
11 Restart=on-failure
12
13 [Install]
14 WantedBy=multi-user.target
9.3.3 Targets
Anders als z.B. bei SysVinit 4 gibt es (eigentlich) keine Runlevel, sondern nur noch “Targets” also Zielzustände
des Systems. Dies sind z.B. basic.target, default.target oder multi-user.target. Standardmäßig wird das System ins
multi-user.target versetzt.
4 http://de.wikipedia.org/wiki/SysVinit34 KAPITEL 9. DIENSTE UND DÄMONEN
Kapitel 10
Paketverwaltung
(Fast) Jede Linux-Distribution verwendet eine Paketverwaltung, um Software zu installie-
ren, deinstallieren oder zu aktualisieren. Bei Debian und abgeleiteten Distributionen wird
APT 1 verwendet.
10.1 Quellen einrichten
Damit APT weiß, von wo die Pakete heruntergeladen/kopiert werden können, wer-
den in der Datei /etc/apt/sources.list und/oder in .list-Dateien unter
/etc/apt/sources.list.d/ die Quellen festgelegt.
1 #Binaer-Pakete
2 deb http://ftp.de.debian.org/debian/ wheezy main non-free contrib
3 deb http://security.debian.org/ wheezy/updates main contrib non-free
4 deb http://www.deb-multimedia.org wheezy main non-free
5
6 #Quellcode-Pakete
7 deb-src http://ftp.de.debian.org/debian/ wheezy main non-free contrib
8
9 #Lokale Paketquelle
10 deb file:/meinmirror/ wheezy main non-free contrib
11
12 #CD/DVD
13 deb cdrom:[Debian DVD]/ wheezy main non-free contrib
Hinter der Angabe der jeweiligen Art der Quelle (“deb” für fertige binäre Pakete, “deb-src” für Quellcode) folgen die
Angabe der Quelladresse, der Version (hier wheezy) und der Archivbereiche, aus denen Software geladen werden
soll.
“main” beschreibt hierbei den Teil der Quelle, der ausschließlich Software enthält, die fest zur Distribution gehört.
“non-free” enthält Software, die nach den Debian Free Software Guidelines 2 als unfrei gilt, und “contrib” schließlich
enthält Inhalte, die zwar selbst nach dieser Richtlinie als frei gelten, aber von Software aus non-free abhängig sind.
10.2 Software verwalten
10.2.1 (De)Installation und Aktualisierung
• Informationen über installierbare Pakete aktualisieren: apt-get update
1 http://de.wikipedia.org/wiki/Advanced_Packaging_Tool
2 http://de.wikipedia.org/wiki/Debian_Free_Software_Guidelines
35Sie können auch lesen