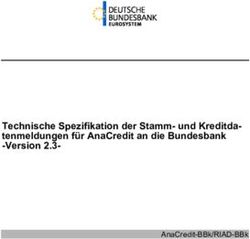Skript zum Unix/Linux-Crashkurs - UNIVERSIT AT TRIER FB IV FACHSCHAFT INFORMATIK - Uni Trier
←
→
Transkription von Seiteninhalten
Wenn Ihr Browser die Seite nicht korrekt rendert, bitte, lesen Sie den Inhalt der Seite unten
Skript zum Unix/Linux-Crashkurs
UNIVERSITÄT TRIER FB IV FACHSCHAFT INFORMATIK
Liebe Erstsemester,
willkommen an der Uni Trier! Wir, der Fachschaftsrat Informatik, helfen euch gerne dabei richtig ins
Studium zu starten. Bevor wir anfangen, wollen wir kurz den Begriff Fachschaftsrat erklären, damit
keine Missverständnisse aufkommen. Ein Fachschaftsrat (FSR) besteht aus ∼10 Mitgliedern und ist
die gewählte Studentenvertretung einer Fachschaft. Eine Fachschaft ist nichts anderes als alle Stu-
dierende eines Faches. Zum Beispiel bilden alle Informatikstudenten eine Fachschaft. Die Mitglieder
eines FSRs setzen sich ehrenamtlich für die Interessen der jeweiligen Fachschaft ein. Konkret bedeu-
tet dies, dass wir z. B. Skripte und Klausurprotokolle an euch weiterleiten, eure Druckerkonten
aufladen oder auch Lanpartys organisieren. Sollten Probleme mit den Dozenten oder Professoren
auftauchen, stehen wir euch zur Seite.
Dieses Skript versucht euch an das Betriebssystem Linux heranzuführen. Um dies zu unterstützen
halten wir zu Beginn jedes Semesters einen Linux Crashkurs. Wir hoffen, dass dieser euch weiterhilft
und sind auf eure Anmerkungen und Kritik gespannt.
Viel Spaß an der Uni! :)
wünscht euch euer Fachschaftsrat Informatik
Campus 2, Raum H 508 http://fsrinfo.uni-trier.de fsrinfo@uni-trier.de
11 Allgemeines 3
1.1 CIP-Pools . . . . . . . . . . . . . . . . . . . . . . . . . . . . . . . . . . . . . . . . . . . . . . . 3
1.2 Drucksystem . . . . . . . . . . . . . . . . . . . . . . . . . . . . . . . . . . . . . . . . . . . . . 3
1.3 Wichtige Punkte der Benutzerordnung . . . . . . . . . . . . . . . . . . . . . . . . . . . . . . . 4
2 Einleitung 5
2.1 Woher stammt Linux? . . . . . . . . . . . . . . . . . . . . . . . . . . . . . . . . . . . . . . . . 5
2.2 Was ist Linux? . . . . . . . . . . . . . . . . . . . . . . . . . . . . . . . . . . . . . . . . . . . . 5
2.3 Warum Linux? . . . . . . . . . . . . . . . . . . . . . . . . . . . . . . . . . . . . . . . . . . . . 5
3 Einführung in Linux/Unix 7
3.1 Der Login . . . . . . . . . . . . . . . . . . . . . . . . . . . . . . . . . . . . . . . . . . . . . . . 7
3.1.1 Passwort ändern . . . . . . . . . . . . . . . . . . . . . . . . . . . . . . . . . . . . . . . 7
3.1.2 Passwörter sicher wählen . . . . . . . . . . . . . . . . . . . . . . . . . . . . . . . . . . 8
3.2 Bedienungsoberfläche . . . . . . . . . . . . . . . . . . . . . . . . . . . . . . . . . . . . . . . . . 8
3.3 Die Shell (Kommandozeile, Terminal, Konsole) . . . . . . . . . . . . . . . . . . . . . . . . . . 8
3.3.1 Warum die Shell verwenden die graphische Oberfläche ist doch viel komfortabler? . . 9
3.3.2 Kommandos . . . . . . . . . . . . . . . . . . . . . . . . . . . . . . . . . . . . . . . . . 9
3.4 Das Dateisystem . . . . . . . . . . . . . . . . . . . . . . . . . . . . . . . . . . . . . . . . . . . 10
3.4.1 Navigieren im Verzeichnisbaum . . . . . . . . . . . . . . . . . . . . . . . . . . . . . . . 10
3.5 Arbeiten mit Dateien und Verzeichnissen . . . . . . . . . . . . . . . . . . . . . . . . . . . . . . 11
3.5.1 Verzeichnisse anlegen und löschen . . . . . . . . . . . . . . . . . . . . . . . . . . . . . 11
3.5.2 Dateien lesen, erstellen, kopieren und löschen . . . . . . . . . . . . . . . . . . . . . . . 11
3.5.3 Verzeichnisse und Dateien verschieben . . . . . . . . . . . . . . . . . . . . . . . . . . . 12
3.5.4 Verzeichnisse oder Dateien verknüpfen . . . . . . . . . . . . . . . . . . . . . . . . . . . 12
3.5.5 Den belegten Speicherplatz ermitteln . . . . . . . . . . . . . . . . . . . . . . . . . . . . 12
3.5.6 Durchsuchen mit Grep . . . . . . . . . . . . . . . . . . . . . . . . . . . . . . . . . . . . 12
3.5.7 Finden mit Find . . . . . . . . . . . . . . . . . . . . . . . . . . . . . . . . . . . . . . . 13
3.5.8 Komprimierte und archivierte Dateien . . . . . . . . . . . . . . . . . . . . . . . . . . . 13
3.6 Das Leben mit dem Terminal . . . . . . . . . . . . . . . . . . . . . . . . . . . . . . . . . . . . 14
3.7 Datei- und Benutzerrechte . . . . . . . . . . . . . . . . . . . . . . . . . . . . . . . . . . . . . . 14
3.8 Hilfe . . . . . . . . . . . . . . . . . . . . . . . . . . . . . . . . . . . . . . . . . . . . . . . . . . 16
3.8.1 Manpages und die wichtigsten Befehle (man, whatis, apropos, -h, info) . . . . . . . . . 16
3.8.2 Weitere Hilfe in der Dokumentation und im Internet . . . . . . . . . . . . . . . . . . . 16
3.8.3 Admins fragen! . . . . . . . . . . . . . . . . . . . . . . . . . . . . . . . . . . . . . . . . 16
3.9 Prozesse (Prozess = Befehl, Programm) . . . . . . . . . . . . . . . . . . . . . . . . . . . . . . 17
3.9.1 Hintergrundprozesse . . . . . . . . . . . . . . . . . . . . . . . . . . . . . . . . . . . . . 17
3.9.2 Signale . . . . . . . . . . . . . . . . . . . . . . . . . . . . . . . . . . . . . . . . . . . . 17
3.10 Ein- und Ausgabeumleitung . . . . . . . . . . . . . . . . . . . . . . . . . . . . . . . . . . . . . 18
3.11 Drucken auf der Shell . . . . . . . . . . . . . . . . . . . . . . . . . . . . . . . . . . . . . . . . 18
3.12 Einfache reguläre Ausdrücke (Wildcards) . . . . . . . . . . . . . . . . . . . . . . . . . . . . . 19
3.13 Netzwerk . . . . . . . . . . . . . . . . . . . . . . . . . . . . . . . . . . . . . . . . . . . . . . . 19
3.13.1 Secure Shell . . . . . . . . . . . . . . . . . . . . . . . . . . . . . . . . . . . . . . . . . . 19
3.13.2 Secure Copy . . . . . . . . . . . . . . . . . . . . . . . . . . . . . . . . . . . . . . . . . 20
3.13.3 Zugriff von Windows aus (PuTTY, FTP-Client, Cygwin) . . . . . . . . . . . . . . . . 20
3.14 Spielereien im CIP-Pool . . . . . . . . . . . . . . . . . . . . . . . . . . . . . . . . . . . . . . . 21
4 Sonstiges... 22
21 Allgemeines
1.1 CIP-Pools
CIP-Pools sind Rechnerräume. Um die Rechner in den CIP-Pools der Informatik zu benutzen,
benötigt man eine Zugangserlaubnis (Benutzeraccount), den man beim Adminstrator (Raum H
525) erhält. Dazu gehört eine E-Mail-Adresse der Form name@stud.informatik.uni-trier.de bzw.
name@castor.uni-trier.de, an die auch wichtige Mitteilungen der Abteilung (Seminarankündigungen)
oder des Fachschaftsrats geschickt werden. Jedes Semester muss man seinen Account im CIP-Pool
H 523 rückmelden, sonst wird er deaktiviert.
Ein Forward kann mit dem Account-Tool (Menü → Einstellungen → CIP-Pool Useraccount) ein-
gerichtet werden. Es ist auch möglich über die Konsole eine Weiterleitung einzurichten. Dazu öffnet
man ein Konsolenfenster und wechselt mit dem Befehl cd ∼ ins erforderliche Verzeichnis. Dort er-
stellt man mit gedit .forward eine Textdatei und trägt in diese die E-Mail-Adresse ein, an die die
Mails weitergeleitet werden sollen. Nach dem Abspeichern können Editor und Konsole geschlossen
werden. Die Weiterleitung ist nun aktiv.
Den Studierenden stehen folgende CIP-Pool-Räume zur Verfügung:
Räume H 523 und H 524 CIP-Pools der Informatik
von den Admins der Informatik betrieben, Rechner mit Linux, siehe cip.uni-trier.de
Raum H 424 CIP-Pools der Wirtschaftsinformatik
vom ZIMK betrieben, mit Windows
Des weiteren betreibt das Rechenzentrum der Uni Trier (Zimk) in allen Gebäuden der Universität
PC-Pools mit Windows z. B. auch in E 09 und F 58. Für diese Pools benötigt man einen Account
vom Rechenzentrum. Damit verbunden ist eine weitere E-Mail-Adresse, an die wichtige und weniger
wichtige Mitteilungen der Uni-Verwaltung, des AStA und zahlreicher studentischer Interessengrup-
pen und Vereinigungen geschickt werden - hier empfiehlt es sich, einen guten Filter einzurichten.
Weitere Informationen zum Zimk unter http://zimk.uni-trier.de. Auch das Fach Mathematik hat
eigene Rechner, für die man in E 3 (E-Gebäude, Erdgeschoss) einen Zugang beantragen kann.
Sämtliche CIP-Pools an der Universität (auch die des ZIMK) sind verschlossen und müssen über die
Keypads neben den Türen geöffnet werden. Dazu muss auf der Seite https://zeus3.uni-trier.de (bitte
das s“ von https“ nicht vergessen!) eine PIN vergeben werden. Auf dieser Seite muss man sich mit
” ”
seiner Universitätskennung (die man zum Login auf PORTA und StudIP nutzt) und dem zugehörigen
Passwort einloggen und kann dann eine fünfstellige Zahl als PIN auswählen. Bitte beachten: Die
Fehlererkennung ist nicht vollständig umgesetzt, sodass man (Stand November 2015) auch andere
Symbole als Zahlen auswählen kann, wie beispielsweise }“. Auf den numerischen Keypads lassen
”
sich solche Symbole aber nicht eingeben, sodass man beachten sollte, dass die PIN auch ausschließlich
Zahlen enthält. Die erstellte PIN gilt für alle PC-Pools der Universität.
1.2 Drucksystem
Jeder Benutzer hat ein eigenes Druckerkonto, über das gedruckte Seiten abgerechnet werden. Das
Startguthaben beträgt 20 Seiten (s/w). Ihr könnt Euer Druckerkonto bei der Fachschaft Informatik (H
508) aufladen. Es ist meistens einer im Büro der Euch gerne weiterhilft. Euren Kontostand könnt Ihr
unter http://cip-print.stud.informatik.uni-trier.de (nur uni-intern) einsehen. Dort könnt
3Ihr auch die aktuellen Preise nachlesen. Es stehen ein S/W-Laserdrucker und zwei Farblaserdrucker
(A3 und A4) in den CIP-Pools zur Verfügung. In H 524 stehen auch Tacker und Locher. (siehe 3.11)
1.3 Wichtige Punkte der Benutzerordnung
Jeder sollte vor dem ersten Nutzen der Rechenanlagen die Nutzerordnung genau durchlesen. Diese
hängt in den Pools aus und ist auch im Systemadministratorenbüro H 525 einzusehen. Im Folgenden
aber die wichtigsten Punkte:
Das Ausschalten der Geräte in den CIP-Pools ist nicht gestattet!
– Die Geräte und Software leiden darunter.
– Rechner rebooten nicht. BIOS-Passwörter sind gesetzt, damit die Rechner nur von den
Systemadministratoren neu gestartet werden können. Solange dieses Passwort nach dem
Einschalten noch nicht eingegeben wurde, sind die Geräte nicht weiter verwendbar!
– Andere Benutzer werden gestört, unterbrochen oder verlieren Daten! Da an einem Rechner
mehr als ein Benutzer arbeiten kann (über das Netz von einem anderen Rechner aus)
wird dieser durch das ausschalten unterbrochen. Dabei kann er nicht gespeicherte Daten
verlieren!
Wer Rechner ausschaltet oder neu startet, zieht nicht nur den Zorn der anderen Benutzer
und der Systemadministratoren auf sich, er riskiert auch bei wiederholtem Verstoß gegen die
Benutzerordnung seine Rechnererlaubnis!
Bildschirme dürfen abends, freitags vor dem Wochenende und in den Ferien ausgeschaltet
werden. Dies spart nicht nur Strom, sondern verlängert auch deren Lebenszeit.
Falls Probleme mit einem Rechner auftreten: meldet diese den Systemadministra-
toren (H525)
Es kommt immer wieder vor, dass ein und der selbe Rechner von irgendwem wegen irgend-
welchen Problemen ausgeschaltet wird. Sysadmins können diese allerdings nicht beseitigen,
wenn sie nie erfahren, was das für Probleme sind! (Wenn sie nicht da sind, eine E-Mail an
root@stud.informatik.uni-trier.de schreiben oder eine Notiz unter die Tür schieben.)
Die Pools sind dem wissenschaftlichen Arbeiten vorbehalten!
In den Hauptnutzungszeiten der Pools (ca. 10:00 - 16:00) ist das Spielen und das private Surfen
im Internet untersagt! Zu jeder Zeit ist Nutzern, die die Rechner zum Arbeiten verwenden
wollen, den Vorzug zu geben!
Herunterladen von Daten
Das Herunterladen von größeren Datenmengen ist nur zu wissenschaftlichen Zwecken erlaubt.
Private Daten (wie Videos, Musik, Programme, usw) herunterzuladen, ist strengstens verboten.
Der Missbrauch der Universitätsleitungen wird in der Regel mit Entzug der Rechnerlaubnis
bestraft. Richtwert: max. 2 GB / Monat (bei begründetem Antrag zeitlich begrenzt mehr).
Beschränkungen auf Deinen Speicherplatz
Der Dir zugewiesene Plattenspeicher ist auf 5 GByte pro User beschränkt. Hast Du diesen Wert
überschritten, hast Du keine weitere Speichermöglichkeit für Daten. Insbesondere heißt das
auch, dass Du keine Mail mehr bekommst.
4 Benutzer-Account
Die Weitergabe des Benutzer-Accounts an Dritte ist nicht gestattet.
Fenster
Beim Verlassen der CIP-Pools bitte unbedingt alle Fenster schließen, da sonst vorallem im
Sommer die Rechner überhitzen und sich der Raum in eine Sauna verwandelt.
Wiederholter Verstoß gegen die Benutzerordnung wird mit Entzug der Rechnererlaubnis bestraft.
Je nach Schwere des Deliktes kann sogar eine Exmatrikulation des Täters erfolgen.
2 Einleitung
2.1 Woher stammt Linux?
Linux (Linus’ Unix) ist ein Betriebssystem, das von Unix-Systemen abstammt. Es wurde im Jahre
1991 von dem finnischen Informatik-Studenten Linus Torvalds entwickelt; siehe dazu auch sein emp-
fehlenswertes Buch Just for Fun - Wie ein Freak die Computerwelt revolutionierte“. Sein Ziel war es,
”
ein Unix-System, wie er es von den Großrechenanlagen der Universität kannte, auch auf seinem heimi-
schen PC (einem i386) zu betreiben. Im Laufe eines Jahres ist aus dieser Idee ein selbst geschriebenes
Betriebssystem entstanden, welches Linus ins Internet stellte, um es von Anderen testen zu lassen.
Daraufhin beteiligten sich immer mehr Programmierer auf der ganzen Welt an der Weiterentwicklung
dieses Systems und der Portierung von Anwendungen aus der Unix-Welt auf Linux.
2.2 Was ist Linux?
Linux an sich ist eigentlich nur der Betriebssystemkern (der Kernel), der die Hardware für die
einzelnen Anwendungen abstrahiert. Der Kernel ist unter anderem zuständig für das Speichermana-
gement, das Multitasking und für den Umgang mit Geräten, den so genannten Devices.
Dieser Kern ist an sich nutzlos, da er alleine nicht in der Lage ist, für den Benutzer sinnvolle
Dinge zu tun. Damit überhaupt sinnvolles Arbeiten möglich ist, gehören zum Betriebssystem eine
Reihe von Systemprogrammen. Ein wichtiges, die bash, ein Kommandozeileninterpreter, wird später
vorgestellt.
Alle anderen Programme sind die eigentlichen Anwendungen, die für bestimmte Aufgaben geschrie-
ben worden sind, aber ohne die das System natürlich problemlos funktioniert.
Eine Linux-Distribution ist eine Programmsammlung, die neben dem Kernel und den Systempro-
grammen auch eine Vielzahl von Anwendungsprogrammen beinhaltet. Distributionen sind getestete
und aufeinander abgestimmte Programmpakete, die auch das eigentliche Betriebssystem enthalten.
Zu den bekanntesten und verbreitetsten zählen unter anderem Ubuntu, Linux Mint, Fedora, Open-
SUSE und Debian. Wir brennen regelmäßig neue Distributionen auf CD oder DVD und legen diese
vor unserem Büro auf dem Aktenschrank aus.
2.3 Warum Linux?
Stabilität
Linux ist ein sehr stabiles System. Selbst fehlerhafte Anwendungen bringen Linux nicht aus
dem Tritt. Hardwaretreiber und neue Betriebssystemfunktionen werden erst nach vielen und
ausführlichen Tests als stabil freigegeben.
5 Frei verfügbarer Sourcecode
Die Quellen des Betriebssystems und der meisten Anwendungen liegen offen. Daher kann jeder
Nutzer Fehler beheben, Sicherheitslücken schließen und Software auf Hintertüren überprüfen.
Jeder kann und darf diese Software weiterentwickeln oder daraus neue Software entwickeln.
Sicherheit
Ein System, welches die Daten der Benutzer vor anderen schützt, schützt auch die eigenen.
Wegen der frei verfügbaren Quellen kann jeder Sicherheitslücken schließen, und Patches sind
schneller zu haben. Die Stabilität trägt logischerweise auch zur Sicherheit bei.
Netzwerkbetriebssystem
Der Netzwerkbetrieb ist von Anfang an Teil des Betriebssystems. Es ist möglich, Linux (wie
auch alle anderen Unix-Systeme) komplett über das Netzwerk fernzusteuern.
Einfache Administration
Standardschritte lassen sich mithilfe von Skripten leicht automatisieren; die Administration
kann zentral erfolgen. Dies ist auch von jedem Rechner im Netzwerk möglich, also auch über
Internet von zu Hause...
Multiuser-, Multitasking-, Multisession-Betriebssystem
Linux unterscheidet Benutzer (Multiuser) und jeder Benutzer kann gleichzeitig mit mehreren
Anwendungen arbeiten (Multitasking). Mehr noch, es können auch mehrere Benutzer an einem
System gleichzeitig arbeiten oder ein Benutzer kann gleichzeitig mehrere Sitzungen an einem
System geöffnet haben (Multisession).
Natürlich hat diese Liste keinen Anspruch auf Vollständigkeit. Auch die einzelnen Punkte sind
knapp und unvollständig. Aber schließlich zählt nur, was jeder für sich als seine Vorteile für Linux
entdeckt!
63 Einführung in Linux/Unix
3.1 Der Login
Unix-Systeme unterscheiden zwischen verschiedenen Benutzern. Deshalb muss man sich zuerst mit-
tels einer Login-/Passwort-Kombination am System anmelden um einen Rechner zu verwenden. Der
Login, oder besser gesagt der Benutzername im System, wird vom Systemadministrator vergeben und
wird in der Regel aus dem Nachnamen des Benutzers erzeugt. Das Passwort wird zufällig generiert
und muss nach Erhalt eines Accounts geändert werden (siehe 3.1.1). Der Login kann graphisch (siehe
Abbildung 1) oder textbasiert erfolgen:
infcip10 login: goergen
Password:
Willkommen im CIP-Pool der Abteilung Informatik.
goergen@infcip10
Nach dem Anmelden hat man sich gegenüber dem System identifiziert. Alles was man nun macht
wird vom System registriert und vieles, vor allem Unregelmäßigkeiten, werden vom System mitge-
schrieben (geloggt). Falls jemand also seinen Account missbraucht und z. B. Angriffe auf andere
Systeme ausübt, kann er durch diese Logs überführt werden!
Auf den Rechnern hat man die Wahl zwischen
6 Konsolen (nur Texteingabe) und der grafischen
Oberfläche. Zwischen den Konsolen kann man
mit bis
hin- und herschalten. Zur grafischen Oberfläche
bzw. dem grafischen Loginmanager, sofern dieser
läuft, kommt man mit .
3.1.1 Passwort ändern
Unbedingt nach dem ersten Login das
Passwort ändern! Dies geschieht in der Shell (sie- Abbildung 1: Ein graphischer Login.
he 3.3) mit dem Kommando passwd:
goergen@infcip70> passwd
Password:
Geben Sie ein neues UNIX Passwort ein:
Passwörter können leicht durch sogenannte Brute force“-Methoden erraten werden. Das bedeu-
”
tet, man probiert nacheinander alle Wörter aus, die in einem Wörterbuch gespeichert sind. Solche
Wörterbücher existieren für alle Sprachen, aber auch als Spezialwörterbücher für Namen, Hobbies,
Fachgebiete und vieles mehr.
Auch die vom Systemadministrator vergebenen Passwörter sind in der Regel zu unsicher, weil sie
nach einem bestimmten Verfahren generiert wurden. Da sich in einem Unix-System zurückverfolgen
lässt, wer wann wo was gemacht hat, kann jemand, der die Login-/Passwort-Kombination eines
Anderen besitzt, auf dessen Kosten Unfug treiben und nicht erwischt werden. Schuld ist der Besitzer
dieses Logins!
73.1.2 Passwörter sicher wählen
Sichere Passwörter enthalten:
Sonderzeichen und Zahlen
Groß- und Kleinschreibung (wird unterschieden!)
Keine ganzen Wörter
und sind mindestens 8 Zeichen lang
Um sich solche kryptische Passwörter zu merken gibt es folgende Möglichkeit: Man überlegt sich
einen Satz (z. B. ein Zitat, ein Liedtext,...) und benutzt die Anfangsbuchstaben (Endbuchstaben,...)
und die Satzzeichen als Passwort: Ich studiere Informatik im 1. Semester! = IsIi1.S!
Falls keine Satzzeichen vorkommen, fügt man an bestimmten Stellen Sonderzeichen ein oder ersetzt
damit andere Zeichen zum Beispiel statt a“ ein @ oder statt s“ ein $ oder statt und“ ein & oder
” ” ”
+, usw.
3.2 Bedienungsoberfläche
Die graphische Benutzeroberfläche vereinfacht das Starten der wichtigsten Anwendungen und bie-
tet die Möglichkeit, einfacher mit mehreren Anwendungen parallel zu arbeiten. In Unix-Systemen
wird sie X-Window genannt. Ihr Aussehen und Verhalten wird von der Desktop-Umgebung bestimmt.
Bekannte Desktop-Umgebungen sind GNOME, KDE, LXDE oder auch Xfce. Letztere wird wegen
ihrer Schnelligkeit in den CIP-Pools eingesetzt.
Xfce hat ein ähnliches Look and Feel“ wie Windows. In der Standard-Konfiguration ist links unten
”
ein Startmenü zu finden, aus dem sich ausgewählte Anwendungen starten lassen. Unten befindet sich
die auch von Windows bekannte Taskleiste, die alle aktuell laufenden Programme anzeigt, und schnell
anwählbar macht. Daneben liegt eine Schnellstartleiste mit wichtigen Programmen und weiteren
Katalogen. Rechts in der Ecke befinden sich neben der Uhr auch Symbole laufender Dienste. Diese
sind aber bei weitem nicht vollständig. Im Hintergrund liegen auf dem Desktop die Icons einiger
Programme, die damit schnell gestartet werden können.
Im Unterschied zu Windows kennen die meisten X-Window-Oberflächen mehrere Desktops. Auf
diesen können sich unterschiedliche Programme befinden. Jeder Desktop besitzt seine eigene Tas-
kleiste. So kann man laufende Programme nach Zweck sortieren (Browser, Mailclient, Pidgin, Office-
Dokumente, ...) und schnell zwischen den einzelnen wechseln. Dieses Wechseln geschieht durch die
Tastenkombination , durch Klicken auf die Desktopsym-
bole neben der Taskleiste oder, wenn eingerichtet durch Bewegen der Maus über den Bildschirmrand
hinaus.
3.3 Die Shell (Kommandozeile, Terminal, Konsole)
Das wichtigste Programm in Unix Systemen ist die Kommandozeile, die auch die Shell oder Ter-
minal genannt wird. Die Shell ist eine Schale“ über dem Betriebssystemkern (Kernel) und bietet
”
eine benutzerfreundliche Abstraktion des Betriebssystems. Mit einer Shell besitzt man Zugang zu al-
len Funktionen des Betriebssystems, wenn man die Rechte dazu hat siehe hierzu Abschnitt 3.7. Eine
Shell ist ein sogenannter Kommandozeileninterpreter; das bedeutet, sie wartet auf Benutzereingaben,
führt eingegebene Kommandos aus und kann dann wieder weitere Eingaben entgegennehmen. Die
Eingabebereitschaft zeigt die Konsole durch eine Eingabeaufforderung an, den sogenannten Prompt:
8Abbildung 2: Konsole mit Prompt in einem Fenster unter KDE.
Hinter diesem Prompt können Befehle eingegeben werden. Der Prompt kann je nach Konfiguration
unterschiedlich aussehen. Im obigen Beispiel enthält der Prompt den Loginnamen gast des Benutzers.
Das @ ist das Trennzeichen zwischen dem Loginnamen und dem Rechner, auf dem der Benutzer
eingeloggt ist. Im obigen Beispiel hat der Rechner den Namen swhkw1086. Am Ende des Prompts
steht ein Zeichen nach dem die Eingabe erfolgt, in unserem Fall ist es >“, es kann auch #“ oder $“
” ” ”
oder etwas anderes sein. i“ bezeichnet im Beispiel den Cursor, den aktuellen Punkt der Eingabe.
”
Auf der Konsole können nicht nur Kommandos an das Betriebssystem und die Shell übergeben wer-
den z. B. Ändere das aktuelle Arbeitsverzeichnis der Shell in /usr/share“: cd /usr/share. Sondern
”
es können auch große“ Anwendungen wie z. B. firefox gestartet werden.
”
3.3.1 Warum die Shell verwenden die graphische Oberfläche ist doch viel komfortabler?
Komfortabler ist sie in vielen Fällen, aber nicht in allen! Denn eine graphische Oberfläche macht
eigentlich nichts anderes als Benutzereingaben auf eine Shell abzubilden. Daher hat sie fast immer
eine geringere Mächtigkeit als eine Konsole. In anderen Worten: mit einer Shell lässt sich mehr
anstellen als mit der Oberfläche. Viele Aufgaben sind mit der Shell schneller erledigt und häufig
wiederkehrende Aufgaben lassen sich dort durch Skripte sehr leicht automatisieren. Eine Shell kann
auch über ein Netzwerk in vollem Umfang bedient werden.
3.3.2 Kommandos
Kommandos haben immer folgenden Aufbau:
Kommandoname [-Option(en)] [Argument(e)]
Am Anfang ein Kommandoname, eventuell gefolgt von einer oder mehreren Optionen und einem
oder mehreren Argumenten. Zwischen dem Kommando, den Optionen und den Argumenten stehen
Leerzeichen. Befinden sich drei Punkte (...) hinter den eckigen Klammern dann kann man mehrere
Optionen/Argumente angeben. Die rechteckige Klammern [ ]“ bedeuten, dass etwas optional ange-
”
geben werden kann. Als Beispiel nehmen wir das Kommando ls, Abkürzung für das englische list“,
”
dieser listet den Inhalt eines Verzeichnisses auf:
$ ls [OPTION]... [FILE]...
$ ls -al /home/jacob
9Nach dem Befehl ls stehen zwei Optionen, a und l. Durch die Option a werden auch die versteckten
Dateien aufgelistet und durch die Option l werden zusätzliche Informationen (Benutzerrechte, Er-
stellungsdatum, ...) der Dateien angezeigt. Nach den Optionen wurde das Verzeichnis /home/jacob
angegeben, somit stellt ls den Inhalt dieses Verzeichnisses dar. Wird kein Ordner angegeben dann
wird das aktuelle Verzeichnis aufgelistet und da sich hinter [FILE] drei Punkte befinden, hätte man
auch mehrere Verzeichnisse angeben können.
3.4 Das Dateisystem
Ein Dateisystem ist eine Ordnungsstruktur für Daten. Daten und Programme werden in einzelnen
Dateien abgelegt. Damit man nicht die Übersicht verliert, sortiert man diese Dateien in Ordnern (so
genannten Verzeichnissen) und diese wieder in Ordnern, so dass man Daten katalogisieren kann. (Ver-
gleiche Leitz-Ordner mit weiteren Einhängeordnern, die wiederum Blätter enthalten. Diese stehen in
Regalen, Räumen,...) Dadurch entsteht eine hierarchische Ordnung von Dateien und Verzeichnissen,
die sich durch einen umgekehrten Baum darstellen lässt. Dieser Baum hat eine eindeutige Wurzel
oder Root, die keine übergeordneten Ordner besitzt.
Abbildung 3: Ein Verzeichnisbaum. Grau unterlegt und abschließendes /”bedeutet, dass es sich um ein Verzeichnis handelt. Alles andere
sind Dateien. Im Unterschied zu Windows gibt es unter Linux keine Laufwerksbuchstaben.
3.4.1 Navigieren im Verzeichnisbaum
Das Arbeitsverzeichnis ist das Verzeichnis, in dem man sich aktuell befindet. Programme in diesem
Verzeichnis können direkt gestartet werden und Dateien direkt (ohne Pfadangabe) geöffnet werden.
Der Befehl pwd (print working directory) gibt einem das aktuelle Arbeitsverzeichnis an. Mit ls wird
der Inhalt eines Verzeichnisses angezeigt (→ 3.3.2 Kommandos). Um in ein Verzeichnis zu wechseln
benutzt man den Befehl cd Verzeichnis (change directory).
$ cd /usr/share/doc C Mit cd wechseln wir ins doc Verzeichnis (→ 3.8.2 Dokumentation).
10Verzeichnis- und Dateipfade kann man absolut oder relativ angeben. Absolute Angaben macht
man von der Verzeichniswurzel aus und nennt alle Verzeichnisse, die auf dem Weg zum Zielver-
zeichnis liegen z. B. /usr/bin/firefox. Relative Angaben beziehen sich immer auf das aktuelle
Arbeitsverzeichnis und beinhalten alle Verzeichnisse, die auf dem Weg vom aktuellen Verzeichnis
zum Zielverzeichnis liegen. Dabei bezeichnet das spezielle Verzeichnis ..“ das übergeordnete Ver-
”
zeichnis.
Nehmen wir an, das aktuelle Arbeitsverzeichnis sei /home/Weber aus dem Verzeichnisbaum in
Abbildung 3. Dann ergeben folgende absolute und relative Angaben einen Sinn:
absolut: /home/Weber/Bilder/foto1.jpg → relativ: Bilder/foto1.jpg
absolut: /home/Lange/ → relativ: ../Lange
absolut: /usr/bin/firefox → relativ: ../../usr/bin/firefox
Sehr viele Konsolenbefehle benötigen Pfadangaben, und vielen Programmen kann man so Datein-
amen angeben, die sie öffnen sollen z. B.:
$ firefox /home/goergen/html/index.html
Das Home-Verzeichnis ist das Verzeichnis, in dem der Benutzer seine privaten Daten ablegen darf
und zu dem andere Benutzer in der Regel keinen Zugriff haben. Es heißt meistens /home/loginname
z. B. /home/goergen. Verwendet man [cd ohne Pfad] oder [cd ∼], so wechselt man in sein Home-
Verzeichnis. Das aktuelle Arbeitsverzeichnis wird durch einen Punkt [.] bezeichnet. Beispiele:
$ cd . Das Arbeitsverzeichnis ändert sich nicht!
$ cd ../../.. wechselt drei Ebenen nach oben
$ cd ∼ wechselt in das Home-Verzeichnis
$ cd ∼Loginname deines CIP-Pool Nachbarn
Versteckte Dateien und Verzeichnisse lassen sich an dem Punkt vor ihrem eigentlichen Namen
erkennen zum Beispiel .config oder .bashrc.
3.5 Arbeiten mit Dateien und Verzeichnissen
3.5.1 Verzeichnisse anlegen und löschen
Mit mkdir Verzeichnis, abgeleitet von make directory, erstellt man ein oder mehrere Ordner.
$ mkdir Fotosammlung Mathematik - Erstellt zwei Verzeichnisse.
Mit rmdir Verzeichnis, abgeleitet von remove directory oder rm -r Verzeichnis (-r steht für re-
kursiv) löscht man ein Unterverzeichnis.
$ rmdir Fotosammlung - Löscht das Verzeichnis Fotosammlung.
$ rm -r Mathematik - Löscht das Verzeichnis Mathematik.
3.5.2 Dateien lesen, erstellen, kopieren und löschen
Mit dem Programm less kann man große Textmengen lesen. Durch Drücken der Aufwärts- und
Abwärtspfeile auf der Tastatur bewegt man sich im Text rauf und runter. Man verlässt less, indem
man die Taste Q drückt:
$ less .bashrc
11Selbstverständlich gibt es auch unter Linux Texteditoren wie zum Beispiel nano, vi, kate, oder
gedit. Doch es ist auch möglich Textdateien ohne Editor zu erstellen:
$ echo "Bald ist die nächste Lanparty" > blub.txt
Der Pfeil >“ leitet den Text in die Datei blub.txt weiter (→ 3.10 Ein- und Ausgabeumleitung).
”
Mit dem Befehl cp Datei1 Datei2, abgeleitet von copy, wird eine Datei oder ein Verzeichnis kopiert.
Dabei sollte man vorsichtig sein, da cp eine vorhandene Datei ohne Nachfrage überschreibt. Im
nachfolgendem Beispiel wird die crashkurs.txt Datei im Verzeichnis /home/fsrinfo/WWW, ins aktuelle
Arbeitsverzeichnis (dargestellt durch den Punkt!) kopiert:
$ cp /home/fsrinfo/www/crashkurs.txt .
$ cp crashkurs.txt robin.txt - Kopiert die Datei crashkurs.txt.
Durch die Eingabe von rm Dateiname, abgeleitet von remove, löscht man eine Datei.
$ rm robin.txt - Löscht die Datei robin.txt.
3.5.3 Verzeichnisse und Dateien verschieben
Um eine Datei oder ein Verzeichnis zu verschieben empfiehlt sich der Befehl mv Datei1 Datei2,
abgeleitet von move. Dieser kann außerdem zum Umbenennen von Dateien benutzt werden.
$ mv blub.txt lan.txt - Benennt die Datei blub.txt in lan.txt um.
3.5.4 Verzeichnisse oder Dateien verknüpfen
Der Befehl ln VorhandeneDatei Zielname, abgeleitet von Link, verknüpft eine Datei oder ein
Unterverzeichnis mit einem Namen.
Im ersten Beispiel erstellen wir eine Verknüpfung namens www im Homeordner auf das Webver-
zeichnis /pub/www/loginname .
$ cd C ln -s /pub/www/loginname www C ls -lC
Im zweiten Beispiel erzeugen wir einen Link namens wurzel im Homeordner auf das Rootverzeich-
nis und löschen diesen am Ende:
$ cd C ln -s / wurzel C cd wurzel C C
cd rm wurzel C
3.5.5 Den belegten Speicherplatz ermitteln
du Verzeichnis, abgeleitet von disk usage, zeigt alle Dateien und deren Größe an, die im angege-
benem Verzeichnis existieren.
$ cd C du Desktop C du -h . C du -hs . C
3.5.6 Durchsuchen mit Grep
grep Zeichenfolge Datei, abgeleitet von global/regular expression/print, durchsucht Dateien nach
Zeichenfolgen.
$ grep wann lan.txt
Grep durchsucht die Datei lan.txt nach Zeilen mit dem Wort wann und gibt diese aus.
123.5.7 Finden mit Find
find Zielordner -Optionen Argument durchsucht Verzeichnisse und zwar rekursiv das bedeutet al-
le Unterordner des durchsuchten Ordners werden auch durchsucht. Man kann find mit regulären
Ausdrücken kombinieren, siehe 3.12 Einfache reguläre Ausdrücke. Achtet darauf bei regulären Aus-
drücken Klammern zu setzen wie im Beispiel, sonst wandelt die Shell zuerst den regulären Ausdruck
um und find wird dann nach einem anderen Begriff suchen als von euch erwartet.
$ find . -name "lan.txt" C find . -name "?an.*" C
Sucht zuerst ohne dann mit regulären Ausdrücken nach der lan.txt im aktuellen Ordner.
3.5.8 Komprimierte und archivierte Dateien
Im Laufe Deines Studiums wirst Du häufig mit Dateien zu tun haben, die folgende Endungen
haben:
.gz und .zip Diese Dateien sind komprimiert. Der Befehl gunzip skript.gz dekomprimiert
die Datei skript.gz danach wird diese Datei zu der Datei skript. Mittels unzip irgendwas.zip
lässt sich die Datei irgendwas.zip dekomprimieren.
.tar Diese Dateien beinhalten Archive, d.h. mehrere Dateien und Verzeichnisse, die in einer
Datei zusammengefasst sind.
Der Befehl tar -xf irgendwas.tar entpackt das Archiv irgendwas.tar in das aktuelle Ver-
zeichnis. Die Datei irgendwas.tar wird nicht gelöscht.
tar -xf irgendwas.tar -C desktop entpackt das Archiv irgendwas.tar in das Verzeichnis
desktop.
.tar.gz oder .tgz sind komprimierte Archive.
tar -xzf irgendwas.tar.gz entpackt das Archiv irgendwas.tar.gz in das aktuelle Verzeichnis.
Die Datei wird nicht gelöscht.
tar -xzf texte.tar.gz -C doks entpackt das Archiv texte.tar.gz in das Verzeichnis doks.
Die Datei wird nicht gelöscht. Dasselbe gilt für .tgz Dateien.
Falls Du selber Dateien komprimieren oder archivieren willst:
gzip datei
Komprimiert die Datei datei, das Ergebnis ist die Datei datei.gz
gzip -c datei > irgendwas.gz Komprimiert die Datei datei, das Ergebnis ist Datei irgend-
was.gz, die Datei datei bleibt unverändert.
tar -cf irgendwas.tar urlaub Erzeugt ein Archiv namens irgendwas.tar aus allen Dateien
und Verzeichnissen, die sich im Verzeichnis urlaub befinden.
tar -czf irgendwas.tgz party Erzeugt ein komprimiertes Archiv namens irgendwas.tgz aus
allen Dateien und Verzeichnissen, die sich im Verzeichnis party befinden.
zip irgendwas.zip datei1 datei2 ... Erzeugt ein komprimiertes Archiv namens irgend-
was.zip aus allen angegebenen Dateien; man kann auch Verzeichnisnamen angeben.
133.6 Das Leben mit dem Terminal
Mit einigen Tricks lässt sich deutlich schneller mit dem Terminal arbeiten. Wenn man sich nun vor-
stellt, dass es Verzeichnispfade auf Unix-Systemen gibt die zum Beispiel /usr/X11R6/lib/X11/fonts
oder /usr/local/man/man1/en/man.1.gz heißen, dann ist es unangenehm, wenn man diese vollständig
tippen muss. Deshalb existieren diverse Hilfsmittel, um sich das Schreiben zu erleichtern.
Tab-Expansion Drückt man in einem angefangenen Ausdruck die Tab-Taste, dann wird die
Shell versuchen diesen Ausdruck zu expandieren. Befindet man sich z. B. im Homeordner und
man drückt nach “ls De“ die Tabtaste, vervollständigt die bash den Ausdruck als “ls Desktop“,
sofern keine weitere Datei mit “De“ beginnt. Gibt es mehrere Möglichkeiten dann können diese
durch 2x Tabtastendruck angezeigt werden.
Command History Durch Drücken der Aufwärts und Abwärtspfeile auf der Tastatur kannst
du die schon eingegebenen Kommandos wiederholen. Um in der History nach vorherigen Be-
fehlen zu suchen, drückt man . In der Regel werden bis zu 500 Befehle in der Datei
∼/.bash history gespeichert. Es ist möglich die Größe der History selbst festzulegen. Und zwar
indem man export HISTFILESIZE=5000 in der erste Zeile der .bashrc Datei (liegt im Home
Ordner) hinzufügt und so den Wert auf z. B. 5000 Einträge erhöht.
Editieren in der Kommandozeile Man kann in der Kommandozeile editieren, will heißen
Zeichen durch andere ersetzen, hinzufügen und entfernen (anders als bei DOS). Dies geschieht
wie in einem normalen“ Editor.
”
Kopieren mit der Maus Unter Linux gibt es die die 3-Tasten-Maus. Kopieren geht fol-
gendermaßen: Mit der linken Maustaste einen Textbereich auswählen, dann die Maus an eine
andere Stelle bewegen (auch in einem anderen Fenster, Programm...) und die mittlere Mausta-
ste drücken - klappt fast immer.
Aliase in .bashrc In der .bashrc Datei, die in deinem Home Ordner liegt, kannst du Aliase
festlegen. Willst du z. B., dass ls immer mit der Option --color aufgerufen wird, schreibst du
in die .bashrc Datei: alias ls="ls --color". Wenn du dir nicht sicher bist ob ein Befehlname
schon vergeben ist, kannst du dies im Terminal mit type Befehlname nachprüfen.
3.7 Datei- und Benutzerrechte
Linux ist ein Mehrbenutzersystem. Das bedeutet, dass theoretisch jeder Benutzer auf die Daten der
anderen Benutzer zugreifen könnte. Aus verschiedenen Gründen sollte aber gerade dies vermieden
werden. Deshalb kann der Eigentümer einer Datei entscheiden, wer auf seine Datei zugreifen darf.
Wie man herausfindet, wer Zugriff auf bestimmte Dateien hat und wie man diese Rechte ändert,
wird im Folgenden erklärt.
Genauere Informationen über Dateien und Verzeichnisse erhält man mit dem Befehl ls -l (long):
goergen@infcip10> ls -l
-rw-r-r--- 1 1286 manager1 staff bild.gif
-rwxr-x--- 1 22078 manager1 manager programm
-rw-rw-r-- 1 5319 manager1 manager out.txt
drwxr-xr-x 1 1024 manager1 staff skripte
Typ und Rechte Links Größe Eigentümer Gruppe Dateiname
14In der ersten Spalte befinden sich jeweils immer 10 Zeichen. Das erste Zeichen bestimmt den Typ
der Datei. Verzeichnisse beginnen mit einem d wie directory (z. B. drwxrwxrwx). Dateien mit Daten
wie Textdateien beginnen mit einem - (also -rw-rw-rw-). Links beginnen mit einem l und besondere
Dateien für Geräte mit c oder b.
Die 9 weiteren Zeichnen (rwx rwx rwx) sind in 3 Blöcke aufgeteilt. Sie definieren die Zugriffsrechte
des Eigentümers (oder auch owner, auch oft als user bezeichnet), der Gruppe (group) und der Anderen
(others) auf eine Datei. RWX steht übrigens für read, write und execute. Hat eine Datei die Rechte
rw-rw-r-- dann kann jeder die Datei lesen (read) aber nur der Eigentümer und die Gruppe können
die Datei modifizieren (write).
Die Bedeutung von rwx- für Dateien und Verzeichnisse ist in der folgenden Tabelle dargestellt:
Rechte Dateien Verzeichnisse
read Leserecht - lesen aber nicht verändern Recht, den Inhalt eines Verzeichnisses aufzulisten.
write Schreibrecht - bearbeiten und löschen Recht, im Verzeichnis Dateien zu erzeugen und zu
möglich verändern wenn Dateirechte es erlauben.
execute Recht, diese Datei auszuführen. Recht, ins Verzeichnis zu wechseln
- Dieses Recht ist nicht vergeben.
Dateien haben immer einen eindeutigen Eigentümer. Darüber hinaus gehören Dateien zu einer
Gruppe. Alle Benutzer (oder weitere Gruppen), die zu dieser Gruppe gehören, besitzen die Grup-
penrechte. Jeder Benutzer kann zu einer oder mehreren Gruppen gehören.
Die folgenden Beispiele sind zum besseren Verständnis der Benutzer- und Dateirechte gedacht:
typ owner group others Erklärungen:
d rwx r-x --- Group darf ins Verzeichnis wechseln, aber nur lesen, owner darf
alles, die Anderen nichts.
d rwx --x --- Group darf zwar ins Verzeichnis wechseln, aber noch nicht einmal
die Dateien listen.
- rwx r-x r-x Ausführbare Datei, die nur vom owner geändert werden darf.
- rw- r-- --- Einfache Datei, owner darf lesen und schreiben, die Gruppe nur
lesen, der Rest nichts.
Mit chmod (chmod [User][+ oder -][rwx] [Dateiname]) kann der Eigentümer einer Datei alle
Zugriffsrechte verändern. [User] kann u(user), g(group), o(others) oder a(all) sein. Mit dem + vergibt
man Rechte und mit dem = entzieht man einem Benutzer Rechte. Beispiele:
$ chmod a+rw liste.txt gibt jedem (a) das Recht die Datei liste.txt zu lesen (r) und zu
verändern (w)
$ chmod u-x skript.txt entzieht dem user (u) das Recht die Datei ausführen (-x)
$ chmod ug+rw math.txt user und group erhalten die Rechte read und write
Alternativ kann man die Form chmod [E G A] [Dateiname] verwenden. E steht für die Rechte
des Eigentümers, G der Gruppe, A der Anderen. E, G, A sind jeweils Zahlen von 0-7. Aufgepasst
nicht mit 0-700 verwechseln, falsch wäre z. B.: 128 oder 599. Jede Zahl (E, G, A) steht für ein
Benutzerrecht: 0 = - - - 1 = - -x 2 = -w- 3 = -wx 4 = r- - 5 = r-x 6 = rw- 7 = rwx
Beispiele:
$ chmod 664 blub.txt → user und group bekommen read und write, others nur read
$ chmod 777 passwort.txt → jeder bekommt read, write und execute Rechte
153.8 Hilfe
Hilfe erhält man unter Linux auf vielen Wegen. Bevor man Andere mit häufig gestellten Fragen
nervt (FAQ = Frequently Asked Questions) und deren Antworten einfach nachzulesen sind, sollte
man folgende Quellen berücksichtigen. Der Großteil der Dokumentation und der Hilfeseiten ist in
englischer Sprache. Dies sollte jedoch keinen abschrecken.
3.8.1 Manpages und die wichtigsten Befehle (man, whatis, apropos, -h, info)
Der Anlaufpunkt, wenn man wissen will, wie ein Befehl zu verwenden ist, sind die Manual Pages“.
”
Hier sind nahezu alle Kommandos und Programme zu finden. Die Man Page zu einem Befehl erhält
man durch die Eingabe von man Befehl (z. B.: man pwd). Scrollen kann man mit den Cursorta-
sten und beendet wird man mit der Taste Q. Mit / und anschließendem Suchbegriff kann man die
Manpages durchsuchen. Wer mit man nicht zurecht kommt, sollte man man ausprobieren ;-).
Eine Kurzbeschreibung eines Befehls erhält man mit whatis Befehl (z. B.: whatis cp).
Mit apropos pattern lassen sich alle Kurzbeschreibungen anzeigen, die ein bestimmtes Muster
(engl. pattern) enthalten. Das Beispiel apropos list gibt alle Beschreibungen aus, die das Muster
list beinhalten, unter anderem auch die Beschreibung von ls.
Bei sehr vielen Befehlen führen die Optionen --help oder -h (z. B.: ls --help) zur Ausgabe einer
kurzen Befehlsreferenz.
Die Info-Seiten bieten für viele Programme eine Bedienungsanleitung (während die Manpages meist
nur die Optionen und Argumente des Aufrufs beschreiben und das, was das Programm macht). So
kann man erfahren wie ein Programm zu verwenden ist. Existieren keine Info-Seiten, zeigt info
Befehl (z. B.: info ls) die eventuell vorhandene Man-Page an.
3.8.2 Weitere Hilfe in der Dokumentation und im Internet
Darüber hinaus finden sich im Verzeichnis usr/share/doc häufig Informationen und zusätzliche
Dokumentation zu einzelnen Programmpaketen. Hier sind auch (Online-)Handbücher zu finden.
Wenn die oben genannten Hilfsmittel einen nicht zum Ziel bringen und auch der Nachbar im
Pool nicht weiterhelfen kann (oder man gerade nicht im Pool sitzt...), gibt es noch die Möglichkeit,
auf verschiedenen Seiten im Internet Hilfe zu erlangen z. B. für Dokumentationen linuxdoc.org,
tldp.org, auf den Seiten der Distributoren debian.org, ubuntu.com, in Foren linuxquestions.org
oder auch in Linux-Newsgroups comp.os.linux.*,de.comp.os.unix.linux.* ... wer suchet der
findet!
3.8.3 Admins fragen!
Natürlich sind unsere Admins von der freundlichsten und hilfsbereitesten Sorte! Leider sind sie
dilettantische Java-Programmierer, daher können sie euch dabei in keinster Weise helfen. Sie besitzen
übrigens weder Tacker noch Büroklammern. Bitte wendet euch diesbezüglich lieber an uns. ;)
163.9 Prozesse (Prozess = Befehl, Programm)
Linux ist ein Multitasking-Betriebssystem. Das bedeutet, dass mehrere Prozesse quasi gleichzeitig
ablaufen. Prozesse, die nichts miteinander zu tun haben, beeinflussen sich nicht und haben ihren
eigenen privaten“ Bereich, in dem sie ungestört werkeln können. Jeder Prozess ist einem Benutzer
”
zugeordnet und besitzt dessen Benutzer- und Gruppenrechte; er darf nur auf Dateien zugreifen, auf
die der Benutzer auch zugreifen darf. In einem Standard-Linuxsystem laufen vom Start an schon sehr
viele Prozesse. Diese gehören zu Betriebssystemdiensten und laufen im Hintergrund.
Mit dem Befehl top werden alle Prozesse dynamisch angezeigt. An erster Stelle steht der Prozess
der am meisten Ressourcen beansprucht. Man erkennt an den Spalten CPU und MEM wieviele
Ressourcen ein Prozess benötigt.
Der Befehl ps (processes) zeigt laufende Prozesse an. ps aux (a = alle, u = Benutzernamen und
PIDs anzeigen, x = extended) zeigt auch die Prozesse anderer Benutzer an und weitere zusätzliche
Informationen.
Jeder Prozess hat eine eindeutige PID (Process Identification). Zu einem Programm können meh-
rere Prozesse gehören. Mit pidof Programmname (z. B. pidof firefox) lassen sich die PIDs
eines Programmes anzeigen.
3.9.1 Hintergrundprozesse
Kommandos führen nur kurze Aktionen aus und ermöglichen es, die Shell weiter zu verwenden.
Viele Programme (vor allem die mit graphischen Oberflächen) arbeiten länger, und blockieren“
”
damit die Shell, d.h. erst nach Beenden des Programms erscheint wieder die Eingabeaufforderung.
Will man die Shell aber weiterverwenden, kann man Programme mit einem nachgestellten & in den
Hintergrund schicken (z. B.: firefox &). Die Shell ist dann sofort wieder eingabebereit.
Ist eine Shell schon blockiert, kann man das laufende Programm mit der Tastenkombination
unterbrechen und mit dem Befehl bg %Jobnummer (background) in den Hintergrund
schicken. Mit fg %Jobnummer (foreground) erscheint das Programm wieder im Vordergrund. Will
man das Programm beenden, drückt man , C für Cancel.
Der Befehl jobs zeigt alle Prozesse an, die in der aktuellen Shell gestartet wurden. Durch hin-
zufügen der Option -l lassen sich zusätzlich die PIDs angeben.
3.9.2 Signale
Prozessen kann man Signale senden, die Einfluss auf den Programmablauf haben können. Nur
an eigene Prozesse kann man Signale schicken. Signale kann man mit dem Befehl kill senden. Die
wichtigsten sind:
TERM terminiert einen Prozess. Dieser darf sich korrekt beenden. z. B.: kill -TERM 4572 gleich-
bedeutend mit kill 4572
KILL tötet einen Prozess. Dieser hat keine Möglichkeit sich korrekt zu beenden um z. B. Daten
zu sichern. Beispiel: kill -KILL 1234 gleichbedeutend mit kill -9 1234
STOP hält einen Prozess an.
CONT führt einen angehaltenen Prozess fort.
17Dem Befehl killall übergibt man den Namen des Programms. Das Signal wird allen Prozessen
gesendet, die zu diesem Programm gehören: killall -TERM nano terminiert alle Prozesse die zu
Nano gehören.
3.10 Ein- und Ausgabeumleitung
Viele Kommandos und Programme erzeugen Textausgaben auf der Shell. Diese Ausgaben können
mit > in eine Datei gespeichert (umgeleitet) werden. Dabei muss man aufpassen, denn > überschreibt
vorhandene Dateien.
$ ls > listing - Das Verzeichnislisting wird in der Datei listing gespeichert.
>> hingegen hängt die Ausgabe an das Ende einer vorhandenen Datei an oder schreibt eine neue
Datei, wenn noch keine existieren sollte. Zusätzlich lässt sich die Fehlerausgabe per 2> umleiten (diese
wird nicht mit > umgeleitet!).
Außerdem können viele Kommandos und Programme Benutzereingaben auf der Shell entgegen-
nehmen. Diese Eingaben können auch einer Datei entnommen werden:
$ grep gif < listing - Der Inhalt der Datei listing wird als Eingabe des Kommandos grep
verwendet. grep sucht in der Eingabe nach Zeilen mit dem Muster gif“ und gibt diese aus.
”
Die Ausgabe eines Programms kann aber auch direkt an die Standardeingabe eines anderen Pro-
gramms umgeleitet werden. Die sogenannte Pipe (|) verbindet die beiden Programme:
$ ls | grep gif - Listet alle Dateien im aktuellen Verzeichnis, die den Text gif“ beinhalten.
”
Beispiele:
$ ls -l | wc -l (wc: word count) zählt die Dateien im aktuellen Verzeichnis.
$ ps -aux | grep walter listet alle Prozesse des Nutzers walter auf.
Die Eingabe- und Ausgabeumleitung ist sehr hilfreich, wenn man Dinge automatisieren will. Einge-
setzt wird sie z. B., wenn Programme im Hintergrund laufen, aber immer noch Ausgaben auf der Shell
abbilden sollten. Diese Ausgaben kann man entweder in eine Datei umleiten oder mit kommando
> /dev/null ins Nirvana schicken.
3.11 Drucken auf der Shell
Zum Drucken von Dateien über die Shell verwendet man überwiegend lp oder lpr. Diese Befehle
senden die Druckaufträge an den Standarddrucker. Mit der Option -P gefolgt vom Druckernamen
wählt man einen alternativen Drucker aus. Zu beiden Befehlen gibt es noch einige Optionen die in
den Manpages gut erklärt sind.
$ lpr text.txt - Die Datei text.txt wird der Warteschlange des Standarddruckers angefügt.
$ lpr -P A4_MINOLTA_COLOR text.txt
Die Datei steht nun in der Warteschlange des jeweiligen Druckers. Mit lpq lässt sich herausfinden
welche deiner Dateien in der Warteschlange stehen. Auch hier lässt sich der gewünschte Drucker mit
der Option -P Druckername auswählen, sonst erscheint die Warteschlange des Standarddruckers.
18Sollte sich eine Datei nicht drucken lassen oder du willst sie aus der Warteschlange löschen damit
sie nicht gedruckt wird dann solltest du lprm oder cancel benutzen. Beide Befehle verlangen nach
dem Namen (eine Nummer) des Druckauftrages welcher gelöscht werden sollte. Der vorherige Befehl
lpq verrät diese Nummer. Auf English werden die Druckaufträge Jobs genannt. Zum Beispiel löscht
man mit lprm 543 den Druckauftrag mit der Namen 543.
Wenn man nicht genau weiß wie ein bestimmter Drucker heißt gibt man lpstat -a ein und erfährt
welche Drucker zur Verfügung stehen. Mit der Option lpstat -d gibt die Shell den Namen des
Standarddruckers aus. Weitere Informationen über die Drucker gibt es mit den Optionen -t und -s.
3.12 Einfache reguläre Ausdrücke (Wildcards)
Die Suche nach Dateien und Verzeichnissen gestaltet sich manchmal recht schwierig, wenn man
nicht genau weiß, wonach man sucht, oder wenn man gar mit dem Suchbegriff eine ganze Klasse
Dateien zu erfassen sucht. Daraus folgt, dass es etwas wie Suchmuster geben muss. Diese Dinger
heißen Reguläre Ausdrücke“ oder regular expressions“, abgekürzt regex. Eventuell sind sie bekannt
” ”
vom DOS-Prompt:
* bezeichnet eine beliebige Menge an Zeichen, mindestens aber ein Zeichen.
? bezeichnet ein beliebiges Zeichen - ?a*“ trifft für Hallo“ zu aber nicht für Spaten“.
” ” ”
[...] bezeichnet ein Zeichen aus der Menge
Für die Beispiele legen wir zwei Dateien aa.txt und ab.txt an: $ touch aa.txt ab.txt C
$ echo * C Zeigt alle Dateien im Arbeitsverzeichnis an.
$ ls a* C Listet alle Dateien die mit a beginnen.
$ ls ?a.txt C Listet alle Dateien die mit beliebigen Zeichen beginnen gefolgt von a.txt.
$ rm *b* C Löscht alle Dateien die an b enthalten.
3.13 Netzwerk
Da es sich bei Linux um ein Netzwerkbetriebssystem handelt, könnte man über das Netzwerk
ganze Bücher schreiben. Wir beschränken uns hier nur kurz auf die zwei wichtigsten Kommandos
ssh und scp.
3.13.1 Secure Shell
Eine Shell kann man nicht nur lokal öffnen, man kann auch eine Shell auf einem anderen Rechner
im Netzwerk öffnen und diese über das Netzwerk bedienen. Mit dieser Shell hat man dann die
Möglichkeit, Kommandos auszuführen und Programme zu starten als würde man an diesem Rechner
sitzen. Mit so einer Remote Shell“ hat man also die selbe Befehlsmächtigkeit wie lokal.
”
Ein Programm, um eine Remote Shell“ zu erlangen ist ssh (secure shell). Der Befehl ssh
”
infcip10 öffnet eine Remote Shell auf dem Rechner mit dem Namen infcip10. Bevor man diese
Remote Shell“ auch erhält, muss man sein Passwort eingeben.
”
Der Vorteil von ssh gegenüber anderen Programmen, die auch eine Remote Shell“ starten, ist, dass
”
ssh die Verbindung verschlüsselt, wobei die anderen sogar die Passwörter im Klartext übertragen.
19Damit Programme mit graphischer Oberfläche auch gestartet werden können und diese Oberfläche
lokal auf dem Bildschirm erscheint, muss eine Displayumleitung stattfinden. Das heißt, dass die Ober-
fläche aller Programme, die in dieser Shell gestartet werden, auf den lokalen Bildschirm umgeleitet“
”
werden. Dies geschieht mit ssh automatisch oder, je nach Konfiguration, mit der Option -X: ssh
-XC infcip10 - öffnet eine Shell mit der Option X, die die Displayumleitung aktiviert. Die Option
C komprimiert die Daten.
Falls man auf dem anderen Rechner einen anderen Login-Namen besitzt, kann man diesen angeben:
ssh goergen@infcip10 - öffnet eine Shell für den Benutzer goergen auf infcip10.
Wichtig: wenn Du von zu Hause auf die infcip-Rechner zugreifen willst, sollst Du sie mit ihren
vollen“ Namen ansprechen: ssh user@infcip-remote.uni-trier.de.
”
3.13.2 Secure Copy
scp ist im Grunde nichts anderes als ein Copy über eine ssh-Verbindung getunnelt, also ein ver-
schlüsseltes Copy (secure copy).
scp QuellDatei User@Rechnername:ZielDatei
→ vom eigenen Rechner auf einen entfernten Rechner kopieren
scp User@Rechnername:QuellDatei Zieldatei
→ vom entfernten Rechner auf einen eigenen Rechner kopieren
scp User@Rechnername:QuellDatei User@Rechnername:ZielDatei
→ Dateien zwischen zwei entfernten Rechnern kopieren
man scp
→ Für mehr Informationen über SCP. :)
3.13.3 Zugriff von Windows aus (PuTTY, FTP-Client, Cygwin)
Da man natürlich auch von Windows aus gerne mal auf einen Linux/UNIX-Rechner zugreifen will,
gibt es dafür auch nette Programme. Eins der besten dazu nennt sich PuTTY. Siehe:
http://www.chiark.greenend.org.uk/~sgtatham/putty/
Achtung! PuTTY ist auch ein telnet-Client. Also darauf achten, dass Du als Connection Type“
”
SSH wählst, denn die (unverschlüsselten und unsicheren!) Telnet-Verbindungen werden von unseren
Rechnern nicht unterstützt.
Unter Host Name“ infcipXX.uni-trier.de eingeben. XX soll man durch -remote oder eine Zahl
”
zwischen 10 und 66 ersetzen. Port 22 wählen und auf Open klicken. Dann den Benutzernamen und
das Passwort eingeben.
Mit einem FTP Client (z. B. FileZilla, WinSCP) lassen sich Dateien über SFTP leicht hoch- und
runterladen. Als Host gelten alle CIP-Pool Rechner (infcipXX.uni-trier.de).
Für solche die sich unsterblich in die Shell verliebt haben, aber Windows weiter verwenden wollen,
gibt es Cygwin http://www.cygwin.com/.
20Abbildung 4: PuTTY Eingaben
3.14 Spielereien im CIP-Pool
Suche dir einen Mitspieler und ladet euch Blobby Volley 2 aus dem Internet. Zu finden unter
http://sourceforge.net/projects/blobby. Entpackt das Spiel per Shell in einem neuerstell-
tem Ordner. Jetzt nur noch in den Ordner wechseln und das Spiel mit sh blobby ausführen.
Viel Spaß beim Spielen! Bitte beachtet jedoch: zu jeder Zeit ist Nutzern, die die Rechner zum
Arbeiten verwenden wollen, den Vorzug zu geben.
Suche im Internet nach Brace Expansion“ und finde heraus wozu diese zu gebrauchen sind.
”
Erstelle dann einen Ordner Studium“, wechsele in den Ordner und erstelle mit einem Befehl
”
sieben Unterverzeichnisse mit den Namen 1. Semester“, 2. Semester“, 3. Semester“, usw.
” ” ”
Durchsuche alle Verzeichnisse nach Dateien mit dem Namen klausur“. Nun suche nach allen
”
Dateien deren Name klausur“, prüfung“ oder pruefung“ enthalten.
” ” ”
Starte die Shell und gib vi ein. Drücke die taste i und gib folgenden Text ein Ich will hier
”
raus!“. Nun versuche vi zu verlassen. Das ist leider leichter gesagt als getan, im Internet findest
du die Lösung aber wenn du gerade im CIP-Pool bist, kannst du dir auch das Plakat mit allen
vi-Befehlen nahe der Tür anschauen und die Lösung finden.
Logge dich auf einem Rechner ein und starte eine Shell. Nun benutze ssh um dich auf einem
anderen Rechner einzuloggen auf dem du dich dann wieder auf einem anderen Rechner einloggst.
Dann loggst du dich wiederum auf einem anderen Rechner ein. Schreibe ein Skript der dies
automatisiert.
214 Sonstiges...
...zur Maileinrichtung (Thunderbird, Mutt, ...):
– http://cip.uni-trier.de/?id=2
– https://cip.uni-trier.de/webmail (Per Webmail Mails lesen/schreiben)
...zum Studium an der Uni:
– http://informatik.uni-trier.de Fachbereich Informatik
– http://informatik.uni-trier.de/stundenplan Stundenpläne der Informatik
– https://studip.uni-trier.de Studip
– https://porta-system.uni-trier.de Porta
– https://tricat.uni-trier.de Suchportal der Bibliothek
– https://www.facebook.com/groups/informatik.unitrier Info Trier Gruppe
...zu Linux auf diversen Webseiten:
– http://linuxcommand.org/tlcl.php The Linux Command Line
– http://wiki.ubuntuusers.de/Shell Allgemeines zur Shell
– http://www.washington.edu/computing/unix/vi Vi Editor erklärt
– http://openbook.galileocomputing.de/unix_guru Unix Guru
...zum Selbststudium durch Onlinevorlesungen:
– http://www.j3L7h.de/videos.html Jörn Loviscach FH Bielefeld
– http://ttt.in.tum.de/lectures/index.php
– http://timms.uni-tuebingen.de
– http://www3.in.tum.de/teaching/bookDBMSeinf/aufzeichnungen/
– http://webcast.berkeley.edu/ Empfehlenswert: Daniel Garcia CS10
– http://ocw.mit.edu MIT OpenCourseWare
– https://www.rheinwerk-verlag.de/openbook/ Rheinwerk Openbook
Termine, Partys und Veranstaltungen
26. Oktober 2020 um 14h - Vorkurs Theoretische Informatik
Autoren: Daniel Görgen, Zinaida Benenson, Alexander Greiml, Guillaume Kaufhold, Christophe Lange, Daniel
Nofftz, Florian Reitz, Carsten Schmidt, Guido Schmitz, Nikolaj Schumacher, Markus Treinen, Marco Weber
Version: WiSe 2020/2021
22Sie können auch lesen