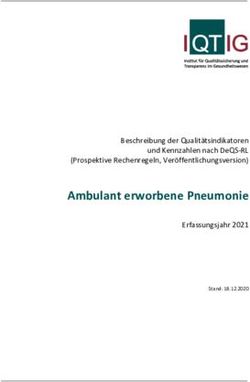Anleitung zur Vorlesungsaufzeichnung mit Camtasia für Mac
←
→
Transkription von Seiteninhalten
Wenn Ihr Browser die Seite nicht korrekt rendert, bitte, lesen Sie den Inhalt der Seite unten
Anleitung zur Vorlesungsaufzeichnung mit Camtasia für Mac
1. Aufnehmen
1.1. Vor der Aufnahme
Ändern Sie vor der ersten Aufnahme mit Camtasia einige Grundeinstellungen. Starten Sie dazu
Camtasia und gehen Sie auf „Einstellungen“. Für eine schnelle Aufnahmemöglichkeit ändern
Sie unter „Allgemein“ die Einstellung „Beim Start öffnen“ auf Recorder. Wenn Sie vorwiegend
Keynote- oder PowerPoint-Präsentation aufzeichnen möchten, ändern Sie unter dem
Menüpunkt „Aufnahme“ die Framerate auf 10-15 fps. Dies erzeugt eine weniger große Datei.
Installieren Sie die Komponente „Systemaudio“, wenn Sie auch Tonausgaben ihres Mac bei
Präsentationen aufzeichnen möchten. Sie können später bei jeder neuen Aufnahme wählen, ob
Sie Systemaudio mit aufzeichnen oder nicht. Ändern Sie zuletzt unter dem Menüpunkt
„Leinwand“ die Größe prozentual der Vollbildaufnahme auf 100%. So haben Sie während der
Bearbeitung der Aufnahme eine gute Qualität. Die Größe kann später bei der Erstellung des
fertigen Videos noch reduziert werden.
Wählen Sie nun im Camtasia-Hauptmenü unter „Datei“ „Neue Aufnahme“. Es öffnet sich der
Recorder. Bei jedem nächsten Start von Camtasia öffnet sich der Recorder automatisch.
Abb. 1: Camtasia Recorder
Für die Aufnahme eines Vortrags mit Keynote- oder PowerPoint-Folien ist es nötig, Camtasia
separat zu starten. Starten Sie anschließend Camtasia.
• Vollbild: Ändern Sie bei Bedarf auf Bereich. Für Aufnahmen von Präsentationen belassen
Sie die Einstellung auf Vollbild.
• Kamera: Sie können über eine Kamera ein Videobild des Vortragenden aufnehmen.
Achtung: Die Bearbeitung der Aufnahme ist mit einer zweiten Videospur erheblich
aufwendiger. Wir verfolgen diese Option hier nicht weiter.
• Audioaufnahme: Nehmen Sie über ein Mikrofon den gesprochenen Teil Ihres Vortrages
auf. Das integrierte Mikrofon des Mac ist vorausgewählt.
• Systemaudio: Aktivieren Sie Systemaudio, wenn Sie Tonausgaben Ihres Mac
mitaufzeichnen möchten.
Starten Sie nun Keynote oder PowerPoint und rufen Sie die gewünschte Präsentation auf.
Holen Sie den Camtasia-Recorder wieder in den Vordergrund und klicken Sie auf „rec“. Warten
Sie bis der Countdown heruntergelaufen ist und wechseln Sie bei der Präsentation in den
Vollbildpräsentationsmodus.
-‐
1
-‐
1.2. Während der Aufnahme
Pausieren Sie Ihre Aufnahme mit alt + cmd + 2. Stoppen Sie Ihre Aufnahme mit Shift + cmd +
2.
Tipp 1: Wenn Sie während Ihrer Präsentation ein in die Präsentation eingebettetes Video
starten, einen Hyperlink öffnen oder zwischenzeitlich ein anderes Programm öffnen, nimmt
Camtasia dies automatisch mit auf.
Tipp 2: Wenn Sie die Stiftfunktion von PowerPoint benutzen, werden die Markierungen, die Sie
im Vortragsverlauf auf den Folien vornehmen, ebenfalls aufgezeichnet. Bei Bedarf können Sie
die Markierungen auch mit in die Folien übernehmen.
1.3. Nach der Aufnahme
Camtasia zeichnet in einem eigenen Dateiformat namens „cmproj“ auf. Nachdem Sie die
Aufnahme beendet haben, öffnet sich in der Standardgrundeinstellung der Editor. Sie können
die Aufnahme jetzt direkt bearbeiten oder zunächst an der gewünschten Stelle abspeichern.
Die Aufnahme wird als „Projekt“ gespeichert.
2. Bearbeiten
2.1. Projekt öffnen
Zum Bearbeiten Ihrer Aufnahme starten Sie zunächst Camtasia. Öffnen Sie nun das zuvor
abgespeicherte Projekt. Die Bearbeitungsansicht ist in drei Zonen aufgeteilt (s. Abb. 2): Links
oben das Auswahlfenster für die zu bearbeitenden Dateien und verschiedene
Bearbeitungsoptionen; rechts oben die Dateivorschau; unten die Timeline, auf der die Dateien
bearbeitet werden.
Abb. 2: Bearbeitungsbereiche in Camtasia
-‐
2
-‐
Im Auswahlfenster erscheint bei angewähltem Menüpunkt „Medien“ die Aufnahmedatei.
Sofern Sie im Verlauf der Bearbeitung Film-, Ton- oder Bilddateien in Ihr Video integrieren
wollen, importieren Sie diese über Datei -> Medien importieren. Die Dateien erscheinen
anschließend im Auswahlfenster.
Ändern Sie zunächst die Auflösung des Videos auf die gewünschte Endauflösung. Eine
sinnvolle Auflösung für die Bereitstellung des Videos im Web ist Youtube HD 1280x720 oder
bei Präsenationen auch iPad 1024x768. Gehen Sie dazu auf das Prozent-Menü rechts
oberhalb der Spuren. Wählen Sie „Leinwand anpassen“ und nehmen Sie eine der beiden zuvor
empfohlenen Auflösungen (s. Abb. 3).
Abb. 3: Auflösung ändern
Ziehen Sie die Videovorschau auf die Größe der Leinwand. Gelbe Linien zeigen an, wenn die
Videovorschau die gleiche Größe wie die Leinwand hat (s. Abb. 4).
Abb. 4: Videovorschau auf Leinwandgröße ziehen
-‐
3
-‐
2.2. Spuren
Alle zu bearbeitenden Elemente liegen in Camtasia in Spuren. Falls Sie Audio und Video in
separaten Spuren bearbeiten wollen, klicken Sie mit der rechten Maustaste bzw. ctrl +
Mausklick auf die Aufnahme auf der Timeline und wählen Sie „Video und Audio trennen“. Die
Audiospur liegt nun auf einer zusätzlichen Spur über dem Video (s. Abb. 5).
Abb. 5: Audio und Video in getrennten Spuren
Tipp: Sie können auch weitere Spuren nutzen für zusätzliche Mediendateien. Die
verschiedenen Spuren sind dabei übereinander gelagert. Liegt Ihre Videoaufnahme auf Spur 3
(unten) und ein Bild auf Spur 1 (oben), so wird dieses Bild über Ihre Videoaufnahme gelegt und
ist im Vordergrund zu sehen (s. Abb. 6).
Abb. 6: FH-Logo in eigener Spur
2.3. Schneiden der Aufnahme
Bei der Aufnahme ist am Anfang noch zu sehen, wie Sie Ihre Präsentation vom
Bearbeitungsmodus in den Präsentationsmodus schalten. Ebenso ist ggfs. am Ende dieses
Umschalten noch zu sehen. Diese beiden kurzen Abschnitte können Sie in der
Nachbearbeitung noch herausschneiden. Ebenso können Sie Abschnitte innerhalb der
Aufzeichnung herausschneiden wie z.B. Versprecher oder längere Sprechpausen. Hierzu
müssen Sie zunächst den gewünschten Abschnitt von der restlichen Aufnahme trennen. Setzen
Sie den Timelinemarker an den Beginn des bestreffenden Abschnitts und drücken Sie cmd + T.
Setzen Sie nun den Timelinemarker an das Ende des betreffenden Abschnitts und drücken Sie
erneut cmd + T. Mit Hilfe der Zoomfunktion unterhalb der Spuren können Sie dabei eine
genauere Auswahl treffen (s. Abb. 7). Klicken Sie nun den abgetrennten Abschnitt an und
entfernen ihn mit den Tasten Backspace oder Delete.
-‐
4
-‐
Abbildung 7: Spuren schneiden
Achtung: Beim Schneiden entfernen Sie immer Audio- und Videospur. Sie schneiden also nicht
nur den Versprecher heraus, sondern auch das dazugehörige Bild.
Um nur eine Spur zu schneiden, trennen Sie Video und Audio in zwei Spuren auf. Sperren Sie
anschließend die nicht zu bearbeitende Spur durch Klick auf das Schloss-Symbol. Die beiden
Spuren sind nach dem Schnitt ungleich lang und
müssen neu synchronisiert werden!
Schneiden Sie Ihre Aufnahme so selten wie möglich.
Zum einen bedeutet es einen erheblichen
Mehraufwand, zum anderen wirkt Ihr Video mit vielen
Schnitten nicht mehr authentisch, da sich u.U.
Sprünge ergeben. Wirklich sinnvoll ist meist nur der
Schnitt am Anfang und am Ende der Aufnahme.
Tipp: Eine gute, einfache Alternative zum Entfernen
von Versprechern ist die „Stille“-Funktion unter den
Eigenschaften der noch nicht getrennten
gemeinsamen Audio- und Videospur bzw. der
Audiospur (s. Abb. 8). Trennen Sie den betreffenden
Abschnitt wie zuvor beschrieben ab, klicken Sie ihn
an und wählen Sie dann das Zahnrad rechts. Setzen
Sie den Abschnitt mittels des Stille-Buttons stumm.
Abb. 8: "Stille"-Funktion unter Audioeigenschaften
2.4. Teilen der Aufnahme
Sie können weitere Medienelemente wie Videos und Bilder oder Übergangseffekte zwischen
den einzelnen Teilen Ihrer Aufnahme einfügen, wenn Sie diese wie im vorigen Abschnitt
beschrieben trennen. Ziehen Sie nach dem Trennen die gewünschte Datei bzw. den
gewünschten Übergangseffekt an die Schnittstelle (s. Abb. 9).
Abb. 9: Teilen mit Übergangseffekt (blaugrün)
-‐
5
-‐
2.5. Markierungen für Inhaltsverzeichnis
Möchten Sie später ein Inhaltsverzeichnis in Ihr Video einbinden, müssen Sie Markierungen für
die einzelnen „Kapitel“ setzen (s. Abb. 10). Bei der Aufzeichnung einer Keynote- oder
PowerPoint-Präsentation setzt Camtasia diese beim Folienwechsel automatisch. Bei einer
Keynotepräsentation werden die automatischen Markierungen mit dem Titel der neuen Folie
benannt. Ein Doppelklick auf eine Markierung in der Timeline öffnet die Markierungsspur. Um
eine Markierung manuell zu setzen, suchen Sie die entsprechende Stelle auf der Timeline und
drücken Sie alt + M. Automatisch gesetzte Markierungen haben die Farbe blaugrün bzw. türkis,
manuell gesetzte erscheinen in grün.
Abb. 10: Automatisch und manuell gesetzte Markierungen in einer
Keynoteaufnahme
2.6. Zoomen
Um einen Zoom in Ihrem Video einzubauen, wählen Sie „Zoom In“ unter Animationen im
Auswahlfenster aus. Ziehen Sie den Effekt an die Stelle, an der Ihr Zoom sein soll, und wählen
Sie einen Bildausschnitt aus (s. Abb. 11).
Abb. 11: Zoomen
Durch „Langziehen“ des Zooms auf der Timeline können Sie dessen Dauer einstellen. Für einen
Schwenk setzen Sie einen zweiten „Zoom In“ und schieben Sie den Bildausschnitt an die
gewünschte Stelle. Um wieder heraus zu zoomen, ziehen Sie den Effekt „Größe anpassen“ an
die gewünschte Stelle in der Timeline (s. Abb. 12).
-‐
6
-‐
Abb. 12: Markierungen von Heranzoomen, Schwenk und Herauszoomen
2.7. Störgeräusche entfernen
Um Störgeräusche von Camtasia herausfiltern zu lassen, wählen Sie „Audio FX“ im
Auswahlfenster. Wählen Sie den Effekt Rauschreduzierung
und ziehen Sie ihn auf die gewünschte Audiospur. Passen
Sie den Effekt über Audioeigenschaften der Spur ggfs. noch
ein wenig an.
Abb. 13: Rauschreduzierung anpassen
3. Als Video produzieren
Die Produktion dient dazu, Ihre Aufnahme in einem gängigen Videoformat bereitzustellen,
welches viele Rechner und Mobilgeräte abspielen können. Gehen Sie dazu im Hauptmenü auf
„Weitergeben“ und dann auf „Als Webseite exportieren“. Sie können hier noch die Qualität
anpassen. Die produzierte Webseite können Sie als Lernmodul in ILIAS bereitstellen. Dies
ermöglicht es Studierenden, Ihre Vorlesungsaufzeichnungen direkt in ILIAS ohne Download
anzusehen.
Achtung: Sie können max. 200 MB pro Datei bzw. Lernmodul in ILIAS hochladen. Die
Produktionseinstellungen müssen daher so gewählt sein, dass Sie diesen Wert nicht
überschreiten. Setzen Sie die Qualität daher am besten auf den Wert „Empfohlen“. Ist Ihre
Webseite mit integriertem Video zu groß, so können Sie die Leinwandgröße verringern oder das
Video in mehrere kleine Videos aufteilen und diese einzeln produzieren.
4. Hochladen in ILIAS
Beim Produzieren des Videos erstellt Camtasia einen Ordner mit einer MP4-Videodatei und
einer Reihe weiterer Dateien, u.a. für den Flash-Videoplayer zur Steuerung des Videos beim
Abspielen im Browser.
Um diese in ILIAS hochladen zu können, müssen zuerst alle von Camtasia erzeugten Dateien
in einer Zip-Datei komprimiert werden.
-‐
7
-‐
Legen Sie dann in ILIAS ein „Lernmodul HTML“ über den Button „Neues Objekt hinzufügen“ in
Ihrem Kurs an. Gehen Sie des Weiteren wie folgt vor:
• Im anschließenden Feld können Sie dem neuen Lernmodul einen Titel geben und eine
Beschreibung hinzufügen. Klicken Sie „HTML-Lernmodul hinzufügen“.
• Im Folgenden erscheint der Bearbeitungsmodus des HTML-Lernmoduls.
Jetzt muss die erstellte Zip-Datei hochgeladen werden:
• Laden Sie die komprimierte Datei von Ihrem lokalen Rechner hoch:
Die Datei erscheint in der Spalte "Verzeichnis/Datei".
• Markieren Sie die Datei an der Checkbox und dekomprimieren Sie sie ("Entzippen"):
Dateien (häufig in einer Ordnerstruktur) erscheinen in der Spalte "Verzeichnis/Datei".
• Suchen Sie die Datei "index.html“. Markieren Sie diese an der Checkbox, wählen Sie im
Dropdownmenü den Eintrag "Startdatei festlegen" und klicken sie auf „Ausführen“: Der
Vermerk "Startdatei" erscheint in der Spalte "Verwendung" auf der rechten Seite.
• Klicken Sie in der Kopfleiste die Schaltfläche "Einstellungen" und schalten Sie das
Lernmodul in der nachfolgenden Ansicht online. Kursteilnehmer brauchen jetzt nur noch
auf den Namen des HTML-Lernmoduls klicken und können Ihre Video direkt aus ILIAS
heraus betrachten.
5. Systemvoraussetzungen für Camtasia für Mac
• Mac Computer mit Intel Prozessor, empfohlen: Dual Core mit 2.0 GHz oder besser
• Mac OS X v10.6.6 oder höhere Version
• mind. 2 GB RAM, empfohlen: 4 GB oder mehr
• Mindestens 4 GB freier Festplattenspeicher zur Programminstallation
• Für Kameraaufnahmen wird eine USB-Webkamera benötigt, Live-Aufzeichnungen mit
einer DV-Kamera werden nicht unterstützt
6. Ansprechpartner
Bei Fragen zu Programmfunktionen:
Nadine Kämper, Tel.: 0221 8275 -3080, nadine.kaemper@fh-koeln.de
Bei Fragen zur Hörsaaltechnik:
Campus-IT, Axel Kotitschke, Tel.: 0221 8275 -2670, axel.kotitschke@fh-koeln.de
Bei Fragen zu Lizenzen etc.:
Softwareservice der Campus IT, Tel.: 0221 8275 -2731, software@campus-it.fh-koeln.de
-‐
8
-‐
Sie können auch lesen