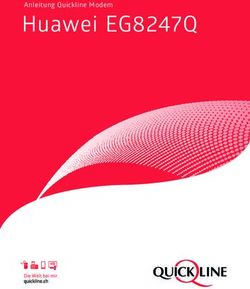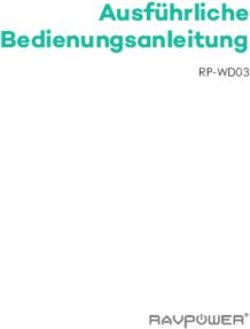Himbeertorte Raspberry Pi zum Anfassen
←
→
Transkription von Seiteninhalten
Wenn Ihr Browser die Seite nicht korrekt rendert, bitte, lesen Sie den Inhalt der Seite unten
Himbeertorte
Raspberry Pi zum Anfassen
Chemnitzer Linux-Tage 2013
Andreas Heik
andreas.heik@linux-tage.de
im März 2013
Aus der Vision, Computertechnik für den schmalen Geldbeutel technisch
interessierten Jugendlichen verfügbar zu machen entstand ein kreditkarten-
großen Einplatinencomputer, der Raspberry Pi [1].
Mit diesem Artikel zum Workshop möchten wir den Gedanken aufgreifen
und mit praktischen Hinweisen zum anfassen und experimentieren anregen.1 Raspberry Pi
Der Raspberry Pi ist als kreditkartengroßer Einplatinen-Rechner erhältlich. Passende
Gehäuse werden als Zubehör angeboten.
Auf der Platine arbeitet ein Prozessor der ARM11-Familie zusammengefasst mit ei-
ner VideoCore IV Grafikeinheit in einem SoC (System on a Chip). Das Betriebssytem,
natürlich ein Linux sowie Anwendungen und Daten finden auf einer SD-Karte Platz.
Über einen Ethernetport und 2 USB-Anschlüsse kommuniziert der Raspberry Pi mit
seiner Umgebung. In der GPU dekodierte Videos in HD-Auflösung werden über HDMI
oder Composite Video ausgegeben. [2]
An einer Stiftleiste herausgeführte Low-Level Peripherie wie GPIO, UART, I2 C- und
SPI-Bus laden zum basteln und programmieren ein.
2 Quickstart
Für die Inbetriebnahme des Raspberry Pi ist ein Netzteil mit Micro-USB Stecker und
einer Belastbarkeit von wenigstens 1 A erforderlich. Das Betriebssystem wird auf einer
SD-Karte mit mindestens 2 GB, besser 4 GB Speicherkapazität installiert. Bei der
Auswahl empfiehlt sich eine SD-Karte mit hoher Schreib-/Lesegeschwindigkeit. Eine
eingekreiste Zahl auf der SD-Karte gibt dazu Auskunft.
Der HDMI-Ausgang des Raspberry Pi verbindet man am einfachsten mit einem Mo-
nitor oder TV-Gerät. Alternativ kann die Grafikausgabe auch über den Composite-
Ausgang erfolgen. Tastatur und gegebenenfalls eine Maus werden an die USB-Ports
angeschlossen. Eine Funktastatur mit Maus reduziert den Stromverbrauch und hält
den zweiten USB-Port beispielsweise für einen USB-WLAN Stick frei.
Als Betriebssystem wird von der Raspberry Pi Foundation die auf Debian basierte
Distribution Raspbian Wheezy [3] empfohlen. Die Installation des entpackten Image
auf eine SD-Karte erfolgt am einfachsten mit dem Werkzeug dd.
sudo dd i f =2012−12−16−wheezy−r a s p b i a n . img o f =/dev /SD−Karte bs=1M
Das vorgeschaltete sudo beschafft die erforderlichen Rechte für das blockweise Schrei-
ben auf die Gerätedatei der SD-Karte.
Nach übertragen des Image befinden sich auf der SD-Karte eine 56 MB große /boot-
Partition (vfat-formatiert) und eine ca. 2 GB große Partition mit dem Root-Filesystem
(ext4-formatiert).
SD-Karten mit vorinstalliertem wheezy-Image sind auch erhältlich.
Beim ersten Start des Raspberry Pi erscheint ein Konfigurationsmenü. Ist eine Ta-
statur angeschlossen empfiehlt sich jetzt die Konfiguration der Tastatur, der Sprachein-
stellung und der Zeitzone.
2Wurde der Raspberry Pi an ein kabelgebundenes Netzwerk mit DHCP-Server an-
geschlossen ist zu diesem Zeitpunkt auch die Anmeldung mittels Secure Shell (SSH )
möglich.
Die Anmeldung erfolgt mit dem Loginnamen pi und dem Passwort raspberry.
Das Konfigurationsmenü kann auch in einer SSH-Sitzung mit dem Kommando
sudo raspi-config aufgerufen werden.
Mit der Option expand rootfs wird das Root-Filesystem an die Größe der SD-Karte
angepasst. Die Aktualisierung des Systems erfolgt anschließend mit den Kommandos:
sudo apt-get update
sudo apt-get upgrade
An dieser Stelle sind alle Voraussetzungen erfüllt, den Raspberry Pi zu erkunden.
Wer sich von den Multimedia-Fähigkeiten der GPU überzeugen möchte spielt ein Video
im H.264-Format, vielleicht Big Bug Bunny 1 ab.
Die Kommandozeile mit Ausgabe des Tons über den HDMI-Ausgang lautet dazu:
omxplayer −−adev hdmi b i g b u c k b u n n y 1 0 8 0 p h 2 6 4 . mov
3 Der Raspberry Pi im WLAN
Die wheezy-Distribution hat bereits Treiber und Firmwarepakete für gängige USB-
WLAN Sticks und den wpa supplicant für verschlüsselte WLANs an Board.
Nach anstecken des WLAN-Sticks geben das Kommando /usr/bin/lsusb und ein
Blick in /var/log/syslog Auskunft über das USB-Gerät.
Sichtbare, Funknetzwerke zeigt das Kommando /sbin/iwlist scan an. Die Konfigura-
tion des wpa supplicant wird durch das Kommando wpa passphrase vereinfacht.
wpa passphrase ” e s s i d ” ” passphrase ” \
>> / e t c / w p a s u p p l i c a n t / w p a s u p p l i c a n t . c o n f
Die folgenden Zeilen in der Datei /etc/network/interfaces konfigurieren das Netz-
werkinterface wlan0 für den automatisch Start
auto wlan0
i f a c e wlan0 i n e t dhcp
wpa−c o n f / e t c / w p a s u p p l i c a n t / w p a s u p p l i c a n t . c o n f
und sudo ifup wlan0 startet das Netzwerkinterface wlan0.
1 http://www.bigbuckbunny.org/
3Raspberry Pi als Access Point
Mit Hilfe des hostapd -Daemon lässt sich der Raspberry Pi in einen Access Point ver-
wandeln. Bei der Auswahl des USB-WLAN Sticks ist zu beachten, dass der Treiber
den Access Point-Mode2 unterstützt.
Die erforderlichen Pakete werden mit dem folgendem Kommando installiert:
sudo apt-get i n s t a l l hostapd b r i d g e − u t i l s
Die Konfiguration des hostapd wird unter /etc/hostapd/hostapd.conf abgelegt. Eine
ausführlich kommentierte Vorlage befindet sich unter /usr/share/doc/hostapd/examp-
les/hostapd.conf.gz.
Das folgende Listing stellt eine minimale hostapd -Konfiguration bereit.
i n t e r f a c e=wlan0
d r i v e r=n l 8 0 2 1 1
c t r l i n t e r f a c e =/var / run / hostapd
c t r l i n t e r f a c e g r o u p =0
s s i d=c l t t e s t
hw mode=g
c h a n n e l=1
a u t h a l g s =3
i g n o r e b r o a d c a s t s s i d =0
wpa=2
w p a p a s s p h r a s e=GanzGeheim
wpa key mgmt=WPA−PSK
Die Konfiguration der Bridge zwischen kabelgebundenem Interface (eth0 ) und WLAN-
Interface (wlan0 ) erfolgt mit dem brctl -Werkzeug. Dabei werden die Interfaces eth0
und wlan0 ohne IP-Adresse gestartet. Die Manangement IP-Adresse wird auf die
Bridge (br0 ) konfiguriert.
Der Start des hostapd versetzt das WLAN-Interface in den Access Point Mode.
ifconfig e t h 0 0 . 0 . 0 . 0 up
ifconfig wlan0 0 . 0 . 0 . 0 up
brctl addbr br0
brctl a d d i f br0 e t h 0
brctl a d d i f br0 wlan0
ifconfig br0 1 9 2 . 1 6 8 . 0 . 2 0 netmask 2 5 5 . 2 5 5 . 2 5 5 . 0 up
/usr/sbin/hostapd / e t c / h o s t a p d / h o s t a p d . c o n f
2 http://wireless.kernel.org/en/users/Drivers
44 Low-Level Peripherie
Die an einer Stiftleiste herausgeführten GPIO-
Pins [4] machen den Raspberry Pi zu einer in-
teressanten Plattform für hardwarenahe Pro-
jekte. Doch bevor diese Anschlüsse mit Tastern,
LEDs, Sensoren oder anderen Bausteinen ver-
bunden werden beachten Sie unbedingt die Hin-
weise zu Belastbarkeit und Spannungsfestigkeit.
• 3.3V Spannung mit 50mA belastbar
• 5V wird vom Netzteil versorgt
• Signalpegel der GPIOs ist 3.3V
( Eingänge sind nicht 5V-tolerant) Pinbelegung der Stiftleiste
(Board Revision 2)
• Pinbelegung von der Board-Revision
abhängig
Serielle Schnittstelle
Soll der Raspberry Pi ohne Tastatur und Monitor betrieben werden erweist sich ein
Zugang über die serielle Konsole als recht nützlich. Die erforderlichen Anschlüsse sind
über die Pins TxD und RxD an der Stiftleiste herausgeführt. Für eine Verbindung mit
der RS232-Schnittstelle eines PC ist jedoch eine Pegelanpassung erforderlich. Diese
realisiert der IC MAX 3232 (3.3V-Typ) mit minimaler Außenbeschaltung.
Als Terminalprogramme auf der PC-Seite eignen sich beispielsweise minicom oder
screen. Die Datenrate ist auf 115200bit/s und das Datenformat auf 8N1 voreingestellt.
Der Raspberry Pi gibt die Meldungen des Kernel auf der seriellen Schnittstelle aus
und der init-Prozess bindet ein getty an die serielle Schnittstelle.
screen / dev /ttyUSB0 115200
5GPIO-Pins
Die über die Stiftleiste herausgeführten GPIO-Pins sind frei programmierbar. Damit
lässt sich jeder dieser Anschlüsse als Eingang oder Ausgang nutzen. Um bei offenen
Eingängen einen definierten Pegel zu erhalten können integrierte Pullup-Widerstände
softwareseitig aktiviert werden.
Zum Schutz vor Überlastung empfiehlt sich an den Ausgängen der Einsatz von Low-
Current-LEDs oder Treibertransistoren.
Für die Programmierung der GPIO-Pins sind Module und Bibliotheken für viele Pro-
grammiersprachen verfügbar. Einfache Tests lassen sich in Shell-Skripten beispielsweise
über das /sys-Filesystem implementieren.
# GPIO 17 a l s Ausgang
echo ”17” > / s y s / c l a s s / g p i o / e x p o r t
echo ” out ” > / s y s / c l a s s / g p i o / g p i o 1 7 / d i r e c t i o n
# GPIO 17 a u f High−P e g e l
echo ”1” > / s y s / c l a s s / g p i o / g p i o 1 7 / v a l u e
Bussysteme
Bei der Anbindung von Bausteinen wie Speicher, Controller, Sensoren und dergleichen
kommen oft Bussysteme zum Einsatz. Zu den typischen Vertretern gehören neben
I2 C- und SPI- auch der 1-Wire-Bus. Die beiden erstgenannten Bussysteme werden
hardwareseitig im SoC des Raspberry Pi unterstützt und deren Anschlüsse sind über
die Stiftleiste herausgeführt.
61-Wire-Bus Bausteine am 1-Wire-Bus werden neben der Stromversorgung mit nur einer Signallei- tung angeschlossen. Die Datenübertragung erfolgt asynchron wobei der Raspberry Pi die Rolle des Masters übernimmt. Die Adressierung der Slaves basiert auf eindeutigen 64bit ROM-Adressen. Der Kernel der wheezy-Distribution enthält Module für die Unterstützung des 1- Wire-Bus am GPIO 4 und für verschiedene 1-Wire-Geräteklassen. Das folgende Beispiel zeigt das Laden der Kernelmodule für den 1-Wire-Bus und einen Temperatursensor vom Typ DS18S20. Der 1-Wire-Bus präsentiert sich danach mit seinen Slaves im /sys-Filesystem. modprobe w i r e modprobe w1−g p i o modprobe w1−therm cat / s y s / bus /w1/ d e v i c e s /22 −00000022 a744 / w 1 s l a v e 58 01 4b 46 7 f f f 08 10 f 9 : c r c=f 9 YES 58 01 4b 46 7 f f f 08 10 f 9 t =21500
Die Adressierung der Slaves erfolgt meist mit 8bit Adressen wobei das niederwertigste
Bit über Lese- oder Schreiboperation auf dem Slave entscheidet. Das Beispiel zeigt die
Kommunikationssequenz mit einem EEPROM-Baustein 24CXX an der Geräteadresse
0x50 beim Beschreiben einer Adresse mit einem Datenbyte.
WRITE
START
STOP
ACK
ACK
ACK
1 1 0 1 0 0 0 0 0 0 0 0 1
device address word address data
In der wheezy-Distribution enthaltene Werkzeuge wie die i2c-tools benötigen als
Schnittstelle zum I2 C-Bus die zugehörigen Gerätedateien im /dev-Filesystem.
Durch laden der Kernelmodule i2c-bcm2708 und i2c dev wird diese Schnittstelle an-
gelegt. Damit die Module beim nächsten Start automatisch geladen werden entfernen
Sie i2c-bcm2708 aus der Blacklist /etc/modprobe.d/raspi-blacklist.conf und fügen Sie
i2c dev der Liste der zu ladenden Module /etc/modules hinzu.
Das Werkzeug i2cdetect scannt den I2 C-Bus auf angeschlossene Slaves. Die Kommu-
nikation mit den Slaves unterstützen Programme wie i2cget, i2cdump und i2cset.
apt-get i n s t a l l i 2 c − t o o l s
modprobe i2c−bcm2708
modprobe i 2 c d e v
# s c a n bus 1
i2cdetect −y 1
Hinweis: Der Rapberry Pi Revision 2 stellt den I2 C-Bus mit der ID 1 an der Stift-
leiste bereit. Die Adressierung der Slaves erfolgt ohne Schreib/Lese-Bit.
Das Python-Module python-smbus 3 setzt ebenfalls auf die I2 C-Gerätedateien /dev/i2c-?
auf und stellt Funktionen für die Kommunikation mit I2 C-Slaves bereit.
Erweiterte Funktionalität bietet das Python-Module quick2wire 4 mit Funktionen für
die Programmierung von GPIO-Pins, den I2 C- und SPI-Bus.
Mit bcm2835 5 ist eine C-Bibliothek für die Programmierung der Low-Level Periphe-
rie des Raspberry Pi verfügbar. Dabei erfolgt der Hardwarezugriff über in den Speicher
gemappte Register (mmap()).
3 http://wiki.erazor-zone.de/wiki:linux:python:smbus:doc
4 http://quick2wire.com/
5 http://www.open.com.au/mikem/bcm2835/
8Im folgenden Code-Beispiel wird ein EEPROM-Baustein 24CXX mit der Geräte-
adresse 0x50 programmiert. Die Funktion write i2c block data() füllt den EEPROM
mit der übergebenen Daten-Liste ab Adresse reg. Da der Schreibzyklus den EEPROM
laut Datenblatt für maximal 5ms blockiert wartet ein sleep. Die Iterationsfunktion
über die Länge der Daten-Liste liest nun byteweise ab Adresse reg und gibt die Werte
wieder aus.
# EEPROM 24C02
import sys , time , smbus
# bus , a d d r e s s , r e g i s t e r
bus = 1
a d d r e s s = 0 x50
r e g = 0 x01
data = [ 0 x48 , 0 x61 , 0 x6c , 0 x6c , 0 x6f , 0 x20 , 0 x43 , 0 x4c , 0 x54 ]
eeprom = smbus . SMBus( bus )
print ” I2C : w r i t e t o d e v i c e 0x%02X” % a d d r e s s
try :
eeprom . w r i t e i 2 c b l o c k d a t a ( a d d r e s s , reg , data )
except IOError , e r r :
print ” E r r o r a c c e s s i n g I2C a d d r e s s : 0x%02X” % a d d r e s s
e x i t ( −1)
time . s l e e p ( 0 . 1 )
print ” I2C : r e a d from d e v i c e 0x%02X” % a d d r e s s
for i in r a n g e ( l e n ( data ) ) :
try :
r e t = eeprom . r e a d b y t e d a t a ( a d d r e s s , r e g+i )
except IOError , e r r :
print ” E r r o r a c c e s s i n g I2C a d d r e s s : 0x%02X” % a d d r e s s
e x i t ( −1)
print ”%c ” % r e t
Literatur
[1] Raspberry Pi
http://www.raspberrypi.org
[2] Wikipedia Artikel über Raspberry Pi
http://en.wikipedia.org/wiki/Raspberry_Pi
[3] Raspbian Distribution
http://www.raspbian.org/
[4] Low-level peripherals
http://elinux.org/RPi_Low-level_peripherals
9Sie können auch lesen