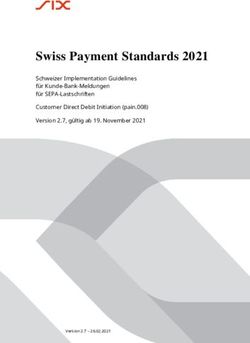Raspberry Pi Skriptum zum - Stand 19. März 2019
←
→
Transkription von Seiteninhalten
Wenn Ihr Browser die Seite nicht korrekt rendert, bitte, lesen Sie den Inhalt der Seite unten
Skriptum zum
Raspberry Pi
Stand 19. März 2019
Raspberry Pi is a trademark of the Raspberry Pi FoundationInhaltsverzeichnis
1 Vorwort 5
2 Installation des Systems 6
2.1 Installation eines Abbilds . . . . . . . . . . . . . . . . . . . . . . . . . . . 6
2.1.1 Erstellen eines eigenen Abbilds . . . . . . . . . . . . . . . . . . . 7
2.2 Installation mit Noobs . . . . . . . . . . . . . . . . . . . . . . . . . . . . 8
3 Bedienung, Linux Grundlagen 9
3.1 Starten des Raspberry Pi . . . . . . . . . . . . . . . . . . . . . . . . . . . 9
3.1.1 Erste Schritte . . . . . . . . . . . . . . . . . . . . . . . . . . . . . 9
3.2 Bedienung in der Konsole . . . . . . . . . . . . . . . . . . . . . . . . . . 10
3.2.1 Herunterfahren und Neustarten . . . . . . . . . . . . . . . . . . . 11
3.2.2 Befehle zu Dateien und Verzeichnisse . . . . . . . . . . . . . . . . 12
3.2.3 Befehle zur Zugriffssteuerung auf Dateien und Verzeichnisse . . . 14
3.2.4 Befehle zur Systemverwaltung . . . . . . . . . . . . . . . . . . . . 16
3.2.5 Nützliche Hilfsprogramme . . . . . . . . . . . . . . . . . . . . . . 17
3.2.6 Software aktualisieren . . . . . . . . . . . . . . . . . . . . . . . . 19
3.2.7 Software installieren . . . . . . . . . . . . . . . . . . . . . . . . . 20
3.2.8 Zusammenfassen von Befehlen in einem Skript . . . . . . . . . . . 20
3.2.9 Entfernter Zugriff über SSH (Secure Shell) . . . . . . . . . . . . . 20
3.2.10 Screenshots in der Konsole . . . . . . . . . . . . . . . . . . . . . . 21
3.3 Bedienung in der graphischen Oberfläche . . . . . . . . . . . . . . . . . . 21
3.3.1 WLAN und Bluetooth . . . . . . . . . . . . . . . . . . . . . . . . 22
3.3.2 Browser . . . . . . . . . . . . . . . . . . . . . . . . . . . . . . . . 24
3.3.3 E-Mail . . . . . . . . . . . . . . . . . . . . . . . . . . . . . . . . . 24
3.3.4 Screenshots . . . . . . . . . . . . . . . . . . . . . . . . . . . . . . 27
3.4 Die Verzeichnisstruktur . . . . . . . . . . . . . . . . . . . . . . . . . . . . 28
3.4.1 Dateinamen . . . . . . . . . . . . . . . . . . . . . . . . . . . . . . 28
3.4.2 Strukturen im Benutzerverzeichnis . . . . . . . . . . . . . . . . . . 29
4 Python Programmierung 32
4.1 Grundlagen in Python . . . . . . . . . . . . . . . . . . . . . . . . . . . . 32
4.2 Programmierumgebung auf der Raspberry Pi . . . . . . . . . . . . . . . . 32
4.2.1 Python in der Konsole . . . . . . . . . . . . . . . . . . . . . . . . 34
4.3 Minecraft mit mit Python beeinflussen . . . . . . . . . . . . . . . . . . . 34
4.3.1 Grundlegendes . . . . . . . . . . . . . . . . . . . . . . . . . . . . 35
Version vom 19. März 2019 23:55 2 cbnaInhaltsverzeichnis Skriptum zum Raspberry Pi
4.3.2 Steine setzen . . . . . . . . . . . . . . . . . . . . . . . . . . . . . 35
4.3.3 Aktuelle Postion – Wo bin ich? . . . . . . . . . . . . . . . . . . . 36
4.3.4 Analyse der Umgebung . . . . . . . . . . . . . . . . . . . . . . . . 36
4.3.5 Mehrspielermodus . . . . . . . . . . . . . . . . . . . . . . . . . . . 37
4.3.6 Weitere Informationen . . . . . . . . . . . . . . . . . . . . . . . . 37
5 Elektrische Schaltungen 38
5.1 Schaltpläne und Schaltzeichen . . . . . . . . . . . . . . . . . . . . . . . . 38
5.1.1 Verbindungen und Anschlüsse . . . . . . . . . . . . . . . . . . . . 39
5.1.2 Schalter, Taster und Lampen . . . . . . . . . . . . . . . . . . . . 39
5.1.3 Elektrische Bauteile . . . . . . . . . . . . . . . . . . . . . . . . . . 39
5.2 Elektrische Widerstände . . . . . . . . . . . . . . . . . . . . . . . . . . . 40
5.2.1 Farbcodierung von Widerständen . . . . . . . . . . . . . . . . . . 40
5.2.2 Widerstände in Schaltzeichnungen . . . . . . . . . . . . . . . . . . 41
5.3 Einfache Elektrische Schaltung am GPIO . . . . . . . . . . . . . . . . . . 42
5.3.1 Anschluss einer LED . . . . . . . . . . . . . . . . . . . . . . . . . 42
5.3.2 Erste Versuche auf dem Steckbrett . . . . . . . . . . . . . . . . . 43
5.3.3 GPIO Belegung . . . . . . . . . . . . . . . . . . . . . . . . . . . . 43
5.3.4 Anschluss eines Schalters oder Tasters . . . . . . . . . . . . . . . 45
5.4 Ansteuerung des GPIO mit Python . . . . . . . . . . . . . . . . . . . . . 46
5.4.1 Einstellungen . . . . . . . . . . . . . . . . . . . . . . . . . . . . . 46
5.4.2 Ausgänge steuern . . . . . . . . . . . . . . . . . . . . . . . . . . . 46
5.4.3 Eingänge . . . . . . . . . . . . . . . . . . . . . . . . . . . . . . . . 47
5.5 Pulsweitenmodulation . . . . . . . . . . . . . . . . . . . . . . . . . . . . 47
5.6 Ansteuerung des GPIO mit Scratch . . . . . . . . . . . . . . . . . . . . . 48
5.6.1 Scratch 1.4 und der GPIO . . . . . . . . . . . . . . . . . . . . . . 49
5.6.2 Scratch 2 und der GPIO . . . . . . . . . . . . . . . . . . . . . . . 51
5.7 Passiver Infrarotsensor (PIR) als Schalter . . . . . . . . . . . . . . . . . . 52
5.8 Lichtschranke . . . . . . . . . . . . . . . . . . . . . . . . . . . . . . . . . 52
5.8.1 Abfrage im Programm . . . . . . . . . . . . . . . . . . . . . . . . 53
5.9 Zweizeilendisplay . . . . . . . . . . . . . . . . . . . . . . . . . . . . . . . 53
5.10 Ansteuerung von Motoren . . . . . . . . . . . . . . . . . . . . . . . . . . 54
5.11 Digitales Thermometer . . . . . . . . . . . . . . . . . . . . . . . . . . . . 55
5.11.1 Treiber laden . . . . . . . . . . . . . . . . . . . . . . . . . . . . . 56
5.11.2 Temperatur auslesen . . . . . . . . . . . . . . . . . . . . . . . . . 56
5.11.3 Temperatur auslesen mit Python . . . . . . . . . . . . . . . . . . 56
5.12 Analog/Digital-Wandler . . . . . . . . . . . . . . . . . . . . . . . . . . . 57
5.12.1 SPI einrichten . . . . . . . . . . . . . . . . . . . . . . . . . . . . . 57
5.12.2 Anschluss des A/D-Wandlers . . . . . . . . . . . . . . . . . . . . 57
5.12.3 Einbindung in Python . . . . . . . . . . . . . . . . . . . . . . . . 58
5.12.4 Anschluss eines Potentiometers . . . . . . . . . . . . . . . . . . . 58
5.12.5 Anschluss eines analogen Thermometers . . . . . . . . . . . . . . 59
Version vom 19. März 2019 23:55 3 cbnaInhaltsverzeichnis Skriptum zum Raspberry Pi
6 Software 61
6.1 LATEX auf dem Raspberry Pi . . . . . . . . . . . . . . . . . . . . . . . . . 61
6.1.1 Installieren von LATEX . . . . . . . . . . . . . . . . . . . . . . . . 61
6.1.2 Nutzung von LATEX . . . . . . . . . . . . . . . . . . . . . . . . . . 62
6.1.3 Weitere Möglichkeiten . . . . . . . . . . . . . . . . . . . . . . . . 62
6.1.4 Installation direkt aus den TeXLive-Quellen . . . . . . . . . . . . 63
6.2 Verschlüsselung mit GnuPG . . . . . . . . . . . . . . . . . . . . . . . . . 64
6.2.1 Installation und Einrichtung von GnuPG . . . . . . . . . . . . . . 65
6.2.2 Einrichtung von GnuPG in Claws Mail . . . . . . . . . . . . . . . 68
A Alternative Bootmöglichkeiten 69
A.1 Booten über USB . . . . . . . . . . . . . . . . . . . . . . . . . . . . . . . 69
B Displays 71
B.1 Installation des offiziellen Raspberry Pi Displays . . . . . . . . . . . . . . 71
B.2 Installation des Watterott-Displays . . . . . . . . . . . . . . . . . . . . . 71
C Erweitertes WLAN 73
C.1 WLAN mit WPA2-Personal einrichten . . . . . . . . . . . . . . . . . . . 74
C.2 WLAN mit WPA2-Enterprise einrichten . . . . . . . . . . . . . . . . . . 74
D Windows 76
D.1 Lesen und beschreiben der SD-Karte . . . . . . . . . . . . . . . . . . . . 76
Literatur 77
Version vom 19. März 2019 23:55 4 cbnaKapitel 1 Vorwort Der Raspberry Pi wurde als Projekt gestartet, um an der Universität Cambridge der sinkenden Zahl von Informatikstudenten und deren immer geringer werden Program- mierkenntnissen entgegen zu wirken. Durch seinen günstigen Preis sollte es geringer ins Gewicht fallen, wenn bei Experimenten mit der Hardware auch mal etwas schief geht. Dieser kleine Computer hat aber weltweit Begeisterte gefunden, so dass er seit dem Ver- kaufsstart 2012 bis Anfang 2015 bereits über fünf Millionen Exemplare verkauft wurden. Im September 2016 wurde der zehn Millionste Raspberry Pi gefeiert. Der Name Raspberry Pi stammt zum einen von einer Tradition, Computer nach Früch- ten zu benennen. So ist hier die Himbeere gewählt worden, die auch stilisiert zum Logo wurde. Das Pi steht eigentlich für Python Interpreter. Python ist eine Programmierspra- che, die ursprünglich direkt von diesem Computer ausgeführt werden sollte. Die erste ausgelieferte Version des Raspberry Pi hatte aber ein vollständiges Linux als Betriebs- system, so dass es auch viele andere Programmiersprachen auf dem Raspberry Pi zum Einsatz kommen können. Da für viele Möglichkeiten des Raspberry Pi entsprechende Hilfsmittel in Python vor- handen sind, setzt dieses Skriptum darauf. Zuerst geht es aber um die Installation des Systems und seine grundlegende Bedienung. Da besonders unter Linux die Shell, auch als Eingabeaufforderung bekannt, viele Möglichkeiten eröffnet, gibt es auch eine kurze Einführung. Der Hauptteil des Skriptums besteht aber aus Möglichkeiten und Projekten, die mit dem Raspberry Pi umgesetzt werden können. Dabei sind viele Elemente direkt aus Arbeits- bzw. Informationsblättern übernommen, die bereits zum Thema erstellt worden sind. Auch weiterführende Elemente und Grundlagen dafür, wie z. B. die Farbcodierung von elektrischen Widerständen, sind eingefügt. Da hier eine Vielzahl von Möglichkeiten ge- boten wird, empfiehlt es sich, eine passende Auswahl zu treffen. Version vom 19. März 2019 23:55 5 cbna
Kapitel 2 Installation des Systems Mittlerweile gibt es verschiedene Systeme, die auf einem Raspberry Pi laufen. Neben dem Standard Raspbian, einem Ableger des Debian Linux-Systems, gibt es unter an- derem auch spezielle Versionen von Ubuntu, Windows und einem Mediacenter. Zum Installieren gibt es zwei verschiedene Wege: Entweder man nutzt mit Noobs ein Instal- lationsprogramm, das direkt auf dem Raspberry Pi läuft oder man spielt ein passendes Abbild (Image) auf die SD-Karte. 2.1 Installation eines Abbilds Um ein Abbild auf eine SD-Karte zu spielen benötigt man einen weiteren Rechner und ggf. zusätzliche Programme. Unter Linux lässt sich dieses am einfachsten mit dem Kom- mandozeilenprogramm dd machen, dass in der Regel schon installiert ist. Dazu muss man nur wissen, unter welchem Gerätenamen die SD-Karte im Rechner bekannt ist. Sollte die Karte nach dem Einbinden eingehängt (gemountet) worden sein, so hilft z. B. ein Aufruf von mount. Andernfalls kann man auch mit lsblk sich die Geräte des Rechners ausgeben: johpie@joh:~$ lsblk NAME MAJ:MIN RM SIZE RO TYPE MOUNTPOINT sda 8:0 0 465,8G 0 disk |-sda1 8:1 0 69,9G 0 part | ‘-md0 9:0 0 69,9G 0 raid1 / |-sda2 8:2 0 4,7G 0 part | ‘-cryptswap1 (dm-0) 252:0 0 4,7G 0 crypt [SWAP] ‘-sda3 8:3 0 391,2G 0 part ‘-md1 9:1 0 391,1G 0 raid1 /extra sdb 8:16 0 465,8G 0 disk |-sdb1 8:17 0 69,9G 0 part | ‘-md0 9:0 0 69,9G 0 raid1 / |-sdb2 8:18 0 4,7G 0 part ‘-sdb3 8:19 0 391,2G 0 part ‘-md1 9:1 0 391,1G 0 raid1 /extra Version vom 19. März 2019 23:55 6 cbna
Kapitel 2 Installation des Systems Skriptum zum Raspberry Pi sdd 8:48 1 15G 0 disk |-sdd1 8:49 1 56M 0 part ‘-sdd2 8:50 1 3G 0 part sr0 11:0 1 1024M 0 rom Im diesem Fall ist es sdd mit einer Größe von 16 GB. In jedem Fall sollte dafür gesorgt werden, dass die Karte nicht im System gemountet ist. Der Aufruf erfolgt für die Datei raspberry-pi.img mit dem Aufruf: sudo dd if=raspberry-pi.img of=/dev/sdd bs=1M Anschließend muss man mehrere Minuten warten, bis man wieder die Möglichkeit zur Eingabe bekommt. In dieser Zeit wird das Image auf die SD-Karte geschrieben. In den meisten Fällen ist das Image kleiner als die benutzte SD-Karte. Daher ist es durch den Aufruf von raspi-config möglich, das Dateisystem auf die komplette SD-Karte zu vergrößern. Die Versionen von Raspbian ab Mai 2016 machen dieses automatisch beim ersten Booten. 2.1.1 Erstellen eines eigenen Abbilds Um vor einigen Experimenten den derzeitigen Stand seinen Systems zu sichern, kann man den kompletten Inhalt der SD-Karte auf z. B. eine Festplatte kopieren. Dieses geht, wie auch die Installation eines Abbilds nicht mit dem Raspberry Pi direkt, sondern benötigt einen weiteren Computer. Auch hier hilft das Kommandozeilenprogramm dd. Analog wie beim Installieren eines Image wird hier davon ausgegangen, dass die Karte unter sdd liegt und eine Größe von 16 GB hat. Will man die komplette SD-Karte als Image haben, kann man sie mit folgendem Aufruf bekommen. Hier ist aber zu beachten, dass das Image die gleiche Größe hat, wie die SD-Karte, also im hier angegeben Fall 16 GB. sudo dd if=/dev/sdd of=name_des_image_jj_mm_tt.img Wenn man Abbilder verteilen will, damit z. B. mehrere Raspberry Pi den gleichen Stand bekommen, will man in der Regel nicht die komplette SD-Karte kopieren, wo der größte Teil des Dateisystems leer ist. Dazu kann man die Angaben von bs und count dem Programm dd mitteilen, entsprechend weniger zu kopieren. Dabei gibt bs die Größe der Blöcke an und count die Anzahl der zu kopierenden Blöcke. Im folgenden Fall werden somit nur 3,5 GB zum Image genommen: sudo dd if=/dev/sdd of=name_des_image_jj_mm_tt.img bs=1M count=3500 Macht man dieses mit einer Partition, die bereits auf die komplette SD-Karte ausgewei- tet wurde, so kann es zu Problemen führen. Deshalb sollte man die Partition und das entsprechende Dateisystem darauf wieder verkleinern. Einfacher ist es dafür zu sorgen, Version vom 19. März 2019 23:55 7 cbna
Kapitel 2 Installation des Systems Skriptum zum Raspberry Pi dass das Dateisystem nicht auf die komplette SD-Karte ausgeweitet wird. Dazu muss die SD-Karte nach dem Aufspielen des Image und vor dem ersten Booten gemountet werden. In der Bootpartition findet man die Datei »cmdline.txt«, die die ersten Schritte beim Booten regelt. Hier muss init=/usr/lib/raspi-config/init_resize.sh am Ende des Aufrufs entfernt werden. Es empfiehlt sich in jedem Fall das Datum mit in den Namen des Image mit aufzuneh- men. So lässt sich direkt erkennen, wann dieses erzeugt wurde. 2.2 Installation mit Noobs Die Installation mit Hilfe von Noobs ist sehr einfach. Von der Seite https://www. raspberrypi.org/downloads/ lädt man sich die passende Datei herunter. Dabei kann man zwischen zwei Versionen wählen: Es gibt einmal die große Version, die Raspbi- an direkt beinhaltet und alle anderen möglichen Systeme über das Netzwerk nachlädt. Die Lite-Version installiert alle Systeme über das Netzwerk. In beiden Fällen wird die Datei einfach mit gewohnten Mitteln an einem Computer auf die SD-Karte kopiert. Anschließend wird die SD-Karte in den Raspberry Pi gesteckt. Nach dem Starten des Raspberry Pi kann man eine Auswahl der oder des Systems treffen und die weitere Installation läuft automatisch ab. Version vom 19. März 2019 23:55 8 cbna
Kapitel 3 Bedienung, Linux Grundlagen In diesem Kapitel geht es um den Anschluss des Raspberry Pi, das erste Starten und Grundlegende Elemente zu seiner Bedienung. Dabei wird sowohl auf die auf die Bedie- nung in der Konsole, also der reinen Text Ein- und Ausgabe, wie auch die graphische Oberfläche eingegangen. Auch werden Grundlagen und der Aufbau der Verzeichnisstruk- tur erläutert. 3.1 Starten des Raspberry Pi Bevor der Raspberry Pi gestartet werden kann, muss er erst mit der nötigen Hardware verbunden werden. Dabei ist zu beachten, dass der Anschluss an das Netzteil erst zum Schluss passiert, da der Raspberry Pi direkt versucht zu starten, sobald er mit Strom versorgt wird. Daher muss unbedingt vorher die SD-Karte in den passenden Anschluss unter dem Raspberry Pi platziert werden. Es empfiehlt sich auch, den Bildschirm über den HDMI-Port zuvor anzuschließen und das entsprechende Gerät so umzustellen, dass das Bildsignal des Raspberry Pi direkt verarbeitet wird. Andernfalls wird der Rasp- berry Pi die Ausgabe über den Videoausgang starten, wenn nicht andere Einstellungen getroffen worden sind. 3.1.1 Erste Schritte Je nach Einstellung des Systems wird beim Hochfahren des Raspberry Pi entweder eine graphische Oberfläche gestartet oder man landet einer reinen Textumgebung, der Konsole. Werden Zugangsdaten benötigt, so sind diese im Ursprungszustand »pi« für den Benutzer und »raspberry« als Passwort. Bei der Eingabe muss man ggf. beachten, dass noch eine englische Tastatur eingestellt ist, bei der im Vergleich zur deutschen Tastatur das z und das y vertauscht sind. Die erste Tätigkeiten bei einem neuen System sollten darin bestehen, das Dateisystem auf die volle Größe der SD-Karte auszuweiten sowie das Passwort zu ändern und die Version vom 19. März 2019 23:55 9 cbna
Kapitel 3 Bedienung, Linux Grundlagen Skriptum zum Raspberry Pi
Länder-/Spracheinstellungen anzupassen. In der Konsole geschieht dieses über den Auf-
ruf von
sudo raspi-config
bei dem man sich anschließend durch ein Textmenü durcharbeiten muss. Unbekannte
Optionen sollten in diesem Fall nicht geändert werden. In der graphischen Oberfläche
gibt es auch einen passenden Eintrag im Menü unter Einstellungen.
3.2 Bedienung in der Konsole
Die Konsole bzw. das Terminal ermöglicht es, Programme und Befehle direkt über die
Tastatur an das System abzugeben. Durch viele kleine Hilfsmittel können so komplexe
Aufgaben sehr einfach bewältigt werden. Dafür benötigt man aber die Kenntnisse über
die wichtigen Befehle und Möglichkeiten.
Abbildung 3.1: Konsole auf dem Raspberry Pi
Erreichen kann man eine Konsole auf dem Raspberry Pi entweder dadurch, dass sie direkt
gestartet wird1 oder durch den Aufruf mit Hilfe von Strg+Alt+F1 bis F62 . Es lässt sich
aber auch in der graphischen Oberfläche mit Hilfe von »lxterminal« eine Konsole starten.
Einige der wichtigsten Befehle in der Konsole auf einem Linux-System sind in der Tabelle
3.1 aufgeführt.
Kennt man nur den Anfang eines Befehls, so kann man sich durch Drücken der »Tab-
Taste« entsprechende Vorschläge ergänzen lassen. Sie kann aber auch dazu genutzt wer-
den, um bei der Eingabe von z. B. Pfadangaben den Rest des Dateinamens zu ergänzen.
1
Sie ist die Alternative zum direkten Starten der graphischen Oberfläche.
2
Sollte die graphische Oberfläche gestartet sein, kann man in sie mit Strg+Alt+F7 zurückkehren
Version vom 19. März 2019 23:55 10 cbnaKapitel 3 Bedienung, Linux Grundlagen Skriptum zum Raspberry Pi
Befehl Bedeutung
ls Zeigt den Inhalt eines Verzeichnisses an.
cd Wechselt das Verzeichnis, wobei der Wechselwunsch als Parameter ange-
geben werden muss. Ein Verzeichnis hoch gelangt man durch die Angabe
von »..« und mit »/« gelangt man ins Hauptverzeichnis bzw. Wurzele-
bene genannt.
man Zeigt eine Hilfe zu dem angegebenen Befehl an.
cp Kopiert Dateien.
mv Verschiebt Dateien oder Verzeichnisse.
rm Löscht Dateien.
sudo Führt die direkt mit angegebenen Befehle als root-User3 aus.
mkdir Erstellt ein Verzeichnis.
chmod Ändert die Rechte an Verzeichnissen oder Dateien.
chown Ändert den Besitzer von Verzeichnissen oder Dateien.
grep Sucht nach Vorkommen einer Zeichenkette in einer Datei.
cat Gibt den Inhalt einer Datei an.
passwd Ändert Passwörter
Tabelle 3.1: Kleine Übersicht über wichtige Befehle
Aufgabe 3.1
Nutze die oben genannten Befehle und nutze auch die Hilfe »man« um mehr über
sie zu erfahren. Fertige in einer Textdatei auf dem Raspberry Pi eine kleine Über-
sicht zu den oben genannten Befehlen an. Diese sollte neben dem Namen und einer
Beschreibung, die teilweise etwas ausführlicher ist als in der oberen Liste, auch
Beispiele für die Anwendung mit genauem Aufruf enthalten.
In den folgenden Abschnitten werden einige dieser Befehle ausführlich beschrieben.
3.2.1 Herunterfahren und Neustarten
Möchte man den Raspberry Pi herunterfahren, so geht dieses über die entsprechenden
Menüeinträge in der graphischen Oberfläche oder über
sudo halt -p
in der Konsole. Der entsprechende Aufruf zum Neustarten wäre:
sudo reboot
Wenn der Raspberry Pi heruntergefahren wurde, so kann man dieses sehen, dass nur
noch die Statusleuchte an ist. Danach kann die Stromversorgung vom Raspberry Pi
getrennt werden, damit der komplett aus ist.
Version vom 19. März 2019 23:55 11 cbnaKapitel 3 Bedienung, Linux Grundlagen Skriptum zum Raspberry Pi
3.2.2 Befehle zu Dateien und Verzeichnisse
Alle der folgenden Befehle können auf eigentlich alle Dateien bzw. Verzeichnisse ange-
wandt werden, solange der Benutzer nicht durch fehlende Rechte eingeschränkt wird. Sie
sind dabei unabhängig vom Typ der Dateien, wie z. B. Text oder Bilddateien.
Verzeichnis wechseln mit cd
Zum wechseln des Verzeichnisses wird der Befehl cd genutzt, der für »change directory«
steht. Das gewünschte Verzeichnis wird dabei relativ, also vom aktuellen Verzeichnis aus,
angegeben oder absolut mit dem kompletten Pfad. Eine absolute Pfadangabe ist immer
daran zu erkennen, dass sie mit einem / beginnt. In fast allen Kommandozeilen wird
nach dem Benutzer und dem Rechnername auch das aktuelle Verzeichnis mit kompletten
Pfad vor dem Promt $ angezeigt:
pi@raspberrypi:/usr/share $
Befindet man sich aber im Homeverzeichnis bzw. dessen Unterverzeichnisse, so wird
dieses mit einer Tilde ~ abgekürzt:
pi@raspberrypi:~/Documents $
cd foo Wechselt in das Unterverzeichnis foo des aktuellen Verzeichnisses.
cd foo/bar Wie oben, nur dass in das Unterunterverzeichnis gewechselt wird.
cd .. Wechselt in das Verzeichnis eine Ebene höher vom aktuellen Ver-
zeichnis aus.
cd ../../foo Wechselt zwei Ebenen höher und von dort in das dortige Unterver-
zeichnis foo.
cd Es wird in das Homeverzeichnis des aktuellen Benutzers gewechselt.
cd ~ Analog zur Eingabe cd.
cd ~/Bilder Wechselt direkt in das Unterverzeichnis Bilder des Homeverzeich-
nis gewechselt.
cd ~foo Wechselt in das Homeverzeichnis des Benutzers foo.
cd /etc Wechselt in das Verzeichnis /etc mit dem absoluten Pfad.
Verzeichnisinhalt anzeigen mit ls
Durch den Befehl ls wird der Inhalt des aktuellen oder angegebenen Verzeichnis ausge-
geben. Hinter dieser Abkürzung steht der Begriff »list«. Durch entsprechende Parameter
lässt sich die Ausgabe den eigenen Wünschen hin anpassen, so dass nur bestimmte Da-
teien angezeigt werden oder auch weitere Informationen als die Dateinamen.
Version vom 19. März 2019 23:55 12 cbnaKapitel 3 Bedienung, Linux Grundlagen Skriptum zum Raspberry Pi
ls Die einfache Form liefert die Dateien und Verzeichnisse in mehreren Spal-
ten nebeneinander.
ls -l Die Dateien werden untereinander mit Informationen zu Besitzer, Grup-
pe, Rechten, Größe und Änderungsdatum ausgegeben.
ls -a Gibt auch versteckte Dateien und Verzeichnisse mit aus.
ll Ist die Kurzform für ls -la
ls -lh Die Dateigrößen werden statt in Byte in einer passenden Größe wie Ki-
lobyte oder Megabyte angegeben.
ls *.txt Nur Dateien mit der Endung txt werden ausgegeben.
ls foo/ Auflistung des Inhalts des Unterverzeichnisses foo.
Kopieren mit cp
Der Befehle cp, kurz für »copy«, kopiert eine Datei an einen anderen Ort oder mehrere
Dateien in ein Verzeichnis.
cp foo.bar foo2.bar Kopiert die Datei mit dem Namen foo.bar, zu einer Datei
mit dem Namen foo2.bar oder in ein Verzeichnis mit dem
Namen foo2.bar, wenn es existiert.
cp foo.bar ../ Kopiert die Datei mit dem Namen foo.bar in das Ver-
zeichnis eine Ebene höher.
cp *.txt neu Kopiert alle Dateien, die auf .txt enden in das Unterver-
zeichnis neu.
cp al* neu Funktioniert analog zum oberen, kopiert aber alle Dateien,
die mit al beginnen.
cp * neu Kopiert alle Dateien im aktuellen Verzeichnis in das Unter-
verzeichnis neu.
cp bar/* . Kopiert alles aus dem Unterverzeichnis bar in das aktuelle
Verzeichnis, was durch den Punkt angegeben ist.
cp -r foo bar Kopiert das Verzeichnis foo mit allen Dateien und Unter-
verzeichnissen in ein Verzeichnis bar, bzw. dort hinein, falls
bar bereits existiert.
cp -r foo/* bar Kopiert den gesamten Inhalt mit ggf. Unterverzeichnissen
in das Verzeichnis bar
Verschieben und umbennen mit mv
Sehr ähnlich zum Kopieren lassen sich mit dem Befehl mv Dateien bzw. Verzeichnisse
umbenennen oder verschieben. Dabei ist mv die Kurzform von »move«.
mv foo bar Ändert den Namen der Datei bzw. des Verzeichnisses foo in bar.
mv *.txt bar Verschiebt alle Dateien, die auf .txt enden, in das Verzeichnis bar.
mv ../bar . Verschiebt aus dem Überverzeichnis das Verzeichnis bar in das ak-
tuelle Verzeichnis, was durch den Punkt angeben ist.
Version vom 19. März 2019 23:55 13 cbnaKapitel 3 Bedienung, Linux Grundlagen Skriptum zum Raspberry Pi
Verzeichnisse erstellen mit mkdir
Um neue Verzeichnisse erstellen zu können, wird der Befehl mkdir genutzt, mit der An-
gabe des neuen Verzeichnisnamen. Die Abkürzung »mkdir« steht dabei für den Ausdruck
»make directory«.
mkdir foo Erstellt das Unterverzeichnis foo im aktuellen Verzeichnis.
mkdir -p bar/foo Im aktuellen Unterverzeichnis wird der Pfad bar/foo erstellt.
Durch den Parameter -p werden auch alle Verzeichnisse im
Pfad erstellt, die bisher noch nicht existieren.
mkdir ~/bar Erstellt, unabhängig vom aktuellen Pfad, das Verzeichnis bar
im Homeverzeichnis.
Verzeichnisse löschen mit rmdir
Das Gegenteil von mkdir ist rmdir. Dabei muss beachtet werden, dass das Verzeichnis
auch leer ist.
rmdir foo Entfernt das leere Verzeichnis foo im aktuellen Verzeichnis.
rmdir -p bar/foo Entfernt die Verzeichnisse bar/foo und bar im aktuellen Ver-
zeichnis, wenn beide leer sind.
Dateien löschen mit rm
Zum Löschen von Dateien wird rm genutzt. Dieses kann dabei auch genutzt werden, um
Verzeichnisse inklusive ihrem Inhalt zu entfernen.
rm bar Entfernt die Datei bar im aktuellen Verzeichnis. Handelt es sich bei
bar um ein Verzeichnis, so wird eine Fehlermeldung ausgegeben.
rm foo bar Entfernt die Dateien foo und bar.
rm *.tmp Entfernt alle Dateien, die auf .tmp enden.
rm -r foo Entfernt das Verzeichnis foo mit allen Dateien und Unterverzeichnis-
sen.
3.2.3 Befehle zur Zugriffssteuerung auf Dateien und
Verzeichnisse
Jeder Datei und jedem Verzeichnis sind auf einem Linuxsystem jeweils eine Benutzer
und eine Gruppe als Besitzer zugeordnet. Außerdem gibt es verschiedene Rechte, die ein
Benutzer als Besitzer, Mitglied der Besitzergruppe oder als sonstiger Benutzer haben
kann. Dazu gehören die Rechte etwas zu verändern (w für write), etwas zu lesen (r für
read) oder eine Datei auszuführen bzw. in ein Verzeichnis zu wechseln (x für execute).
Version vom 19. März 2019 23:55 14 cbnaKapitel 3 Bedienung, Linux Grundlagen Skriptum zum Raspberry Pi
Diese Zugriffsregeln für eine Datei bzw. Verzeichnis lassen sich durch drei verschiedene
Befehle ändern. Dabei sind, je nach Änderung auch administrative Rechte nötig.
Ändern des Besitzers mit chown
Mit chown (change owner) lässt sich der Besitzer von Dateien oder Verzeichnissen än-
dern. Er kann aber auch dazu genutzt werden Besitzer und Gruppe gleichzeitig zu än-
dern.
chown pi foo.bar Ändert den Besitzer der Datei foo.bar auf den Benut-
zer pi.
chown pi:user foo.bar Ändert von der Datei foo.bar den Benutzer auf pi und
die Gruppe auf user.
chown pi * Ändert den Besitzer alle Dateien im aktuellen Verzeich-
nis.
chown -R pi . Ändert den Besitzer des aktuellen Verzeichnisses.
chown -R pi * Ändert den Besitzer alle Dateien im aktuellen Verzeich-
nis und allen Unterverzeichnissen.
Ändern der Gruppe von Dateien mit chgrp
Analog zum Ändern des Besitzers lässt sich mit chgrp (change group) die Besitzergruppe
von Dateien oder Verzeichnissen ändern.
chgrp user foo.bar Ändert die Gruppe der Datei foo.bar auf die Gruppe user.
chgrp user * Ändert die Gruppe alle Dateien im aktuellen Verzeichnis.
chgrp -R user . Ändert die Gruppe des aktuellen Verzeichnisses.
chgrp -R user * Ändert die Gruppe alle Dateien im aktuellen Verzeichnis und
allen Unterverzeichnissen.
Rechte ändern durch chmod
Bei den Rechten für Dateien und Verzeichnissen wird in erster Linie zwischen schreiben
(w), lesen(r) und ausführen(x) unterschieden. Dabei können diese Rechte jeweils für den
Benutzer (u wie user), die Gruppe (g wie group) und alle anderen (o wie other) gesetzt
werden. Dieses geschieht mit Hilfe von chmod, dass für »change mode« steht. Dabei
wird angegeben, ob ein Recht hinzugefügt wird (+) oder entfernt (-). Neben der Angabe
der symbolischen Darstellung kann auch die oktale Darstellung genutzt werden, die hier
nicht näher erläutert wird.
Version vom 19. März 2019 23:55 15 cbnaKapitel 3 Bedienung, Linux Grundlagen Skriptum zum Raspberry Pi
chmod g+w *.txt Setzt die Rechte zum Schreiben aller txt Dateien für die Grup-
pe.
chmod u+x *.py Alle py Dateien können vom Besitzer anschließend ausgeführt
werden.
chmod o-r *.log Entfernt die Rechte zum Lesen aller log Dateien für die alle
anderen Benutzer.
chmod +w foo.bar Für alle drei (Benutzer, Gruppe und Andere) wird das Recht
zum Schreiben der Datei foo.bar gesetzt.
chmod -R u+w . Im aktuellen Verzeichnis und allen Unterverzeichnissen be-
kommt der Besitzer das Recht zum schreiben.
3.2.4 Befehle zur Systemverwaltung
Das System hat auch verschiedene Befehle, die zur Verwaltung benötigt werden. Immer
dann, wenn sie Änderungen am System vornehmen, müssen sie dann mit administrativen
Rechten, also den sogenannten Root-Rechten ausgeführt werden.
Befehle ausführen mit Root-Rechten durch sudo
Wenn man als Benutzer berechtigt ist, so kann man mit Hilfe von sudo, das für »super
user do« steht, Befehle mit root-Rechten ausführen. Dazu muss nur der Befehl, den man
ausführen will, direkt hinter sudo angegeben werden. Die Berechtigung erhält man durch
einen Eintrag in der Datei /etc/sudoers, die man aber aus Sicherheitsgründen nur mit
visudo bearbeiten sollte. Anders kann es sein, dass man alle Benutzer des Systems von
den administrativen Rechten aussperrt.
sudo rm foo.bar Entfernt die Datei foo.bar auch wenn der eigentliche Benutzer
dafür keine Rechte hätte.
sudo apt update Aktualisiert die Paketliste des Systems, für das man administra-
tive Rechte benötigt.
sudo su - Wechselt in eine Befehlskonsole, in der man sich mit adminis-
trativen Rechten bewegt.
Informationen zum System mit uname
Mit Hilfe von uname lassen sich Informationen, wie die Version des aktuell genutzt
Kernels ausgeben oder der Name der Maschine ausgeben.
uname Gibt an, was allgemein für ein Kernel verwendet wird.
uname -n Gibt den Namen der Maschine aus.
uname -r Gibt die Release-Nummer des aktuellen Kernels aus.
uname -a Gibt alle Informationen zum System inklusive der oben genannten aus.
Version vom 19. März 2019 23:55 16 cbnaKapitel 3 Bedienung, Linux Grundlagen Skriptum zum Raspberry Pi
Zeit auslesen und setzen mit date
Durch den Befehle date hat man die Möglichkeit die aktuelle Uhrzeit des Systems sich
angeben zu lassen. Es ist damit aber auch möglich, die Uhrzeit von Hand zu setzen. Die-
ses kann beim Raspberry Pi des öfteren der Fall sein, da dieser über keine Hardwareuhr
verfügt und daher ohne Strom die Uhrzeit nicht weiterläuft.
date Gibt das aktuelle Systemdatum und Uhrzeit aus.
date -s "2017-12-24 18:30" Setzt die Uhrzeit des Systems auf das angegebe-
ne Datum mit der entsprechenden Uhrzeit. Dieser
Vorgang benötigt Root-Rechte voraus.
3.2.5 Nützliche Hilfsprogramme
Neben den Befehlen in der Konsole, die direkte Auswirkungen auf das Dateisystem oder
das System allgemein haben, gibt es eine Reihe von weiteren nützlichen Programmen,
die in der Konsole genutzt werden können. Dazu gehören neben Texteditoren auch Mög-
lichkeiten zu suchen und den Inhalt von Dateien auszugeben.
Texteditoren
Es gibt viele verschiedene Texteditoren für die Befehlskonsole. Am häufigsten werden
dabei nano und vi genutzt. Beide Editoren können entweder direkt aufgerufen werden
oder mit Angabe der Datei, die bearbeitet werden soll.
nano Startet den Texteditor mit einem leeren Text.
nano foo.bar Die Datei foo.bar wird zum Bearbeiten geöffnet.
vi Öffnet den Texteditor mit einem leeren Text.
vi foo.bar Der Texteditor öffnet die Datei foo.bar.
Bei der Bedienung ähnelt nano vielen bekannten graphischen Texteditoren. Die Tasta-
turcodes für Möglichkeiten wie Speichern, Öffnen und Beenden werden in den unteren
Zeilen angegeben. Zu den dort angegebenen Tasten muss jeweils die Strg-Taste gedrückt
gehalten werden, wie z. B. Strg+x zum Beenden.
Beim vi wird zwischen einem Befehlsmodus und einem Eingabemodus unterschieden.
Der Editor öffnet im Befehlsmodus, indem verschiedene Befehle zum Öffnen, Speichern
usw. eingegeben werden können. Möchte man in den Eingabemodus wechseln um am
Text etwas zu ändern, so muss man entweder die Einfg.-Taste oder die Taste i drücken.
Aus dem Eingabemodus gelangt man wieder in den Befehlsmodus durch das Drücken
der ESC-Taste. Nachfolgend sind die wichtigsten Befehle für den vi aufgeführt:
Version vom 19. März 2019 23:55 17 cbnaKapitel 3 Bedienung, Linux Grundlagen Skriptum zum Raspberry Pi
:w Speichert die Datei.
:q Beendet den vi.
:q! Der Editor wird ohne Speichern beendet, auch wenn Änderungen am Text
vorhanden sind.
:wq Speichert die Datei und beendet den Editor.
:12 Springt mit dem Cursor in Zeile 12.
/foo Sucht nach foo im Text und springt mit dem Cursor zum nächsten Vorkom-
men.
u Macht die letzte Änderung rückgängig.
Mit passwd das Passwort ändern
Zum Ändern des Passworts dient den fast gleichlautenden Befehl passwd. Bei diesem
ist zu beachten, dass bei der Eingabe des Passworts eine Ausgabe auf der Konsole, also
auch keine Sternchen, zu sehen ist. Mit entsprechenden Rechten lassen sich darüber auch
die Passwörter von anderen Benutzern ändern. Die Eingabe des neuen Passworts muss
automatisch wiederholt werden, um mögliches Vertippen zu vermeiden.
passwd Ändert das Passwort für den angemeldeten Benutzer.
passwd alice Mit administrativen Rechten wird das Passwort des Benutzers
alice geändert.
Suchen und Durchsuchen von Dateien mit Hilfe von find und grep
Eine Möglichkeit nach Dateien aufgrund verschiedener Kriterien suchen bietet find.
Diese Kriterien können z. B. der Name oder das Datum der letzten Änderung sein. In
jedem Fall muss als erstes der Pfad angegeben werden, unterhalb dessen gesucht werden
soll. Dabei symbolisiert der Punkt das aktuelle Verzeichnis.
find . Liefert alle Dateien im aktuellen Verzeich-
nis und dessen Unterverzeichnissen.
find . -name "foo*" Sucht alle Dateien, die mit foo beginnen
im aktuellen Verzeichnis.
find bar -name "foo*" Im Verzeichnis bar wird nach entspre-
chenden Dateien gesucht.
find . -name "foo*" -or -name " Listet alle Dateien die mit foo oder bar
bar*" beginnen.
find . -name "foo*" -and -name Dateien die mit foo beginnen und bar
"*bar" enden werden geuscht.
find . -cmin 30 Alle Dateien, die in den letzten 30 Minu-
ten geändert wurden werden gesucht.
Version vom 19. März 2019 23:55 18 cbnaKapitel 3 Bedienung, Linux Grundlagen Skriptum zum Raspberry Pi
Sucht man stattdessen nach einer Datei aufgrund ihres Inhalts oder nach einer besonde-
ren Stelle innerhalb einer Datei, so sorgt grep für Abhilfe. Damit kann man nach einer
Zeichenkette innerhalb einer Datei oder mehreren Dateien suchen.
grep foo bar.txt Gibt alle Vorkommnisse von foo in der Datei bar.txt aus.
grep foo * Es wird nach foo in allen Dateien im Verzeichnis gesucht.
grep -n foo * Bei der Stelle in den Dateien wird auch die Zeilennummer mit
angegeben.
grep -r foo * Es werden auch Dateien in Unterverzeichnissen mit in die Su-
che einbezogen.
Ausgeben einer Datei mit cat und tail
Möchte man den Inhalt einer Datei in der Befehlskonsole ausgeben, so ist cat das Mittel
der Wahl. Besonders nützlich ist es, wenn die Datei auch von anderen Programmen
geöffnet ist oder die Ausgabe weiterverwendet werden soll.
cat foo.bar Gibt den Inhalt der Datei foo.bar aus.
cat foo.bar foo2.bar Hängt die beiden Dateien aneinander bei der Augabe.
Wenn man z. B. eine Log-Datei betrachten möchte, in der die Ausgaben zum System
oder anderen Abläufen geschrieben werden, dann ist tail sehr hilfreich. Es gibt dann
die letzten zehn Zeilen der Datei aus. Es lässt sich aber auch dazu nutzen, dass immer die
neusten Zeilen ausgegeben werden, die bei der Datei an das Ende angehangen werden.
tail foo.bar Gibt die letzten zehn Zeilen von foo.bar aus.
tail -n 15 foo.bar Es werden die letzten fünfzehn Zeilen ausgegeben.
tail -f foo.bar Nachdem die ersten zehn Zeilen ausgeben werden wird diese
Ausgabe immer dann ergänzt, wenn an die Datei weitere
Zeilen angehangen werden.
3.2.6 Software aktualisieren
Fast die komplette Software, die auf dem Raspberry Pi installiert ist, wird in Paketen
verwaltet. Das Programm apt-get für die Konsole bietet eine Möglichkeit diese Pakete
zu verwalten. Da diese Pakete von einer zentralen Stelle angeboten werden, ist es auch
damit sehr einfach möglich, das komplette System auf den neusten Stand zu bringen:
sudo apt-get update
sudo apt-get dist-upgrade
Da Änderungen am System nur vom Administrator durchgeführt werden dürfen, muss
apt-get mit dem Befehl sudo aufgerufen werden. So arbeitet man mit den Rechten
eines Administrators. Der erste Befehl aktualisiert die Liste der Pakete. Mit dem zweiten
Befehl werden alle Pakete, bei denen eine neuere Version vorhanden ist aktualisiert.
Version vom 19. März 2019 23:55 19 cbnaKapitel 3 Bedienung, Linux Grundlagen Skriptum zum Raspberry Pi
Aufgabe 3.2
Versetze die Software deines Raspberry auf den aktuellsten Stand.
3.2.7 Software installieren
Mit dem Paketmanager lassen sich auch zusätzliche Programme installieren oder dein-
stallieren. Dazu muss man nur den Namen des Paketes kennen. Mit Hilfe von apt-cache
search kann man nach einem entsprechenden Paket suchen. Dieses
wird dann mit sudo apt-get install installiert. Auf gleichem Wege
kann man auch Pakete mit sudo apt-get remove wieder entfernen.
Aufgabe 3.3
Installiere den Texteditor »joe« und das Paket »subversion«.
3.2.8 Zusammenfassen von Befehlen in einem Skript
Mit Hilfe eines Bash-Skripts mit es möglich mehrere Befehle, die man sonst in der Kon-
sole hintereinander eingegeben hätte, zu einem zusammen zufassen. Das Skript wird in
eine einfache Text-Datei geschrieben, deren erste Zeile lautet: #!/bin/bash. Danach
folgen die gewünschten Befehle. Außerdem sollte diese Datei das Recht haben, ausge-
führt zu werden (+x). Dieses kann durch chmod +x erreicht werden, so
dass anschließend das Skript mit Hilfe von .\ ausgeführt werden kann.
Die Stärke der Bash-Skripte ergibt sich daraus, dass in ihnen Variablen, Methoden,
Wiederholungsstrukturen und bedingte Anweisungen definiert werden können. Bash-
Skripte können deshalb auch als Programmiersprache bezeichnet werden.
3.2.9 Entfernter Zugriff über SSH (Secure Shell)
Viele Raspberry Pi werden an Stellen genutzt, an denen sich kein Monitor, Display oder
auch Tastatur anschließen lässt. Auch in solchen Fällen gibt es Situationen, in denen
man auf den Rechner zugreifen will. Dazu gibt es die Möglichkeit auf dem Raspberry Pi
einen SSH-Server laufen zu lassen. Dieses lässt sich über das Konfigurationsprogramm
(raspi-config) einstellen.
Um den Raspberry Pi erreichen zu können, muss dieser mit einem Netzwerk, über Kabel
oder WLAN, verbunden sein. Sinnvoll ist es auch, wenn man z. B. über ifconfig die
IP-Adresse des Raspberry Pi kennt. Dann kann man unter Linux sich mit ssh pi@ sich mit dem Gerät verbinden und erhält eine Eingabeaufforderung, wie man
Version vom 19. März 2019 23:55 20 cbnaKapitel 3 Bedienung, Linux Grundlagen Skriptum zum Raspberry Pi sie auch direkt auf dem Raspberry Pi hat. Unter Windows muss man andere Programme wie z. B. Putty nutzen, um sich mit dem Raspberry Pi verbinden zu können. Kopieren von Dateien über SSH Neben der entfernten Eingabeaufforderung erlaubt es SSH auch, Dateien auf diesem Wege zu übertragen. Unter Linux steht einem dazu scp zur Verfügung. Bei der Syn- tax dieses Programms sind aber ein paar Dinge zu beachten: Der Aufbau des Aufrufs ist scp [ ...] und damit ähnlich dem des normalen Kopieren auf einem Dateisystems. Die lokale Datei kann auch genauso wie beim cp ange- geben werden. Die entfernte Datei wird mit mit Hilfe von @: angegeben. Mögliche Aufrufe können dann so aussehen: scp muster.txt muster.jpg pi@192.168.4.24:/home/pi/muster/ scp pi@192.168.4.24:foo.bar . Beim ersten Aufruf werden die Dateien muster.txt und muster.jpg auf einen Rasp- berry Pi kopiert und beim zweiten die Datei foo.bar aus dem Homeverzeichnis in das aktuelle lokale Verzeichnis. 3.2.10 Screenshots in der Konsole Um Bildschirmphotos in einen der sechs Konsolen anfertigen zu können, kann das Pro- gramm fbgrap genutzt werden, dass zuvor durch das Paket fbcat installiert werden muss. An ein einfaches Foto gelangt mit Hilfe des Aufrufs: fbgrap bildname.png Sehr nützlich erweist sich das Programm darin, dass es auch Bilder der anderen Konsolen anfertigen kann. Auch eine Verzögerung lässt sich einstellen. So wird bei folgender Einga- be nach 7 Sekunden auf die Konsole gewechselt, die unter »Strg+Alt+F2« zu erreichen ist. Anschließend wird von dort das Bildschirmphoto angefertigt. fbgrap -C 2 -s 7 bildname.png 3.3 Bedienung in der graphischen Oberfläche Die Bedienung der graphischen Oberfläche verhält sich sehr ähnlich, wie es von anderen Systemen bekannt ist. Auch wenn sich das Aussehen der Oberfläche mit den verschiede- nen Versionen leicht verändert hat, sind die Grundstrukturen gleich geblieben. Version vom 19. März 2019 23:55 21 cbna
Kapitel 3 Bedienung, Linux Grundlagen Skriptum zum Raspberry Pi
Abbildung 3.2: Desktop
Die meisten installierten Programme lassen sich über das Menü erreichen, dass sich in der
linken oberen Ecke befindet. Ist der Name des Programms bekannt, kann es auch direkt
aufgerufen werden. Das dafür nötige Dialogfenster lässt sich mit Alt+F2 öffnen. Der
Aufruf von lxterminal in diesem Dialog sorgt dafür, dass man eine Konsole geöffnet
bekommt.
Abbildung 3.3: Konsole auf dem Desktop
3.3.1 WLAN und Bluetooth
Version vom 19. März 2019 23:55 22 cbnaKapitel 3 Bedienung, Linux Grundlagen Skriptum zum Raspberry Pi
In der graphischen Oberfläche sind auch standard-
mäßig graphische Steuerungselemente für WLAN
und Bluetooth integriert, die nur eine sehr einfa-
che Konfiguration zulassen. Das WLAN findet sich
unter dem Netzwerksymbol. Mit einem Klick darauf Abbildung 3.4: WLAN-Auswahl
können, sofern ein WLAN-Adapter erkannt wurde,
werden die verfügbaren Netze aufgelistete. Wählt
man ein verschlüsseltes davon aus, kann man direkt das Passwort dafür eingeben. Ist
die Einwahl erfolgreich so wechselt das Symbol mit Anzeige der Empfangsqualität. Bei
WLAN-Netzwerken, die eine besondere Anmeldung benötigen, kommt man an dieser
Stelle aber nicht weiter. Im Anhang C ist dafür eine genauere Anleitung zu finden. Diese
kann auch nützlich sein, wenn des öfteren das WLAN gewechselt wird und man nicht
jedes mal das entsprechende Passwort wieder eingeben will.
Der Raspberry Pi 3B ist das erste Modell mit einen
Bluetooth-Adapter und hat damit die Möglichkeit,
schnell eine Verbindung mit anderen Bluetooth-
Geräten aufbauen zu können, um diese zu nutzen.
Bei den vorherigen Modellen muss ein passender
Adapter z. B. über USB angeschlossen werden.
Der Aufbau der Verbindung erfolgt wie bei ande-
ren Geräten auch, indem man nach entsprechen-
den Geräten sucht. Dieses geht über das Menü, Abbildung 3.5: Bluetooth Menu
dass sich beim Klicken auf das entsprechende Icon
öffnet. Das gewünschte Gerät muss dann ausgewählt werden und ggf. durch einen Code
verifiziert werden.
Abbildung 3.6: Hinzufügen eines Bluetooth-Geräts
Version vom 19. März 2019 23:55 23 cbnaKapitel 3 Bedienung, Linux Grundlagen Skriptum zum Raspberry Pi
3.3.2 Browser
Standardmäßig ist auf dem Raspberry der Browser Epiphany installiert. Es handelt sich
dabei um einen sehr einfachen und schlanken Browser. In einigen Fällen fehlt dem Brow-
ser aber bekannte Eigenschaften, so dass einige Seiten nur beschränkt genutzt werden
können.
Abbildung 3.7: Standardbrowser auf dem Raspberry Pi
Alternativ kann man sich auch den bekannten Browser Firefox installieren. Dieses liegt
im Paket firefox-esr und das Paket firefox-esr-l10n-de beinhaltet die deut-
schen Sprachelemente. Die Installation von Paketen wird in Abschnitt 3.2.7 erklärt.
3.3.3 E-Mail
Mit Claws Mail ist auf dem Raspberry Pi direkt ein einfacher E-Mail-Client installiert.
Mit ihm ist es möglich, nach entsprechender Einrichtung, E-Mails mit dem Raspberry
Pi zu empfangen und senden, ohne dabei einen Webclient im Browser nutzen zu müs-
sen. Claws Mail arbeitet dabei wesentlich schneller und komfortabler, als ein Webclient.
Außerdem kann man mithilfe eines einfachen Plugin seine E-Mails verschlüsseln, was in
6.2.2 beschrieben ist.
Einrichtung von Claws Mail
Claws Mail ist im Menü unter Internet zu finden und öffnet beim ersten Mal direkt einen
Assistenten zur Einrichtung. Dieser fordert einen auf, in mehreren Schritten allgemeine
Angaben zu machen, sowie zum Empfangen und Versenden.
Version vom 19. März 2019 23:55 24 cbnaKapitel 3 Bedienung, Linux Grundlagen Skriptum zum Raspberry Pi
Abbildung 3.8: Firefox auf dem Raspberry Pi
Im ersten Schritt (Abbildung 3.10a) gibt man seinen Namen und seine E-Mail-Adresse
an. Dieses muss die Adresse sein, für die das anschließende Konto eingerichtet wird.
Die Angabe des Servers zum Empfangen der E-Mails ist der zweite Schritt (Abbildung
3.10b). Hier ist zuerst der Servertyp bzw. das Protokoll auszuwählen. Dabei kann der
Abschnitt 3.3.3 behilflich sein. Die Adresse des Servers bekommt man von seinem An-
bieter. Die Adressen der gängigsten Anbieter sind zusätzlich noch in der Tabelle 3.2
aufgeführt. Der Benutzername ist in der Regel der gleiche, mit dem man sich auch beim
Webclient anmeldet.
Gibt man bei diesem Schritt das Kennwort mit an, so wird es gespeichert und man muss
es nicht bei jedem Abruf von E-Mails mit angeben. Wenn auch andere Personen Zugriff
auf den Raspberry Pi haben, sollte man auf diese Angabe verzichten. In jedem Fall
sollte eine SSL-Verbindung zum Server verwendet werden. Damit wird die Verbindung
verschlüsselt und es gibt nur noch wenige Anbieter, die überhaupt eine unverschlüsselte
Verbindung zulassen.
Der dritte Schritt (Abbildung 3.10c) ist die Angabe des Servers zum Versandt der E-
Mails. Hier ist in der Regel die Authentifizierung auszuwählen, da es wie auch bei der
Verschlüsselung so gut wie keinen Anbieter gibt, der ohne entsprechende Zugangsdaten
E-Mails annimmt. Lässt man die Felder für Benutzername und Kennwort frei, so werden
die gleichen Daten wie beim Posteingangsserver genommen.
Beim ersten Empfang wird man noch damit konfrontiert, dass das Zertifikat des Servers
unbekannt ist und gespeichert werden muss. Dieses kann auch nach einiger Zeit wieder
kommen, wenn das Zertifikat abläuft und der Anbieter ein neues hinterlegt.
Version vom 19. März 2019 23:55 25 cbnaKapitel 3 Bedienung, Linux Grundlagen Skriptum zum Raspberry Pi
Abbildung 3.9: Oberfläche von Claws Mails mit geöffnetem »Spamordner«
Sollte es beim Empfangen zu Problemen kommen, so kann beim Menüpunkt »Konfigura-
tion« der Punkt »Konten bearbeiten« ausgewählt werden (Abbildung 3.11). Dort lassen
sich alle getroffenen Einstellungen bearbeiten. Wurde IMAP gewählt, so kann sollte nach
der Änderung mit der rechten Maustaste auf dem Ordnerbaum das Kontextmenü ge-
öffnet werden und dort der Punkt »Ordnerbaum erneuern« gewählt werden. An dieser
Stelle sei darauf verwiesen, dass einige Anbieter Besonderheiten haben, die zum Teil in
3.3.3 aufgeführt sind.
Wahl zwischen POP3 und IMAP
Bei fast allen E-Mail Anbietern wird einem die Möglichkeit geboten die E-Mails über
das POP3 oder das IMAP Protokoll abzurufen. Der Versandt läuft in beiden Fällen
über das SMTP-Protokoll. Da es zwischen den beiden Protokollen zum Abrufen einige
Unterschiede gibt, sollen diese hier näher beleuchtet werden.
POP3 ist ein Protokoll, dass nur zum Abholen der E-Mails vom Server gedacht ist. Bei
den E-Mail-Clients ist dabei die Standardeinstellung, dass anschließend die Mails auf
dem Server gelöscht werden. Ruft man mit mehreren Geräten seine E-Mails ab, sollte
man die Einstellung wählen, dass die E-Mails nicht gelöscht werden. In diesem Fall ist
es auch so, dass jede neu heruntergeladene E-Mail als neu markiert wird, auch wenn sie
bereits von einem anderen Gerät heruntergeladen wurden und dort als gelesen markiert
wurden.
Bei IMAP bleiben die E-Mails eigentlich auf dem Server. Es werden im Client nur lokale
Kopien angelegt. Dadurch hat man bei allen verwendeten Clients die gleiche Verzeich-
nisstruktur, Markierungen sind überall gleich und auch wenn E-Mails gelöscht werden,
werden sie bei den anderen Clients entfernt. Über das IMAP Protokoll hat man so die
Möglichkeit eine lokale Umgebung zu schaffen, in der man auch offline arbeiten kann,
Version vom 19. März 2019 23:55 26 cbnaKapitel 3 Bedienung, Linux Grundlagen Skriptum zum Raspberry Pi
die dem entspricht, was man aus dem Abrufen der E-Mails im Browser kennt. Dieses ist
nur ein sogenannter Webclient, der auch auf das IMAP-Protokoll setzt.
Anbieter IMAP POP3 smtp
Googlemail imap.gmail.com pop.gmail.com smtp.gmail.com
GMX imap.gmx.net pop.gmx.net mail.gmx.net
T-Online secureimap.t-online.de securepop.t-online.de securesmtp.t-online.de
Web.de imap.web.de pop3.web.de smtp.web.de
Tabelle 3.2: Server gängiger Anbieter
Besonderheiten bei verschiedenen Mail-Anbietern
Bei einigen der größeren E-Mail Anbietern sind noch ein paar Besonderheiten zu beach-
ten, damit der Empfang und Versandt von E-Mails über Claws Mail funktioniert.
GMX und web.de In den Einstellungen in der Weboberfläche muss der Zugriff über
IMAP/POP3 aktiviert werden. Dabei ist zu beachten, dass die Weboberfläche sich
nicht mit dem Standardbrowser des Raspberry Pi öffnen lässt, da man dort direkt
wieder abgemeldet wird. Eine Installation und Nutzung des Firefox-Browsers (siehe
3.3.2) bringt hier Abhilfe.
GMail Bei GMail müssen zwei Dinge in der Weboberfläche eingestellt werden: Zum
einen muss in den normalen Einstellungen IMAP aktiviert sein. Außerdem stuft
GMail das Claws Mail-Programm als unsichere App ein. In der Hilfe von Google
unter http://bit.ly/2jwmda7 wird beschrieben, wie man „Weniger sichere
Apps“ den Zugriff erlauben kann. Auch hier muss ggf. der Firefox genutzt werden.
3.3.4 Screenshots
Zur Erstellung von Screenshots in der graphischen Oberfläche ist in der Regel das Pro-
gramm scrot bereits installiert. Dieses kann direkt durch das Betätigen der »Drucken«-
Taste gestartete werden. Stattdessen kann kann es auch in der Konsole aufgerufen wer-
den. Ein Aufruf innerhalb der Oberfläche sieht es so aus:
scrot -cd 6
In beiden Fällen wird ein PNG-Bild im Homeverzeichnis gespeichert. Der Parameter
»d 6« sorgt dafür, dass die Bildaufnahme um 6 Sekunden verzögert stattfindet. Durch
die Angabe von »c« wird dabei zusätzlich der Countdown herunter gezählt, so dass man
sieht wie lange man noch Zeit hat das Fenster wie gewünscht zurecht zu rücken. Das
Bild hat automatisch das Aufnahmedatum im Namen. Alternativ kann man auch den
Wunschnamen für das Bild angeben.
Auch das Bildbearbeitungsprogramm »gimp« bietet entsprechende Möglichkeiten, um
Bildschirmphotos zu erstellen. Dort kann es anschließend direkt bearbeitet werden.
Version vom 19. März 2019 23:55 27 cbnaKapitel 3 Bedienung, Linux Grundlagen Skriptum zum Raspberry Pi
3.4 Die Verzeichnisstruktur
Die Verzeichnisstruktur auf einem Raspberry Pi mit Raspian entspricht der Standard-
struktur fast aller Linux Systeme. In ihnen wird alles unterhalb des Hauptzweiges, der
mit einem einfachen / angegeben wird, angeordnet. Es gibt also, im Gegensatz zum
Windowssystem keine Verzeichnisbuchstaben. Werden weitere Datenträger dem System
hinzugefügt, sind sie entweder unter /mnt/ oder /media/ zu finden.
In dieser Verzeichnisstruktur gibt es einige wichtige Verzeichnisse direkt auf Hauptebene.
Sie erfüllen dabei bestimmte Aufgaben bzw. haben bestimmte Zuordnungen:
/etc In diesem Verzeichnis sind alle für das System relevanten Einstellungen bzw. Kon-
figurationsdateien zu finden.
/boot Dieses Verzeichnis enthält alle nötigen Elemente zum Hochfahren des Systems
/home In der Regel erhält jeder Benutzer ein eigenes Verzeichnis, sein »home«. Alle
diese Verzeichnisse sind hier zu finden
/root Die obere Regel hat auch eine Ausnahme: Das Homeverzeichnis des Administra-
tiven Benutzers, dem »root« liegt direkt in der untersten Ebene.
/bin Hierin findet sich eine Vielzahl von Programmen, die z. B. in der Shell direkt
aufgerufen werden können.
/dev Über dieses Verzeichnis sind alle Geräte und Elemente des Systems zu finden, wie
z.Ḃ. die SD-Karte oder der Arbeitsspeicher.
3.4.1 Dateinamen
Die Namen der Dateien sind auf einem Linuxsystem ähnlich aufgebaut, wie bei ande-
ren Systemen auch. Es ist aber dabei zu beachten, dass der Groß- und Kleinschreibung
eine wichtige Bedeutung zukommt. So sind kann es die Dateien »beispiel.txt« und »Bei-
spiel.txt« in einem Verzeichnis geben. Bei Windowssystemen wäre dieses nicht möglich.
Entsprechend sollte man dieses bei der Wahl eines Dateinamens beachten.
Bei der Wahl eines Dateinamens sind aber noch andere Dinge zu beachten. Dieses gilt
besonders dann, wenn man die Dateien in Skripten einsetzt oder auf ein anderes System
transferieren möchte. Daher sollte auf Umlaute wie ä, ö oder ü verzichtet werden. Statt-
dessen bietet sich die ae, oe oder ue Schreibweise an. Auch Leerzeichen sollten in den
Namen von Dateien nicht auftauchen. Besser ist hier die Verwendung eines Unterstrichs
oder der Schreibweise namens »CamelCase« oder im Deutschen »Binnenmajuskel«. Da-
bei wird der Dateiname, wenn er aus mehreren Wörtern besteht, zusammengeschrieben
und jedes neue Wort mit einem großen Buchstaben begonnen. So ergeben sich wie bei
einem Kamel mit seinen Höckern entsprechende Erhebungen. Ein Beispiel wäre »Anlei-
tungZumRaspberryPi.txt«.
Version vom 19. März 2019 23:55 28 cbnaKapitel 3 Bedienung, Linux Grundlagen Skriptum zum Raspberry Pi
3.4.2 Strukturen im Benutzerverzeichnis . . .
. . . oder Ordnung ist das halbe Leben. Im Benutzerverzeichnis, welches auch oft als Home-
Dir bezeichnet wird, sollten die persönlichen Dokumente eines jeden Benutzers auf einem
Computer liegen. Jeder Benutzer hat sein eigenes Benutzerverzeichnis, auf das andere
Benutzer keinen Zugriff haben sollten. Bei vielen Personen dient aber nur der Desktop
direkt als Ablageort für alle Dateien, die irgendwie gespeichert werden müssen. Da-
durch wird die Anzeige des Desktops oft schnell voll und vieles lässt sich nur schlecht
wiederfinden. Hinzukommt, dass der Desktop eigentlich nur ein Unterverzeichnis des
Benutzerverzeichnis ist.
Bei vielen System wird von Beginn an eine Struktur von Verzeichnissen im Benutzer-
verzeichnis angelegt, die man gut für eine Strukturierung nutzen kann. Ruft man auf
einem Raspberry Pi in der Konsole direkt tree -d auf4 , so bekommt man eine solche
Übersicht:
.
Desktop
Documents
Downloads
Music
Pictures
Videos
Damit sind Orte für einige Elemente vorgegeben. Diese sollten sinnvoll weiter unterteilt
werden, um weiterhin eine leicht eine Übersicht behalten zu können und Dateien einfach
wieder finden zu können.
Aufgaben
Aufgabe 3.4
Lasse dir deinen eigenen Verzeichnisbaum deines Benutzerverzeichnisses anzeigen.
Aufgabe 3.5
Überlege dir eine geeignete Struktur für das Verzeichnis Documents. Die verschie-
denen Schulfächer und Themen sind dabei mögliche Anhaltspunkte. Zeichne deine
Struktur auf und besprich sie anschließend mit einem Partner.
Aufgabe 3.6
Setze deine Struktur auf dem Raspberry Pi um, indem du mit mkdir entsprechende
Verzeichnisse erstellst.
4
Ggf. kann das Programm mit sudo apt install tree nachinstalliert werden.
Version vom 19. März 2019 23:55 29 cbnaKapitel 3 Bedienung, Linux Grundlagen Skriptum zum Raspberry Pi
(a) Allgemeine Angaben (b) Empfangen
(c) Senden
Abbildung 3.10: Einrichtung von Claws Mail
Version vom 19. März 2019 23:55 30 cbnaSie können auch lesen