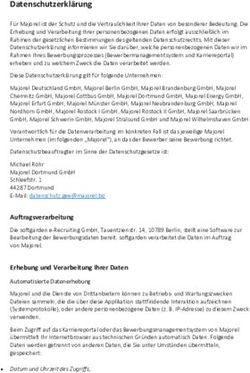HOWTO BIGBLUEBUTTON - UNIVERSITÄT KOBLENZ LANDAU
←
→
Transkription von Seiteninhalten
Wenn Ihr Browser die Seite nicht korrekt rendert, bitte, lesen Sie den Inhalt der Seite unten
Inhalt • Hinweise zur Nutzung • Einleitung • Einbinden in einen OLAT-Kurs • Einbinden in eine OLAT-Gruppe • Konfiguration • Aufrufen des Bausteins • Aufbau des virtuellen Klassenzimmers • Bereiche & Funktionen • Troubleshooting • Support und Hilfe 18.12.2020 © Institut für Wissensmedien 2
Hinweise zur Nutzung
Achtung: Gefahr der Überlastung!
Folgende Funktionen belasten den Server sowie die Endgeräte der Teilnehmenden (TN) besonders stark:
• Teilen des Bildschirms
• Webcam einschalten
Die Last steigt mit der Zahl der TN, auch wenn nur ein TN die Funktion aktiviert hat.
Bitte nutzen Sie diese Funktionen nur
• in absolut notwendigen Fällen und
• wenn weniger als 30 TN im virtuellen Raum sind.
Eine ressourcenschonende Alternative zum Teilen Ihres Bildschirms ist, Präsentationen hochzuladen (vgl. Folie 26) und
diese dann über den Präsentationsbereich bereitzustellen.
Webcams der TN sollten bei Lehrveranstaltungen unbedingt deaktiviert werden. Es ist vollkommen ausreichend, wenn
nur die vortragende Person ihr Video teilt.
18.12.2020 © Institut für Wissensmedien 3Hinweise zur Nutzung Wahl des Browsers • Für die Nutzung von BigBlueButton empfehlen wir Ihnen die Verwendung von Chrome oder Chromium als Browser. • Firefox sollten Sie wegen der ungünstigen WebRTC-Implementierung, die einen erhöhten Ressourcenverbrauch zur Folge hat, nicht verwenden. • Edge wird erst ab Version 84 unterstützt! • Internet Explorer wird nicht unterstützt! 18.12.2020 © Institut für Wissensmedien 4
Einleitung
Bei BigBlueButton handelt es sich um ein Webkonferenzsystem, das für
synchrone Besprechungen mit Bild und Ton aber auch für online
durchgeführte Lehrveranstaltungen verwendet werden kann.
BigBlueButton kann über den gleichnamigen Baustein in einen OLAT-
Kurs oder in eine OLAT-Gruppe eingebunden werden. Sie können
BigBlueButton aber auch unabhängig von OLAT nutzen über die
folgende URL: https://bbb.rlp.net.
Technische Voraussetzungen:
• Stabile Internetverbindung
• Lautsprecher oder Kopfhörer
• Aktueller Browser
• Optional: Mikrofon, Webcam
-> Die Nutzung eines Headsets oder externen Mikrofons wird empfohlen
18.12.2020 © Institut für Wissensmedien 5Einbinden in einen OLAT-Kurs 1. Rufen Sie den Kurs auf, in den Sie BigBlueButton einbinden möchten. 2. Öffnen Sie den Kurseditor über das Administrationsmenü und klicken Sie dort auf „Kursbausteine einfügen“. 18.12.2020 © Institut für Wissensmedien 6
Einbinden in einen OLAT-Kurs 3. Wählen Sie nun den Baustein „BigBlueButton“. 18.12.2020 © Institut für Wissensmedien 7
Einbinden in einen OLAT-Kurs 4. Nun können Sie den Baustein mit Hilfe des Kurseditors bearbeiten. Im Bereich „Titel und Beschreibung“ können Sie die Bezeichnung ändern, unter „Sichtbarkeit“ und „Zugang“ können Sie bei Bedarf den Zugriff einschränken. 5. Klicken Sie dann auf „Konfiguration“, um zu bestimmen, ob nur Moderatoren den virtuellen Raum eröffnen dürfen. 6. Publizieren Sie anschließend Ihre Änderungen, indem Sie den Kurseditor schließen. 18.12.2020 © Institut für Wissensmedien 8
Einbinden in eine OLAT-Gruppe 1. Rufen Sie die Gruppe auf, in die Sie BigBlueButton einbinden möchten. 2. Klicken Sie auf „Administration“ und wählen Sie dort im Bereich „Werkzeuge“ den entsprechenden Baustein aus. 18.12.2020 © Institut für Wissensmedien 9
Konfiguration 1. Der virtuelle Raum kann nur an vorher festgelegten Terminen betreten werden. Um Termine einzurichten, rufen Sie bitte den Baustein auf und wechseln Sie zum Reiter „Terminverwaltung“. 2. Klicken Sie dort auf „Online-Termin hinzufügen“. 18.12.2020 © Institut für Wissensmedien 10
Konfiguration
3. Sie haben nun folgende Optionen:
• Einen einzelnen Termin erstellen (z. B. heute 14-16 Uhr)
• Eine permanente Reservierung erstellen (Raum kann zu jeder Zeit betreten
werden)
• Täglich wiederkehrende Termine erstellen (z. B. jeden Tag 14-16 Uhr)
• Wöchentlich wiederkehrende Termine erstellen (z. B. jeden Mittwoch 14-16
Uhr)
18.12.2020 © Institut für Wissensmedien 11Konfiguration 4. Wenn Sie sich für eine der genannten Optionen entschieden haben, erscheint ein Formular, in das Sie Bezeichnung sowie Details des Termins eintragen müssen. 18.12.2020 © Institut für Wissensmedien 12
Konfiguration
5. Nachdem Sie dem Raum eine Bezeichnung gegeben haben, müssen
Sie weiter unten im Formular zwischen drei Raumvorlagen wählen:
• Präsentation: Max. 400 Teilnehmer, nur Kamera des Moderators aktiviert
• Kooperation: Max. 20 Teilnehmer, alle Kameras aktiviert
• Interview: Max. 4 Teilnehmer, alle Kameras aktiviert, keine Breakout-Räume
18.12.2020 © Institut für Wissensmedien 13Konfiguration
6. Bei wiederkehrenden sowie Einzelterminen müssen Sie weiter
unten Start- und Enddatum bzw. -uhrzeit festlegen. Bitte beachten
Sie, dass der Raum außerhalb dieser Zeiten von niemandem (auch
nicht von Ihnen!) betreten werden kann. Läuft die Zeit während
einer Sitzung ab, wird der Raum für alle Teilnehmenden (auch für
Sie!) automatisch geschlossen. Sie können jedoch eine Vor- bzw.
Nachlaufzeit (jeweils max. 15 Minuten) einrichten:
• Vorlaufzeit: Kursbesitzer und -betreuer dürfen den Raum schon betreten,
um z. B. die Präsentation vorzubereiten. Personen mit Teilnehmerrechten
dürfen den Raum während der Vorlaufzeit nicht betreten.
• Nachlaufzeit: Zeitlicher Puffer, der Raum wird erst nach Ablauf der
Nachlaufzeit geschlossen.
18.12.2020 © Institut für Wissensmedien 14Konfiguration 7. Nachdem Sie das Formular ausgefüllt haben, erscheint eine Übersicht aller Termine. Diese können Sie im Bereich „Terminverwaltung“ nachträglich einzeln editieren oder löschen. Die Termine werden automatisch in den Kurskalender übernommen. 18.12.2020 © Institut für Wissensmedien 15
Aufrufen des Bausteins
1. Um den virtuellen Raum zu betreten, klicken Sie auf den Baustein
und wählen Sie im Bereich „Online-Termine“ den Termin der
aktuellen Sitzung aus.
Bitte beachten Sie, dass Sie nur einer aktuellen oder einer
permanenten Sitzung beitreten können jedoch keiner vergangenen
oder zukünftigen!
18.12.2020 © Institut für Wissensmedien 16Aufrufen des Bausteins 2. Klicken Sie nun auf „Meeting beitreten“. 18.12.2020 © Institut für Wissensmedien 17
Aufrufen des Bausteins 3. Nun müssen Sie entscheiden, ob Sie der Konferenz mit aktiviertem Mikrofon beitreten wollen. Im Rahmen von größeren Lehr- veranstaltungen wie Vorlesungen sollten Studierende die Option „Nur zuhören“ wählen. 18.12.2020 © Institut für Wissensmedien 18
Aufrufen des Bausteins 4. Anschließend werden Sie gebeten, die Freigabe Ihres Mikrofons zu bestätigen. Zudem können Sie nun auswählen, welches Mikrofon Sie nutzen möchten. Verfügt Ihr Rechner über mehrere Mikrofone (z. B. ein eingebautes und ein extern angeschlossenes), müssen Sie an dieser Stelle das richtige Gerät auswählen. Bestätigen Sie, dass Sie die Nutzung des Mikrofons durch BigBlueButton zulassen möchten. Diese Aufforderung erscheint ggf. mehrmals, Vorgehen und Ansicht variieren von Browser zu Browser. 18.12.2020 © Institut für Wissensmedien 19
Aufrufen des Bausteins 5. Im folgenden Schritt erscheint ein Test, mit dem Sie die Funktionsfähigkeit Ihres Mikrofons ausprobieren können. Sprechen Sie ein paar Worte und, falls Sie sich selbst hören können, klicken Sie auf „Ja“. Falls Sie sich selbst nicht hören können, klicken Sie auf „Nein“, dann bietet Ihnen BigBlueButton an, Ihre Soundeinstellungen anzupassen. 18.12.2020 © Institut für Wissensmedien 20
Aufbau des virtuellen Klassenzimmers
Anzeige der verbleibenden Konferenzzeit
Sitzung aufzeichnen Optionen aufrufen
Zwischen Chat und Notizen wechseln
Teilnehmende verwalten Video der Teilnehmenden
Werkzeuge
Liste der Teilnehmenden
Whiteboard und Präsentationsbereich
Aktionen
Chat-/Notizenbereich
Freigabebereich
18.12.2020 © Institut für Wissensmedien 21Bereiche & Funktionen – Teilnehmende
In der Liste der Teilnehmenden sehen Sie alle Personen, die sich gerade in
Ihrem virtuellen Raum befinden. Hier sehen Sie auch, über welche Rechte
die einzelnen Personen verfügen:
• Eckiges Symbol: Moderatorenrechte => darf andere Teilnehmer zum Moderator
oder Präsentator ernennen, Teilnehmer entfernen, Rechte verwalten.
• Rundes Symbol: Teilnehmerrechte => keine weitergehenden Rechte
• Symbol mit Bildschirmicon oben links: Zusätzlich Präsentatorrechte => darf den
eigenen Bildschirm teilen, Präsentationen hochladen, externe Videos teilen,
Umfragen erstellen und das Whiteboard bearbeiten. Es kann immer nur einen
Präsentator pro Raum geben
Alle Rollen dürfen den Chat benutzen, Notizen erstellen und das Bild der eigenen
Webcam freigeben (sofern nicht durch die Raumeinstellungen eingeschränkt).
18.12.2020 © Institut für Wissensmedien 22Bereiche & Funktionen – Teilnehmende
• Die Teilnehmendenliste enthält noch weitere Symbole:
• Mikrofon aktiv
• Mikrofon stummgeschaltet
• Kein Mikrofon aktiviert, nur Zuhören möglich
• Teilnehmer/in befindet sich im Loginprozess oder hat Tonprobleme
• Zudem können Teilnehmende mit Klick auf den Namen einer anderen Person
folgende Aktionen vornehmen:
• Privaten Chat starten
• Zum Präsentator / Moderator ernennen (Moderatorenrechte erforderlich)
• Teilnehmer entfernen (Moderatorenrechte erforderlich)
• Mit Klick auf die eigene Person kann ein Status (z.B. Wortmeldung) für alle
sichtbar gesetzt werden.
18.12.2020 © Institut für Wissensmedien 23Bereiche & Funktionen – Teilnehmende
Über das Zahnradsymbol neben der Liste der
Teilnehmenden können Moderatoren folgende
Aktionen vornehmen:
• Die Mikrofone aller Teilnehmenden stummschalten
(und dabei ggf. den Präsentator ausnehmen).
• Nutzung der Webcams, der Mikrofone, des Chats
und der Notizen bei Zuschauern einschränken.
• Verhindern, dass die Teilnehmenden einander
sehen können.
• Breakout-Räume erstellen: „Nebenräume“ in denen
sich die Teilnehmenden gruppenweise miteinander
austauschen können. Die Gruppen können Sie
manuell oder zufällig zusammenstellen und auf die
einzelnen Nebenräume verteilen. Die Nebenräume
sind vollwertige BigBlueButton-Räume, die nur für
eine begrenzte Zeit Bestand haben.
18.12.2020 © Institut für Wissensmedien 24Bereiche & Funktionen – Chat&Notizen • Um zwischen Chat- und Notizenbereich zu wechseln, klicken Sie auf eines der entsprechenden Symbole. • Im Chat können Sie mit allen oder bestimmten Teilnehmenden direkt kommunizieren. • Im Notizbereich können Sie mit Hilfe eines einfachen Texteditors kollaborativ Texte verfassen. Diese Texte können anschließend als Textdatei exportiert werden. 18.12.2020 © Institut für Wissensmedien 25
Bereiche & Funktionen – Aktionen
Über den Button „Aktionen“ können Präsentatoren…
• …Umfragen starten (Ja/Nein, Richtig/Falsch, Single Choice),
• …Präsentationen hochladen (als PDF),
• …externe Videos teilen (über eine URL, z. B. aus YouTube
oder Panopto, vgl. dazu nächste Folie).
Moderatoren können über diesen Button die Präsentator-
rechte an sich ziehen.
18.12.2020 © Institut für Wissensmedien 26Bereiche & Funktionen – Video teilen Präsentatoren können über BBB ein auf einem externen Server (z.B. Panopto) abgelegtes Video teilen. Klicken Sie hierzu auf das +-Symbol und wählen Sie die Option „Externes Video teilen“. Kopieren Sie die URL des Videos aus Panopto in das daraufhin erscheinende Feld. Bitte beachten Sie, dass das Video auf Panopto mit der Option „Jeder, der über den Link verfügt“ freigegeben sein muss, damit es den Studierenden über BBB angezeigt werden kann. 18.12.2020 © Institut für Wissensmedien 27
Bereiche & Funktionen – Video teilen Nun erscheint das Video in BBB. Die Person mit den Präsentatorrechten kann es über die Steuerungsleiste unter dem Video für alle Teilnehmenden starten, stoppen oder an eine bestimmte Stelle des Videos springen. 18.12.2020 © Institut für Wissensmedien 28
Bereiche & Funktionen – Whiteboard & Präsentationsbereich
Das Whiteboard steht Präsentatoren zur Verfügung, um über die Tools auf
der rechten Seite mit einfachen Zeichen- und Textwerkzeugen Notizen und
Zeichnungen zu erstellen. Zudem ist der Mauszeiger des Präsentators auf
dem Whiteboard für alle anderen Teilnehmenden zu sehen.
Das Whiteboard steht ferner als Präsentationsbereich zur Verfügung, wenn
der Präsentator den Bildschirm teilt oder eine Präsentation hochgeladen
hat.
Über diesen Button kann der Präsentator das Whiteboard zur
gemeinsamen Nutzung allen anderen Teilnehmer/innen freigeben.
18.12.2020 © Institut für Wissensmedien 29Bereiche & Funktionen – Freigaben
Am unteren Bildschirmrand finden Sie den Freigabebereich:
Eigenes Mikrofon Eigenen Bildschirm freigeben
stummschalten (nur Präsentatoren)
Audio beenden / starten Eigene Webcam aktivieren
18.12.2020 © Institut für Wissensmedien 30Bereiche & Funktionen – Optionen
Am oberen rechten Bildschirmrand finden Sie den Bereich „Optionen“.
Klicken Sie einfach auf die drei senkrechten Punkte, um das Menü
aufzurufen:
BigBlueButton wird als
Vollbild dargestellt.
Weitere Einstellungen
(vgl. nächste Folie)
Nur Moderatoren können eine
Konferenz beenden. Alle
Teilnehmenden werden
Sie verlassen die Konferenz und
entfernt, Chat, Notizen und
werden zu OLAT zurückgeleitet.
Whiteboard werden geleert.
18.12.2020 © Institut für Wissensmedien 31Bereiche & Funktionen – Optionen Im Bereich „Einstellungen öffnen“ können Sie unter „Anwendung“ Warntöne, Popupnachrichten und Animationen aktivieren oder deaktivieren sowie Sprache und Schriftgröße verändern. Im Bereich „Datenvolumeneinsparung“ können Sie Webcams und Bildschirmfreigabe deaktivieren (auch für Präsentatoren und Moderatoren). 18.12.2020 © Institut für Wissensmedien 32
Bereiche & Funktionen – Sitzung aufzeichnen Die Aufzeichnungsfunktion ist bei Erstellung eines Raumes standardmäßig deaktiviert. Bei einzelnen Terminen und bei einer permanenten Reservierung können Sie sie direkt beim Anlegen des Termins aktivieren. 18.12.2020 © Institut für Wissensmedien 33
Bereiche & Funktionen – Sitzung aufzeichnen
Bei wiederkehrenden Terminen müssen Sie zuerst den Termin anlegen und
können die Aufzeichnung erst dann nachträglich aktivieren. Klicken Sie hierzu
auf den Reiter „Terminverwaltung“ und dort beim entsprechenden Termin auf
„Editieren“. Sie können dann die Aufzeichnung aktivieren und bestimmen, ob
diese den Studierenden automatisch zur Ansicht zur Verfügung gestellt wird.
Falls Sie dies nicht wünschen, müssen Sie die Aufzeichnung erst manuell
publizieren, bevor sie für die Teilnehmenden sichtbar wird.
18.12.2020 © Institut für Wissensmedien 34Bereiche & Funktionen – Sitzung aufzeichnen
Ist die Aufzeichnung in einem Raum generell aktiviert, erhalten die
Studierenden vor dem Betreten eine Information darüber und müssen sich mit
einer möglichen Aufzeichnung einverstanden erklären. Dies erfolgt unabhängig
davon, ob Sie die Aufzeichnung dann im Laufe der Sitzung tatsächlich starten.
18.12.2020 © Institut für Wissensmedien 35Bereiche & Funktionen – Sitzung aufzeichnen Um eine Sitzung aufzuzeichnen, klicken Sie einfach auf den Button „Aufzeichnung starten“ am oberen Bildschirmrand. 18.12.2020 © Institut für Wissensmedien 36
Bereiche & Funktionen – Sitzung aufzeichnen Nun beginnt die Aufzeichnung. Um sie zu pausieren, klicken Sie einfach auf den Zähler am oberen Bildschirmrand. Wenn Sie die Konferenz beenden, wird auch die Aufzeichnung automatisch beendet. 18.12.2020 © Institut für Wissensmedien 37
Bereiche & Funktionen – Sitzung aufzeichnen Nach dem Ende der Sitzung wird die Aufzeichnung verarbeitet. Bitte beachten Sie, dass dieser Schritt eine längere Zeit in Anspruch nehmen kann. Anschließend finden Sie die Aufzeichnung beim jeweiligen Termin. Aufzeichnungen können nicht heruntergeladen sondern nur im Browser betrachtet werden. Klicken Sie hierzu auf „Öffnen“. Über „Publizieren“ können Sie festlegen, wer die Aufzeichnung sehen darf. Sie können die Aufzeichnung zudem über den entsprechenden Button löschen. Bitte beachten Sie, dass, wenn Sie den Baustein oder den Termin löschen, auch die Aufzeichnungen entfernt werden. 18.12.2020 © Institut für Wissensmedien 38
Troubleshooting Rückkopplungen / Echos / Störgeräusche • Nutzen Sie möglichst ein Headset. • Alle anderen Teilnehmenden sollten ihr Mikrofon stummschalten. Bild und/oder Ton haben eine schlechte Qualität • Alle Webcams sollten deaktiviert werden (vgl. Folie 30). • Nutzen Sie BigBlueButton möglichst nicht über VPN. • Alle Teilnehmenden sollten nach Möglichkeit Chrome oder Chromium als Browser nutzen. • Nutzen Sie ein Netzwerkkabel statt WLAN. • Eine schlechte Bild- oder Tonübertragung kann auch an einer langsamen Internetverbindung liegen. 18.12.2020 © Institut für Wissensmedien 39
Troubleshooting
Sie können Ihre Aufzeichnung nicht finden
• Das Verarbeiten einer Aufzeichnung kann längere Zeit in Anspruch
nehmen (bei längeren Sitzungen durchaus mehrere Stunden). Erst
nach erfolgter Verarbeitung ist die Aufzeichnung zu sehen.
Teilnehmende können nicht sprechen / Mikrofon funktioniert nicht
• Sind beim Symbol der entsprechenden Person Kopfhörer zu sehen
(vgl. Folie 23) muss erst das Mikrofon aktiviert werden. Klicken Sie
hierzu zweimal nacheinander auf den Button „Audio beenden“ bzw.
„Audio starten“ (vgl. Folie 30).
• Erscheint das Mikrofonsymbol rot, ist das eigene Mikrofon zwar
aktiviert aber stummgeschaltet (vgl. Folie 30).
18.12.2020 © Institut für Wissensmedien 40Wir helfen Ihnen gerne.
Bei Fragen und Anregungen wenden Sie sich bitte an folgende E-Mail-Adresse:
eLearning@uni-koblenz-landau.de
Weitere Informationen finden Sie auf unserer Website:
iwm.uni-koblenz.de/support
18.12.2020 © Institut für Wissensmedien 41Sie können auch lesen