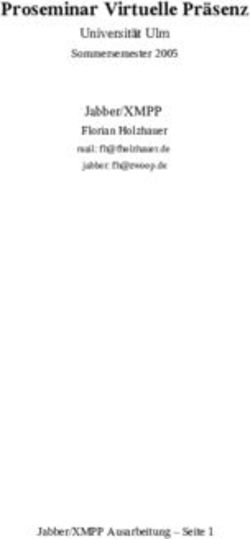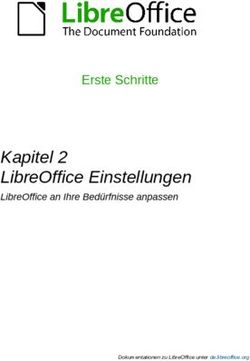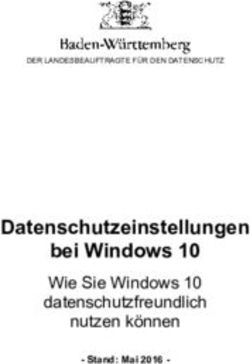Benutzeranleitung Cisco Jabber für Windows
←
→
Transkription von Seiteninhalten
Wenn Ihr Browser die Seite nicht korrekt rendert, bitte, lesen Sie den Inhalt der Seite unten
Inhalt
Allgemein ................................................................................................................................................. 3
Schnellstartleiste ..................................................................................................................................... 3
Hauptfenster ........................................................................................................................................... 4
Statusmeldung..................................................................................................................................... 4
Kontakte .................................................................................................................................................. 6
Neue Kontakte ..................................................................................................................................... 7
Neue Gruppe ....................................................................................................................................... 8
Chat-Optionen ......................................................................................................................................... 9
Anrufe .................................................................................................................................................... 10
Ausgehender Anruf ............................................................................................................................... 11
Eingehender Anruf ........................................................................................................................ 13
Anrufliste ........................................................................................................................................... 13
Anrufe umleiten ................................................................................................................................ 14
Menü / Einstellungen ............................................................................................................................ 15
Untermenü Datei ........................................................................................................................... 15
Optionen........................................................................................................................................ 15
Hilfsfunktionen ...................................................................................................................................... 20
Problem melden (Problem Reporting Tool) ...................................................................................... 20
Verbindungsstatus............................................................................................................................. 20
Anhang A - Softphone Mode ................................................................................................................. 22
Abbildungsverzeichnis ........................................................................Fehler! Textmarke nicht definiert.
Benutzeranleitung Cisco Jabber für Windows2Allgemein
Cisco Jabber ist ein Kommunikationsdienst, der es Ihnen ermöglicht Ihre Telefone zu steuern, auf Ihre
Anruflisten zuzugreifen, mit einem oder mehreren Gesprächspartnern zu chatten, Dateien
auszutauschen uvm.
Mit der Version 12.7 ist in Jabber das „Modern Design“ aktiv, das in einem einzelnen Fenster agiert
und der Oberfläche des Cisco Webex Teams entspricht.
Funktionen
erlaubt Fernsteuerung des Schreibtischtelefons
erstellen von Kontaktlisten
erlaubt den Anwesenheitsstatus zu ändern
zeigt die Anrufliste mit verschiedenen Sortiermöglichkeiten an
erlaubt Einzel- und Gruppenchats
erlaubt Erstellung von Chaträumen
Austausch von Dateien in verschiedenen Formaten
Jabber kann in verschiedenen Modi bereitgestellt werden. Einige Funktionen sind vom
bereitgestellten Modus abhängig.
1. Chat (Instant Messaging) & Presence
2. CTI (Telefonsteuerung & 1)
3. Voice (Softphone & 1, 2)
4. Video (Video-Anrufe & 1, 2, 3)
Schnellstartleiste
Cisco Jabber öffnet sich auf Ihrem PC entweder direkt im Hauptfenster oder in der Schnellstartleiste
mittig oben am Bildschirm.
Im Schnellstartfenster können Sie eine Nummer oder Kontakt (1) eingeben und einen Anruf (3)
hierhin oder Chat (2) starten, Sie können auf die Voicemail Funktion (4) zugreifen und das
Hauptfenster per Doppelklick auf das Jabber Symbol ganz links öffnen. Im Normalzustand ist nicht die
gesamte Leiste dargestellt sondern nur das Jabber Symbol, in der Regel am oberen Bildschirmrand
oder an der Seite.
Abbildung 1 - Schnellstartleiste
Benutzeranleitung Cisco Jabber für Windows3Hauptfenster
Über das Hauptfenster haben Sie Zugriff auf alle Funktionen von Jabber. Wie oben bereits erwähnt
wurde die Oberfläche an Webex Teams angeglichen und agiert nun in einem einzelnen Fenster. Es
müssen nicht alle Funktionen, die möglich sind Ihrem Konto zugeordnet sein. In diesem Fall wäre das
entsprechende Symbol nicht vorhanden, dies könnte z. B. für Sammelanschlüsse der Fall sein.
Neben den Einstellungen, die Sie über das Hauptfenster selbst vornehmen können, können weitere
Einstellungen zentral eingestellt werden und stehen dann unter Umständen nicht im Hauptfenster
zur Verfügung.
Abbildung 2 - Hauptfenster
1 Statusmeldung, Zugang zu Profil & 8 Voicemail
Einstellungen
2 Menü/Einstellungen 9 Sammelanschlüsse
3 Suchliste 10 Mit Gerät verbinden(Proximity)
4 Kontakte 11 Weiterleitungsanzeige
5 Chats 12 Auswahl von Lines
6 Anrufe 13 Anrufeinstellungen
7 Konferenzen
Statusmeldung
HINWEIS: Bitte bedenken Sie, dass Sie für die Einstellung Ihrer Präsenzanzeige selbst
verantwortlich sind.
Stellen Sie die Präsenzanzeige nicht manuell ein, ergibt sich die Darstellung aufgrund Ihres Status.
Benutzeranleitung Cisco Jabber für Windows4Unter Status können Sie zwischen 3 unterschiedlichen Anzeigen manuell wählen, diese sind
Verfügbar(grün), Abwesend(orange) und Bitte nicht stören(rot). Zusätzlich können Sie weitere
benutzerdefinierte Status konfigurieren.
Neben der manuellen Festlegung werden auf Basis des aktuellen Zustands weitere Status festgelegt.
Dies ist z. B. der Fall, wenn man sich in einem Telefonat („In einem Telefonat“) befindet oder falls im
Kalender ein Termin steht („In einer Besprechung“).
Benutzer können mit Hilfe des Jabber Clients ihre Kollegen per Instant Messaging/Voice/Video
kontaktieren. Die Kollegen sind entweder bereits als „häufige Kontakte“ im Jabber Client angelegt
und können per rechter Maustaste angeschrieben werden, oder man muss die Kollegen im Jabber
Suchfeld suchen.
Dabei sucht der Jabber-Client im AD und in den Outlook Kontakten.
Benutzeranleitung Cisco Jabber für Windows5Kontakte
Sie können hier sowohl interne Kontakte aus dem Unternehmensverzeichnis aufgeführt haben als
auch externe Kontakte.
Die Presence/Chat Funktion steht für interne Kontakte zur Verfügung, sie kann auch für ausgewählte
externe Organisationen bereitgestellt sein.
Wie Sie einen Kontakt aus der Liste erreichen können, wird Ihnen in der Regel angezeigt, wenn Sie
mit der Maus über den Kontakt fahren (siehe Abbildung unten). Gehen Sie dabei nur auf den Namen
bekommen Sie die Kontaktoptionen als Symbole angezeigt, fahren Sie mir der Maus über das
Namenskürzel (1) öffnet sich eine Karte mit mehr Informationen.
Die Option (2) zeigt den Namen an. Unter (3) sind die möglichen Kontaktoptionen dargestellt, unter
(4) die SIP-URI und unter (5) die Rufnummer. Unter (6) finden Sie weitere Informationen wie den
Zugang zum persönlichen Konferenzraum des Benutzers, der Emailfunktion oder auch eine Infokarte
mit mehr Informationen.
Abbildung 3 – Kontaktliste
Benutzeranleitung Cisco Jabber für Windows6Grundsätzlich muss ein Kontakt aber nicht in der Kontaktliste angezeigt werden, um Ihn zu erreichen.
Es reicht auch aus, wenn Sie diesen entweder im Suchfeld eingeben und er dort gefunden wird oder
auch, wenn Sie im Suchfeld für Voice-Anrufe direkt eine wählbare Rufnummer eintragen. Die
Kontaktliste stellt also nur eine Art Favoritenliste dar.
Neue Kontakte
Um neue Kontakte anzulegen, stehen Ihnen verschiedene Optionen zur Verfügung. Sie können
interne Kontakte im Suchfeld suchen und dann über das Symbol (1) hinzufügen. Dabei wird das
interne Verzeichnis durchsucht, ebenso die Kontaktliste in Outlook und die Anrufliste falls
vorhanden. Die Quelle des Kontaktes wird angezeigt. Über die Optionen (2) & (3) können Sie den
Kontakt hier auch anchatten oder einen Anruf auslösen.
Abbildung 4 - Kontakte suchen
Daneben können Sie auch über das Einstellungszahnrad rechts oben, dann „Datei >> Neu >>Kontakt /
Persönlicher Kontakt“ einen neuen Eintrag anlegen. Der Kontakt entspricht dabei einem Konto aus
dem internen Verzeichnis, der persönliche Kontakt einem externen Kontakt außerhalb der
Organisation.
Abbildung 5 - Kontakt hinzufügen
Benutzeranleitung Cisco Jabber für Windows7Bei allen Kontakttypen ist eine Gruppe anzugeben, in der der Kontakt einsortiert wird.
Abbildung 6 - Gruppe für Kontakt
Neue Gruppe
Über „Datei >> Neu >>Gruppe“ können Gruppen angelegt werden, um die Kontakte zu sortieren.
Benutzeranleitung Cisco Jabber für Windows8Chat-Optionen
Mit Jabber können Sie 1 zu 1 oder auch Gruppenchats durchführen. Für einen 1 zu 1 Chat starten Sie
diesen auf einem Kontakt oder nach Suche per Doppelklick des Kontaktes oder durch Auswählen des
Chat Symbols. Links haben Sie dann eine Auflistung Ihrer aktiven Konversationen. Rechts finden Sie
den Chat Verlauf und rechts unten das Eingabefenster zzgl. einiger Optionsschalter. Je nach Freigabe
sind nicht alle Schalter verfügbar.
Abbildung 7 - Chat-Fenster
Folgende Schalter stehen hier zur Verfügung:
Nummer Funktion Nummer
(1) Datei senden (8) Öffnen weitere Optionen
(2) Senden eines Screenshots (9) Chat Teilnehmer anrufen
(3) Schriftart ändern (10) Konferenzraum des Chat-Teilnehmers
öffnen
(4) Emoticon einfügen (11) Konferenz planen
(5) Kommentar einfügen (12) Bildschirm freigeben
(6) Chat in neuem Fenster anzeigen (13) Teilnehmerlist öffnen(hier auch
hinzufügen weiterer Teilnehmer)
(7) Verschlüsselungsstatus des Chats
Benutzeranleitung Cisco Jabber für Windows9Anrufe
In diesem Kapitel wird die Steuerung von Anrufen beschrieben, bei dem Tischtelefon über Jabber
gesteuert wird. Der eigentliche Softphone-Mode wird in einem Anhang zu diesem Dokument
beschrieben.
Beim Steuern eines Telefons über Jabber können Sie Such- und Listenoptionen des Jabber verwenden
und damit ein Ihnen zugeordnetes und im Jabber aktiviertes Tischtelefon steuern. Das Ihr Jabber für
diesen Modus konfiguriert ist, erkennen Sie im Hauptfenster unten.
Im normalen Zustand sehen Sie unten (1) den aktiven Zustand. Beeinflussen können Sie diesen,
indem Sie auf den nach unten zeigenden Pfeil klicken. Im Deskphone Control Mode sollte hier das
Telefon-Symbol dargestellt sein.
Mit (2) können Sie auf den Softphone Mode wechseln, wenn Ihnen dieses bereitgestellt wurde. (3)
reaktiviert den „Deskphone Control Mode“.
Mit der Option (4) können Sie im Jabber eine Umleitung auf eine andere Rufnummer setzen.
Benutzeranleitung Cisco Jabber für Windows10Ausgehender Anruf
Um einen Anruf zu tätigen, wählen Sie den entsprechenden Kontakt aus oder tragen Sie einen
Namen/eine Rufnummer im Suchfeld ein. Wählen Sie danach den Anruf-Button.
Abbildung 8 - Anruf tätigen
Benutzeranleitung Cisco Jabber für Windows11Im Anruffenster lassen sich verschiedene Optionen nutzen.
Abbildung 9 - Im Anruf (Deskphone Mode)
Nummer Funktion Nummer
(1) Anpassen der Audio-Optionen (10) Mikro stumm
(2) Weiteren Teilnehmer (11) Kamera an/aus
hinzufügen
(3) Öffnen Num-Pad (z. B. für (12) Bildschirm teilen
DTMF)
(4) Anruf halten (13) Vollbildmodus
(5) Transfer Anruf (14) Konferenzraum öffnen
(6) Wenn zwei Anrufe aktiv, diese (15) Konferenz planen
zusammenführen
(7) Konferenz (16) Bildschirm freigeben
(8) Anruf beenden (17) Optionen ausklappen
(9) Anruf in neuem Fenster
anzeigen
Benutzeranleitung Cisco Jabber für Windows12Eingehender Anruf
Bei einem eingehenden Anruf wird Ihnen dieser auf Ihrem Deskphone und rechts unten auf dem
Bildschirm angezeigt, Sie können diesen entweder annehmen oder ignorieren. Wenn Sie Ihn über die
Schaltfläche Antworten annehmen, wird der Anruf auf dem Telefon mit dem verbundenen Headset
angenommen, wenn kein Headset ans Telefon verbunden ist, per Lautsprecher.
Abbildung 10 - Eingehender Anruf
Anrufliste
Wenn Anrufe in Abwesenheit eingegangen sind, werden diese im sowohl in der Schnellstartleiste als
auch im Hauptfenster in Rot in der Anrufliste dargestellt. Wenn der Anrufer eine Rufnummer
übermittelt hat, können Sie hier auch einen Rückruf starten.
Abbildung 11 - Anrufliste
Benutzeranleitung Cisco Jabber für Windows13Anrufe umleiten
Über das Telefonsteuerungsmenü im Hauptfenster unten können Sie eine Umleitung für alle
eingehenden Anrufe konfigurieren. Das Ziel kann entweder die konfigurierte Voicemail Box sein oder
eine andere durch das Telefon erreichbare Rufnummer. Eine feinere Einstellung der Umleitungen ist
hier nicht möglich. Eine aktive Umleitung kann an dieser Stelle deaktiviert werden.
Benutzeranleitung Cisco Jabber für Windows14Menü / Einstellungen
Unter den Einstellungen können Sie erweiterte Einstellungen für Jabber konfigurieren.
Untermenü Datei
In diesem Untermenü können Sie Kontakte und Gruppen verwalten. Grundsätzlich können Sie über
Jabber wählbare Telefonnummern anrufen, wenn diese nicht in Ihrer Kontaktliste enthalten sind.
Optionen
Allgemein
Hier kann u.a. eingestellt werden, ob Cisco Jabber beim Windows Start gestartet werden soll.
Abbildung 12 - Optionen-Allgemein
Chats
Hier kann die Schriftart und -größe für die Chats eingestellt werden.
Benutzeranleitung Cisco Jabber für Windows15Audio
Hier werden Audio-Optionen eingestellt. Dies ist besonders bei Verwendung des Jabbers als
eigenständiges Telefon wichtig.
Abbildung 13 - Audio-Optionen
Bitte beachten Sie auch die Einstellungen unter erweitert, in dem Sie die Reihenfolge
unterschiedlicher Ein-/Ausgabegeräte einstellen können. Nach dem Neustart des Jabber wird diese
Liste immer von oben nach unten abgearbeitet und soweit vorhanden, das als Standard konfigurierte
Gerät ausgewählt. Das Standardgerät sollte durch Auswahl per anklicken mit den Pfeilen nach oben
geschoben werden.
Video
Sollte Ihr Jabber für Videokonferenzen konfiguriert sein, wird hier die zu verwendende Kamera
ausgewählt und deren Funktion/Ausrichtung getestet, in dem das Bild der Kamera angezeigt wird.
Anrufe
Sollte Ihr Jabber für Videokonferenzen konfiguriert sein, können Sie hier konfigurieren, direkt mit
Video gestartet werden sollen (Dies ist die Standardeinstellung!) oder ob die Anrufe nur als Audio
gestartet werden. Das Video wird dann auf Wunsch während des Gesprächs mit dem Kamera-Symbol
zugeschaltet.
Des Weiteren wird hier eingestellt, ob das Konversationsfenster bei einem Anruf in den Vordergrund
gebracht wird. So kann man sofort auf den Anruf reagieren, ohne das Jabber Fenster zu suchen.
Benutzeranleitung Cisco Jabber für Windows16Status
Privatsphäre-Einstellung: Hier wird die automatische Veränderung des eigenen Status eingestellt, z.B.
wenn der Computer gesperrt oder xx Minuten nicht genutzt wurde.
Abbildung 14 - Status-Optionen
Ort
Privatsphäre-Einstellung: Hier kann eingestellt werden, ob Jabber den aktuellen (selbstdefinierten)
Standort übermittelt.
Benachrichtigungen
Hier werden Klingeltöne etc. eingestellt.
Benutzeranleitung Cisco Jabber für Windows17Privatsphäre
Privatsphäre-Einstellung: Hier kann eingestellt werden, wer den eigenen Status sehen darf.
Abbildung 15 - Privatsphäre-Optionen
Stellt man auf "Alle sperren.", können trotzdem alle Kontakte in der eigenen Kontaktliste den Status
sehen!
Zuzulassende sowie zu sperrende Ausnahmen können unter Erweitert eingestellt werden.
Konten
Hier werden Einstellungen für die Telefondienste konfiguriert. Die notwendigen Einstellungen sind
vorkonfiguriert und müssen benutzerseitig nicht angepasst werden.
Selbsthilfe-Portal
Hier befindet sich ein Button, mit dem man das Cisco Selbsthilfe-Portal schnell aufrufen kann.
Dort können diverse Einstellungen der eigenen Geräte (Telefon, Cisco Jabber für Windows, Cisco
Jabber für Android, Virtuelle Geräte etc.) vorgenommen werden.
Benutzeranleitung Cisco Jabber für Windows18Kalender
Hier wird die Kalenderintegration konfiguriert. Eine Konfiguration ist benutzerseitig hier nicht
erforderlich.
Erscheinungsbild
Über den Menüpunkt Erscheinungsbild können Sie die Ansicht von Jabber nach Bedarf umstellen.
Über App-Ansicht >> Klassisch können Sie auch zum alten Jabber Erscheinungsbild zurückkehren, dies
erfordert allerdings einen Jabber Neustart.
Benutzeranleitung Cisco Jabber für Windows19Hilfsfunktionen
Bei Problemen mit Cisco Jabber stehen Ihnen wichtige Unterstützungsmittel zur Verfügung, die es
Ihnen und Ihrem Support die Fehlersuche erleichtern.
Dies ist zum einen das Problem Reporting Tool (1) und zum anderen die Darstellung des
Verbindungsstatus (2).
Abbildung 16 - Hilfsfunktionen
Problem melden (Problem Reporting Tool)
Dieses Mittel erlaubt es Ihnen bei Auftreten eines Problems in Jabber aus dem System heraus einen
Fehlerbericht zu erzeugen. Hierzu werden von System automatisch die aktuellen Logfiles in einer
Datei zusammengefasst und Sie können erweiterte Angaben machen.
Das Ergebnis kann vom Support Team zur Fehleranalyse genutzt werden.
Verbindungsstatus
Die Darstellung des Verbindungsstatus erlaubt es, Informationen zur Anbindung an die einzelnen,
von Jabber genutzten Serverfunktionen einzuholen. Nicht alle dargestellten Verbindungen müssen
aktiv sein. Die Auswertung dieser Darstellung ist im Fehlerfall für Ihr Support-Team hilfreich.
Im nachfolgend dargestellten Beispiel ist der Jabber zur Deskphone-Steuerung (CTI) aktiv, ebenso die
Chatfunktion Ein Voicemail Account ist diesem Benutzer nicht zugeordnet.
Weitere Dienste, wie Präsenz, Outlook und Verzeichnissuche werden dort ebenfalls mit dem
aktuellen Status angezeigt.
Benutzeranleitung Cisco Jabber für Windows20Abbildung 17 - Verbindungsstatus
Benutzeranleitung Cisco Jabber für Windows21Anhang A - Softphone Mode
Für alle Nutzer mit Voice/Video Funktion wird zusätzlich die Softphone Funktionalität aktiviert, damit
die Anwender mit dem Jabber auch Telefonate führen können. Eine Änderung am installierten Jabber
Client auf dem PC des Nutzers ist nicht notwendig. Im Softphone Mode wird auch die VoiceMail Box
visuell im Jabber Client bereitgestellt, wenn diese vorhanden ist.
Für den Softphone-Modus wird die Ton Ein-/Ausgabe des PC genutzt. Auch wenn Lautsprecher und
Mikrofon technisch genutzt werden könnten, wird ein Headset dringend empfohlen.
Optisch entspricht dieser Modus in großen Teilen dem Deskphone Control Mode.
Abbildung 18 - Im Anruf (Softphone Mode)
Nummer Funktion
(1) Anpassen der Audio-Optionen
(2) Anruf in neuem Fenster anzeigen
(3) Kamera/Video aktivieren
(4) Öffnen Num-Pad (z. B. für DTMF)
(5) Mikro stumm schalten
(6) Erweiterte Optionen (Konferenz, Transfer, etc.)
(7) Anruf beenden
(8) Präsentation starten
Sollten Sie einen Jabber mit Videofunktion verwenden, beachten Sie auch die Schaltfläche (3), mit
dem Sie die Videofunktion ein/ausschalten können.
Standardverhalten des Jabber ist, einen Anruf mit Video zu starten, falls dies möglich ist.
(Dieses können Sie in den Einstellungen deaktivieren.)
Benutzeranleitung Cisco Jabber für Windows22Sie können auch lesen