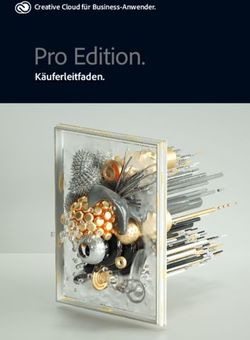Inhaltsübersicht 1. Gedanken
←
→
Transkription von Seiteninhalten
Wenn Ihr Browser die Seite nicht korrekt rendert, bitte, lesen Sie den Inhalt der Seite unten
Inhaltsübersicht
1. Gedanken
?
grundsätzlicher Art
2. Medien
3. WIE ?
4. Prüfungsarbeiten
ICT Fernunterricht1. Grundsätzliches
Ø Aufgaben als selbständige Lerneinheiten
konzipieren:
à Materialien im Chat posten
à über Onedrive freigeben
à in Onenote ablegen
à via FORMS aufbereiten!
Ø Live-Lehrervorträge nur dosiert anwenden
è Netzüberlastung vermindern!
è Alternative: Präsentationen aufzeichnen und als
Film freigeben
è Vorteil: SuS können eigenes Tempo anwenden
und verlieren nicht den Anschluss bei Netzausfällen!
ICT FernunterrichtInhaltsübersicht
1. Gedanken
grundsätzlicher Art
2. Medien
3. WIE ?
4. Prüfungsarbeiten
ICT FernunterrichtMedien 2. Medien
analog • Grundsatz: «blended-
(ohne digital learning»
Software)
à kein ICT-Frust!
• Möglichkeit für Experimente
Schulbücher
Office365-Apps, u. Exkursionen in die Natur!
à PDFs ausfüllen!
Filme
Skizzen auf Papier à Freigabe ab
à Handyfotos!
Onedrive!
Fotos, Ton- / Film- Lernplattformen
Dok. produzieren à learningapps.org
ICT Fernunterricht2. Medien
• Abwechslung in der
Methodik:
è andere Lernplattformen
verwenden, z. B.
«learningapps.org»
ICT Fernunterricht• MOTIVATION: à Podcast zu Erdbeben in Italien
2. Medien
Einstieg
• VERARBEITUNG:
à Ergebnisse online eintragen
LA 1
Link zur
• INFORMATIONS-INPUT: Lektion
2 Kurzfilme (2‘ &. 1‘) mit vertieften Erklärungen
LA 2 à Antworten online eintragen
• TRANSFER:
Webquest à Ergebnisse online eintragen
LA 3
• Lernkontrolle als Kreuzworträtsel
• Bekanntgabe von HA > auf PDF-Arbeitsblatt
Abschluss • Bewertung der Lektion durch SuS: Zeit / Inhalt / „Hat mir gefallen“
ICT FernunterrichtInhaltsübersicht
1. Gedanken
grundsätzlicher Art
2. Medien
3. WIE ?
4. Prüfungsarbeiten
ICT Fernunterricht3. WIE ?
0. Dokumente und Links per E-
Mail verschicken
à Aufträge direkt im Mailtext!
à Antworten per Mail retour!
ICT Fernunterricht3. WIE ?
0. Dokumente per E-Mail
verschicken
à Antworten per Mail retour!
1. Dateiablage auf TEAMS-Chat
à Unterrichtsgespräch
parallel im Chat – individuell,
sofern Antwort von
allgemeinem Interesse, im
Klassenchat posten!
ICT Fernunterricht3. WIE ?
0. Dokumente per E-Mail
verschicken
à Antworten per Mail retour!
1. Dateiablage auf TEAMS
à Unterrichtsgespräch im
Chat!
2. Lerneinheiten mit FORMS
à Ergebnisse als PDF
korrigieren und per Mail
zurückschicken!
à UST: es kann mit dem
Smartphone gearbeitet
werden!
ICT Fernunterricht3. WIE ?
0. Dokumente per E-Mail
verschicken
à Antworten per Mail retour!
1. Dateiablage auf TEAMS
à Unterrichtsgespräch im
Chat!
2. Lerneinheiten mit FORMS
à Ergebnisse als PDF
korrigieren und per Mail
zurückschicken!
ICT Fernunterricht3. WIE ?
0. Dokumente per E-Mail
verschicken
à Antworten per Mail retour!
1. Dateiablage auf TEAMS
à Unterrichtsgespräch im
Chat!
2. Lerneinheiten mit FORMS
à Ergebnisse als PDF
korrigieren und per Mail
zurückschicken!
Sch
nelle
inst
ieg!
ICT Fernunterricht3. WIE ?
0. Dokumente per E-Mail
verschicken
SCHILW ICT
à Antworten per Mail retour!
Umfra gen
1. Dateiablage auf TEAMS
in Of fice3
mit Micro 65 SCHILW ICT
soft Form
s
SCHILW ICT
Login…
Neues Qu
iz oder
neue Um fra
à Unterrichtsgespräch im
ge eröffn
Ø Das Quiz- und en…
Umfragemodu
«Forms» von l
Microsoft Off Ø Mit den beiden
normaler Bes ice ist Buttons kann
tandteil von entweder ein
Office 365: e neue Umfrag
Chat!
o Login auf
@SLUZ.CH ein neues Qu e oder
iz eingerichtet
à Sowohl LP werden:
wie SuS
können das Mo
dul nutzen!
o Modul «Fo
rms» auswäh
len:
2. Lerneinheiten mit FORMS
o Für eine norm
ale Umfrage
«Neues Form ist
ular» zu wäh
Ø Unterschiede len!
Formu lar und Quiz:
à Ergebnisse als PDF
o Beim Modul
«Quiz» können
Antworten bei die
Mul
Ø
Volle Handy- Fragen automat tiple-Choice-
Kompatibilität werden
isch korrigiert
App-Installatio ohne
n! o Die Punkte für
korrigieren und per Mail
Ø Einfache Sch richtige Antwor
ülerumfragen werden auto
matisch
ten
erstellen und zusammengezäh
auswerten lt!
(z.B. für Feedba Ø o Bereits vorhan
cks). Übersicht ers
Ø Einen Kur cheint mit ers denes Modul
ztest mit Mu bzw. Möglichke tellten duplizieren à
it für neue Mo für weitere Kla
zurückschicken!
Fragen durchf ltiple-Choice- dule: verwenden: sse
ühren,
kommentieren
und automatis
auswerten lass ch
en.
Info
KNE 2019
-
KNE 2019
Optionsfeld
Flye
wählen à Button «kopier
KNE 2019 en» !
r!
ICT FernunterrichtLive-Präsentation eines Unterrichtsmoduls
Powerpoint und Whiteboard, Sprachanmerkungen
3. WIE ?
Installationsanleitung
0. Dokumente per E-Mail
EINMALIGE VORBEREITUNG: App TEAMS installieren
Microsoft TEAMS
Login auf SLUZ zur online-Version von TEAMS wechseln
Auf Button klicken App installieren!
verschicken
TEAMS starten mit SLUZ-Login anmelden
à Antworten per Mail retour!
1. App TEAMS starten & Übertragung einleiten:
Klasse (Gruppe) Fach (Kanal) wählen
Menü / Reiter «Beiträge» / «Chat» anwählen
Video bertragung mit Button starten
1. Dateiablage auf TEAMS
à Unterrichtsgespräch im
Chat!
2. Übertragung starten & Form wählen:
2. Lerneinheiten mit FORMS
opt. Titel der Besprechung eingeben Check: Kamera ein?
Übertragung beginnen SuS erhalten Button zur Teilnahme
à Ergebnisse als PDF
korrigieren und per Mail
3. Art der Übertragung via Wahl-Button bestimmen u. starten:
1) Lehrervortrag
5 3 2) Powerpoint-Präsentation präsentieren u. live kommentieren
zurückschicken!
1 2 3) auf Whiteboard schreiben und skizzieren
4 4) beliebiges Software-Fenster wählen (Browser, Lernapp etc.)
5) Desktop-Übertragung Möglichkeit zur Annotation mit Hilfstool
Sch 3. Lehrervorträge und
nelle
inst Gruppengespräche
ieg!
via Teams
1/2020
ICT Fernunterricht3. WIE ?
Installationsanleitung
0. Dokumente per E-Mail
Microsoft TEAMS
verschicken
Gruppe informieren
Gruppe wählen
und zu Fach-
Kanal wechseln
Zum Ende des
Chatverlaufs
scrollen
Im leeren Feld
Nachricht tippen
à Antworten per Mail retour!
1. Dateiablage auf TEAMS
Einzelperson Button E-Mail-Adresse
kontaktieren «Neuer Chat» eingeben
Gruppe wählen Zum Ende des
Verteilen und zu Fach-
Kanal wechseln
Chatverlaufs
scrollen
à Unterrichtsgespräch im
Gruppe wählen
Optional neuer
Ablegen und zu Fach-
Kanal wechseln
Ordner erstellen:
Reglemente Gruppe wählen
at
und zu Fach- Ordner öffnen:
ablegen Kanal wechseln
Gruppenarbeit Gruppe wählen
und zu Fach-
(Präsentation)
Chat!
Kanal wechseln
in
Notizbuch Gruppe wählen
und zu Fach- Titel einsetzen
Skripts Kanal wechseln
m
Gruppe wählen
Hausaufgaben und zu Fach- Termin eintragen
La
Kanal wechseln
Microsoft
TEAMS Gruppe wählen
Prüfungen
2. Lerneinheiten mit FORMS
und zu Fach- Termin eintragen
how to… Kanal wechseln
1/2019
à Ergebnisse als PDF
korrigieren und per Mail
zurückschicken!
SCHILW ICT
Kommunizie
organisieren ren und SCHILW ICT
mit TEAMS SCHILW ICT
1. Neue Grupp 2. …und Modul
e einrichten… für Notizbuch
vorbereiten
Ø Mit klassen- oder
klassenüber-
greifenden Gruppen Ø Anmeldung mit
kommunizieren (SF, EF, FF) persönlichem Login
und gemeinsam @SLUZ.ch: auf
Dokumente erarbeit à Wechsel zum Ø Art der Gruppe
passend wählen
3. Lehrervorträge und
en. Modul TEAMS: bestimmt über – sie
Ø In Fachsch die Funktionalität:
aften oder schulint
bzw. kantonalen ernen
Arbeitsgruppen
Notizen, Dokume
nte und Termine
effizient teilen
und überblicken.
Ø Notizen, Dateien
und
einer App auf dem Termine mit o «Kurse» für Lehrer
u. Schüler
Computer und
auf mobilen Geräten Ø In der Navigatio
nsliste o «Mitarbeiter» für
und Smartphones wie Tablets (links) Button TEAMS und Arbeitsgruppen
Fachschaften
Gruppengespräche
bequem anwählen:
verwalten. Ø Nun Gruppe schrittw
à es erscheine
n alle Gruppen, eise einrichten:
Ø die man selber o Name der
Die Arbeit auf Tablets erstellt hat
mit oder in denen man Gruppe ein-
OneNote-Kursn Mitglied ist!
otizbuch bequem geben und
integrieren. Ø Zuunterst in der mit Button
Liste Button zur
Verwaltung der bestätigen:
Gruppen wählen:
Flye
Ø Auf Exkursionen
mit den o Mitglieder od. ganze
Teilnehmenden
kommunizieren Mailadresse zufügen Klasse mit
Informationen , Button bestätige und mit
austauschen und Ø Mit Button oben n:
Aktivitäten der die rechts neue Gruppe
Teilnehmenden
via Teams
überblicken! anlegen:
r
KNE 2019
KNE 2019
KNE 2019
1/2020
ICT Fernunterricht(0.) Ein- u. erstm
1. Mit der Adress
2. Zum Reiter «Lehre
3. «Lehrperson»
4. Mit «Next» zum
alig: Persönliche
e «exam.net» die
r» wechseln – dann
anwählen und Land
s Konto eröffnen
Prüfungsplattform
> Login mit SLUZ-
aufrufen.
«Registrieren» wählen
/ Kanton eingeben. .
Adresse
Inhaltsübersicht
(vorname.nachnam E-Mail-Eintrag weiter
e@SLUZ.CH) gehen und UNBED INGT die SLUZ-M
5. Mit dem Link ailadresse verwen
in der (Edulu-) Mailbo den!
6. In der Liste der x die
Schulen unsere Schule Adresse verifizieren.
7. Mit erneuter auswählen.
Eingabe «exam.net»
sich anmelden. Startseite aufrufe
n und mit dem Button
«Mit Microsoft einlogg
è WICHTIG: Für en»
SuS muss KEIN Konto
eröffnet werden!
1. Gedanken
1. (Neue) Prüfung
eröffnen und Typ
1. Im Menü am wählen:
oberen Bildschirmran
2. Mit dem Button d zum Bereich «Prüfu
«Neue Prüfung» ngen» wechseln.
3. Namen der Prüfun den Einrichtungsa
g eingeben (event ssistenten aufrufe
4. Im Bereich «Prüfu . mit Klasse). n:
ngsfragen» Art der
a) «Keine digitale Prüfung wählen:
n Prüfungsfragen»
b) «Verwenden …wenn nur die Antwo
Sie eine PDF-Datei» rten digital erfolge
grundsätzlicher Art
werden sollen. …wenn die Prüfun n sollen.
gsfragen als PDF-Da
c) «Prüfungsfrag tei hochgeladen
en erstellen» …wenn
werden sollen è die Aufgaben direkt
Texte, Bilder und anschliessend auf
d) «Auto-marke Tabellen werden der Plattform erfasst
d exams in einem Editor-
soll è Multiple-Cho » …wenn ein Test mit automatische Fenster erfasst!
ice, Lückentext etc.: r Korrekturmöglichke
Bei der Auswahl
erfolgt eine vollstä it stattfinden
ndige Übersicht!
2. Schüleridentifik
ation
• Da SuS über kein
2. Medien
persönliches Konto
persönlichen Angab verfügen, müsse
en identifizieren n sie sich bei der
• Das Login wird . Anmeldung mit ihren
später einzig über
einen Prüfungscode
erfolgen!
3. Hilfsmittel und
• Im Abschnitt
• Danach könne
Sicherheit
«Schüler-Arbeitsber
n verschiedenen
a) Schreibkorrek
eich» muss der «Schre
Typen von Hilfsm ibbereich» aktivie
ittel definiert und rt werden!
3. WIE ?
Digitales Prüfen
turhilfen zugefügt werden:
mit EXAM.NET
b) Audiodateien
4. Prüfungsarbeiten
z. B. für Hörverständn
c) Hilfsmittel für isübungen
Mathematik und
d) Weitere Materi Informatik
alien, als PDF oder
e) Zur Arbeit mit direkte Links zu
Stift und Tablet könne Websites oder Filmen
• Sollen die Tests n Skizzen und Bilder , z. B. auf nanoo.tv!
mit hohem Sicherh nicht als «open-book» direkt bearbeitet
eitsmodus verwen bzw. «open-net» Prüfungen werden!
stattfinden, muss
Modus funktioniert, det werden:
è Damit dieser
die erste Option
Software installi
eren: Windows-PCs müssen die SuS auf ihren Geräte
die App «SafeExamBr n aus dem Appsto
owser», Macs die re einmalig
App «ExamNet».
à mit exam.net
4. Durchführung,
Abgabe und Korre
• Die fertige Prüfun ktur
Ausführliche g kann von der LP
• Die Prüfungsfreig in einem Textmodus
Anleitung: abe erfolgt über angesehen werde
• Während des Tests einen Code, der n.
können SuS mit den SuS zu Beginn
• Gelingt es einem einer Chatfunktion mitgeteilt wird.
Schüler, die Testum bei der LP Fragen
Lehrperson wieder stellen.
zum Test zurück gebung zu verlassen, kann er nicht
• Die Abgabe der kehren! ohne Meldung an
Tests die
• Die fertigen Prüfun kann am Ende der Prüfung von
gen können entwe der LP erzwungen
der gedruckt werde werden.
n oder stehen als
PDF zum Download
bereit.
n at SCHILW ICT
i
1/2020 SCHILW ICT
Digitales Prüfe
n SCHILW ICT
Softwarean
m
gebote
Ø
Hilfsmittel
Welche Softwar
La
etypen eigenen
digitalen Prüfen? sich zum
A) Formatives Prüfen:
Ø Welche LMS-Sys
teme 1. «OneNote Kursnotiz
Management Systems («Learning buch»: Ø Sind keine oder
nur
Verfügung? ») stehen zur Ø SuS arbeiten Lösen der Prüfung bestimmte Hilfsmittel beim
in individuellen
Abschnitten, erlaubt, müssen
Ø Welche Medien die sonst nur für Apps, Funktionen gewisse
die LP einsehba und
arten können bei Ø Aufgaben und r sind. Ressourcen kontrollie (lokal) gespeicherte
Prüfungen eingebu Probleme rt werden; dies
nden werden? auch in einem gemeinsa können aber (je nach Betriebss
ystem geschieht
Ø Auf welchen Raum besproch men virtuellen vorherige und einmalig und Device) durch die
Geräten ist digitales en werden!
Hilfssoftware: e Installation einer
möglich? Prüfen Ø Die LP kann
den Arbeitsprozess
begleiten und Inputs laufend
Ø Computer (Win, geben. Ø Beim Arbeiten
Mac) à Besonders mit der
Ø Tablet à mit Stiftfunk geeignet für die «exam.net» benötige Software
Prozessen wie (Haus-) Bewertung von n Windows
tion!
Flye
Aufgaben, welche basierende PCs
Ø Smartphone nachgebessert keine Vorinstal
/ entwickelt werden Ø Android- und lationen
2. Modul «Aufgabe sollen! MacOS-
Ø Prüfungsformen n» in TEAMS: basierende Devices bzw. iOS-
: (formativ/summ Ø LP stellt die von «exam.net»,
benötigen die App
Ø ativ) (terminie
«Klassische» Prüfunge
n SuS holen die Aufträgerte) Aufgabe, die Ø FORMS funktioni
Ø ab und reichen ert nur mit dem
r
open-book und Ergebnisse mit die Exam Browser» «Safe
open-net-Tests dem Upload eines (SEB) zusamme
Ø Aufgaben über Dokumentenfiles n sicher.
längere Zeiträum ein. Ø WICHTIG: Der geschütz
e Ø Korrigierte Aufgaben te Betrieb kann
Punktesystem bewertet können nach einem verlassen werden
kommentiert retournie und
kann aber der Test– ohne Zustimmung der LP
nicht mehr fortgese
à Für autonom rt werden. werden! tzt
es Arbeiten über
Zeitraum geeignet, bestimmten Ø Der «SEB» besteht
B) «Klassisches»
z. B. Portfolio-Arbeiten! aus einer Kiosk-Ap
(summatives) Prüfen: und einer Browser- plikation
Komponente: Die
3. Modul FORMS
Applikation ist für Kiosk-
in O365/TEAMS Prüfungs-PC verantwo die Absicherung
od. exam.net des
Ø Hilfsmittel sind Komponente sichert rtlich, die Browser-
gesperrt oder bestimmt
zugefügt (Multime «Learning Managem Kommunikation mit einem
Internet, GeoGebr
diafiles, Ressourc
en im
ent System» (LMS):
a)
à Ersatz für (Q: safeexambrow
analoge Prüfung ser.org)
BYOD (PC, Tablet, im Unterricht mit
Smartphone)
à Je nach Prüfungst
yp ist eine automati
KNE 2020 Korrektur möglich! sche
KNE 2020
KNE 2020
ICT FernunterrichtSie können auch lesen