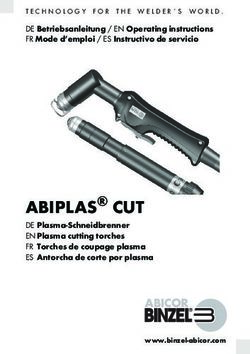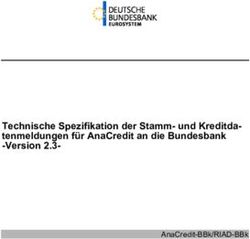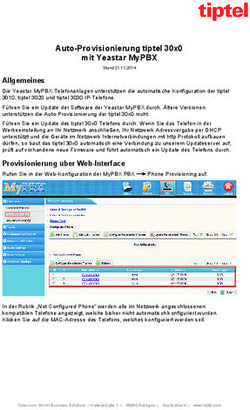RED-Arbeitsabläufe mit Final Cut Pro X - Whitepaper Dezember 2013
←
→
Transkription von Seiteninhalten
Wenn Ihr Browser die Seite nicht korrekt rendert, bitte, lesen Sie den Inhalt der Seite unten
RED-Arbeitsabläufe mit Final Cut Pro X Whitepaper Dezember 2013
White Paper 2
RED-Arbeitsabläufe mit Final Cut Pro X
Inhalt
3 Einführung
4 Roundtrip-Arbeitsablauf mittels XML
Anpassen der Stufen für RED RAW-Dateien in Final Cut Pro X
Umcodieren von RED RAW-Dateien zu Apple ProRes (optional)
Bearbeiten in Final Cut Pro X und Exportieren von XML
Farbkorrektur in DaVinci Resolve und Exportieren von XML
Exportieren eines Masters aus Final Cut Pro X
10 Umfangreicher Arbeitsablauf mithilfe zusätzlicher Software
Umcodieren von RED RAW-Dateien zu Apple ProRes mithilfe
von REDCINE-X PRO
Anwenden der One-Light-Farbkorrektur
Stapelsynchronisierung von Audio- und Videodateien
Importieren von Dateien in Final Cut Pro X
13 Strategien für die Arbeit mit mehreren Bildgrößen
15 FazitWhite Paper 3
RED-Arbeitsabläufe mit Final Cut Pro X
Einführung
Die anhaltende Beliebtheit der RED®-Familie an Kameras (www.red.com) hat dazu geführt,
dass Final Cut Pro X-Editoren nach bewährten Arbeitsabläufen in Bezug auf REDCODE® RAW-
Dateien suchen. Dieses Whitepaper führt die bestmögliche Verwendung der systemeigenen
RED-Unterstützung in Final Cut Pro X 10.1 und inwiefern Produktionsunternehmen exzellente
Ergebnisse erzielen können auf, wenn sie mit RED-Kameras aufnehmen, ihre Inhalte
in Final Cut Pro X bearbeiten und ihre Arbeiten in Anwendungen wie DaVinci Resolve
fertig stellen.
Dieses Dokument führt zwei vollständige RED-basierte Arbeitsabläufe für die Postproduktion
auf. Die erste Methode zielt auf die Funktionalität in Final Cut Pro X 10.1 oder höher ab,
während die zweite eine Reihe an Drittanbieteranwendungen für einen umfangreicheren
Ansatz ins Visier nimmt.White Paper 4
RED-Arbeitsabläufe mit Final Cut Pro X
Roundtrip-Arbeitsablauf
mittels XML
Sie können Ihr R3D RAW-Projekt in Final Cut Pro X bearbeiten und die Farbkorrektur
in DaVinci Resolve mithilfe des optimierten XML-Arbeitsablaufs anpassen. Im Folgenden
finden Sie eine Zusammenfassung:
1. Importieren Sie REDCODE RAW (R3D)-Dateien in Final Cut Pro X 10.1 oder höher.
Wichtig: Stellen Sie beim Importieren der Medien sicher, dass die Optionen „Optimierte
Medien erstellen“ und „Proxy-Medium erstellen“ deaktiviert sind, da während des
Importvorgangs vorgenommene Umcodierungen verworfen werden, wenn Sie die
RAW-Einstellungen in den folgenden Schritten anpassen. Deaktivieren Sie außerdem
„Ordner als Schlagwort-Sammlung importieren“. (Da jede R3D RAW-Datei in ihrem
eigenen Ordner enthalten ist, würde die Auswahl dieser Option Ihre Mediathek mit
vielen Schlagwortsammlungen aufblähen.)
2. Passen Sie die Stufen der importierten Medien mithilfe der Steuerungen für RED RAW-
Einstellungen in Final Cut Pro X an.
3. Synchronisieren Sie Audio- und Videodateien (durch Auswahl von „Clip >
Clips synchronisieren“).
4. Codieren Sie Ihre Medien optional zu Apple ProRes (optimiert oder Proxy-Medium) um.
5. Bearbeiten Sie Ihr Projekt in Final Cut Pro X und sperren Sie das Bild.
6. Exportieren Sie eine XML-Datei des Projekts aus Final Cut Pro X.
7. Importieren Sie die XML-Datei in DaVinci Resolve und passen Sie die Farbkorrektur des
Projekts an (mit hochqualitativen Apple ProRes-Dateien oder mit R3D RAW-Dateien).
Hinweis: Sie können die XML-Projektdatei in REDCINE-X PRO® oder DaVinci Resolve
erneut mit den ursprünglichen R3D-Dateien verknüpfen.
8. Rendern Sie in DaVinci Resolve Apple ProRes-Dateien und exportieren Sie eine XML-Datei.
Importieren Sie anschließend die XML-Datei zurück in Final Cut Pro X.
9. Nehmen Sie die letzten Anpassungen vor und synchronisieren Sie den gemischten
Soundtrack in Final Cut Pro X.
10. Exportieren Sie eine endgültige Originaldatei aus Final Cut Pro X.
Diese Methode vereint das Beste aus beiden Welten – das schnelle Bearbeiten mit
Apple ProRes in einer Vielzahl von Notebooks und Desktop-Computersystemen sowie
die Vorteile hinsichtlich Farbkorrektur von RAW in der Endphase.
Die folgenden Abschnitte umfassen zusätzliche Details über jede Phase des Arbeitsablaufs.White Paper 5
RED-Arbeitsabläufe mit Final Cut Pro X
Anpassen der Stufen für RED RAW-Dateien in Final Cut Pro X
Nach dem Importieren von RED RAW-Medien in Final Cut Pro X können Sie mit den
Steuerungen für RED RAW-Einstellungen Anpassungen vornehmen.
Metadaten über REDCODE RAW (R3D)-Dateien können an zwei Speicherorten
gespeichert werden:
• Interne (integrierte) Einstellungen: Hierbei handelt es sich um Metadateninformationen, die
durch die Kamera aufgezeichnet und in die R3D RAW-Datei integriert wurden. Sie werden
immer mit der Datei beibehalten. Diese Kameraeinstellungen können durch Einstellungen
in der externen RMD-Datei aufgehoben werden, sie werden jedoch nie überschrieben. Sie
können die Einstellungen auf diese Kameraeinstellungen zurücksetzen, indem Sie eine oder
mehrere vorhandene RMD-Dateien löschen oder indem Sie „Original-Kameraeinstellungen“
aus dem Einblendmenü „Zurücksetzen auf“ im Fenster „RED RAW-Einstellungen“ auswählen.
• Externe RMD-Datei: Hierbei handelt es sich um eine externe Metadatendatei mit der
Dateierweiterung *.RMD. Diese Datei wird durch Final Cut Pro X, REDCINE-X PRO
oder ähnliche Softwareanwendungen erstellt. Wenn Sie RED RAW-Einstellungen
in Final Cut Pro X anpassen und eine RMD-Datei bereits vorhanden ist, wird die
vorhandene Datei überschrieben, wenn die Änderungen gespeichert werden.
Die integrierten Kameraeinstellungen bleiben intakt.
So passen Sie Stufen für RED RAW-Dateien an
1. Installieren Sie das entsprechende Plug-in.
Damit Final Cut Pro X die R3D RAW-Dateien erkennen kann, müssen Sie das entsprechende
Plug-in laden und installieren. Weitere Informationen finden Sie unter www.red.com.
2. Wählen Sie im Browser oder in der Timeline den bzw. die anzupassenden Clip(s) aus.
Hinweis: Wenn Sie die ursprünglichen R3D RAW-Clips auswählen und die Stufen mithilfe
der Steuerungen für die RED RAW-Einstellungen in Final Cut Pro X anpassen, werden
Referenz-Clips (wie synchronisierte, zusammengesetzte und Multicam-Clips), die auf
diese R3D RAW-Clips verweisen, automatisch aktualisiert.
3. Führen Sie zum Öffnen des Infofensters eine der folgenden Aktionen aus:
• Wählen Sie „Fenster > Informationen einblenden“ aus (oder drücken Sie die
Tastenkombination Befehlstaste-4).
• Klicken Sie auf der Symbolleiste auf die Taste „Informationen“.
4. Klicken Sie oben im angezeigten Bereich auf die Taste „Info“.
5. Klicken Sie unter „Informationen“ auf die Taste RED RAW-Einstellungen ändern“.
6. Passen Sie im Fenster „RED RAW-Einstellungen“ die Einstellungen an.
Sie können den Farbbereich, Gamma, ISO und andere wichtige Einstellungen für
die Anpassung des Aussehens und der Videostufen der R3D RAW-Dateien steuern.
Final Cut Pro X zeigt die RAW-Kameraeinstellungen an, die durch die Kamera am Set
oder, sofern sie vorhanden sind, durch die in REDCINE-X PRO definierten externen
RMD-Einstellungen definiert wurden.
Während Sie die RAW-Datei in Final Cut Pro X anpassen, werden Ihre Änderungen nicht
destruktiv in einer externen Metadatendatei mit der Dateierweiterung *.RMD gesichert,
wodurch vorhandene RMD-Metadatendateien überschrieben werden. Im Gegensatz zu auf
einen Clip angewendeten Videoeffekten werden diese Anpassungen mit der Datei (über
die RMD-Metadatendatei) verknüpft. Alle Änderungen, die Sie an diesen Einstellungen
vornehmen, werden auf alle Kopien des bzw. der ausgewählten Clips angewendet.
Sie können die ursprünglichen (integrierten) Einstellungen jederzeit wiederherstellen, indem
Sie unten im Fenster „RED RAW-Einstellungen“ die Option „Original-Kameraeinstellungen“ aus
dem Einblendmenü „Zurücksetzen auf“ auswählen. Nach der Anpassung der anfänglichen
RED RAW-Einstellungen können Sie mithilfe der Final Cut Pro X-Farbtafel mit den
Entscheidungen hinsichtlich feinen Farbkorrekturen fortfahren.White Paper 6
RED-Arbeitsabläufe mit Final Cut Pro X
Umcodieren von REDRAW-Dateien zu Apple ProRes (optional)
Nach dem Importieren von RED RAW-Dateien in Final Cut Pro X und dem Vornehmen der
anfänglichen RED RAW-Einstellungen können Sie sofort mit der Verwaltung der Medien
und dem Bearbeiten beginnen. RED-Kameras nehmen eine RAW-Datei (R3D) auf, die
„farbinterpoliert“ und dekomprimiert werden muss, um die ursprünglichen Sensordaten
zu anzeigbaren Pixeln zu konvertieren, sodass die Datei in der Videobearbeitungssoftware
wiedergegeben werden kann. Auch wenn Sie mit RED RAW-Dateien in Final Cut Pro X
hervorragende Wiedergabeleistungen erzielen können, entscheiden Sie sich möglicherweise,
wenn Sie über einen langsamen oder älteren Mac verfügen, die RAW-Dateien zwecks
besserer Leistung zu Apple ProRes umzucodieren. Apple ProRes ist eine hervorragende
Wahl für diese Konvertierung, da es sich um einen Codec handelt, der für Qualität und
Bearbeitungsgeschwindigkeit optimiert ist. Apple ProRes ist ein Schlüsselbild-Codec mit
vollständiger Bildgröße, der für die effiziente Verwendung mehrerer Prozessoren für die
Wiedergabe und das Rendern entwickelt wurde.
Sie können während der Bearbeitung im Hintergrund eine Umcodierung zu
Apple ProRes vornehmen.
So codieren Sie RED RAW-Dateien zu Apple ProRes um
1. Wählen Sie „RED RAW-Clips“ im Browser aus, klicken Sie bei gedrückter Ctrl-Taste darauf
und wählen Sie „Medien umcodieren“ aus dem Kontextmenü aus.
2. Wählen Sie im angezeigten Fenster eine der folgenden Optionen aus:
• Optimierte Medien erstellen: Erstellt Apple ProRes 4444-Dateien. Bei Auswahl dieser Option
können Sie mit der Bearbeitung beginnen. Sobald das neue Apple ProRes 4444-Medium
erstellt wurde, ersetzt es automatisch die R3D RAW-Dateien im Browser.
• Proxy-Medium erstellen: Erstellt Apple ProRes 422-Dateien (Proxy) mit einer Bildgröße
von 1/2 x 1/2. Bei Auswahl dieser Option müssen Sie warten, bis alle Proxy-Medien
erstellt wurden, bevor Sie die Benutzereinstellung so ändern können, dass das neue
Medium verwendet wird.
3. Klicken Sie auf „OK“.
Die Umcodierung nimmt in Abhängigkeit der von Ihnen ausgewählten Option
möglicherweise eine gewisse Zeit in Anspruch. Sie können den Status sämtlicher
aktuell ausgeführter Hintergrundprozesse im Fenster „Hintergrundaktionen“ anzeigen.
Sie können die Bearbeitung weiterhin mit dem ursprünglichen Medium vornehmen,
bis die Umcodierung fertig gestellt ist.
Hinweis: Bei installierter optionaler RED ROCKET®-Karte verwendet Final Cut Pro X
diese zum Beschleunigen der Umcodierung zu Apple ProRes.
4. Wählen Sie, nachdem Sie „Proxy-Medium erstellen“ ausgewählt haben und die Umcodierung
abgeschlossen ist, die Option „Proxy“ aus dem Einblendmenü „Viewer-Optionen“ in der
oberen rechten Ecke des Viewers aus.
Wenn Sie die RED RAW-Einstellungen später ändern, werden Sie von Final Cut Pro X gebeten,
zunächst das optimierte oder Proxy-Medium zu löschen, da das neue Medium mit den
aktualisierten Einstellungen generiert werden muss. Wenn Sie mit einem Proxy-Medium
arbeiten, wählen Sie „Optimiert/Original“ aus dem Einblendmenü „Viewer-Optionen“
aus, bevor Sie die Änderung vornehmen. Es nimmt möglicherweise ein paar Minuten
in Anspruch, das neue Proxy-Medium für diese aktualisierten Clips erneut zu generieren,
bevor Sie weiterhin Bearbeitungen mithilfe des Proxy-Mediums vornehmen können. In der
Zwischenzeit können Sie die Bearbeitung mit dem ursprünglichen Medium vornehmen, bis
die Umcodierung fertig gestellt ist.White Paper 7
RED-Arbeitsabläufe mit Final Cut Pro X
Bearbeiten in Final Cut Pro X und Exportieren von XML
Nachdem Sie alle Ihre Medien importiert haben, können Sie sie so bearbeiten, wie Sie
dies bei einem anderen Projekt vornehmen würden. Final Cut Pro X wurde für moderne,
dateibasierte Arbeitsabläufe entwickelt, wodurch große Mengen an Material durchsucht,
verwaltet und bearbeitet werden können. Verwenden Sie Skimming, um Ihr Material
schnell anzuzeigen. Markieren Sie bereichsbasierte Schlagwörter und Favoriten und
sichern Sie benutzerdefinierte Suchvorgänge als intelligente Sammlungen. Ordnen Sie
Clips in der Timeline schnell und einfach an und fügen Sie Titel und Effekte hinzu, die
im Hintergrund gerendert werden, während Sie arbeiten.
Nach der Fertigstellung Ihrer Bearbeitung können Sie Ihr Projekt in einem Drittanbieter-
Weiterverarbeitungssystem wie DaVinci Resolve öffnen. Öffnen Sie das Projekt einfach
in der Timeline oder wählen Sie es im Browser aus. Wählen Sie dazu „Ablage > Projekt-
XML exportieren“ und einen Speicherort zum Sichern der XML-Datei aus.
Farbkorrektur in DaVinci Resolve und Exportieren von XML
Auswählen von Apple ProRes oder RAW für die Farbkorrektur
Vor dem Importieren der Final Cut Pro X-XML-Datei in DaVinci Resolve können Sie
zwischen einigen unterschiedlichen Arbeitsabläufen für die Farbkorrektur auswählen.
Wenn Sie die Bearbeitungen mit Apple ProRes 422 (HQ) oder Apple ProRes 4444 in
Final Cut Pro X vorgenommen haben, möchten Sie dieselben Dateien möglicherweise
in DaVinci Resolve korrigieren.
Alternativ können Sie das Projekt erneut mit den ursprünglichen R3D-Dateien in
DaVinci Resolve oder REDCINE-X PRO verknüpfen. Diese RAW-Dateien bieten einen
umfangreichen Wertebereich, der bei der Korrektur verwendet werden kann. Dieser
kann hilfreich sein, um das Aussehen der Bilder zu verbessern, die ohne umfassende
Beleuchtungssteuerung aufgenommen wurden oder die einen einzigartigen Stil aufweisen
müssen. Und Sie können mehr Bilddetails aus den Glanzlichtern und Schatten herausholen.
Daher entscheiden sich so viele Koloristen für RAW-Dateien in der Farbkorrekturphase.
So nehmen Sie eine erneute Verknüpfung mit dem ursprünglichen R3D-Medium
in DaVinci Resolve 10 vor
1. Fügen Sie auf der DaVinci-Medienseite den Speicherort der R3D-Dateien zum Medien-
Pool hinzu.
Hinweis: Wenn die Projekteinstellungen nicht mit den Eigenschaften Ihres Mediums
übereinstimmen, wird ein Fenster mit Anweisungen für das Aktualisieren der
Projekteinstellungen angezeigt.
2. Öffnen Sie die Bearbeitungsseite und wählen Sie „File“ (Ablage) und dann die Option
„Import AAF, EDL, XML“ (AAF, EDL, XML importieren) aus.
3. Wählen Sie die XML-Datei aus, die Sie aus Final Cut Pro X exportiert haben.
4. Stellen Sie im Fenster „Load XML“ (XML laden) sicher, dass das Markierungsfeld „Automatically
import source clips into media pool“ (Ausgangsclips automatisch in Medien-Pool
importieren) nicht aktiviert ist.
5. Wählen Sie andere Optionen aus, die für Ihr Projekt verfügbar sind.
Beispielsweise können Sie die Final Cut Pro X-Größen- und Farbinformationen importieren,
damit DaVinci Resolve diese in der Korrektur verwenden kann.
6. Klicken Sie auf „OK“.
DaVinci Resolve importiert die XML-Datei und verknüpft die ursprünglichen R3D-Dateien
automatisch mithilfe des Bandnamens und Timecodes erneut.White Paper 8
RED-Arbeitsabläufe mit Final Cut Pro X
Rendern neuer Medien
Wählen Sie nach der Farbkorrektur des endgültigen Projekts in DaVinci Resolve auf der
Seite „Deliver“ (Liefern) die Option „Export to Final Cut Pro easy setup“ (In die einfache
Final Cut Pro-Konfiguration exportieren) aus und wählen Sie das Renderformat auf Basis
Ihrer endgültigen Übermittlung aus. Beispielsweise könnten Sie Apple ProRes 4444 zum
Rendern für die Kinoprojektion auswählen oder Apple ProRes 422 zum Rendern, wenn Sie
ein Master für das Web oder Fernsehen übermitteln. Sie möchten möglicherweise eine
Verarbeitungslänge für die gerenderten Medien (mindestens eine Sekunde) festlegen,
damit Sie zusätzliche Änderungen wie das Hinzufügen einer längeren Überblendung oder
das Erweitern einer Bearbeitung vornehmen können. Weitere Einzelheiten finden Sie im
DaVinci Resolve-Handbuch unter www.blackmagicdesign.com/support.
Exportieren von XML aus DaVinci Resolve und Importieren in Final Cut Pro X
Nach dem Rendern der Medien in DaVinci Resolve können Sie das Projekt zurück nach
Final Cut Pro X übertragen, indem Sie eine XML-Datei aus DaVinci Resolve exportieren.
So exportieren Sie eine XML-Datei aus DaVinci Resolve
1. Öffnen Sie die Seite zum Bearbeiten und wählen Sie in der Timeline-Liste die Timeline
aus, aus der Sie eine XML-Datei exportieren möchten.
2. Wählen Sie „File“ (Ablage) > „Export AAF, XML“ (AAF, XML exportieren) aus.
3. Wählen im Dialogfeld „Export XML“ (XML exportieren) eine XML-Version aus dem
Einblendmenü „Format“ aus.
Wählen Sie die neueste mit Ihrem System kompatible Version (wenn Sie Final Cut Pro X
10.1 verwenden, wählen Sie FCPXML 1.3-Dateien aus) aus.
4. Geben Sie einen Namen ein und wählen Sie einen Speicherort für die exportierte
XML-Datei aus und klicken Sie auf „Save“ (Sichern).
Eine XML-Version dieser Sitzung wird gesichert, und zwar vollständig mit den internen
Verweisen auf die korrigierten Medien, die Sie gerendert haben. Sie steht für den Import
in Final Cut Pro X zur Verfügung.
Importieren Sie die XML-Datei zurück in Final Cut Pro X mithilfe des Befehls „XML
importieren“ im Menü „Ablage“. Stellen Sie sicher, dass Sie die Verknüpfung mit
dem hochqualitativen Medium vornehmen, indem Sie „Optimiert/Original“ aus dem
Einblendmenü „Viewer-Optionen“ in der oberen rechten Ecke des Viewers auswählen.
Nun können Sie fertige Audioelemente hinzufügen, Titel anpassen, Grafiken einfügen und
weiterhin redaktionelle Änderungen vornehmen. Da Sie die einzelnen Mediendateien und
die XML-Metadaten anstelle eines einzelnen QuickTime-Films importiert haben, können
Sie noch bis kurz vor der Übermittlung Änderungen vornehmen. Weitere Informationen
zu Final Cut Pro X finden Sie in der Final Cut Pro X-Hilfe.White Paper 9
RED-Arbeitsabläufe mit Final Cut Pro X
Exportieren eines Masters aus Final Cut Pro X
Der abschließende Schritt im Arbeitsablauf besteht darin, einen fertig gestellten Master
aus Final Cut Pro X zu exportieren.
So exportieren Sie Ihr Projekt als eine Originaldatei
1. Wählen Sie das Projekt im Browser und dann „Ablage > Freigeben > Originaldatei“ aus.
2. Klicken Sie im Fenster „Freigeben“ auf „Einstellungen“ und stellen Sie sicher, dass die Qualität
im Einblendmenü „Video-Codec“ entsprechend festgelegt ist.
Wenn es sich hierbei um Ihre Originaldatei handelt, die für die Verteilung oder Vorführung
verwendet wird, wählen Sie eine Einstellung für hohe Qualität wie Apple ProRes 422 (HQ)
oder Apple ProRes 4444 aus. Informationen zu anderen Optionen finden Sie in der
Final Cut Pro X-Hilfe.
3. Klicken Sie auf „Weiter“. Geben Sie dann einen Namen ein und wählen Sie einen Speicherort
für die exportierte Datei aus und klicken Sie auf „Sichern“.
Wenn Ihr Projekt umfangreich ist, stellen Sie sicher, dass Sie über ausreichend Speicher
auf dem Zieldatenträger verfügen, bevor Sie mit dem Export beginnen. Eine geschätzte
Größe wird unten im Fenster „Freigeben“ angezeigt.
Wenn Sie einen Export für die Anzeige im Web vornehmen, können Sie eine H.264-Version
direkt in ein privates Konto auf YouTube oder Vimeo exportieren. Sie können das Projekt
auch auf eine DVD oder eine Blu-ray-Disc brennen, wenn Sie über einen Blu-ray-Brenner
eines Drittanbieters verfügen.
Wählen Sie bei installiertem Compressor „Ablage > An Compressor senden“ aus, um
Ihr Projekt an diese Anwendung zwecks vollständiger Kontrolle über Ihre endgültigen
Exporteinstellungen zu übertragen. Compressor ermöglicht Ihnen das Einrichten
von Renderclustern, die die Prozessoren mehrerer Computer in einem Netzwerk
verwenden, und das Erstellen benutzerdefinierter Exporteinstellungen für eindeutige
Übermittlungsvoraussetzungen.
Wenn Sie eine Ausgabe auf Band vornehmen müssen, steht Ihnen kostenlose Software vieler
wichtiger E/A-Videogerätehersteller zur Verfügung, die die Bandübermittlung unterstützt.
Dazu gehören beispielsweise AJAs VTR Xchange, Blackmagic Designs Media Express und
Matrox' Vetura. Laden Sie die Anwendung, die mit Ihrem E/A-Videogerät funktioniert, und
verwenden Sie den QuickTime-Export aus Final Cut Pro X für die Aufnahme auf Band.White Paper 10
RED-Arbeitsabläufe mit Final Cut Pro X
Umfangreicher Arbeitsablauf
mithilfe zusätzlicher Software
Wenn Ihr Projekt eine große Anzahl an Dateien und viele Editoren umfasst, ziehen
Sie den folgenden Arbeitsablauf in Betracht, in dem Sie Drittanbieteranwendungen
verwenden, bevor Sie den Import in Final Cut Pro X vornehmen.
1. Codieren Sie REDCODE RAW-Dateien mithilfe von REDCINE-X PRO zu Apple ProRes um.
2. Wenden Sie optional eine One-Light-Farbkorrektur während der Umcodierung an.
3. Nehmen Sie eine entsprechende Stapelsynchronisierung der Audio- und Videodateien vor.
4. Importieren Sie synchronisierte Dateien in Final Cut Pro X.
Während des Imports kann Final Cut Pro X automatisch kleine Apple ProRes 422-Dateien
(Proxy) für die Bearbeitung erstellen. Wenn Sie alternativ über viel Material und mehrere
Editoren verfügen, können Sie Compressor zum Erstellen der Apple ProRes 422-Dateien
(Proxy) verwenden. In diesem Fall nehmen Sie die Bearbeitung im Standardmodus (nicht
Proxy) in Final Cut Pro X vor und DaVinci Resolve nimmt eine erneute Verknüpfung mit
den ursprünglichen RED RAW-Dateien vor.
Die folgenden Abschnitte umfassen zusätzliche Details über jede Phase des Arbeitsablaufs.
Umcodieren von RED RAW-Dateien zu Apple ProRes mithilfe
von REDCINE-X PRO
Sie können die Dateien in einem Stapel umcodieren, indem Sie die kostenlose
RED‑Anwendung REDCINE-X PRO verwenden. REDCINE-X PRO unterstützt die
Apple ProRes-Codierung, die mittels RED ROCKET-Karte beschleunigt werden kann.
REDCINE-X PRO ermöglicht Ihnen das Anwenden einer „One-Light“-Farbkorrektur während
der Umcodierung. Dies entspricht den Anpassungen, die Sie in Final Cut Pro X vornehmen
können. Wenn Sie diese Methode auswählen, um die RED RAW-Einstellungen anzupassen
und eine Umcodierung zu Apple ProRes vorzunehmen, müssen Sie zur REDCINE-X PRO-
Anwendung zurückkehren, um Änderungen an den Videoeinstellungen vorzunehmen und
um neue Medien mithilfe dieser Anwendung erneut zu generieren. Weitere Informationen
finden Sie unten unter Anwenden der One-Light-Farbkorrektur.
Wählen Sie die für Ihre spezifische Produktion angemessene Qualitätsstufe aus,
wenn Sie Ihre Dateien mithilfe von REDCINE-X PRO zu Apple ProRes umcodieren.
Arbeitsablauf Apple ProRes-Codec
Der Datenträgerspeicher ist wichtig oder Apple ProRes 422 (Proxy) oder Apple ProRes 422 (LT)
Sie bearbeiten ein großes Multicam-Projekt.
Sie übermitteln Apple ProRes-Dateien als Apple ProRes 422 oder Apple ProRes 422 (HQ)
endgültigen Master für das Web oder Fernsehen.
Sie übermitteln für die Kinoprojektion Apple ProRes 4444
oder Effektmischung.White Paper 11
RED-Arbeitsabläufe mit Final Cut Pro X
Auch wenn Sie eine Umcodierung zur endgültigen Übermittlungsqualität vornehmen und
anschließend mit dieser in der gesamten Postproduktion arbeiten können, ist die Arbeit
mit kleineren Bildgrößen und höherer Bildkomprimierung während der umfangreichen
Bearbeitung effizienter. Selbst wenn Sie Aufnahmen mit 4 oder 5 MB Auflösung gemacht
haben, können Sie sie in eine kleinere Bildgröße umcodieren, um Zeit und Speicherplatz
auf dem Datenträger zu sparen. Beispielsweise können Sie die Auflösung auf 1.920 x 1.080
oder 1.280 x 720 und die Farbinterpolationsqualität auf 1/4 festlegen.
Wenn Sie Apple ProRes-Dateien für die Verwendung als Proxy-Medien generieren,
können Sie auch festlegen, dass der Ausgangs-Timecode und der Dateiname über das
Bild überlagert oder „eingebrannt“ werden soll. Dadurch wird das Zurückwechseln zu
den ursprünglichen R3D-Dateien zu jedem Zeitpunkt während der Postproduktion für
eine schnelle Sichtprüfung der Dateien auf Richtigkeit ganz einfach. Weitere Einzelheiten
finden Sie im REDCINE-X PRO-Handbuch unter www.red.com/downloads.
Anwenden der One-Light-Farbkorrektur
Bei der Aufnahme mit RED-Kameras ist es üblich, eine Szene „flach“ aufzuzeichnen, um
Übersteuerungsglanzlichter und Schatten zu verhindern und um mehr Flexibilität beim
Ändern von Bildern in der Postproduktion zu ermöglichen. Diese Aufnahmekonfiguration
kann dem Material ein ausgewaschenes Erscheinungsbild verleihen. Viele Editoren und
Kunden bevorzugen das Arbeiten mit visuell ansprechenderen Bildern mit höherem
Kontrast und höherer Farbsättigung.
Zum Anpassen dieses Arbeitsablaufs ermöglicht Ihnen die kostenlose REDCINE-X PRO-
Anwendung das Hinzufügen einer One-Light-Farbkorrektur als Bestandteil der Umcodierung.
Sie können aus mehreren Voreinstellungen auswählen, um ein allgemeineres Aussehen oder
Ihr eigenes Aussehen zu erstellen. Stellen Sie sicher, dass die ursprünglichen Namen
der R3D-Dateien beibehalten werden, wenn Sie neue Apple ProRes-Medien generieren,
damit Sie später eine einfache erneute Verknüpfung zu ihnen herstellen können.
Nachdem Sie die One-Light-Farbkorrektur während der Umcodierung angewendet
haben, wird diese für das Bild beibehalten, bis Sie zur ursprünglichen R3D-Datei
zurückwechseln und eine neue Apple ProRes-Version erstellen.
Stapelsynchronisierung von Audio- und Videodateien
Nachdem alle Ihre Medien umcodiert wurden, können Sie Second-Source-Audioelemente
mit Videodateien synchronisieren. Sie können die Dateien direkt in Final Cut Pro X mithilfe
der integrierten Synchronisierungsfunktion synchronisieren, die Wellenformen analysiert,
damit das zusammengesetzte Audioelement geringerer Qualität in Ihren Videodateien
dem hochqualitativen Audioelement von Ihrem Aufnahmegerät entspricht. Sie können
auch eine Drittanbieteranwendung wie Sync-N-Link X von Intelligent Assistance
(www.intelligentassistance.com), REDCINE-X PRO von RED (www.red.com/learn)
oder PluralEyes von Red Giant (http://www.redgiant.com) verwenden. Wählen Sie
einfach alle Audioelemente und Apple ProRes-Videodateien aus und nehmen Sie eine
Stapelsynchronisierung vor. Exportieren Sie die XML-Datei dann zu Final Cut Pro X
und alle synchronisierten Materialien werden in eine Mediathek importiert, die für
die Bearbeitung bereitsteht.White Paper 12
RED-Arbeitsabläufe mit Final Cut Pro X
Importieren von Dateien in Final Cut Pro X
Nach dem Erstellen von Apple ProRes-Dateien mit REDCINE-X PRO können Sie diese Dateien
direkt in Final Cut Pro X importieren. Selbst wenn Sie R3D-Dateien zu einem hochqualitativen
Apple ProRes-Codec wie Apple ProRes 4444 umcodieren, entscheiden Sie sich
möglicherweise für die Verwendung von kleinen Apple ProRes 422-Dateien (Proxy) für die
Bearbeitung. Final Cut Pro X ermöglicht Ihnen das Erstellen von Apple ProRes-Proxydateien
im Hintergrund sowie einen optimierten Wechsel zu diesen Dateien für die Bearbeitung,
was beispielsweise beim Bearbeiten auf einem Notebook eine großartige Flexibilität bietet.
So erstellen Sie Proxy-Dateien beim Importieren von Medien
1. Wählen Sie in Final Cut Pro X „Ablage > Importieren > Medien“ aus.
2. Wählen Sie eine Datei oder einen Ordner aus oder klicken Sie bei gedrückter Befehlstaste,
um mehrere zu importierende Dateien auszuwählen.
3. Klicken Sie auf „Auswahl importieren“, wenn Sie für den Import bereit sind.
4. Führen Sie im Fenster, das angezeigt wird, eine der folgenden Aktionen aus:
• Wählen Sie zum Hinzufügen der importierten Dateien zu einem vorhandenen Ereignis
„Zum vorhandenen Ereignis hinzufügen“ aus und wählen Sie das Ereignis im
Einblendmenü aus.
• Wählen Sie zum Erstellen eines neuen Ereignisses „Neues Ereignis erstellen in“ und die
Mediathek aus, in der Sie das neue Ereignis erstellen möchten, und geben Sie einen
Namen für das Ereignis ein.
5. Wählen Sie im Abschnitt „Medienspeicher“ einen Speicherort für die Mediendateien aus:
• Wählen Sie zum Kopieren der Dateien in eine Mediathek oder in einen anderen Ordner
auf Ihrer Festplatte „Dateien kopieren in“ aus und bestätigen Sie die aktuelle Mediathek
oder verwenden Sie das Einblendmenü zum Auswählen einer anderen Mediathek
oder eines anderen Ordners.
• Wählen Sie zum Verknüpfen der Dateien an ihrem aktuellen Speicherort „Dateien am
ursprünglichen Ort lassen“ aus.
Wählen Sie diese Option aus, wenn Sie mit einem SAN arbeiten und die Dateien
an einem zentralen Speicherort beibehalten möchten.
6. Aktivieren Sie im Abschnitt „Umcodierung“ das Markierungsfeld „Proxy-Medium erstellen“.
Bei Auswahl dieser Option erstellt Final Cut Pro X Apple ProRes 422-Dateien (Proxy)
im Hintergrund, nachdem die Mediendateien importiert wurden. Sie können beginnen,
Ihr Projekt zu bearbeiten, und anschließend zu den Proxy-Dateien wechseln, wenn sie
verfügbar sind.
7. Klicken Sie auf „Importieren“.
Final Cut Pro X importiert Ihre Medien im Hintergrund und erstellt dann Proxy-Dateien
im Hintergrund. Sie können den Status der Hintergrundaktionen im Fenster
„Hintergrundaktionen“ anzeigen. Sie können nun mit der Bearbeitung der ursprünglichen
Medien beginnen, selbst wenn der Importvorgang und die Umcodierung noch nicht
abgeschlossen sind.
8. Wählen Sie für den Wechsel zu den Apple ProRes-Proxy-Dateien nach der fertig gestellten
Umcodierung „Proxy“ aus dem Einblendmenü „Viewer-Optionen“ in der oberen rechten
Ecke des Viewers aus.
Es ist genauso einfach wie das Zurückwechseln zu den ursprünglichen Medien, wenn
die kreative Bearbeitung abgeschlossen ist und Sie Arbeiten an Farbe oder Effekten in
höchster Qualität vornehmen möchten. Wenn Sie diese Einstellungen ändern, sind alle
Medien in der Mediathek davon betroffen.White Paper 13
RED-Arbeitsabläufe mit Final Cut Pro X
Strategien für die Arbeit
mit mehreren Bildgrößen
In vielen Projekten werden unterschiedliche Kameras während der Produktion
verwendet, was zu einer Vermischung von Bildgrößen im selben Projekt führen kann.
Wenn Sie über mehrere endgültige Übermittlungsvoraussetzungen für das Projekt
verfügen, beispielsweise eine HD-Version für die Übertragung oder das Web und eine
4K-Version für die Kinoveröffentlichung, müssen Sie möglicherweise viele Aufnahmen
verfolgen, neu positionieren und neu ausrichten. Einer der Vorteile in Bezug auf die
Arbeit bei 4K- oder 5K-Bildgrößen besteht darin, dass die Übermittlung bei 2K oder
1.080 es dem Editor ermöglicht, eine kreative Auswahl für das Framing zu treffen.
Der unten beschriebene Prozess kann mit einem der zuvor beschriebenen Arbeitsabläufe
umgesetzt werden. Sie können Schlagwörter verwenden, um Clips mit verschiedener
Bildgröße zu verwalten und um separate Projekte für unterschiedliche Leistungen
zu erstellen.
So erstellen Sie eine Version Ihres Projekts mit einer kleineren Bildgröße
1. Wenden Sie ein die Bildgröße angebendes Schlagwort an, während Sie Clips mit einer
bestimmten Bildgröße importieren.
2. Wenn ein neues Masterprojekt mit einer anderen Bildgröße erstellt werden soll, duplizieren
Sie das Projekt, indem Sie im Browser bei gedrückter Ctrl-Taste darauf klicken und „Projekt
duplizieren“ aus dem Kontextmenü auswählen.
3. Wählen Sie im Browser das Duplikatprojekt und „Fenster > Projekteinstellungen“
aus (oder drücken Sie die Tastenkombination „Befehl-J“).
4. Klicken Sie unten im Fenster „Informationen“ auf „Einstellung verändern“.
5. Ändern Sie im angezeigten Fenster die Bildgröße so, dass sie mit Ihren
Übermittlungsvoraussetzungen übereinstimmt, und klicken Sie auf „OK“.
6. Doppelklicken Sie im Browser auf das zu öffnende Projekt, um es in der Timeline zu öffnen.
7. Klicken Sie in der linken unteren Ecke des Final Cut Pro X-Hauptfensters auf die Taste
„Timeline-Index“ (oder drücken Sie die Tastenkombination „Befehlstaste-Umschalttaste-2“)
und klicken Sie oben im Timeline-Index auf die Taste „Attribute“.
8. Geben Sie zum schnellen Auffinden und Auswählen sämtlicher umzupositionierender
Aufnahmen das Bildgrößenschlagwort (das Sie in Schritt 1 erstellt haben) im Suchfeld
oben im Timeline-Index ein.
Sie können den Timeline-Index verwenden, um entweder alle Clips auszuwählen
und sie gleichzeitig anzupassen oder um zu jedem Clip zu wechseln und ihn einzeln
zu bearbeiten.White Paper 14
RED-Arbeitsabläufe mit Final Cut Pro X
9. Klicken Sie unter Auswahl der Clips in der Timeline auf der Symbolleiste auf die Taste
„Informationen“ und klicken Sie dann oben im angezeigten Bereich auf die Taste „Video“.
10. Verwenden Sie im Abschnitt „Transformieren“ des Informationsfensters „Video“ den
Regler „Skalieren“, um die Bildgröße der ausgewählten Clips entsprechend für die
neue Projektbildgröße anzupassen.
11. Wählen Sie für die Feinabstimmung der Skalierung oder Positionierung der einzelnen Clips
im Projekt die Clips einzeln aus und wählen Sie „Transformieren“ aus dem Einblendmenü
in der unteren linken Ecke des Viewers aus (oder drücken Sie die Tastenkombination
„Umschalttaste-T“).
Diese Arten von ästhetischen Änderungen setzen die Bildqualität nicht herab, da
Final Cut Pro X mit dem ursprünglichen 4K- oder 5K-Bild und nicht mit dem geänderten
2K- oder 1.080-Bild arbeitet.White Paper 15
RED-Arbeitsabläufe mit Final Cut Pro X
Fazit
Final Cut Pro X Version 10.1 bietet einige leistungsstarke Arbeitsabläufe mit RED RAW-
Dateien, die die Postproduktion vereinfachen und beschleunigen. Sie können an den
ursprünglichen Dateien arbeiten oder Umcodierungen im Hintergrund vornehmen,
während Sie im Vordergrund Bearbeitungen durchführen. Zudem ermöglicht Ihnen die
Verwendung von Apple ProRes für die Bearbeitung und von R3D RAW-Dateien für die
Farbkorrektur einen äußerst flexiblen Arbeitsablauf, der hinsichtlich Geschwindigkeit,
Qualität und kreativer Kontrolle optimiert ist. Dieser Prozess profitiert auch von den
Metadaten und den XML-Funktionalitäten von Final Cut Pro X, die für die künftige
dateibasierte Produktion entwickelt wurden. Durch die Verwendung dieses Dokuments
als Vorlage für die Arbeit mit RED und Final Cut Pro X können Editoren und
Postproduktionseinrichtungen den Prozess noch weiter an ihre individuellen
Anforderungen anpassen.
Copyright © 2013 Apple Inc. Alle Rechte vorbehalten.
Apple, das Apple-Logo, Final Cut, Final Cut Pro, QuickTime und Xsan sind in den USA und anderen Ländern eingetragene Marken von
Apple, Inc. R3D, RED, REDCINE, REDCINE-X, REDCINE-X PRO, REDCODE und RED ROCKET sind in den USA und in anderen Ländern Marken
oder registrierte Marken der Red.com, Inc. Das YouTube-Logo ist eine Marke der Google Inc. Die Namen anderer hier genannter Firmen
und Produkte können Marken ihrer jeweiligen Rechtsinhaber sein. Der Hinweis auf Produkte von Drittanbietern erfolgt ausschließlich zu
Informationszwecken und stellt weder eine Billigung noch eine Empfehlung dar. Apple übernimmt keine Verantwortung in Bezug auf die
Leistung oder Verwendung dieser Produkte. Produktspezifikationen können ohne vorherige Ankündigung geändert werden. 019-2600-A
Dezember 2013Sie können auch lesen