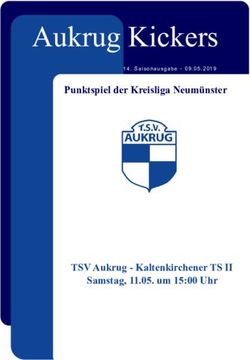MegaCAD Installationsanleitung - Online-Lizenzierung für Einzelplatzlizenzen
←
→
Transkription von Seiteninhalten
Wenn Ihr Browser die Seite nicht korrekt rendert, bitte, lesen Sie den Inhalt der Seite unten
Inhaltsverzeichnis
Vorwort Die MegaCAD Online-Lizenzierung Seite 03
Erste Schritte Allgemeine Hinweise Seite 04
Umstieg auf die Online-Lizenzierung
Der MegaCAD Kundenbereich
Neuinstallation Einzelplatz-Lizenz Seite 06
Versionen ab 2021
ServicePack-Installation Für MegaCAD Einzelplatz-Lizenzen ab 2021 Seite 10
Inkl. Umstieg auf Online-Lizenzierung (V. 2021)
Austausch der Menüumgebung Für MegaCAD Einzelplatz-Lizenzen Seite 13
Nach Aufforderung durch ServicePack-Installation
Lizenzverwaltung MegaCAD Einzelplatz-Lizenzen ab 2021 Seite 15
Anpassen der Zugangsdaten MegaCAD Einzelplatz-Lizenzen ab 2021 Seite 18
Nach Veränderung von E-Mail oder Passwort
Offline arbeiten MegaCAD Einzelplatz-Lizenzen ab 2021 Seite 19
Lizenz temporär ausleihen und zurückgeben
Seite 02Vorwort
Online-Lizenzierung für Einzelplatzlizenzen
Bei der Installation einer aktuellen MegaCAD Version erfolgt die Lizenzierung Ihrer Software ausschließlich
über das Online-Lizenzierungsverfahren.
Wenn Sie Ihre bestehende Version dahingehend umstellen möchten, benötigen Sie ein aktuelles ServicePack.
Bitte beachten Sie, dass die Online-Lizenzierung nur mit MegaCAD Versionen ab 2021 möglich ist. Wenn Sie
eine ältere Version als 2021 verwenden ist eine Neuinstallation mit der aktuellen Version Ihrer Software nötig.
Mehr dazu finden Sie im Kapitel „Erste Schritte“.
Funktionsweise
Die Online-Lizenzierung für Einzelplatzlizenzen ermöglicht es Ihnen, MegaCAD von unterschiedlichen Geräten
aus zu nutzen. Eine zeitgleiche Nutzung von unterschiedlichen Standorten aus ist nicht möglich. Ihre Lizenz
kann immer nur von einer Stelle aus angefordert werden. Eine parallele Arbeitsweise erfordert weitere Lizen-
zen.
Wenn Sie MegaCAD ohne Internetverbindung nutzen möchten, haben Sie die Möglichkeit, sich Ihre Lizenz
temporär auszuleihen. Solange Ihre Lizenz ausgeliehen ist, bleibt diese für alle weiteren Geräte geblockt.
Durch Zurückgeben der Lizenz oder nach Ablauf des eingestellten Zeitraumes wird Ihre Lizenz wieder für alle
Geräte freigegeben.
Mit der Online-Lizenzierung greift MegaCAD in regelmäßigen Abständen über das Internet auf den MegaCAD
Lizenzserver zu. Dabei werden keine persönlichen Daten transferiert. Es werden lediglich bestehende Para-
meter innerhalb der MegaCAD Software abgeglichen.
Seite 03Erste Schritte
NEUINSTALLATION
Vor der Erstinstallation Ihrer Software von MegaCAD müssen Sie sich in Ihrem persönlichen Bereich anmelden und Ihre
Kontaktdaten vervollständigen.
UMSTIEG AUF DIE ONLINE-LIZENZIERUNG
Wenn Sie bereits eine aktuelle MegaCAD Software im Einsatz haben und durch die Installation des dafür erforderlichen
ServicePacks auf die Online-Lizenzierung umsteigen möchten, melden Sie sich vor der Installation bitte ebenfalls zuerst
im MegaCAD Kundenbereich an.
MEGACAD KUNDENBEREICH
Den MegaCAD Kundenbereich erreichen Sie über folgenden Link: https://lic.megacad.de/
BITTE BEACHTEN!
Die im Kundenbereich hinterlegten Zugangsdaten benötigen Sie sowohl für Ihren persönlichen Bereich als auch für die
Anmeldung Ihrer MegaCAD Software. Wenn Sie mehrere Lizenzen über Ihren persönlichen Bereich verwalten, haben
diese alle die gleichen Zugangsdaten.
Schritt 01:
Wenn Sie sich das erste Mal in Ihrem Kun-
denbereich anmelden, verwenden Sie hierfür
bitte entweder Ihre Kundennummer oder die
hinterlegte E-Mail Adresse und das zugewie-
sene Passwort.
Ihre Zugangsdaten für die Anmeldung im
Kundenbereich und Ihrer Software können
Sie später in den Kontoeinstellungen ändern.
Wenn Sie noch kein Passwort haben, wählen
Sie bitte den Weg über Passwort vergessen.
Schritt 02:
Bitte überprüfen und vervollständigen Sie als
erstes Ihre Kontoeinstellungen.
Bitte beachten:
Wenn Sie die E-Mail Adresse ändern oder ein
neues Passwort vergeben, gelten diese Ein-
stellungen auch für alle Ihre MegaCAD Instal-
lationen. Nachträgliche Änderungen müssen
dann auch in MegaCAD geändert werden.
Seite 04Erste Schritte
Schritt 03:
Wenn Sie bereits eine aktuelle Version von Me-
gaCAD 2021 nutzen und auf die neue Lizenzierung
umstellen möchten, verwenden Sie bitte das Ser-
vicePack.
Wenn Sie eine ältere Version nutzen oder Mega-
CAD neu installieren, laden Sie sich bitte Ihre Soft-
ware für die Komplettinstallation herunter.
Unter Meine Downloads können Sie sich das ent-
sprechende Datenpaket herunterladen.
Schritt 04:
Unter Meine Lizenzen finden Sie Ihre zuge-
wiesenen Lizenzen. Dazu jedoch später mehr.
Installieren Sie jetzt Ihr heruntergeladenes
Datenpaket und nutzen Sie dazu das entspre-
chende Kapitel.
Seite 05Neuinstallation - MegaCAD Einzelplatz-Lizenz - Ab Version 2021
Schritt 01:
Bitte beachten Sie vor der Installation das Kapitel
„Erste Schritte“.
Starten Sie die heruntergeladene EXE-Datei und
vergewissern Sie sich, dass Sie die entsprechen-
den Rechte auf dem PC haben.
Haben Sie die nötigen Rechte, erscheint nach kur-
zer Zeit folgendes Fenster der Installationshilfe.
Hier können Sie sehen, welches MegaCAD Produkt Sie installieren, im Beispiel den MegaCAD 2021 (64) Blech 3D.
Der Name beschreibt erst einmal das von Ihnen gekaufte Produkt und die Jahreszahl 2021 die Version des Produk-
tes. So können Sie sofort sehen, ob sie die aktuellste Version Ihres Produktes installieren. Die Zahl 64 in Klammern
beschreibt, ob es sich um eine 32 Bit oder eine 64 Bit Version des Programms handelt. Um fortzufahren, drücken
Sie auf Weiter.
Schritt 02:
Anschließend wird das Fenster mit der Lizenzver-
einbarung geöffnet. Dieser müssen Sie zustimmen,
um das Produkt verwenden zu können.
Klicken Sie den entsprechenden Kreis an und
bestätigen Sie Ihre Auswahl erneut mit der Schalt-
fläche Weiter.
Bitte beachten:
Wenn Sie unserer Lizenzvereinbarung nicht zustim-
men, können Sie MegaCAD nicht installieren.
Seite 06Neuinstallation - MegaCAD Einzelplatz-Lizenz - Ab Version 2021
Schritt 03:
Nachdem Sie der Lizenzvereinbarung zugestimmt
haben, können Sie auswählen, wo die Dateien von
MegaCAD installiert werden. Sie können die vor-
geschlagenen Verzeichnisse übernehmen oder mit
der Schaltfläche Ändern eigene definieren.
Sollten Sie das Datenverzeichnis ändern, vergewis-
sern Sie sich, dass Sie Lese- und Schreibrechte für
das Verzeichnis haben.
Im Anschluss bestätigen Sie die Auswahl mit der
Schaltfläche Weiter.
Schritt 04:
Anschließend wird die Anmeldemaske für den On-
line-Lizenzserver geöffnet. Melden Sie sich hier mit
der im Kundenbereich hinterlegten E-Mail Adresse
und Ihrem Passwort an. Mehr zu Ihren Anmelde-
daten finden Sie unter „Erste Schritte“.
Bitte beachten:
Wenn Sie mehrere Lizenzen über Ihren persönli-
chen Bereich verwalten, haben diese alle die glei-
chen Zugangsdaten.
Um Ihre Eingabe zu bestätigen und fortzufahren,
drücken Sie die Schaltfläche Weiter.
Schritt 05:
Sie werden nun aufgefordert, die Art der Installa-
tion zu bestimmen.
Mit der Auswahl Standard können Sie MegaCAD
automatisch installieren, ohne weitere Verzeich-
nisse oder Einstellungen machen zu müssen. Teilen
sich mehrere Anwender Netzwerkverzeichnisse
oder sollen nur bestimmte Funktionen verfügbar
sein, können Sie Benutzerdefiniert auswählen.
Um fortzufahren bestätigen Sie die Auswahl mit der
Schaltfläche Weiter.
Seite 07Neuinstallation - MegaCAD Einzelplatz-Lizenz - Ab Version 2021
Schritt 06:
Bevor nun die Installation startet, haben Sie noch
einmal die Möglichkeit zurückzugehen, um eventu-
ell Eingaben zu ändern.
Um die Installation zu starten, drücken Sie auf die
Schaltfläche Installieren.
Schritt 07:
Die Installation wird gestartet und Sie werden mit-
tels der Fortschrittsanzeige über Arbeitsschritte in-
formiert.
Schritt 08:
Nach Abschluss der Installation wird versionsab-
hängig ein Hinweis eingeblendet, um Fehlern bei
der Darstellung vorzubeugen.
Sollten Sie bei der Verwendung Probleme mit der
Darstellung haben, aktualisieren Sie bitte den Gra-
fikkarten-Treiber oder schalten Sie die Option Er-
weiterte Funktionen verwenden aus.
Seite 08Neuinstallation - MegaCAD Einzelplatz-Lizenz - Ab Version 2021
Schritt 09:
Die Installation von Ihrem MegaCAD Produkt ist
nun abgeschlossen.
Bei Bedarf können Sie sich das Installationsproto-
koll anzeigen lassen. In jedem Fall können Sie mit
der Schaltfläche Fertig stellen die Installation be-
enden.
Schritt 10:
Damit MegaCAD problemlos funktioniert, werden
Sie aufgefordert, den PC neu zu starten.
Um reibungslos arbeiten zu können, wird der Neu-
start empfohlen.
Sie können auf die Schaltfläche Nein klicken, um
z.B. Daten zu speichern oder andere Programme
ordnungsgemäß zu beenden. Starten Sie den PC
trotzdem neu, um einen fehlerfreien Betrieb zu ge-
währleisten.
Schritt 11:
Anschließend können Sie MegaCAD über das
Desktop-Icon oder die Windows Apps starten.
Seite 09ServicePack-Installation - MegaCAD Einzelplatz-Lizenz - Ab Version 2021
Schritt 01:
Bitte beachten Sie vor der Installation das Kapitel
„Erste Schritte“.
Laden Sie das ServicePack herunter und öffnen Sie
dieses.
Die Installationshilfe öffnet sich und Sie können zu-
nächst die Sprache für die Installation auswählen.
Mit der Schaltfläche Ok fortfahren.
Schritt 02:
Es erscheint das nebenstehende Fenster mit den
Angaben, welches ServicePack Sie installieren. Au-
ßerdem der Hinweis andere Programme zu schlie-
ßen, damit keine Daten beschädigt werden oder
verloren gehen. Mit der Schaltfläche Weiter fahren
Sie im Dialog fort.
Schritt 03:
Es öffnet sich ein Auswahldialog, in dem Sie das
entsprechende MegaCAD Produkt auswählen
können, für das Sie das ServicePack installieren
möchten.
Haben Sie das entsprechende Produkt durch An-
klicken selektiert, können Sie mit der Schaltfläche
Weiter den nächsten Schritt aufrufen.
Seite 10ServicePack-Installation - MegaCAD Einzelplatz-Lizenz - Ab Version 2021
Schritt 04:
Anschließend wird die Anmeldemaske für den On-
line-Lizenzserver geöffnet.
Wenn Ihre Software noch nicht auf dem Lizenzser-
ver angemeldet ist, melden Sie sich hier mit der im
Kundenbereich hinterlegten E-Mail Adresse und
Ihrem Passwort an. Mehr dazu finden Sie im Be-
reich Erste Schritte.
In bereits angemeldeter Software ist eine erneute
Anmeldung nicht nötig.
Um Ihre Eingabe zu bestätigen und fortzufahren,
drücken Sie die Schaltfläche Weiter.
Schritt 05:
Die Installation wird entsprechend ausgeführt, dies
kann einige Minuten dauern.
Das folgende Fenster informiert Sie über den Fort-
schritt der Installation.
Schritt 06:
Nach Abschluss der Installation kann es sein, dass
der Hinweis neue Menüs installiert erscheint.
Wie Sie Ihre Menüs / Ihre Menüumgebung austau-
schen können, finden Sie im Kapitel Austausch der
Menüumgebung.
Fahren Sie jedoch vorerst mit der Installation fort
und bestätigen die Meldung mit OK.
Seite 11ServicePack-Installation - MegaCAD Einzelplatz-Lizenz - Ab Version 2021
Schritt 07:
Das ServicePack wurde installiert und Sie können
die Installation mit Fertigstellen abschließen.
Schritt 08:
Anschließend werden Sie aufgefordert, den Com-
puter neu zu starten, damit das ServicePack ein-
wandfrei funktionieren kann.
Hinweise:
Damit Daten aus anderen Programmen, die noch
nicht gespeichert wurden, nicht verloren gehen
können Sie den Dialog mit Abbrechen verlassen.
Nun können Sie Daten speichern und andere Pro-
gramme ordnungsgemäß beenden. Starten Sie den
PC trotzdem neu, um die Funktion von MegaCAD zu
gewährleisten.
Schritt 09:
Wenn Sie bei der Installation einen Hinweis darüber
erhalten haben, dass neue Menüs installiert wur-
den, gehen Sie nun bitte für die Anpassung Ihrer
Software wie im Kapitel Austausch der Menüumge-
bung beschrieben vor.
Seite 12Austausch der Menüumgebung - MegaCAD Einzelplatz-Lizenz
Austausch der Menüumgebung
Wenn Sie während der Installation den entspre-
chenden Hinweis erhalten haben, ist es notwendig,
Ihre Menüumgebung zu aktualisieren. Nur so stel-
len Sie sicher, alle Neuerungen und Funktionen nut-
zen zu können.
Die folgenden Schritte müssen für die 2D-Umge-
bung und, falls vorhanden, auch für die 3D-Umge-
bung durchgeführt werden.
Schritt 01:
Starten Sie MegaCAD und gehen Sie in das Menü Einstellungen und öffnen Sie die Einstellungen für Symbol-
menüs wie unten gezeigt.
Schritt 02:
Die Funktion ruft den folgenden Dialog auf, in dem
Sie die Symbolmenüs Laden können.
Klicken Sie auf die Schaltfläche Umgebung laden,
um die entsprechende Umgebung auswählen zu
können und zu laden.
Hinweise:
Wollen Sie Ihre Menüs speichern, vergeben Sie
beim Speichern unbedingt einen neuen Namen,
da Sie sonst die neuen Menüs überschreiben! Das
Speichern ist nur notwendig, wenn Sie die Menü-
umgebung angepasst haben.
Seite 13Austausch der Menüumgebung - MegaCAD Einzelplatz-Lizenz
Schritt 03:
Um die Menüs zu laden und MegaCAD richtig nut-
zen zu können, achten Sie darauf ,ob Sie aktuell im
2D- oder im 3D-Modus sind. Laden Sie die 2D-Um-
gebung aus dem 2D-Modus heraus und die 3D-Um-
gebung aus dem 3D-Modus.
Seite 14Lizenzverwaltung - MegaCAD Einzelplatz-Lizenzen ab 2021
Im Kundenbereich finden Sie einen Überblick über Ihre Lizenzen. Unter Meine Lizenzen werden Ihnen alle für Sie verfüg-
baren Lizenzen mit der Möglichkeit, diese zu verwalten, angezeigt.
Aufrufen Ihrer Lizenzverwaltung
Möglichkeit 1:
Geben Sie in Ihrem Browser den Link https://lic.megacad.de/ ein und melden Sie sich mit Ihren Zugangsdaten an.
Nun können Sie unter Meine Lizenzen Ihre Lizenzen verwalten.
Möglichkeit 2:
Wenn Sie MegaCAD bereits über die Online-Lizenz nutzen, haben Sie die Möglichkeit, die Lizenzverwaltung über das
entsprechende Programm auf Ihrem Rechner zu öffnen. Starten Sie dazu einfach den Eintrag Online-Lizenzverwaltung
über Ihre Windows-Programme.
Möglichkeit 3:
Starten Sie die Lizenzverwaltung ganz bequem aus MegaCAD heraus.
Möglichkeit 3
Schritt 01:
Wenn MegaCAD bereits gestartet ist, können Sie
auch ganz bequem von hier aus den Lizenzserver
aufrufen. Dazu gehen Sie in das Hilfemenü, wel-
ches Sie über das „?“ erreichen und wählen dort
die Schaltfläche Online Lizenzverwaltung.
Hinweis:
Sollten die abgebildeten Schaltflächen nicht vor-
handen sein, laden Sie die Symbolmenüs neu.
Mehr dazu finden Sie im Kapitel Austausch der
Menüumgebung.
Schritt 02:
Wird die Webseite geöffnet, müssen Sie sich mit
der registrierten E-Mail Adresse und dem entspre-
chenden Passwort anmelden.
Hinweis:
Sollten Sie Ihr Passwort vergessen haben, können
Sie über „Passwort vergessen?“ ein neues anfor-
dern.
Seite 15Lizenzverwaltung - MegaCAD Einzelplatz-Lizenzen ab 2021
Übersicht
Direkt nach der Anmeldung erhalten Sie eine Auf-
stellung der für Sie verfügbaren Lizenzen und Pro-
dukte.
Hier können Sie auf einen Blick sehen, wie viele
Lizenzen Sie haben und wie viele aktuell benutzt
werden.
Lizenzinformationen
Mit einem Klick auf den grünen Doppelpfeil werden die Lizenzdaten angezeigt. Hier kann z.B. die Restlaufzeit der
Lizenz eingesehen werden. So haben Sie Ihre Lizenzdaten immer unter Kontrolle.
Lizenz verwalten
Mit der Schaltfläche Lizenzen verwalten haben Sie einen Überblick darüber, welcher Nutzer gerade mit der Li-
zenz arbeitet. So haben Sie auch bei mehreren Benutzern immer die Kontrolle welcher Nutzer mit welcher Lizenz
arbeitet.
Sollte ein Nutzer nicht mehr berechtigt sein, ein
bestimmtes Produkt zu verwenden, so kann dieses
Gerät gezielt entfernt werden. Dabei wird nicht die
Lizenz im Ganzen entfernt oder ungültig.
So kann, z.B. auch aus dem Homeoffice heraus,
einem an anderer Stelle noch angemeldetem PC,
die Lizenz entzogen werden.
Seite 16Lizenzverwaltung - MegaCAD Einzelplatz-Lizenzen ab 2021
Version herunterladen
Mit dem Klick auf die Schaltfläche MegaCAD Ver-
sion herunterladen können Sie das entsprechende
Produkt direkt herunterladen, sollte es noch nicht
auf Ihrem PC installiert sein.
In dem sich öffnenden Dialog können Sie auswäh-
len, welche MegaCAD Version zu Ihrem System
passt. Mit dem Klick auf den jeweiligen Programm-
namen startet der Download.
Meine Downloads
Im Bereich meine Downloads haben Sie den vollen
überblick über die zur Verfügung stehenden Pro-
gramm- und ServicePack-Downloads.
Sie können direkt sehen, wie groß der Download ist
und wann diese Datei bereitgestellt wurde.
So können Sie komfortabel alle nötigen Produkte
herunterladen, z.B. bei einer Neuinstallation.
Kontoeinstellungen
In diesem Bereich können Sie die Kontodaten Ihres
Online-Lizenzservers ergänzen oder ändern.
Die Eingaben der Pflichtfelder ist für die Verwen-
dung des Lizenzservers und von MegaCAD wichtig.
Die Daten in den übrigen Feldern helfen dabei, Sie
besser mit dem Support zu unterstützen.
Bitte beachten:
Eine nachträgliche Veränderung der E-Mail Adres-
se und des Passwortes wirkt sich nicht nur auf den
Zugang zum Kundenbereich, sondern auch auf alle
installierten MegaCAD Lizenzen aus.
Seite 17Anpassen der Zugangsdaten - MegaCAD Einzelplatz-Lizenz
Benutzername / Passwort
Falls Sie Ihr Passwort oder die verwendete E-Mail-
Adresse geändert haben, müssen Sie dies auch
lokal neu eingeben, damit MegaCAD ungestört
funktioniert. Diese Eingabe können Sie direkt in
MegaCAD oder über die Windows Apps machen.
Benutzername / Passwort
Es öffnet sich die Eingabemaske, um die aktuelle
E-Mail-Adresse und das aktuelle Passwort einzu-
geben.
Tragen Sie die Daten entsprechend ein und bestä-
tigen Sie die Eingabe mit Ok.
Seite 18Offline arbeiten- Einzelplatz-Lizenzen ab 2021
Für den Offline-Gebrauch Ihrer MegaCAD Lizenz können Sie sich Ihre Lizenz auf dem entsprechenden Endgerät tempo-
rär ausleihen. Denken Sie auch immer daran, Ihre Applikations-Lizenz mit auszuleihen, sofern Sie diese benötigen.
Bitte bedenken Sie, dass die ausgeliehene Lizenz in dieser Zeit für alle weiteren Zugriffe gesperrt ist. Andere Geräte
können in diesem Zeitraum nicht auf die Lizenz zugreifen.
Erst wenn Sie die ausgeliehene Lizenz von Ihrem Gerät zurückgeben, ist diese für den Zugriff anderer Geräte wieder
verfügbar.
Wenn der von Ihnen angegebene Ausleihzeitraum abgelaufen ist, entsperrt sich die Lizenz automatisch und ist somit
wieder für andere Geräte verfügbar.
Eine ausgeliehene Lizenz kann nur über die Rückgabe oder einen abgelaufenen Ausleihzeitraum frei gegeben werden.
Das Entsperren der Lizenz über Ihren Kundenbereich ist nicht möglich.
Die maximale Ausleihdauer einer Lizenz beträgt 14 Tage.
Schritt 01
Öffnen Sie in MegaCAD über die obere Menüleis-
te das „?“ Menü. Dort finden Sie den Punkt Lizenz
ausleihen/zurückgeben.
Wählen Sie diesen Punkt aus.
Schritt 02
Im Fenster Lizenz(en) ausleihen / zurückgeben kön-
nen Sie nun die gewünschte Ausleihdauer in Tagen
angeben. Diese ist auf max. 14 Tage beschränkt.
Bestätigen Sie Ihre Auswahl mit OK
Ihre Lizenz ist jetzt ausgeliehen.
Seite 19Offline arbeiten - Einzelplatz-Lizenzen ab 2021
Schritt 3 (optional)
Im Kundenbereich können Sie unter Meine Lizen-
zen, Lizenzen verwalten sehen, wer die Lizenz ak-
tuell nutzt und ob diese von dem Benutzer ausge-
liehen wurde.
Auch die Information, bis wann die Lizenz ausgelie-
hen wurden, können Sie an dieser Stelle einsehen.
Schritt 04
Wenn Sie MegaCAD mit einer ausgeliehenen Li-
zenz starten, wird Ihnen in einem Info-Fenster an-
gezeigt, dass Sie mit einer Offline Lizenz arbeiten
und wann diese anläuft.
Bestätigen Sie das Infofenster in diesem Fall mit OK
Schritt 05
Wenn Sie Ihre Lizenz wieder zurückgeben möchten,
öffnen Sie einfach wieder Lizenz ausleihen / zurück-
geben und bestätigen Sie die Rückgabe mit OK.
Sie arbeiten nun wieder Online.
Bitte beachten:
Wenn Sie Ihre Lizenz nicht zurückgeben, bleibt die
Lizenz bis zum angegebenen Zeitpunkt für den Zu-
griff weiterer Geräte gesperrt.
Das gleichzeitige On- und Offline arbeiten ist nicht
möglich.
Seite 20In diesem Manuskript werden Warennamen ohne Gewährleistung der freien Verwendbarkeit benutzt. Die Texte und Bilder wurden mit großer Sorgfalt zusammengestellt. Herausgeber und Autoren können aber weder für fehlerhafte An- gaben noch für deren Folgen irgendeine Haftung oder juristische Verantwortung übernehmen. Megatech Software GmbH Hamburg Düsseldorf Schloßplatz 11 Große Elbstraße 43 Kaistraße 18 26122 Oldenburg 22767 Hamburg 40221 Düsseldorf
Sie können auch lesen