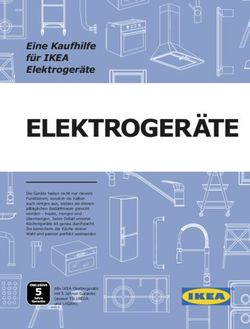Installation von R und RStudio - Autor*innen: Professor*innen des ifes
←
→
Transkription von Seiteninhalten
Wenn Ihr Browser die Seite nicht korrekt rendert, bitte, lesen Sie den Inhalt der Seite unten
Installation von R und RStudio
Autor*innen:
Professor*innen des ifes
Stand SoSe 2020Vorbereitungen und Hinweise
Während der gesamten Installation sollten Sie eine stabile Internetverbindung haben. Lap-
tops (insbesondere Macbooks) sollten am Stromnetz angeschlossen sein. Für die Installation
müssen Sie ein wenig Zeit einplanen, der Aufwand ist aber nur einmalig nötig! Bitte beach-
ten Sie diese Hinweise. Bei Problemen können Sie sich, bitte mit einer möglichst genauen
Beschreibung, welche die Fehlermeldung (kann per copy & paste direkt aus der Konsole in
die E-Mail kopiert werden), sowie die Ausgabe von „sessionInfo()“ bzw. mind. die Angabe
des verwendeten Betriebssystems und der R-Version enthält, an R@fom.de wenden.
• R ist das Basisprogramm
• RStudio (Desktop) ist eine komfortable Entwicklungsumgebung für R und bietet
zusätzliche Tools, wie z. B. Dokumentenerstellung etc.
• mosaic ist ein Zusatzpaket, welches u. a. eine vereinheitlichte R Syntax bietet
Windows
Sie müssen i. A. keine Administrationsrechte besitzen (Ausnahmen treten teilweise bei
Windows 10 Betriebssystemen auf) um R und R Studio installieren zu können. Sie können
in Ihr lokales Verzeichnis oder aber auch z. B. auf einen USB-Stick installieren.
macOS
Neuere Versionen von R werden nur noch für OS X/macOS ab Version 10.11 oder neuer
zur Verfügung gestellt. Apple unterstützt (ganz) alte Version nicht mehr. Daher lohnt sich
auch aus Sicherheitsgründen und aus R-Gründen eine Aktualisierung auf ein aktuelles
Betriebssystem: https://www.apple.com/macos/how-to-upgrade/.
Einige Zusatzpakete benötigen das X11 Windows System. Dies muss vorab – sofern noch
nicht vorhanden – von der Seite https://www.xquartz.org/ installiert werden. Nach der
Installation muss der Computer neu gestartet werden.
Installation von R und RStudio | 2Sollten Sie bei der Installation oder nach Start von R oder RStudio gefragt werden, ob Sie
XCode (Command Line Tool) installieren wollen dies bitte tun.
1. Installation XQuartz
2. Neustart Computer
3. Fortfahren mit der Installation von R
Tablet
Eine Installation auf dem IPad und Co. (Android) ist leider nicht möglich. Es gibt alternativ
aber online einen Clouddienst, der auch mit dem Tablet genutzt werden kann: RStudio
Cloud
Installation
Installieren Sie zunächst R und anschließend RStudio Desktop.
Installation von R
Installieren Sie die für Ihr System aktuelle Version von R von der Seite
https://www.r-project.org/.
Welchen „Mirror“ (Server) Sie verwenden ist dabei egal, z. B. den Cloud Mirror von R
Studio:
1. Windows: https://cran.rstudio.com/bin/windows/base/
2. macOS: https://cran.rstudio.com/bin/macosx/
Sie können in der Regel die Standardeinstellungen innerhalb der Installation verwenden.
Installation von R und RStudio | 3Installation von RStudio (Desktop)
Sie können R-Studio (Desktop-Version) von der Seite
https://www.rstudio.com/products/rstudio/download/
entsprechend Ihrem Betriebssystem herunterladen und anschließend installieren.
Hinweis macOS : Sollten Sie bei der Installation oder nach Start von R oder RStudio gefragt
werden, ob Sie XCode (Command Line Tool) installieren wollen dies bitte tun.
Installation von Zusatzpaketen
Die Grundinstallation ist jetzt abgeschlossen. RStudio erkennt in der Regel automatisch
R, und Sie können beides durch klicken auf das Programm bzw. das Icon mit dem Logo
von RStudio starten. (Die ausführbare Datei finden Sie dabei im Ordner bin des Verzeich-
nisses, indem Sie RStudio installiert haben.) Wenn Sie nur R starten wollen, klicken Sie
entsprechend auf das Icon mit dem R-Logo.
Auf ihren Bildschirm sollte folgendes Bild zu sehen sein:
Installation von R und RStudio | 4mosaic
Für die Vorlesung werden wir das Zusatzpaket (package) mosaic verwenden. Installieren
Sie dies, in dem Sie in der R-Console den Befehl
install.packages("mosaic", type = "binary")
eingeben und Enter oder Return drücken. Es werden noch weitere, abhängige Zusatzpakete
installiert, der Vorgang kann also evtl. eine Weile dauern.
Achtung: In der R Cloud sowie unter Linux funktioniert es nur ohne type = "binary",
sprich der Befehl lautet dann nur install.package("mosaic").
Hier gibt es eine englischsprachige Übersicht zu mosaic. Eine ausführlichere Beschreibung
gibt es hier.
Wenn die Installation erfolgreich war, können Sie mosaic in R laden.
Pakete verwenden
In und für R gibt es sehr, sehr viele Zusatzpakete, z. B. mosaic. Jedes Zusatzpaket wird
über den Befehl library() gestartet – nachdem es über install.packages() einmalig
installiert wurde wie eben beschrieben. Starten Sie also mosaic zunächst mit den folgenden
Befehlen:
library(mosaic)
Die angegebenen Meldungen sind keine Fehler, auch wenn sie in roter Schrift dargestellt
werden.
## Loading required package: dplyr
Installation von R und RStudio | 5##
## Attaching package: 'dplyr'
## The following objects are masked from 'package:stats':
##
## filter, lag
## The following objects are masked from 'package:base':
##
## intersect, setdiff, setequal, union
## Loading required package: lattice
## Loading required package: ggformula
## Loading required package: ggplot2
## Loading required package: ggstance
##
## Attaching package: 'ggstance'
## The following objects are masked from 'package:ggplot2':
##
## geom_errorbarh, GeomErrorbarh
##
## New to ggformula? Try the tutorials:
## learnr::run_tutorial("introduction", package = "ggformula")
## learnr::run_tutorial("refining", package = "ggformula")
Installation von R und RStudio | 6## Loading required package: mosaicData
## Loading required package: Matrix
## Registered S3 method overwritten by 'mosaic':
## method from
## fortify.SpatialPolygonsDataFrame ggplot2
##
## The 'mosaic' package masks several functions from core packages in order to add
## additional features. The original behavior of these functions should not be affect
##
## Note: If you use the Matrix package, be sure to load it BEFORE loading mosaic.
##
## Have you tried the ggformula package for your plots?
##
## Attaching package: 'mosaic'
## The following object is masked from 'package:Matrix':
##
## mean
## The following object is masked from 'package:ggplot2':
##
## stat
## The following objects are masked from 'package:dplyr':
##
## count, do, tally
Installation von R und RStudio | 7## The following objects are masked from 'package:stats':
##
## binom.test, cor, cor.test, cov, fivenum, IQR, median, prop.test,
## quantile, sd, t.test, var
## The following objects are masked from 'package:base':
##
## max, mean, min, prod, range, sample, sum
Achtung: R unterscheidet zwischen Groß- und Kleinbuchstaben, also resultiert
library(Mosaic)
## Error in library(Mosaic): there is no package called 'Mosaic'
entsprechend in einem Fehler.
Bei einem echten Fehler beginnt die Meldung im Normalfall mit: „Error“ wie hier zu sehen
ist.
Jetzt, wo Sie das Paket „mosaic“ geladen haben, können Sie testen, ob es geklappt hat.
Geben Sie folgende Befehle in der Konsole ein:
data(mtcars)
favstats(~drat, data = mtcars)
Erhalten Sie folgende Ausgabe?:
## min Q1 median Q3 max mean sd n missing
## 2.76 3.08 3.695 3.92 4.93 3.596563 0.5346787 32 0
Wenn ja: Super! Sie sind startklar zum Arbeiten mit R und „mosaic“!
Wenn nein: vielleicht finden Sie eine Lösung im folgenden Abschnitt.
Installation von R und RStudio | 8Fehlersuche Vereinzelt kann es zu Problemen bei der Installation bzw. beim erstmaligen Start von mosaic kommen. Sollten Sie eine Fehlermeldung ähnlich wie folgender erhalten: library(mosaic) ##Lade nötiges Paket: dplyr ##Fehler: package or namespace load failed for ‘dplyr’ in ##loadNamespace(j
das Paket nach. Auch hier sehen Sie an Ihrer Fehlermeldung, welches Paket bei Ihnen fehlt,
„yaml“ ist lediglich beispielhaft gewählt. Auch hier: der Befehl für die R Cloud oder Linux
lautet install.packages("yaml").
Vereinzelt kann es unter Windows auch dabei zu Fehlermeldungen kommen, wie im folgenden
am Beispiel von „Rcpp“ gezeigt:
install.packages("Rcpp", type = "binary")
## Installing package into ‘C:/Users/karsten/Documents/R/win-library/3.5’
## (as ‘lib’ is unspecified)
##
## trying URL 'https://cran.rstudio.com/bin/windows/contrib/3.5/Rcpp_1.0.0.zip'
## Content type 'application/zip' length 3265072 bytes (3.1 MB)
## downloaded 3.1 MB
##
## package ‘Rcpp’ successfully unpacked and MD5 sums checked
##
## Warning in install.packages :
## unable to move temporary installation ‘C:\Users\karsten\Documents\R\win-library\3
## ‘C:\Users\karsten\Documents\R\win-library\3.5\Rcpp’
##
## The downloaded binary packages are in
## C:\Users\karsten\AppData\Local\Temp\RtmpaYKWjz\downloaded_packages
In diesem Fall versuchen Sie bitte folgendes:
1. R schließen, R neu starten
2. install.packages("Rcpp", type = "binary")
3. library(mosaic)
Evtl. können weitere Pakete fehlen, die auf die gleiche Art nachinstalliert werden können.
Evtl. sind hier leider mehrere Versuche nötig.
Installation von R und RStudio | 10Denken Sie daran: Unter Linux oder in der R Cloud wird der Befehl install.packages
ohne type = "binary" angegeben!
Sollte auch das nicht helfen öffnen Sie R in 1.) als Administrator („Rechte Maustaste ->
Als Administrator ausführen“)
Sollte wieder die Fehlermeldung erscheinen (unable to move temporary installation)
verschieben Sie das Paket bitte manuell:
• Suchen/ öffen Sie im Explorer das Paket. Hier unter (siehe Meldung The downloaded
binary packages are in):
C:\Users\karsten\AppData\Local\Temp\RtmpaYKWjz\downloaded_packages.
Sollte der Ordner AppData nicht sichtbar sein, so wählen Sie bitte unter den Optionen
des Explorers aus, das Versteckte Dateien/ Ordner angezeigt werden sollen.
• Doppelklick auf die zip-Datei, rechtsklick auf den Ornder (hier Rcpp), rechte Maustaste,
kopieren
• Einfügen in (hier) C:\Users\karsten\Documents\R\win-library\3.5\ (unable
to move temporary installation [...] to)
Sollte dies nicht erfolgreich sein wenden Sie sich bitte an R@fom.de.
Versionshinweise:
• Datum erstellt: 2020-03-24
• R Version: 3.6.3
Installation von R und RStudio | 11Haftungsausschuss:
Unser Angebot enthält Links zu externen Webseiten Dritter, auf deren Inhalte wir keinen
Einfluss haben. Trotz sorgfältiger Prüfung können wir für diese fremden Inhalte keine
Gewähr übernehmen. Für die Inhalte der verlinkten Seiten ist stets der jeweilige Anbieter
oder Betreiber der Seiten verantwortlich.
Installation von R und RStudio | 12Sie können auch lesen