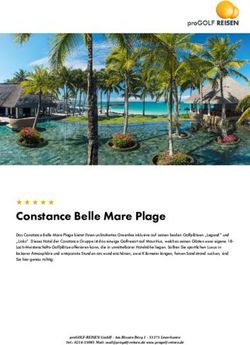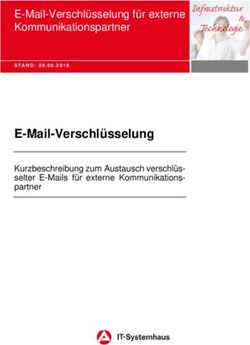Anwendungsdokumentation: "Send Selected Slides" - Center of Efficiency
←
→
Transkription von Seiteninhalten
Wenn Ihr Browser die Seite nicht korrekt rendert, bitte, lesen Sie den Inhalt der Seite unten
Anwendungsdokumentation:
„Send Selected Slides“
Copyright und Warenzeichen
Windows und Microsoft Office sind registrierte Warenzeichen der Microsoft Corporation in den
Vereinigten Staaten und anderen Ländern. Alle anderen Marken-und Produktnamen sind
Warenzeichen oder eingetragene Warenzeichen der entsprechenden Besitzer. Geschützte
Warenzeichen sind in dieser Dokumentation nicht als solche gekennzeichnet. Jedoch bedeutet
dies nicht, dass sie frei verwendet werden dürfen.
Die vorliegende Dokumentation wurde durch die Center of Efficiency UG erstellt und ist
urheberrechtlich geschützt. Alle Rechte vorbehalten.Anwendungsdokumentation: „Send Selected Slides“
Inhaltsverzeichnis
1. Allgemeine Hinweise und Voraussetzungen......................................................................... 2
2. Installation ............................................................................................................................ 3
3. Benutzerdokumentation ....................................................................................................... 8
4. Problembehebung ................................................................................................................ 9
5. Beispiele ............................................................................................................................ 10
6. Deinstallation ..................................................................................................................... 11
7. Glossar .............................................................................................................................. 12
Seite 11. Allgemeine Hinweise und Voraussetzungen
Vielen Dank für Ihr Interesse an unseren Produkten. Die von Center of Efficiency entwickelten
Tools (Efficienizer) erweitern die Funktionalität der Microsoft Office Produkte und unterstützen
Sie bei Ihrer Arbeit.
Um die volle Funktionalität der Efficienizer nutzen zu können, beachten Sie bitte nachfolgende
Ausführungen sowie die Hinweise zur Installation.
Der Efficienizer
Send Selected Slides
wurde für die Kombination der Microsoft Office Produkte
PowerPoint und Outlook
entwickelt.
Zur Verwendung des oben genannten Efficienizers müssen folgende Systemvoraussetzungen
erfüllt sein:
Betriebssystem
Windows XP oder
Windows Vista oder
Windows 7 oder
Windows 8
Windows 10
Microsoft PowerPoint
PowerPoint 2007 oder
PowerPoint 2010 oder
PowerPoint 2013
Für abweichende Betriebssysteme oder Versionen der Microsoft Produkte können wir nicht
garantieren, dass der Efficienizer ordnungsgemäß funktioniert.
Für die Nutzung des Efficienizers wird eine Lizenz benötigt, welche Sie unter
www.centerofefficiency.com in Form eines Product-Keys erwerben können. Der Product-Key
gestattet die Nutzung des Efficienizers für die vereinbarte Nutzungsdauer. Mit Nutzung des
Efficienizers erkennen Sie die Nutzungsbedingungen der Center of Efficiency UG
(haftungsbeschränkt) an. Der digitale Product-Key wird Ihnen per E-Mail übermittelt.
Seite 22. Installation
Aktuellste Informationen rund um die Installation finden Sie unter
http://www.centerofefficiency.com/de/faq.html. Auf unserer Website finden Sie ebenfalls ein
Video zur Installation sowie eine bebilderte Installationsanleitung.
Die Installation erfolgt in Microsoft PowerPoint.
Die Installation kann auf zwei Arten vorgenommen werden:
1. Verwendung des Installers (EXE-Datei) und Installation per Klick (empfohlen)
2. Manuelle Einbindung der Add-In Datei (.ppam)
Verwendung des Installers (EXE-Datei) und Installation per Klick (empfohlen)
Die Installation des Efficienizers mit Hilfe des Installers (Datei mit der Endung „.exe“) ist einfach
per Klick auszuführen und wird daher empfohlen. Gehen Sie hierfür wie folgt vor:
Loggen Sie sich unter http://www.centerofefficiency.com/de/customer/login.html in Ihr
Kundenkonto ein und laden Sie die EXE-Datei des Efficienizers herunter. Eine
ausführliche Beschreibung hierfür inklusive Video finden Sie unter
http://www.centerofefficiency.com/de/faq.html.
Führen Sie die heruntergeladene EXE-Datei aus (Doppelklick auf die EXE-Datei) und
folgen Sie den Bildschirmanweisungen. Alle Schritte werden automatisch ausgeführt.
Abschluss der Installation:
Beim ersten Start von PowerPoint nach der Installation werden Sie aufgefordert Ihren Product-
Key einzugeben, um den Efficienizer zu aktivieren. Geben Sie Ihren Product-Key ein und klicken
Sie auf 'Jetzt aktivieren'. Nach erfolgreicher Aktivierung erhalten Sie eine Bestätigung.
Ein neuer Tab 'Efficienizer wurde im oberen Bereich (Ribbon) eingefügt. Wenn Sie diesen
auswählen, sehen Sie alle Ihre Efficienizer und können diese durch Anklicken verwenden.
Seite 3Alternative Installation: Manuelle Einbindung der Add-In Datei (.ppam)
Alternativ haben Sie die Möglichkeit den Efficienizer manuell durch eine einfache Einbindung der
Add-In Datei zu installieren. Dieser Abschnitt gliedert sich in
Allgemeine Hinweise zur Speicherung des Efficienizers auf dem Datenträger
Installation unter PowerPoint 2007 (alle in 1 genannten Betriebssysteme)
Installation unter PowerPoint 2010 (alle in 1 genannten Betriebssysteme)
Installation unter PowerPoint 2013 (alle in 1 genannten Betriebssysteme)
Allgemeine Hinweise zur Speicherung des Efficienizers auf dem Datenträger?
Anmerkung: Efficienizer dürfen nicht umbenannt werden. Bei Änderung des Dateinamens
funktioniert Ihr Efficienizer nicht mehr.
Microsoft sieht standardmäßig bestimmte Ordner (abhängig vom Betriebssystem) zur
Speicherung von Add-Ins vor. Wir empfehlen daher, dass Sie Ihre Efficienizer nach dem
Download ebenfalls in dem entsprechenden Ordner speichern. Nachfolgend finden Sie eine
Auflistung der üblichen Speicherorte für Add-Ins (Hinweis: Da es sich um versteckte Ordner
handelt, müssen Sie ggf. Ihre Systemeinstellungen anpassen, damit die Ordner angezeigt
werden):
Windows XP: C:\Dokumente und Einstellungen\\Application
Data\Microsoft\AddIns
Windows Vista: C:\Benutzer\\AppData\Roaming\Microsoft\AddIns
Windows 7: C:\Benutzer\\AppData\Roaming\Microsoft\AddIns
Windows 8: C:\Benutzer\\AppData\Roaming\Microsoft\AddIns
Hinweis: Prinzipiell können die heruntergeladenen Efficienizer an einem beliebigen Speicherort
ihrer Wahl, auf den Sie Schreib- und Lesezugriff haben, gespeichert werden.
Installation unter PowerPoint 2007 (alle in 1 genannten Betriebssysteme)
In diesem Abschnitt wird die Installation des Efficienizers in PowerPoint 2007 erläutert.
Hinweis: Eine bebilderte Installationsanleitung finden Sie auf unserer Website.
Schritt 1:
Loggen Sie sich in Ihr Kundenkonto (http://www.centerofefficiency.com/de/customer/login.html)
ein, klicken Sie auf „Übersicht Ihrer Downloads“ und laden Sie den Efficienizer herunter.
Speichern Sie diesen an einem Ort Ihrer Wahl, bspw. 'C:\Efficienizer'. (Bitte beachten Sie die
Hinweise im Abschnitt Allgemeine Hinweise zur Speicherung des Efficienizers auf dem
Datenträger?)
Seite 4Schritt 2:
Öffnen Sie PowerPoint 2007.
Schritt 3:
Klicken Sie auf das Symbol im linken oberen Eck (Schaltfläche 'Office')
Schritt 4:
Klicken Sie auf 'PowerPoint-Optionen'. Es öffnet sich ein Dialogfenster.
Schritt 5:
Klicken Sie auf 'Add-Ins'
Schritt 6:
Wählen Sie bei 'Verwalten' den Eintrag 'PowerPoint-Add-Ins' aus der Liste aus und klicken Sie
auf 'Gehe zu...'
Schritt 7:
Es öffnet sich ein neues Fenster. Klicken Sie auf 'Neu hinzufügen'
Schritt 8:
Wählen Sie den heruntergeladenen Efficienizer (hier: 'clean area') aus und klicken Sie 'OK'
Hinweis: Der Efficienizer befindet sich an dem Ort, wo Sie ihn gespeichert haben. In diesem
Beispiel unter 'C:\Efficienizer'.
Schritt 9:
Sie erhalten evtl. einen Warnhinweis: Bestätigen Sie hier mit einem Klick auf 'Makros aktivieren'.
Danach erhalten Sie eine Bestätigungsmeldung mit der Aufforderung, PowerPoint neu zu
starten. Der Efficienizer erscheint bei den Add-Ins. Klicken Sie 'Schließen' und starten Sie
PowerPoint neu.
Abschluss:
Abschluss der Installation: Beim ersten Start von PowerPoint nach der Installation werden Sie
aufgefordert Ihren Product-Key einzugeben, um den Efficienizer zu aktivieren. Geben Sie Ihren
Product-Key ein und klicken Sie auf 'Jetzt aktivieren'.
Nach erfolgreicher Aktivierung erhalten Sie eine Bestätigung.
Ein neuer Tab 'Efficienizer wurde im oberen Bereich (Ribbon) eingefügt. Wenn Sie diesen
auswählen, sehen Sie alle Ihre Efficienizer und können diese durch Anklicken verwenden.
Seite 5Installation unter PowerPoint 2010 (alle kompatiblen Betriebssysteme):
In diesem Abschnitt wird die Installation des Efficienizers in PowerPoint 2007 erläutert.
Hinweis: Eine bebilderte Installationsanleitung finden Sie auf unserer Website.
Schritt 1:
Loggen Sie sich in Ihr Kundenkonto (http://www.centerofefficiency.com/de/customer/login.html)
ein, klicken Sie auf „Übersicht Ihrer Downloads“ und laden Sie den Efficienizer herunter.
Speichern Sie diesen an einem Ort Ihrer Wahl, bspw. 'C:\Efficienizer'. (Bitte beachten Sie die
Hinweise im Abschnitt Allgemeine Hinweise zur Speicherung des Efficienizers auf dem
Datenträger?)
Schritt 2:
Öffnen Sie PowerPoint 2010.
Schritt 3:
Im oberen Bereich sind die Tabs 'Start', 'Einfügen', 'Entwurf', etc. - klicken Sie hier auf den Tab
'Entwicklertools'.
Ist dieser nicht vorhanden, führen Sie bitte folgende Schritte aus:
3.1. Klicken Sie auf den Tab 'Datei'
3.2. Klicken Sie auf 'Optionen'
3.3. Klicken Sie im linken Bereich auf 'Menüband anpassen'
3.4. Aktivieren Sie den Tab 'Entwicklertools' durch setzen des Häkchens in der rechten
Tabelle
3.5. Bestätigen Sie die Einstellungen durch einen Klick auf 'OK'
Der Tab 'Entwicklertools' wird nun angezeigt - Klicken Sie darauf.
Schritt 4:
Klicken Sie auf 'Add-Ins'
Schritt 5:
Klicken Sie auf 'Neu hinzufügen'
Schritt 6:
Wählen Sie den heruntergeladenen Efficienizer (hier: 'clean area') aus und klicken Sie 'OK'
Hinweis: Der Efficienizer befindet sich an dem Ort, an dem Sie ihn gespeichert haben. In diesem
Beispiel unter 'C:\Efficienizer'.
Seite 6Schritt 7:
Sie erhalten evtl. einen Warnhinweis: Bestätigen Sie hier mit einem Klick auf 'Makros aktivieren'.
Danach erhalten Sie eine Bestätigungsmeldung mit der Aufforderung, PowerPoint neu zu
starten. Der Efficienizer erscheint bei den Add-Ins. Klicken Sie 'Schließen' und starten Sie
PowerPoint neu.
Abschluss:
Abschluss der Installation: Beim ersten Start von PowerPoint nach der Installation werden Sie
aufgefordert Ihren Product-Key einzugeben, um den Efficienizer zu aktivieren. Geben Sie Ihren
Product-Key ein und klicken Sie auf 'Jetzt aktivieren'.
Nach erfolgreicher Aktivierung erhalten Sie eine Bestätigung.
Ein neuer Tab 'Efficienizer wurde im oberen Bereich (Ribbon) eingefügt. Wenn Sie diesen
auswählen, sehen Sie alle Ihre Efficienizer und können diese durch Anklicken verwenden.
Installation unter PowerPoint 2013 (alle kompatiblen Betriebssysteme):
Die Installation des Efficienizers in PowerPoint 2013 erfolgt analog der Installation in
PowerPoint 2010. Führen Sie die exakt gleichen Schritte wie im Abschnitt „Installation unter
PowerPoint 2010 (alle kompatiblen Betriebssysteme)“ beschrieben aus, um den Efficienizer
unter PowerPoint 2013 zu installieren.
Sie können ebenfalls unserer bebilderten Anleitung für die Installation in PowerPoint 2010 unter
www.centerofefficiency.com/de/faq folgen. Die Darstellung bzw. Abbildungen können leicht
abweichen, da das Layout und Design in PowerPoint 2013 überarbeitet wurden.
Seite 73. Benutzerdokumentation
Die Anwendung des Efficienizers erfolgt in PowerPoint. Ein E-Mail Konto in Outlook muss
fehlerfrei konfiguriert sein. Der Efficienizer wird verwendet, um ausgewählte Folien auf
Knopfdruck per E-Mail zu versenden oder zu speichern.
Hinweis: Die durch den Efficienizer erstellten Kopien enthalten keine Makros, d.h. die
ausgewählten Folien werden stets ohne Makros versandt bzw. gespeichert. Sind in einer
Präsentation Makros enthalten, so werden diese beim Versand bzw. beim Speichern
automatisch vom Efficienizer aus der Kopie entfernt.
a. Ausgewählte Folien per E-Mail versenden
Um die von Ihnen ausgewählten Folien per E-Mail zu versenden, gehen Sie wie folgt vor:
Markieren Sie alle Folien, die Sie versenden möchten
Klicken Sie auf den Tab „Efficienizer“
Klicken Sie auf „Send Selected“
Der Klick auf „Send Selected“ startet den Efficienizer. Dieser führt folgende Schritte aus:
Es wird eine temporäre Kopie der ausgewählten Folien im Format der Originaldatei
erstellt. Der Dateiname enthält einen Datumsstempel, der den Zeitpunkt der Erstellung
angibt.
Es wird eine neue E-Mail geöffnet.
Die Kopie der ausgewählten Folien wird der E-Mail angehängt.
Es wird ein standardisierter Text in der E-Mail eingefügt, der die ursprünglichen
Foliennummern und den Namen der Ursprungsdatei enthält.
Sie können die E-Mail nun wie gewohnt bearbeiten, den Empfänger eintragen und die E-Mail mit
den ausgewählten Folien verschicken.
b. Ausgewählte Folien per E-Mail im kompatiblen Format versenden
Sollten Sie Folien im neueren PowerPoint Format (erkennbar an der Dateiendung *.pptx)
bearbeiten und der Adressat der ausgewählten Folien diese nicht öffnen können, bietet Ihnen
„Send Selected Slides“ die Möglichkeit, die Folien im kompatiblen Format PPT zu versenden.
Bitte beachten Sie, dass es bei der Konvertierung in das ältere Format zu Problemen in der
Darstellung kommen kann. Diese Schwierigkeiten sind normal und haben Ihre Ursache nicht in
dem Efficienizer, d.h. dies stellt keinen Funktionsfehler dar.
Um die ausgewählten Folien im kompatiblen Format zu senden, gehen Sie wie folgt vor:
Markieren Sie alle Folien, die Sie versenden möchten
Klicken Sie auf den Tab „Efficienizer“
Klicken Sie auf „Send Selected 2003“
Seite 8Alle weiteren Schritte sind wie in Abschnitt a) beschrieben.
c. Ausgewählte Folien in separater Datei speichern
Möchten Sie die ausgewählten Folien anstelle des Versands per E-Mail speichern, gehen Sie
wie folgt vor:
Markieren Sie alle Folien, die Sie versenden möchten
Klicken Sie auf den Tab „Efficienizer“
Klicken Sie auf „Save Selected“
Mit dem Klick auf „Save Selected“ starten Sie den Efficienizer. Dieser führt nun folgende Schritte
aus:
Es wird eine temporäre Kopie der ausgewählten Folien im Format der Originaldatei
erstellt. Der Dateiname enthält einen Datumsstempel, der den Zeitpunkt der Erstellung
angibt.
Es wird Dialogfenster geöffnet, in welchem Sie den gewünschten Speicherort auswählen
können. Bei Bedarf kann auch der Dateiname geändert werden.
Wählen Sie das gewünschte Dateiformat aus: Der Efficienizer kann die ausgewählten
Folien in den Formaten *.pptx (PowerPoint Präsentation), *.ppt (PowerPoint 2003
Präsentation), *.potx (PowerPoint Vorlage) oder *.pdf (PDF-Datei) speichern
Mit einem Klick auf „Speichern“ werden die ausgewählten Folien gespeichert.
Die Kopie der ausgewählten Folien bleibt geöffnet bzw. wird die erzeugte PDF-Datei geöffnet.
Hinweis:
Sofern die ausgewählten Folien im PDF-Format gespeichert werden sollte ein geeignetes
Anzeigeprogramm installiert sein, andernfalls tritt beim anschließenden Öffnen der PDF-Datei
ein Fehler auf.
4. Problembehebung
Aktuellste Informationen rund um die Problembehebung finden Sie in unserem FAQ unter
www.centerofefficiency.com.
Bei Verwendung des Efficienizers in PowerPoint 2007 können bei Verwendung der Funktion
„Send Selected 2003“ unter Umständen Probleme auftreten, die zum Absturz des Programms
führen. Sollte diese Problematik bei Ihnen auftreten empfehlen wir, die Präsentation zuerst im
PPT-Format zu speichern und dann die Funktion „Send Selected“ zu verwenden, sofern aus
PowerPoint 2007 Folien einer Präsentation im PPTX-Format im PPT-Format versendet werden
sollen.
Seite 95. Beispiele
Hier sehen Sie eine beispielhafte Darstellung des Versands ausgewählter Folien per E-Mail mit
Hilfe eines Klicks auf „Send Selected“. Die neue, vorgefüllte E-Mail mit den ausgewählten Folien
im Anhang öffnet sich.
Hier sehen Sie eine beispielhafte Darstellung der Speicherung ausgewählter Folien mit Hilfe
eines Klicks auf „Save Selected“. Das Dialogfeld zur Auswahl des Speicherorts öffnet sich.
Seite 106. Deinstallation
Die Deinstallation eines Efficienizers läuft analog zur Installation ab, d.h. es wird lediglich die
Einbindung des Add-Ins aufgehoben. Führen Sie zur Deaktivierung eines Efficienizers die
folgenden Schritte in Microsoft PowerPoint aus.
Hinweis: Eine bebilderte Deinstallationsanleitung finden Sie auf unserer Website.
Deinstallation in PowerPoint
Die Anleitung zur Deinstallation ist sowohl für PowerPoint 2007 als auch für PowerPoint 2010
und 2013 gültig, die Darstellung kann versions-spezifisch leicht abweichen.
Schritt 1:
Öffnen Sie PowerPoint.
Schritt 2:
Rufen Sie das Fenster mit der Übersicht der vorhandenen Add-Ins auf:
PowerPoint 2007: Folgen Sie den Schritten 1 - 6 der alternativen Installation (Manuelle
Einbindung der Add-In Datei) in PowerPoint 2007
PowerPoint 2010 und 2013: Folgen Sie den Schritten 1 - 4 der alternativen Installation
(Manuelle Einbindung der Add-In Datei) in PowerPoint 2010
Schritt 3:
Es werden alle installierten Efficienizer angezeigt. Um einen Efficienizer zu entfernen,
können Sie
Den Haken vor dem entsprechenden Efficienizer entfernen - dadurch können Sie den
Efficienizer später durch Setzen des Häkchens leicht wieder aktivieren
Den Efficienizer auswählen und auf 'Entfernen' klicken - für eine erneute Einbindung
muss der Efficienizer dann wieder normal (s.o.) installiert werden
Schritt 4:
Klicken Sie auf 'Schließen'. Die Deinstallation ist abgeschlossen.
Seite 117. Glossar
Die folgende Liste erläutert die Bedeutung der wichtigsten Begrifflichkeiten.
Efficienizer Standardisierte VBA-Tools (Add-Ins) für die Microsoft Office Produkte zur
(Teil-) Automatisierung von Tätigkeiten. Die Entwicklung und der Vertrieb
erfolgt durch die Center of Efficiency UG (haftungsbeschränkt). Weitere
Informationen zum Konzept finden Sie auf unserer Homepage unter
www.centerofefficiency.com
Installer Ausführbare EXE-Datei zur einfachen Installation unserer Efficienizer per
Klick. Führen Sie zur Installation die EXE-Datei aus (Doppelklick) und folgen
Sie den Bildschirmanweisungen.
*.ppt Dateiformate von Präsentationen, die mit Microsoft PowerPoint erstellt
*.pptx wurden. Bis PowerPoint 2003 wurde die Dateiendung *.ppt verwendet, seit
PowerPoint 2007 wird die Dateiendung *.pptx verwendet.
Product-Key Ein digitaler Lizenzschlüssel, anhand dessen die rechtmäßige Nutzung Ihres
Efficienizers über die vereinbarte Nutzungsdauer sichergestellt wird.
Ribbon Bezeichnet das komplette Menüband der Microsoft Office Produkte zur
grafischen Bedienung der Anwendungen.
Tab Bezeichnet einen Reiter im Menüband (Ribbon) in den Microsoft Office
Produkten.
Seite 12Sie können auch lesen