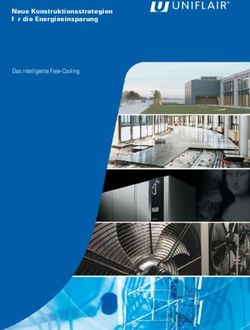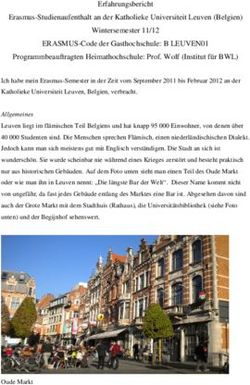INSTALLATIONSHANDBUCH NOKIS_EDITOR V2 - VERSION 2.0 SEPTEMBER 2009
←
→
Transkription von Seiteninhalten
Wenn Ihr Browser die Seite nicht korrekt rendert, bitte, lesen Sie den Inhalt der Seite unten
© 2009 plan-GIS GmbH, Leer Alle Rechte vorbehalten Titelfoto: © Martin Stock Dieses Dokument beinhaltet Teile aus dem originalen Anwenderhandbuch zur Software disy Preludio, ein Produkt der disy Informationssysteme GmbH, Karlsruhe. Die Erstellung dieses Installationshandbuchs erfolgte nach bestem Wissen und mit größtmöglicher Sorgfalt. Dennoch können fehlerhafte Angaben nicht ausgeschlossen werden. Das Produkt NOKIS_Editor unterliegt zudem einer ständigen Weiterentwicklung. Die Bedienungsbeschreibungen und Hinweise in diesem Handbuch beziehen sich auf die Version 2.1.249.1. Fragen und Hinweise zu diesem Dokument richten Sie bitte an: plan-GIS GmbH Gustav-Elster-Str. 1 26789 Leer E-Mail: info@plan-gis.de Internet: www.plan-gis.de
Inhalt
1 Einführung ....................................................................................................................................... 1
2 Installation unter Microsoft Windows .......................................................................................... 1
2.1 Java ......................................................................................................................................... 1
2.1.1 Allgemein ............................................................................................................................. 1
2.1.2 Installation ........................................................................................................................... 2
2.2 Applikation-Server: Apache Tomcat ....................................................................................... 4
2.2.1 Allgemein ............................................................................................................................. 4
2.2.2 Installation ........................................................................................................................... 4
2.2.3 Konfiguration ..................................................................................................................... 10
2.3 NOKIS_Editor ........................................................................................................................ 10
2.3.1 Allgemein ........................................................................................................................... 10
2.3.2 Installation ......................................................................................................................... 11
2.3.3 Datenbank festlegen.......................................................................................................... 12
2.4 Datenbank: PostgreSQL........................................................................................................ 12
2.4.1 Allgemein ........................................................................................................................... 12
2.4.2 Installation ......................................................................................................................... 13
2.4.3 Leere Datenbank erstellen ................................................................................................. 181 Einführung Der NOKIS_Editor ist eine Webapplikation, die bestimmte Softwarekomponenten von ver- schiedenen Drittanbietern erfordert. Die Installation dieser teils kostenfrei erhältlichen Produkte macht einen Großteil des Installationsprozesses aus. Die ständige Weiterentwicklung der er- forderlichen Softwarekomponenten und die vielfältige Plattformunterstützung lassen es nicht zu, eine allgemeingültige und detaillierte Installationsanweisung zu erstellen. Dieses Dokument soll daher eher einen allgemeinen Überblick über die erforderlichen Komponenten geben. Der Ablauf der Installation wird dabei beispielhaft anhand einer Installation unter dem Betriebssys- tem Microsoft Windows XP erläutert. Das Prinzip lässt sich grundsätzlich aber auch auf andere Plattformen übertragen. Detaillierte Installationsanweisungen für die einzelnen Komponenten finden sich in den jeweiligen Dokumentationen der Hersteller. 2 Installation unter Microsoft Windows 2.1 Java 2.1.1 Allgemein Eine Java-Laufzeitumgebung ist für den Betrieb des Applikation-Server Apache Tomcat (s. 2.2) erforderlich. Empfohlen wird hier die Verwendung der Laufzeitumgebung von Sun Microsys- tems, die für unterschiedliche Betriebssysteme kostenfrei verfügbar ist (http://www.java.com/de/download/manual.jsp). Unter dem angegebenen Link werden nach Plattformen sortiert verschiedene Installationsroutinen für die aktuelle Programmversion zum Download angeboten. Im Fall von Microsoft Windows handelt es sich hierbei um eine ausführ- bare EXE-Datei, die nach dem Herunterladen durch einen Doppelklick gestartet wird. Anschlie- ßend führt ein Installationsassistent durch die Installation. Der Assistent installiert die Java- Laufzeitumgebung mit vorgegebenen Standardeinstellungen, die in der Regel so beibehalten werden können.
2.1.2 Installation
Abbildung 1: Java-Installationsassistent – Schritt 1
Abbildung 2:Java-Installationsassistent – Schritt 2Abbildung 3:Java-Installationsassistent – Schritt 3 Abbildung 4: Java-Installationsassistent – Schritt 4
2.2 Applikation-Server: Apache Tomcat
2.2.1 Allgemein
Als Applikation-Server für den NOKIS_Editor wird Apache Tomcat empfohlen
(http://tomcat.apache.org/), der ebenfalls kostenfrei verfügbar ist. Tomcat wird in unterschied-
lichen Versionen angeboten, wobei grundsätzlich die aktuellste verwendet werden kann. Zu
beachten sind hierbei jedoch die in der Dokumentation des Herstellers angegebenen Hinweise
zur Kompatibilität mit der jeweiligen Version der Java-Laufzeitumgebung.
Für die Installation von Tomcat unter Microsoft Windows bieten sich zwei Möglichkeiten: die
Installation als Dienst und die Installation als Anwendung. Bei der ersten Variante wird Tomcat
als Dienst in die Dienstverwaltung von Windows aufgenommen. Somit lässt er sich hier kom-
fortabel steuern und konfigurieren. Für diese Art der Installation wird unter dem oben genann-
ten Link ein Installationsassistent zum Download angeboten (Windows Service Installer). Bei
der zweiten Variante wird Tomcat als Programm eingerichtet, welches mithilfe von Batch-
Skripten gesteuert wird. Hierfür wird unter obigen Link ein ZIP-Archiv zum Download angebo-
ten, welches alle erforderlichen Anwendungen, Konfigurationsdateien und Skripte beinhaltet.
An dieser Stelle soll die Installation als Dienst beschrieben werden.
2.2.2 Installation
Die Installation wird durch Ausführen des heruntergeladenen Windows Service Installers ge-
startet. Ein Assistent führt anschließend in mehrere Schritten durch den Installationsprozess,
der mit einem Willkommens-Fenster beginnt.
Abbildung 5: Tomcat Installation - Schritt 1
Im nächsten Schritt sind die Apache Lizenzbedingungen zu akzeptieren.Abbildung 6:Tomcat Installation - Schritt 2
Bei den zu installierenden Komponenten ist unter „Tomcat“ die Option „Service“ auszuwählen.
So wird der Dienst so eingerichtet, dass er beim Systemstart ebenfalls gestartet wird. Auf die-
ses Weise wird sichergestellt, dass der Server und somit der NOKIS_Editor auch nach einem
Systemneustart verfügbar ist.
Abbildung 7:Tomcat Installation - Schritt 3Das Installationsverzeichnis wird vom Assistenten vorgegeben und sollte beibehalten werden,
sofern keine anderen Bedingungen berücksichtigt werden müssen.
Abbildung 8:Tomcat Installation - Schritt 4
In diesem Konfigurationsfenster wird zum einen der Port festgelegt, unter dem der Tomcat
Server erreichbar ist. Als Standard wird hier der Port 8080 vorgegeben. Falls erforderlich, kann
dieser jedoch abgeändert werden.
Des Weiteren sind hier die Zugangsdaten des Server-Administrators festzulegen. Als Benut-
zername ist hier bereits „admin“ vorgegeben, so dass lediglich ein Passwort vergeben muss.
Mithilfe dieser Zugangsdaten kann später der Server über ein Web-Frontend administriert wer-
den.Abbildung 9:Tomcat Installation - Schritt 5
Tomcat benötigt eine Java-Laufzeitumgebung. Falls Java auf dem Zielrechner installiert ist,
versucht der Installationsassistent automatisch das Wurzelverzeichnis von Java zu erkennen
und gibt es hier an. Falls Java nicht gefunden werden kann, ist das Wurzelverzeichnis an dieser
Stelle manuell anzugeben.
Abbildung 10:Tomcat Installation - Schritt 6Während der eigentlichen Installation wird der Fortschritt des Prozesses angezeigt.
Abbildung 11: Tomcat Installation - Schritt 7
Nach erfolgreicher Installation kann der Apache Tomcat Server optional direkt durch den As-
sistenten gestartet werden. Alternativ hierzu lässt sich der Dienst auch über die Windows
Dienstverwaltung steuern.Abbildung 12:Tomcat Installation - Schritt 8
Nach der Installation sollte überprüft werden, ob der Server auch erreichbar ist. Dieser Link
http://localhost:8080/ sollte auf dem Zielrechner die Startseite des Servers in einem Webbrow-
ser öffnen.
Abbildung 13: Startseite von Apache Tomcat2.2.3 Konfiguration
Im Anschluss an die Installation muss die Konfiguration von Apache
Tomcat angepasst werden. Dies geht am einfachsten mithilfe des
Tomcat Monitors, der automatisch gestartet sein sollte und sich als
kleines Icon in der Startleiste von Windows platziert hat. Sollte der
Tomcat Monitor nicht gestartet sein, so lässt sich dies auch manuell
über das Windows Startmenü erledigen (Start -> Programme -> Apa-
che Tomcat X -> Monitor Tomcat).
Ein Rechtsklick auf das Icon in der Startleiste öffnet ein Kontextmenü, welches die Option
„Configure…“ bietet. Über diese lässt sich ein entsprechendes Konfigurationsfenster öffnen
(Abbildung 14).
Abbildung 14: Apache Tomcat Eigenschaften
Die erforderlichen Änderungen sind im Reiter „Java“ durchzuführen. Unter „Java Options“ ist
der Parameter „-XX:MaxPermSize“ anzugeben und unter „Initial memory pool“ und „Maximum
memory pool“ sind entsprechende Werte einzutragen. Diese Parameter regeln die Speicherzu-
weisung für Tomcat bzw. für die Webapplikationen. Welche Werte hier konkret eingestellt wer-
den sollen, lässt sich nicht pauschal sagen, da sie generell vom gesamten zur Verfügung ste-
henden Arbeitsspeicher des Rechners abhängen. Die hier dargestellten Werte haben sich in
der Praxis als tauglich erwiesen für Rechner mit 2 GB Arbeitsspeicher.
2.3 NOKIS_Editor
2.3.1 Allgemein
Der NOKIS_Editor wird als Webapplikation in Form einer WAR-Datei vertrieben, die sich ein-
fach mithilfe des Tomcat Managers installieren lässt. Der Tomcat Manager ist selbst eine Web-
applikation und wurde vom Installationsassistenten standardmäßig eingerichtet. Der Aufruf desManagers erfolgt über die Startseite des Tomcat-Servers, auf der sich links in der Menüleiste
ein entsprechender Eintrag „Tomcat Manager“ befindet. Nach Auswahl des Links muss zu-
nächst eine Authentifizierung als Administrator erfolgen, wobei die Benutzerdaten verwendet
werden können, die während der Installation von Apache Tomcat angelegt wurden.
Abbildung 15: WAR-Datei installieren
2.3.2 Installation
Der Tomcat Manager listet alle verfügbaren Webapplikationen auf und bietet in dieser Über-
sicht auch die Möglichkeit, Anwendungen zu stoppen, zu starten und zu deinstallieren. Zum
Installieren des NOKIS_Editors ist im Bereich „WAR file to deploy“ mithilfe der Schaltfläche
„Durchsuchen“ die WAR-Datei auszuwählen. Gestartet wird die Installation durch Betätigen der
Schaltfläche „Deploy“. Nach kurzer Zeit sollte der NOKIS_Editor in der Liste der verfügbaren
Applikationen auftauchen.
Abbildung 16: Applikationen im Tomcat Manager
Steht in der Spalte „Running“ der Wert „true“ war die Installation erfolgreich. Der NOKIS_Editor
ist dann bereits verfügbar und kann in einem Webbrowser gestartet werden. Hierfür ist folgen-
de URL einzugeben: http://oder:8080/
bzw. sind durch die entsprechenden Werte des Server-
Rechners zu ersetzen. ist ein Platzhalter für den Pfad zur NOKIS-
Webapplikation. Dieser Pfad wird im Tomcat Manager in der Spalte „Path“ angezeigt und ent-
spricht im Normalfall dem Namen der WAR-Datei. Gegebenenfalls bietet es sich daher vor der
Installation der WAR-Datei an, diese umzubenennen und mit einem kurzen Namen zu verse-
hen. Die URL zum NOKIS_Editor kann auf diesem Weg stark vereinfacht werden.2.3.3 Datenbank festlegen Der NOKIS_Editor bringt standardmäßig ein integriertes Datenbanksystem mit (HSQLDB), kann aber auch so konfiguriert werden, dass Oracle oder PostgreSQL zur Datenspeicherung ver- wendet werden. Die Konfiguration erfolgt mithilfe einer einfachen Textdatei, die lediglich mit einem Texteditor angepasst werden muss. Diese Konfigurationsdatei heißt „dataSource.properties“ und liegt im folgenden Verzeichnis: \\WEB-INF\classes\dataSource.properties Diese Textdatei beinhaltet bereits alle erforderlichen Einträge, um die Datenbankquelle zu än- dern. Die Einträge müssen lediglich leicht modifiziert bzw. umkommentiert werden. Alle nicht benötigten Einträge müssen in dieser Datei mithilfe des #-Symbols auskommentiert werden. Im Folgenden sind für die einzelnen Datenbanken die jeweils erforderlichen Parameter aufgelistet. Die fett hervorgehobenen Werte sind entsprechend abzuändern Verwendung von PostgreSQL dataSource.username= dataSource.password= dataSource.url=jdbc:postgresql: dataSource.driverClassName=org.postgresql.Driver hibernate.dialect=org.hibernate.dialect.PostgreSQLDialect Verwendung von Oracle dataSource.username= dataSource.password= dataSource.url=jdbc:oracle:thin: dataSource.driverClassName=oracle.jdbc.driver.OracleDriver hibernate.dialect=org.hibernate.dialect.Oracle9Dialect Verwendung von HSQLDB dataSource.username=sa dataSource.password= dataSource.url=jdbc:hsqldb:#[database/data] dataSource.driverClassName=org.hsqldb.jdbcDriver hibernate.dialect=de.disy.commons.hibernate.dialect.HSQLDialect Änderungen an der Properties-Datei werden erst nach einem Neustart des Tomcat-Dienstes wirksam. Falls nach dem Neustart die NOKIS Webapplikation nicht mehr erreichbar ist, sollten die Änderungen nochmals überprüft werden. 2.4 Datenbank: PostgreSQL 2.4.1 Allgemein Der NOKIS_Editor benötigt eine Datenbank zur Datenspeicherung, wobei verschiedene Syste- me unterstützt werden (Oracle, PostgreSQL, HSQLDB). Soweit kein bestehendes Datenbank- system benutzt werden kann oder soll, ist also die Installation eines Datenbankmanagement- systems (DMS) erforderlich. Der NOKIS_Editor bringt bereits selbst das in JAVA implementierte relationale Datenbankmanagementsystem HSQLDB mit und verwendet dieses auch standard- mäßig. Nach der Installation des Editors liegt also bereits ein lauffähiges NOKIS System vor.
Unabhängig davon besteht die Möglichkeit, den NOKIS_Editor so zu konfigurieren, dass ein
alleinstehendes Datenbankmanagementsystem für die Datenspeicherung verwendet wird. Die-
ses soll hier beispielhaft mit PostgreSQL demonstriert werden.
2.4.2 Installation
PostgreSQL wird für unterschiedliche Plattformen angeboten. Für Windowssysteme findet man
auf der Herstellerseite (http://www.postgresql.org) fertige Installationspakete für verschiedene
Versionen des Programms. In der Regel kann die aktuellste stabile Version heruntergeladen
werden. Die Installation erfolgt durch einen Assistenten, der verschiedenste Einstellmöglichkei-
ten bietet. Details hierzu finden sich in der Dokumentation des Herstellers.
Die folgenden Abbildungen zeigen den Installationsverlauf mithilfe des „One Click Installers“.
Abbildung 17: PostgreSQL-Installation Schritt 1
Zunächst werden das Installationsverzeichnis für PostgreSQL und das Datenverzeichnis fest-
gelegt.Abbildung 18: PostgreSQL-Installation Schritt 2 Abbildung 19: PostgreSQL-Installation Schritt 3
PostgreSQL wird als Dienst installiert, so dass die Anwendung beispielsweise bei einem Sys-
temneustart automatisch mit gestartet wird. Die Installation als Dienst erfordert einen eigenen
lokalen Benutzer, der im folgenden Schritt angelegt wird. Für diesen Nutzer muss im Dialogfeld
ein Passwort vergeben werden. Mit den gleichen Zugangsdaten wird des Weiteren ein Daten-
bank Superuser angelegt.
Abbildung 20: PostgreSQL-Installation Schritt 4
Anschließend erfolgt die Angabe der Portnummer, über die PostgreSQL erreichbar ist. Im Re-
gelfall sollte der Standardport so übernommen werden. Ebenso können die folgenden Einstel-
lungen zur Lokalisierung im nächsten Schritt beibehalten werden.
Die darauf folgenden Schritte erfordern keine weiteren Angaben mehr. Lediglich im letzten
Dialog kann der Haken bei „Launch Stack Builder at exit?“ entfernt werden, wenn keine weite-
ren optionalen Erweiterungen installiert werden sollen.Abbildung 21: PostgreSQL-Installation Schritt 5 Abbildung 22: PostgreSQL-Installation Schritt 6
Abbildung 23: PostgreSQL-Installation Schritt 7 Abbildung 24: PostgreSQL-Installation Schritt 8
Abbildung 25: PostgreSQL-Installation Schritt 9
Nach der Installation wird der Datenbank-Dienst automatisch gestartet. Abschließend muss nur
noch eine leere Datenbank für den NOKIS_Editor angelegt werden.
2.4.3 Leere Datenbank erstellen
Für die Verwaltung von Datenbanken unter PostgreSQL gibt es verschiedene Werkzeuge und
Hilfsmittel. So bietet das System zum Beispiel mit dem Programm „psql“ eine interaktive Ter-
minalanwendung, innerhalb der SQL-Befehle genutzt werden können. Des Weiteren bringt
PostgreSQL eine Reihe von kleinen Kommandozeilen-Hilfsprogrammen für Routineaufgaben
mit (Anlegen/Löschen von Datenbanken/Usern etc.). Und schließlich existiert mit der Anwen-
dung pgAdmin die Möglichkeit, die Datenbankverwaltung über eine komfortable grafische Be-
nutzeroberfläche durchzuführen. Welche dieser Methoden für die Erstellung der NOKIS-
Datenbank verwendet wird, ist letztlich gleichgültig. Der schnellste Weg ist eventuell die Ver-
wendung des Hilfsprogramms „createdb“.
Dieses Programm befindet sich im „bin“-Verzeichnis der PostgreSQL-Installation. Es wird aus
der Windows-Eingabeaufforderung (cmd.exe) heraus unter Angabe verschiedener Parameter
aufgerufen. Der Aufruf zum Anlegen einer neuen Datenbank mit dem Namen „nokis“ sieht etwa
so aus, wie in Abbildung 26 dargestellt.
Abbildung 26: Anlegen der NOKIS-DatenbankMithilfe der Option „U“ wird ein Datenbankbenutzer angegeben, der berechtigt ist, neue Da- tenbanken anzulegen. Dieser Nutzer wird auch automatisch der Besitzer der Datenbank. Die Option „E“ legt die Schriftkodierung (Encoding) für diese Datenbank fest. Empfohlen wird die Verwendung von UTF8. Zum Schluss folgt dann die Angabe des Datenbanknamens (hier: nokis). Einen generellen Überblick zu diesem Programm und eine Auflistung weiterer Optionen bietet die Dokumentation von PostgreSQL. Nachdem die Datenbank erstellt wurde, muss der NOKIS-Editor umkonfiguriert werden, so dass er auch auf die neue Datenbank zugreift. Wie dies erfolgt ist in Kapitel 2.3.3 beschrieben.
Sie können auch lesen