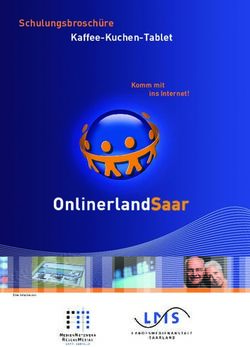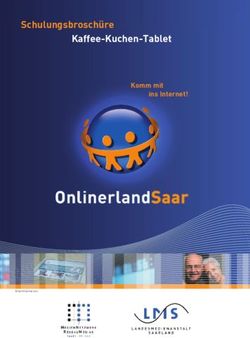Jamf-Administration KREISMEDIENZENTRUM REMS-MURR-KREIS - Anleitung für die Administration des jamf-Servers
←
→
Transkription von Seiteninhalten
Wenn Ihr Browser die Seite nicht korrekt rendert, bitte, lesen Sie den Inhalt der Seite unten
KREISMEDIENZENTRUM REMS-MURR-KREIS jamf-Administration Anleitung für die Administration des jamf-Servers Stand: 01.07.2020
Impressum Herausgeber Landratsamt Rems-Murr-Kreis Kreismedienzentrum Rems-Murr-Kreis Alter Postplatz 10 Stuttgarter Straße 104/1 71332 Waiblingen 71332 Waiblingen 07151 501-0 07151 501-1510 www.rems-murr-kreis.de www.kreismedienzentrum-rmk.de Autor(en) Roland Walter, Florian Schneller Änderungen und Irrtümer vorbehalten. Dieses Werk ist lizenziert unter einer Creative Commons Namensnennung - Nicht-kommerziell - Weitergabe unter gleichen Bedingungen 4.0 International Lizenz. Die Nutzung dieses Handbuches ist ausschließlich für eigene Zwecke zulässig. Die Nutzung sowie die Weitergabe dieses Handbuches zu kommerziellen Zwecken wie z.B. Schulungen ist nur nach ausdrücklicher Einwilligung durch das Landratsamt Rems-Murr-Kreis erlaubt. © 2020 Kreismedienzentrum Rems-Murr-Kreis REMS-MURR-KREIS | 20200701-Admin.docx II
Inhaltsverzeichnis
Einführung .................................................................................................... 1
1. Einrichtung des MDM-Servers ........................................................... 2
2. Arbeiten mit jamf ................................................................................. 2
2.1. Die jamf-Oberfläche ................................................................................... 2
2.2. Überblick über Geräte, die von jamf verwaltet werden .............................. 3
2.3. Konfiguration Ihres jamf-Accounts ............................................................. 4
2.4. Geräte dem Inventar hinzufügen ............................................................... 5
2.5. Anlage einer neuen Gerätegruppe ............................................................ 5
2.6. Scope – Bereiche festlegen ....................................................................... 7
2.7. Konfigurationsübersicht und Verwaltung der Geräte ................................. 8
2.7.1. Konfigurationsübersicht und Verwaltung einzelner Geräte .................... 8
2.7.2. Massen-Aktionen auf allen Geräten ausführen – z.B. Updates ........... 10
2.8. Das „Dashboard“ ..................................................................................... 12
3. Aufnahme neuer Geräte ....................................................................13
3.1. Kauf neuer Geräte ................................................................................... 14
3.2. Aufnahme von nicht DEP-Geräten ins DEP ............................................ 14
3.2.1. Betreuungsidentität erstellen ............................................................... 14
3.2.2. Erstellung eines WLAN-Profils ............................................................. 16
3.2.3. Gerät zum DEP hinzufügen ................................................................. 16
4. Konfigurationsprofile ..........................................................................19
4.1. Funktion und Übersicht ............................................................................ 19
4.2. Wichtige Hinweise ................................................................................... 21
5. Apps .................................................................................................. 23
5.1. VPP Lizenzen erwerben .......................................................................... 23
5.2. VPP Lizenzen in jamf einrichten .............................................................. 24
5.3. Konfiguration der Apps ............................................................................ 26
5.3.1. Reiter „General“ („Allgemein“) .............................................................. 26
5.3.2. Reiter „Scope“ („Bereich“) .................................................................... 27
REMS-MURR-KREIS | 20200701-Admin.docx III5.3.3. Reiter „Managed Distribution“ („Verwaltete Verteilung“) ...................... 27
5.3.4. Reiter „App Configuration“ („App-Konfiguration“) ................................. 27
5.4. Self-Service App ...................................................................................... 28
5.5. Apps ausblenden ..................................................................................... 29
5.6. Apps gruppieren (Screenlayout) .............................................................. 30
6. Geräteortung ..................................................................................... 30
7. Unterrichten ....................................................................................... 33
7.1. Classroom, Schoolworks, School-Manager, Shared iPads ..................... 33
7.2. Classroom-App ........................................................................................ 33
7.2.1. Anpassen der Konfigurationsprofile ..................................................... 34
7.2.2. Einrichtung von generischen Benutzer*innen und Klassen ................. 34
7.2.3. Geräte an Benutzer*innen-Konten binden ........................................... 37
7.2.4. Nutzung von Classroom ....................................................................... 38
7.3. Gastzugang beim Shared-iPad nutzen .................................................... 38
7.4. Konzepte für die Dateiablage .................................................................. 40
8. Zero-Touch Provisioning ...................................................................41
8.1. Einrichtung „Apple Configurator .............................................................. 41
8.1.1. 1.1 Einrichten der Betreuungsidentität ................................................. 41
8.1.2. MDM Server zuweisen ......................................................................... 43
8.1.3. WLAN-Profil erstellen ........................................................................... 43
8.1.4. Automatisierungswerkzeuge im Configurator aktivieren ...................... 44
8.2. Einrichtung Automator ............................................................................. 45
8.2.1. Definition eines neuen Arbeitsablaufes ................................................ 45
8.2.2. Verbundene Geräte erhalten ............................................................... 46
8.2.3. Geräte löschen ..................................................................................... 47
8.2.4. Vorbereitung von Geräten mit der automatischen Registrierung ......... 47
8.2.5. Skript ausführen und testen ................................................................. 47
8.3. Speichern als App ................................................................................... 48
9. Updates ............................................................................................. 48
10. Wiederkehrende Aufgaben ............................................................... 48
10.1. Erneuerung der Token ............................................................................. 48
REMS-MURR-KREIS | 20200701-Admin.docx IV10.1.1. Token von Apple Laden ....................................................................... 48 10.1.2. DEP-Token austauschen ..................................................................... 49 10.1.3. VPP-Token austauschen ..................................................................... 52 10.2. Regelmäßiges Überprüfen der Systemeinstellungen .............................. 53 Anhang App-Einstellungen | Reiter „General“ („Allgemein“) ................... 55 REMS-MURR-KREIS | 20200701-Admin.docx V
EINFÜHRUNG
Einführung
Dieses Handbuch soll Sie bei der Administration Ihres jamf-Servers unterstützen. Dieses Dokument
beschreibt Arbeiten, die beim Betrieb der Tablets in der Schule notwendig sind. Hierbei handelt es
sich sowohl um wiederkehrende, als auch um einmalige Aufgaben, die beispielsweise bei der
Aufnahme neuer Geräte durchgeführt werden sollten.
Bitte helfen Sie uns dabei die Qualität des Dokuments zu verbessern:
1. Welche Informationen fehlen? – Sie vermissen ein wichtiges Thema? Wenn Sie uns
mitteilen, welche Informationen fehlen, dann können wir diese allen Kunden bereitstellen.
2. Haben Sie einen Fehler gefunden? – Manche Dinge funktionieren an einem Tag, am
nächsten nicht mehr (zum Beispiel, weil Sie durch ein Update umgestellt wurden). Manche
Dinge sind für den Autor eines Textes einleuchtend, für eine*n Leser*in jedoch nicht
nachzuvollziehen.
3. Sie haben gerade zufällig Zeit oder Sie haben da schon mal was vorbereitet? – Dann
dürfen Sie uns gerne bei der Arbeit an dieser Dokumentation unterstützen. Wir freuen uns
über konkrete Rückmeldungen – je ausgearbeiteter, desto besser (Zwinker-Smiley).
Danke für Ihre Unterstützung!
Sie können jederzeit Kontakt mit uns aufnehmen, wenn Fragen zum Betrieb Ihrer Tablets einer
Klärung bedürfen.
Sie erreichen uns unter
Kreismedienzentrum Waiblingen
Stuttgarter Str. 104/1
71332 Waiblingen
07151 501-1550
support@kreismedienzentrum.info
Bei der Anpassung der jamf Pro Benutzeroberfläche in die deutsche Sprache treten
immer wieder Probleme auf. Daher empfehlen wir den Einsatz der englischen
Oberfläche. Hier werden die meisten Screenshots der englischen Oberfläche gezeigt,
mit der wir arbeiten. Die deutschen Menü-Einträge werden – wenn verfügbar (nicht alle
Bezeichnungen sind ins Deutsche übersetzt) – zusätzlich angegeben.
REMS-MURR-KREIS | 20200701-Admin.docx 1EINRICHTUNG DES MDM-SERVERS
1. Einrichtung des MDM-Servers
Die Ersteinrichtung der Schule in jamf geschieht durch die Mitarbeiter des
Kreismedienzentrums.
In einem anderen Dokument beschreiben wir, was dabei getan werden muss und wer
welche Aufgaben übernimmt. Sie können dieses Dokument bei uns anfragen.
2. Arbeiten mit jamf
Im diesem Kapitel erfahren Sie, …
§ … wie die jamf-Oberfläche aufgebaut ist.
§ … wie Sie einen Überblick über Ihre Geräte erhalten.
§ ... wie Sie Ihren jamf-Account konfigurieren können.
§ … wie Sie Geräte aus dem School-Manager in jamf übertragen können.
§ … wie Sie neue Gerätegruppen anlegen.
§ ... was ein Scope ist.
§ … wie Sie einen Überblick über die Konfiguration der Geräte erhalten.
§ … wie Sie Steuerbefehle an Geräte senden können (zum Beispiel Geräte zurücksetzen).
§ ... wie Sie eine Gesamtübersicht der Konfiguration Ihrer Geräte im „Dashboard“ erhalten.
2.1. Die jamf-Oberfläche
Der MDM-Server ist über die URL https://kmz-rmk.schul-jss.de:8443/index.html erreichbar. Wenn Sie
sich anmelden, werden Sie nach dem Benutzernamen und dem Passwort gefragt, das Ihnen bei der
Einrichtung durch die Mitarbeiter des KMZ mitgeteilt wurde.
Die Oberfläche teilt sich in drei Bereiche auf:
Das Navigationsmenü (1)
Hier finden Sie drei Symbole, wobei es ausreichen dürfte, wenn wir uns auf das mittlere Symbol
„Devices“ („Geräte“) konzentrieren, hinter dem sich die Menüstruktur für die Tablet-Verwaltung
verbirgt. Die äußeren Symbole sind für die Verwaltung von Computern (Mac) und Nutzern gedacht.
Wenn Sie auf „Devices“ drücken werden die verfügbaren Menüpunkte angezeigt, in denen die
Konfiguration für die iPad-Verwaltung erfolgt.
Die Hauptmaske (2)
Hier wird – abhängig vom jeweils ausgewählten Menüpunkt die Konfiguration vorgenommen.
Das Konfigurationsmenü (3)
REMS-MURR-KREIS | 20200701-Admin.docx 2ARBEITEN MIT JAMF Oben rechts befinden sich drei Symbole, mit denen Sie die Konfiguration Ihres Systems einstellen können. Hier können Sie Einstellungen für Ihren Benutzer-Account (z.B. Kennwort, Sprache, …) vornehmen, bekommen Systemmeldungen angezeigt und erhalten einen Zugriff auf die Systemkonfiguration, über den Sie bspw. Token für die Kommunikation mit den Apple-Servern einpflegen (später mehr dazu). 2.2. Überblick über Geräte, die von jamf verwaltet werden Über einen automatischen Abgleich von MDM-Server und Apple School Manager werden alle Geräte, die im School-Manager dem MDM-Server zugewiesen sind, zu jamf übertragen. Neue Geräte werden zunächst nicht im Inventar des MDM-Servers angezeigt. Dort sind sie erst sichtbar, nachdem die „Entfernte Verwaltung“ über das MDM auf den Geräten aktiviert wurde. Dies geschieht sobald die Geräte über das MDM installiert werden. Das Inventar mit allen Ihren Geräten können Sie über das „Devices“(„Geräte-“)Symbol oben links (1) aufrufen. Drücken Sie anschließend auf den Knopf „Search“ („Suchen“) (mittig rechts im weißen Bereich des Fensters). Über Suchbegriffe (z.B. Gerätenamen, Seriennummer, …) können Sie die Suche auf einzelne Geräte einschränken. Diese Suchbegriffe werden im Feld mit der Lupe eingegeben. Der folgende Screenshot zeigt die Übersicht über Geräte nachdem „Suchen“ gedrückt wurde. Ein Filter wurde in diese Suche nicht angewendet, so dass alle Geräte aufgelistet werden. Sie können Suchfilter auch noch definieren, wenn Sie alle Geräte anzeigen (2). REMS-MURR-KREIS | 20200701-Admin.docx 3
ARBEITEN MIT JAMF Die Anzeige der Geräte ändert sich dynamisch, wenn Sie Suchbegriffe eingeben. Bei einer großen Geräteanzahl und verschiedenen Gruppen kann über dieses Feld das Inventar gezielt durchsucht werden. 2.3. Konfiguration Ihres jamf-Accounts Oben rechts in der Benutzeroberfläche finden sie ein Zahnradsymbol über das Sie Ihren jamf- Mandanten konfigurieren können. Hier können Sie verschiedene Einstellungen für den Mandanten Ihrer Schule vornehmen. Um bspw. die Anzeige der Geräteübersicht anpassen zu können und Attribute ein- oder auszublenden, klicken Sie auf das Symbol und navigieren Sie zu „Device Management | Inventory Display“ (deutsch: „Geräteverwaltung | Bestandsanzeige“). Anschließend können Sie definieren, ob Sie beispielsweise in der Anzeige Ihrer Geräte die Seriennummer anzeigen oder ausblenden wollen oder ob Sie einsehen wollen, wann die Geräte zuletzt am System angemeldet waren, welche Version des Betriebssystems installiert ist, … REMS-MURR-KREIS | 20200701-Admin.docx 4
ARBEITEN MIT JAMF 2.4. Geräte dem Inventar hinzufügen Wie bereits erwähnt, müssen die Geräte im ersten Schritt über den Apple-School-Manager dem MDM- Server zugewiesen werden. Wenn Sie hierbei Hilfe benötigen, gehen wir Ihnen gerne zur Hand. Im Vorfeld der Aufnahme neuer Geräte ist zu überlegen, ob Sie verschiedene Gerätegruppen einrichten wollen (z.B. Geräte für Lehrkräfte oder Schüler*innen, verschiedene Fachschaften, …) oder ob Sie mit einer einzigen Konfiguration auskommen. Über die Zugehörigkeit der Geräte an Gruppen können einheitliche Konfigurationen und App-Bestände an die Geräte zugewiesen werden. Neu aufgenommene Geräte werden über den automatischen Abgleich zwischen School-Manager und jamf an den MDM-Server übertragen. Sie finden diese zunächst unterhalb von „Enrollment | PreStage Enrollment“ (deutsch: „Registrierung | PreStage-Registrierungen“). Wählen Sie dort die Gerätegruppe aus, der die Geräte zugewiesen werden sollen. Sie können auch eine neue Gerätegruppe anlegen. Anschließend klicken Sie auf den Reiter „Scope“ („Bereich“). Sie sehen nun eine Liste mit den Geräten, die der jeweiligen Gerätegruppe zugewiesen sind und den Geräten, die noch keiner Gruppe zugewiesen sind. Über „Edit“ („Bearbeiten“) können Sie die Liste ändern. Fügen Sie den Geräten einen Haken in der Checkbox am Anfang der Zeile hinzu, um sie in die Gerätegruppe aufzunehmen. Sobald die Geräte einem Bereich/Scope zugewiesen werden, können Sie die Geräte mit jamf ausrollen. Dabei werden die iPads mit der vorher festgelegten Konfiguration und den zugewiesenen Apps bespielt und können verwendet werden. 2.5. Anlage einer neuen Gerätegruppe REMS-MURR-KREIS | 20200701-Admin.docx 5
ARBEITEN MIT JAMF
Dieser Abschnitt richtet sich an „Experten“ und skizziert daher nur kurz die
notwendigen Schritte. Wenn Sie wissen, was Sie tun, können Sie die Einrichtung
selber vornehmen.
Wir unterstützen Sie gerne dabei Geräte in neue Gerätegruppen einzupflegen.
Wenn Sie eine neue Gerätegruppe anlegen wollen, gehen Sie wie folgt vor:
1. Anlage eines neuen PreStage-Enrollment Profils im Menü „PreStage-Enrollments“
(„PreStage-Registrierungen“).
1.1. Profil erstellen mit „New“ („Neu“).
1.2. Im Menüpunkt „General“ („Allgemein“) werden die Einstellungen des
Registrierungsprofils festgelegt. Hier wird zum Beispiel definiert, welche
Konfigurationsschritte bei der Einrichtung des Gerätes nach dem Zurücksetzen
übersprungen werden (z.B. WLAN, Passworteingabe, …). Außerdem wird hier ein Name
für das Profil vergeben.
1.3. Unter „Scope“ („Bereich“) erfolgt die Gerätezuordnung (s. letzter Abschnitt).
2. Nach Zuweisung der Geräte in ein PreStage-Enrollment Profil empfehlen wir die Zuweisung
der Geräte an eine „Smart Device Group“ („Dynamische Mobilgerätegruppe“). Über diese
Gruppe geschieht die eigentliche Zuweisung von Konfigurationsprofilen und Apps, die
wiederum jeweils über ein „Scope“ an die jeweiligen „Smart Device Groups“ zugewiesen
werden.
2.1. Navigieren Sie zu „Groups | Smart Device Groups“ („Gruppen | Dynamische
Mobilgerätegruppen“), legen Sie mit „New“ („Neu“) eine neue Gruppe an und vergeben
Sie einen Namen.
2.2. Im Reiter „Criteria“ („Kriterien“) haben Sie anschließend die Möglichkeit Regeln zu
definieren, die erfüllt sein müssen, damit ein Gerät in die „Smart Device Group“
angenommen wird. Dies geschieht nach einem Klick auf „Edit“ („Bearbeiten“) mit dem
Knopf „Add“ („Hinzufügen“).
Wir legen hier als Kriterium die Zugehörigkeit der Geräte zu der soeben angelegten
PreStage-Enrollment Gruppe fest. Wählen Sie den Eintrag „Enrollment Method:
PreStage enrollment“ mit Hilfe des „Choose“-(„Auswählen“)-Knopfes.
Anschließend tragen Sie im Wert „Value“ („Wert“) den Namen der PreStage-Gruppe ein.
Mit Hilfe der drei Punkte neben dem Feld können Sie sich Tipp-Arbeit ersparen.
REMS-MURR-KREIS | 20200701-Admin.docx 6ARBEITEN MIT JAMF
3. Nachdem Sie eine neue Gerätegruppe angelegt haben, müssen Sie dieser noch
Konfigurationsprofile und Apps zuweisen, bevor Sie die Geräte ausspielen. Andernfalls sind
die Geräte lediglich im MDM registriert und werden individuell durch die Anwender
konfiguriert. In dem Fall können Sie diesen Geräten auch später Apps und Einstelllungen
zuweisen.
Sie können „Smart-Device Groups“ auch für andere Problemstellungen heranziehen.
Mit Hilfe des „Criteria“-Reiters können Sie verschiedene Abfragen generieren.
So können Sie zum Beispiel eine Abfrage erstellen, welche Geräte einen bestimmten
Stand von iOS installiert haben.
2.6. Scope – Bereiche festlegen
Um Management-Aufgaben (wie z.B. Konfigurationen) an Geräte zuzuweisen arbeitet jamf an
verschiedenen Stellen im System mit dem sogenannten „Scope“ („Bereich“).
Scopes werden dabei in drei Kategorien aufgeteilt:
1. „Targets“ („Ziele“) – hier wird definiert, welche Ziele (Mobilgeräte/Benutzer/…) Ziel einer
Aktion sind. Sie können alle Geräte als Ziel auswählen, oder die Auswahl auf einzelne
Geräte, Gerätegruppen, Anwender(-gruppen) oder – sofern im System definiert – Standorte
beschränken. Beispiele:
§ Apps auf alle Geräte verteilen.
REMS-MURR-KREIS | 20200701-Admin.docx 7ARBEITEN MIT JAMF
§ Konfigurationsprofil „Einschränkungen Schüler“ auf Geräte der Schüler*innen verteilen
2. „Limitations“ („Einschränkungen“) –≈) Hier können Einschränkungen für Ziele festgelegt
werden – im Schulbetrieb vermutlich eher unwichtig. Beispiel:
§ Apps auf alle Geräte verteilen, die Verteilung aber auf bestimmte Benutzergruppen
einschränken
3. „Exclusions“ („Ausschluss“) – hier wird definiert, welche Geräte, Benutzer*innen,… aus
diesem Scope ausgenommen werden sollen. Beispiel:
§ Restriktionen auf alle Geräte verteilen. Gerät der Schulleitung von den Restriktionen
ausnehmen
2.7. Konfigurationsübersicht und Verwaltung der Geräte
Den Status Ihrer Geräte können Sie – wie unter Kapitel 2.2 auf Seite 3 beschrieben – über den Knopf
„Devices“ („Geräte“) einsehen. Im Inventar haben Sie die Option einzelne Geräte einzusehen und zu
steuern. Sie können aber auch alle Geräte steuern, in dem Sie Aktionen auf die Geräte ausführen.
2.7.1. Konfigurationsübersicht und Verwaltung einzelner Geräte
Sie können einzelne Geräte aufrufen, um den in der jamf-Datenbank gespeicherten Zustand der
Geräte auszulesen1. Dies ist zum Beispiel dann sinnvoll, wenn ein Fehler auf einem Gerät auftritt und
Sie wissen wollen, warum.
In der Geräteübersicht drücken Sie auf den Namen des Gerätes, das Sie anzeigen wollen. Sie
erhalten eine Übersicht mit drei Reitern, die im Folgenden beschrieben werden.
1
Es kann zu Abweichungen zwischen dem Status eines Gerätes in der JAMF-Datenbank und dem
„realen“ Zustand eines Gerätes kommen, wenn z.B. Apps auf dem Gerät gelöscht oder installiert
wurden, der App-Bestand aber noch nicht in JAMF synchronisiert wurde.
REMS-MURR-KREIS | 20200701-Admin.docx 8ARBEITEN MIT JAMF
1. Reiter „Inventory“ („Bestand“)
Im ersten Reiter „Inventory“ werden die Informationen über das Gerät angezeigt. Hierzu gehören
z.B. Daten wie Gerätename, letzter Kontakt zum MDM-Server, Version des Betriebssystems, … die im
Punkt „General“ („Allgemein“) angezeigt werden können.
Über die weiteren Menü-Punkte können Sie – sofern im System hinterlegt – mehr Informationen
erhalten. Im Punkt „Hardware“ sehen sie beispielsweise Speichergröße (und -auslastung) oder
Zustand des Akkus. Weitere Informationen wie installierte Apps oder zugewiesene Konfigurations-
Profile sind in eigenen Menüs ebenfalls verfügbar.
2. Reiter „Management“ („Verwaltung“)
Der zweite Reiter „Management“ ermöglicht die Gerätesteuerung einzelner Geräte.
§ Wir werden hier nicht alle Befehle aufführen, die Sie an die Geräte senden können, denn
nicht jede Option ist im schulischen Alltag zu gebrauchen. Wenn Sie ein Gerät über diese
Übersicht sperren, dann kann der Anwender das Gerät problemlos wieder entsperren.
Diese Funktion ist also im Unterricht nicht hilfreich – nicht zuletzt, da nur Administratoren
und keine Lehrkräfte Zugriff haben – und Sie müssen für diese Zwecke nach Alternativen
(z.B. Classroom-App) suchen. Sie können diesen Befehl aber dafür nutzen, um zu
überprüfen, ob eine Verbindung zwischen iPad und MDM-Server besteht und
Steuerbefehle auf dem Gerät ankommen.
Der folgende Screenshot zeigt eine Übersicht über Steuerbefehle, die auf einem iPad verfügbar sind.
Das angezeigte Gerät verfügt über eine Sim-Karte – nicht alle Funktionen sind für Geräte ohne Sim
verfügbar.
Schauen wir uns ein paar interessante Funktionen kurz an:
§ „Update Inventory“ („Bestand aktualisieren“) – sendet eine Nachricht an das Gerät,
bei der der Zustand des Gerätes abgefragt wird. Welche Apps und welche Richtlinien sind
installiert? Diese Informationen können Sie aus den Menüs im Reiter „Inventory“
(„Bestand“) auslesen.
§ „Send Blank Push“ („Leere Push-Mitteilung senden“) – Funktioniert ähnlich, aktiviert
aber ggf. noch ausstehende Befehle wie die Installation neuer Apps auf den Geräten.
REMS-MURR-KREIS | 20200701-Admin.docx 9ARBEITEN MIT JAMF
§ „Wipe Device“ („Gerätedaten löschen“) – hiermit wird das Gerät komplett
zurückgesetzt – Datenverlust inklusive.
§ „Unmanage Device“ („Verwaltung für Gerät beenden“) – sorgt – wie der Name schon
sagt – dafür, dass Geräte aus dem MDM gelöscht werden. Dieser Knopf sollte also nur
dann aktiviert werden, wenn Sie ein Gerät aus dem schulischen Bestand ausbuchen
wollen.
Des Weiteren bietet dieser Reiter einen Überblick über den Status der an das Gerät gesendeten
Befehle:
§ Pending Commands: Hier werden ausstehende Befehle angezeigt, die noch nicht
ausgeführt wurden – weil das Gerät vermutlich gerade offline ist.
§ Failed Commands: Hier werden abgebrochene (gescheiterte) Befehle angezeigt. Diese
Befehle sollten unter Umständen nochmals ausgeführt werden, damit die
Gerätekonfiguration Ihren Wünschen entspricht.
§ Automated Commands: Hier werden Befehle angezeigt, die vom System auf das Gerät
gepusht werden, z.B. automatische gesetzte Bildschirmhintergründe, die Sie unter dem
Menüpunkt „Smart-Device-Groups“ in einer solchen Gruppe im Reiter „Automated
Management“ definieren können.
§
Zu guter Letzt werden im Management-Reiter weitere Menüpunkte mit Informationen über das Gerät
angezeigt. Der Menüpunkt „Apps“ in diesem Reiter unterscheidet sich vom Menüpunkt „Apps“ im
Reiter „Inventory“ dadurch das hier alle Apps im „Scope“ angezeigt werden, also alle Apps, die dem
Gerät zugewiesen wurden. Diese Apps müssen nicht installiert sein, sondern können auch im „Self
Service“ bereitgestellt und den Anwendern bei Bedarf installiert werden.
3. Reiter „History“ („Verlauf“)
Der Reiter „History“ schließlich zeigt eine Übersicht aller Befehle an, die auf dem Gerät ausgeführt
wurden (oder auch gescheitert sind) seitdem das Gerät zuletzt zurückgesetzt wurde.
2.7.2. Massen-Aktionen auf allen Geräten ausführen – z.B. Updates
Mit Hilfe von Massenaktionen können Sie mehrere Geräte steuern. In der Geräteübersicht können so
Aktionen auf alle iPads oder auf eine Auswahl, die Sie mit Hilfe der Suchmaske einschränken können
ausgeführt werden. Hierbei stehen Ihnen verschiedene Möglichkeiten zur Verfügung. So können sie
die Geräte zum Beispiel zentral updaten, herunterfahren oder Nachrichten an Anwender senden
(sofern auf den Geräten die App „jamf Self Service“ installiert ist). Im Folgenden führen wir ein Update
bei den Geräten aus.
Zunächst wählen Sie die Geräteübersicht und drücken auf den Knopf „Action“ („Aktion“), der sich
unten rechts befindet.
REMS-MURR-KREIS | 20200701-Admin.docx 10ARBEITEN MIT JAMF
Im nächsten Fenster wählen Sie die Art der Aktion – in unserem Fall wählen wir „Send Remote
Commands“, um einen Steuerbefehl zu senden. Weiter mit „Next“ („Weiter“).
Anschließend (nicht dargestellt) wählen wir den obersten Punkt „Update OS Versions on supervised
devices“ und bestätigen die Auswahl mit „Next“ („Weiter“).
Beim Ausspielen von Updates haben Sie mehrere Optionen zur Auswahl:
§ Update auf die letzte Version/auf eine verfügbare Version des Betriebssystems (für iPads
und/oder Apple-TV-Geräte)
§ Soll die Installation durch Benutzer*innen gesteuert oder automatisch erfolgen?
REMS-MURR-KREIS | 20200701-Admin.docx 11ARBEITEN MIT JAMF Sobald die Aktion erfolgreich an die Geräte gesendet wurde, erhalten Sie eine Bestätigung in der Benutzeroberfläche. Damit Aktionen an den Geräten ankommen, müssen diese eingeschaltet sein und eine Verbindung zum Internet haben. Einige – nicht alle – Aktionen werden erneut durchgeführt, wenn das Gerät eine Verbindung zum MDM-Server aufbaut. 2.8. Das „Dashboard“ Wenn Sie sich unter https://kmz-rmk.schul-jss.de:8443/index.html auf dem MDM-Server anmelden bekommen Sie das sogenannte „Dashboard“ angezeigt. Dort erhalten Sie einen schnellen Zugriff auf REMS-MURR-KREIS | 20200701-Admin.docx 12
AUFNAHME NEUER GERÄTE
Ihre Smart-Device-Groups und können den Status Ihrer Konfigurationsprofile einsehen. Sie können
das Dashboard jederzeit durch einen Klick auf das „jamf | PRO“-Logo oben links aufrufen.
Sie bekommen für jedes Konfigurationsprofil angezeigt, welche Geräte das Profil erhalten haben
(grün), welche Geräte noch ausstehen (grau) und wo die Konfiguration fehlgeschlagen ist (rot).
Diese drei Status können Sie jeweils anklicken, um eine Liste zu erhalten, welche Geräte in dem
Status sind. Wenn Sie also wissen wollen, welche Geräte eine Konfiguration nicht erhalten haben,
dann klicken Sie auf „Fehlgeschlagen“. Anschließend werden die entsprechenden Geräte angezeigt.
Damit Smart-Device-Groups oder Konfigurationsprofile angezeigt werden, müssen Sie zu dem jeweils
anzuzeigenden Eintrag navigieren und oben rechts den Haken bei „Show in jamf Pro Dashboard“
(„Auf dem jamf Pro Dashboard anzeigen“) setzen.
3. Aufnahme neuer Geräte
Die Aufnahme von Geräten in jamf kann jederzeit auch mit Unterstützung durch KMZ-
Mitarbeiter vorgenommen werden.
REMS-MURR-KREIS | 20200701-Admin.docx 13AUFNAHME NEUER GERÄTE
Um Geräte dem MDM-Server zuweisen zu können, müssen diese im School-Manager registriert und
dort dem MDM-Server zugewiesen werden. Die Geräte müssen im DEP („Device Enrollment
Program“) registriert sein. Sie sind somit „Eigentum“ der Schule. Nur hierdurch können Sie den
Gerätebestand in jamf übertragen und die iPads verwalten.
Die Zuweisung von Geräten geschieht über das Menü „Gerätezuweisungen“ im School-Manager. Dort
haben Sie die Möglichkeit Geräte über Seriennummer, über eine CSV-Datei auszuwählen und dem
MDM-Server zuzuweisen. Die Masken sind selbsterklärend.
3.1. Kauf neuer Geräte
Achten Sie beim Kauf neuer Geräte bitte immer darauf, dass Ihr Dienstleister die
Geräte von Apple im DEP-Profil der Schule registriert. Im Vorfeld eines Kaufes ist
daher zu klären, ob dies möglich ist oder was ggf. noch unternommen werden muss.
Geräte können zwar nachträglich in DEP registriert werden (s. nächster Abschnitt),
dieser Aufwand kann jedoch vermieden werden!
Wenn neue Geräte erworben wurden, können Sie diese mit Hilfe der Bestellnummer im School-
Manager zuweisen. Die Bestellnummer erfahren Sie bei Ihrem Hardwarehändler – Sie finden sie aber
auch in der „Dropdown-Liste“ der „Bestellnummern“ unter dem Menüpunkt „Gerätezuweisungen |
Bestellnummer“ im School-Manager.
3.2. Aufnahme von nicht DEP-Geräten ins DEP
iPads und Apple-TV-Geräte, die nicht bei einem zertifizierten Händler gekauft oder nicht im DEP
registriert wurden, können im Nachhinein ins DEP aufgenommen werden. Dies geschieht über die
Seriennummer bei den Gerätezuweisungen. Vorher muss das iPad mit Hilfe eines MacBooks oder
Mac Mini und dem Programm „Configurator vorbereitet werden.
Achtung! Bei dem hier beschriebenen Verfahren werden die Geräte zurückgesetzt.
Dabei gehen alle Daten verloren!
Sofern Sie die Daten auf den Geräten erhalten wollen, müssen Sie diese sichern,
bevor Sie die im Folgenden beschriebenen Schritte durchführen!
Falls Sie mehrere iPads hinzufügen möchten ist ein USB-Hub praktisch, damit können mehrere
Geräte gleichzeitig konfiguriert werden können.
Im Folgenden zeigen wir die Aufnahme neuer Geräte. Dabei ...
§ ... erstellen wir eine Betreuungsidentität.
§ ... legen wir ein WLAN-Profil an.
§ .. weisen wir das Gerät über den „Configurator“ dem DEP zu.
3.2.1. Betreuungsidentität erstellen
Starten Sie auf dem Mac das Programm „Configurator“ und nehmen sie folgenden Einstellungen vor.
REMS-MURR-KREIS | 20200701-Admin.docx 14AUFNAHME NEUER GERÄTE
1. Öffnen Sie das Menü „Einstellungen“.
2. Fügen Sie bei „Organisationen“ mit dem + Zeichen eine neue Organisation hinzu und geben
Sie die Daten ihrer Apple School Manager ID ein. Hier ist eine 2-Faktor-Authentifizierung
notwendig.
Es erscheint ein Dialogfenster „Betreuungsidentität erstellen oder auswählen“. Wählen Sie
„neue Betreuungsidentität erstellen“, um eine neue Betreuungsidentität anzulegen.
3. Im Reiter „Server“ muss im nächsten Schritt der jamf-Server des Kreismedienzentrums
hinzugefügt werden.
Vergeben Sie einen Namen für den Server (z.B. KMZ Rems-Murr-Kreis) und tragen Sie als
Adresse (Feld „Hostname oder URL“) den Wert https://kmz-rmk.schul-jss.de:8443/cloudenroll
ein. Speichern Sie die Einstellungen mit „Weiter“.
REMS-MURR-KREIS | 20200701-Admin.docx 15AUFNAHME NEUER GERÄTE
3.2.2. Erstellung eines WLAN-Profils
1. Sie können vor Aufnahme der Geräte ein WLAN-Profil erstellen. Damit müssen Sie nicht bei
jedem iPad von Hand den WLAN-Schlüssel eingeben. Drücken Sie im Configurator die
Tastenkombination „ COMMAND – N “ um ein neues Profil zu erstellen.
2. Vergeben Sie nun zunächst im Menü „Allgemein“ einen aussagekräftigen Namen.
3. Anschließend geben Sie im Menü „WLAN“ die Daten Ihres WLANs ein.
4. Schließen Sie das Fenster und speichern Sie das Profil.
3.2.3. Gerät zum DEP hinzufügen
Vorbereitung der DEP-Aufnahme
Jetzt können die Geräte dem DEP hinzugefügt werden. Schließen Sie hierfür das iPad an den Mac
an. Öffnen Sie den „Configurator“ und markieren Sie das iPad, das aufgenommen werden soll.
Nachdem Sie das Geräte markiert haben können Sie auf den „Vorbereiten“-Knopf drücken.
REMS-MURR-KREIS | 20200701-Admin.docx 16AUFNAHME NEUER GERÄTE Es öffnet sich ein Dialog. Wählen Sie im Dropdown-Menü „Vorbereiten mit“ den Eintrag „Manuelle Konfiguration“. Setzen Sie. einen Haken bei „Zum Geräteregistierungsprogramm“ hinzufügen. Der zweite Haken in dem folgenden Screenshot ist optional. Klicken Sie auf „Weiter“. Im nächsten Dialog wird Ihr MDM-Server ausgewählt. Bestätigen Sie die Eingabe mit „Weiter“. REMS-MURR-KREIS | 20200701-Admin.docx 17
AUFNAHME NEUER GERÄTE Anschließend wird die unter 3.2.1 angelegte „Betreuungsidentität“ übergeben. Bestätigen Sie die Eingabe mit „Weiter“. Anschließend können Sie wählen, welche Schritte bei der neuen Einrichtung des zurückzusetzenden Gerätes angezeigt werden sollen. Der letzte Dialog ermöglicht uns das zuvor angelegte WLAN-Profil an das Gerät zu übergeben. Ein Klick auf „Vorbereiten“ startet das Zurücksetzen und die automatische Zuweisung des Gerätes in Ihren DEP-Bestand. REMS-MURR-KREIS | 20200701-Admin.docx 18
KONFIGURATIONSPROFILE DEP-Aufnahme Nachdem Sie diese Schritte erfolgreich ausgeführt haben, empfiehlt es sich ein paar Minuten zu warten, damit sich die Apple-Datenbanken aktualisieren können. Anschließend loggen Sie sich im School-Manager ein und navigieren zu den „Gerätezuweisungen“ und wählen den Eintrag „Seriennummer“. Tragen Sie alle Seriennummern von den Geräten, die Sie (wie im vorigen Abschnitt beschrieben) mit Hilfe des Configurators aufgenommen haben, in das Feld „Seriennummer“ ein. Wählen Sie pro Seriennummer eine neue Zeile aus. Über „Aktion auswählen“ können Sie den „Server zuweisen“, über den die Geräte konfiguriert werden sollen. Mit „Fertig“ wird gespeichert. Wieder ein paar Minuten warten, bis die Geräte in jamf verfügbar sind. 4. Konfigurationsprofile 4.1. Funktion und Übersicht Mit Hilfe der Konfigurationsprofile werden die meisten Einstellungen der iPads konfiguriert. Dies beinhaltet unterschiedliche Parameter wie technische Rahmenbedingungen (WLAN, Drucken, ...), Berechtigungen für Benutzer*innen (Restriktionen), Gerätekonfigurationen (Schriften, Layout des Home-Bildschirms) und organisatorische Parameter (Mail, Kalender, Adressverzeichnisse, ...). Diese Konfiguration ist ein zentraler und mächtiger Bereich in jedem MDM. Hier gibt es unzählige Einstellungsmöglichkeiten, die den Rahmen dieser Dokumentation sprengen würden. Im Rahmen der Erstkonfiguration richten wir mit Ihnen gemeinsam diesen Bereich ein – individuell an die Bedürfnisse Ihrer Schule angepasst. Diese Parameter sind jedoch nicht statisch, sondern bedürfen einer regelmäßigen Pflege – sei es, dass sich die Bedingungen geändert haben, sei es, dass im Laufe der Zeit über Updates neue Einstellungsmöglichkeiten hinzugekommen sind, die in Betracht gezogen werden sollten. Es folgt eine Übersicht über ALLE Optionen (Stand: Juni 2020), die wir im Folgenden auf die für den Einsatzbereich Schule interessanten herunterbrechen. REMS-MURR-KREIS | 20200701-Admin.docx 19
KONFIGURATIONSPROFILE REMS-MURR-KREIS | 20200701-Admin.docx 20
KONFIGURATIONSPROFILE
Lassen Sie sich durch die Vielzahl der Einstellungsmöglichkeiten nicht abschrecken. Essentiell für den
schulischen Betrieb sind die folgenden Optionen:
§ Allgemein – Name der Einstellung, ggf. Kategorie, Installationsart (automatisch oder
durch Anwender im Self-Service)
§ Einschränkungen – Welche Einschränkungen (Restriktionen) werden auf die Geräte
verteilt? Was wird „verboten“? Welche Apps sind gesperrt? Dürfen Anwender auf die
Kamera zugreifen? Darf die iCloud verwendet werden? ...
§ WiFi – Mit welchen WLANs soll sich das Gerät verbinden können? Welche Parameter
sind hierfür notwendig? - Es können auch mehrere WLANs in einem Profil angelegt
werden!
§ Layout des Homebildschirms – Wo finden Anwender*innen welche Apps? Gibt es
Ordner? Was ist im Dock vorhanden?
§ Zertifikat – Hier können Zertifikate (z.B. für den Zugriff auf die Schulkonsole der paedML)
hinterlegt werden, um auf Webseiten zugreifen zu können.
§ Globaler HTTP-Proxy – Sofern eine Proxy-Authentifizierung notwendig ist, wird diese
hier eingetragen.
§ AirPrint – Zugriffe auf AirPrint-fähige Drucker werden hier eingerichtet. In diesem Menü
muss die IP-Adresse des Druckers hinterlegt werden, um ihn von iPads aus
anzusprechen. Der Drucker muss im gleichen IP-Adressbereich wie die iPads betrieben
werden.
§ Webclips – hiermit können Verknüpfungen, z.B. zu Homepages, auf den Geräten erstellt
werden.
Alle anderen Einstellungsmöglichkeiten sind optional.
4.2. Wichtige Hinweise
1. Es wird dringend empfohlen: Für jeden Bereich ein eigenes Profil anlegen!
Monolithische Konfigurationsprofile, also Konfigurationsprofile in der sich viele verschiedene
Einstellungen finden (z.B. WLAN, Mails, Restriktionen, Drucker, ...) sind unflexibel. Wenn Sie für jedes
Konfigurationsprofil ein eigenes Profil anlegen, entstehen mehrere Vorteile:
§ Profile können auf mehrere Gruppen angewandt werden (z.B. schulisches WLAN für alle
Geräte (Schüler*innen und Lehrer*innen)
§ Die Fehlersuche ist vereinfacht – wenn etwas nicht funktioniert, können Sie einzelne
Profile (de-)aktivieren und dadurch schneller identifizieren, in welchem Untermenü sich
der Fehler versteckt
§ Sie müssen nicht mehrere Profile ändern, wenn zum Beispiel ein neues WLAN-Kennwort
in der Schule verwendet wird. Es genügt ein neues Profil zu erstellen, bzw. das alte
anzupassen, das auf mehrere Scopes verteilt wird.
REMS-MURR-KREIS | 20200701-Admin.docx 21KONFIGURATIONSPROFILE 2. Profilzuweisung über Scopes Die Zuweisung von Konfigurationszuweisung funktioniert – ähnlich wie bei der App-Zuweisung über das Scope (den Bereich). Profile werden jeweils also einer Smartgroup zugewiesen, um auf den Geräten der jeweiligen Smartgroup installiert zu werden. 3. weiterführende Informationen jamf bietet eine Einführung in das Thema im Online-Kurs „Kurs jamf 100“, der als Einführung in jamf empfohlen wird. Sie finden die Informationen unter https://docs.jamf.com/de/schulungen/kurs-jamf-100/3.5/Lektion_18__Konfigurationsprofile_für_iOS.html. Es gibt verschiedene Übersichten, die den Bereich der Restriktionen beschreiben. Ein Beispiel finden Sie unter https://support.jamfnow.com/s/article/207526606-Restrictions-for-iOS-and-macOS REMS-MURR-KREIS | 20200701-Admin.docx 22
APPS
5. Apps
Eine wichtige Funktion von jamf ist das Verteilen von Apps an die iPads. Damit dies möglich ist,
müssen mehrere Schritte durchgeführt werden:
§ Bereitstellung der App
§ In den meisten Fällen werden VPP-Lizenzen für Apps im Apple-School-Manager
erwerbon
§ Apps können auch als „in-house App“ vom Entwickler bezogen und installiert werden
(Verfahren hier nicht beschrieben)
§ Apps zu jamf hinzufügen
§ Apps konfigurieren
§
Dieses Kapitel beschäftigt sich mit dem Thema „App-Verwaltung“. Hier erfahren Sie, wie Sie ...
§ ... neue Apps zu jamf hinzufügen können.
§ ... VPP Lizenzen über den School Manager erwerben.
§ ... VPP Lizenzen in jamf übertragen.
§ ... Apps konfigurieren.
§ ... die Self-Service App nutzen.
§ ... Apps ausblenden.
§ ... Apps gruppieren („Screenlayout“).
5.1. VPP Lizenzen erwerben
Lizenzen für die zentrale App-Verteilung über das MDM erhalten Sie im Apple School Manager. Die
Lizenzen werden im sogenannten Volume Purchase Program (VPP) bereitgestellt. Lizenzen sind nicht
an einen personalisierten Benutzeraccount (Apple-Konto), sondern an das Apple-Konto der Schule
gebunden. Dies ermöglicht es die Apps – unabhängig vom jeweiligen Benutzer – an beliebige Geräte
zu verteilen
Alle Apps – auch kostenlose – müssen im School-Manager „gekauft“ werden, damit
Sie diese später über jamf an die Geräte verteilen können.
Dies gilt auch für Apps, die auf Neugeräten installiert sind (z.B. Pages, Numbers,
Keynotes, …).
Für den Erwerb kostenpflichtiger Apps müssen Sie Guthaben in Ihren VPP-Account
laden. Dies geschieht zum Beispiel über zertifizierte „Apple Education Specialists“
(https://www.apple.com/de/education/how-to-buy/education-specialist) oder im Apple-
Store (vgl. https://support.apple.com/de-de/HT202983).
REMS-MURR-KREIS | 20200701-Admin.docx 23APPS
Viele Apps sind rabattiert. Sobald Sie 20 App-Lizenzen kaufen verringert sich der
Preis!
Um eine App zu kaufen, melden Sie sich am School-Manager an (school.apple.com) und navigieren
Sie zu „Apps und Bücher“. Über eine Suchmaske können Sie die Apps durchsuchen.
Im Bereich „Lizenzen kaufen“ wählen Sie das System, dem Sie Lizenzen zuweisen wollen („Zuweisen
zu“). Dort geben Sie auch an, wie viele Lizenzen Sie kaufen wollen. Klicken Sie auf „Kaufen“, um die
Lizenzen zu erwerben.
5.2. VPP Lizenzen in jamf einrichten
Neu erworbene Apps werden nach ein paar Minuten automatisch zum jamf-Server übertragen.2
Wenn Sie die App erst gerade gekauft haben oder die App nicht in die jamf-Datenbank übertragen
wurde, wird sie nicht in der App-Liste bei jamf auftauchen. Sie können Apps manuell hinzufügen.
Dazu müssen sie in der jamf-Oberfläche den Punkt „Mobile Device Apps“ („Mobilgeräte-Apps“)
auswählen und dort oben rechts auf „New“ („Neu“) klicken.
2
Leider funktioniert das Übertragen von Apps in JAMF nicht zuverlässig, so dass Apps häufig manuell
in JAMF übertragen werden müssen. Andererseits kann es im Anschluss vorkommen, dass Apps
doppelt im System sind, wenn Sie die jeweilige App manuell angelegt haben, sie aber später doch
noch automatisch synchronisiert wurde.
REMS-MURR-KREIS | 20200701-Admin.docx 24APPS Im nächsten Dialogfenster müssen Sie dann auswählen, dass eine App aus dem App-Store in das System eingespielt werden soll. Anschließend bekommen Sie eine Suchmaske angegeben, in der Sie den Namen der App eintragen (ohne Abbildung). Nachdem die Suche ausgeführt wurde, werden mehrere Apps angezeigt. Achten Sie unbedingt darauf die richtige App auszuwählen und fügen Sie die App dem Server hinzu. REMS-MURR-KREIS | 20200701-Admin.docx 25
APPS
Bevor Sie sich im nächsten Schritt der Konfiguration der App zuwenden, sollten Sie die neu in das
System übernommene App speichern. Dies ist notwendig, damit jamf die Lizenzinformationen
übernehmen kann.
5.3. Konfiguration der Apps
Um eine App zu konfigurieren, wechseln Sie in das Menü „Mobile Device Apps“ („Mobilgeräte-Apps“)
und wählen Sie die App aus, die Sie konfigurieren wollen.
5.3.1. Reiter „General“ („Allgemein“)
Im Anhang dieses Dokumentes finden Sie auf Seite 55 eine Tabelle, in der die
Einstellungen dieser Maske beschrieben werden. Darin finden Sie von oben nach
unten die einzelnen Werte aufgelistet. Dazu finden Sie eine kurze Beschreibung, sowie
empfohlene Werte und Anmerkungen.
Bei der Verteilung der Apps kann zwischen zwei grundlegenden Methoden der App-Zuweisung
unterschieden werden:
1. Apps werden automatisch auf den Geräten installiert. – Sinnvoll, wenn alle Geräte einer
Geräteklasse mit den gleichen Apps ausgestattet sein sollen (z.B. Geräte aus dem iPad-
Koffer, Schülergeräte,…)
2. Apps werden in einem schuleigenen AppStore („Self Service“) bereitgestellt und bei
Bedarf von den Nutzern installiert. – Sinnvoll, wenn Sie die Geräte möglichst schlank
halten wollen. Die jamf Self Service App muss in diesem Fall auf den Geräten installiert
werden. Wenn nicht automatisch auf den Geräten installierte Apps im Unterricht von allen
Schüler*innen benötigt werden, so muss berücksichtigt werden, dass Sie zusätzliche Zeit
benötigen in der die Apps installiert werden.
Apps können dem Server mehrfach hinzugefügt werden, um verschiedene
Konfigurationen zu erhalten.
Dies ist zum Beispiel dann sinnvoll, wenn eine App in zwei verschiedenen Gruppen
installiert werden sollen – einmal automatisch auf allen Geräten, in der anderen
Gruppe über den Self-Service durch die Benutzer.
REMS-MURR-KREIS | 20200701-Admin.docx 26APPS 5.3.2. Reiter „Scope“ („Bereich“) Unter dem Reiter „Scope“ („Bereich“) legen Sie fest an welche iPad-Gruppen diese App verteilt werden soll (vgl. Kapitel 2.6 „Scope – Bereiche festlegen“ auf Seite 7). 5.3.3. Reiter „Managed Distribution“ („Verwaltete Verteilung“) Hier werden die Lizenzen aus dem VPP-Store zugewiesen. Nur wenn ausreichend App-Lizenzen vorhanden und in dieser Maske zugewiesen sind, kann eine App genutzt werden. Eventuell müssen Sie bei der Neuanlage einer App diese Maske erst schließen („Save“) und neu öffnen, bevor Sie die Lizenzen zuweisen können. 5.3.4. Reiter „App Configuration“ („App-Konfiguration“) In diesem Reiter haben Sie die Möglichkeit der App weitere Einstellungen in XML-Code zu übergeben. Damit können Konfigurationsparameter an eine App übergeben werden. Dies kann z.B. dafür genutzt werden, um einem Dateibrowser die Anmeldedaten für den Schulserver zu übergeben. Anschließend müssen die Anwender*innen nicht bei jeder Verbindung mit dem Server die Adresse eingeben, um sich anmelden zu können. Dies ist nicht für alle Anwendungen verfügbar, sondern muss vom Hersteller der App unterstützt werden. Im unteren Fenster sehen Sie einen Ausschnitt aus der Konfiguration der jamf Self Service App. Neben dieser App sind vor Allem Apps wir „Nextcloud“ oder Dateibrowser wie „Document“ oder „FileBrowser for Education“ interessant, da diesen Apps Daten des Servers, auf dem die Dateiablage stattfindet, übergeben werden können. REMS-MURR-KREIS | 20200701-Admin.docx 27
APPS 5.4. Self-Service App Die Self-Service App von jamf ermöglicht es Anwender*innen Apps selbständig zu installieren. Dies kann genutzt werden, um iPads möglichst schnell zu installieren. Alle nur selten benötigten Apps werden im Self-Service abgelegt. Die Speicherbelegung der Geräte ist geringer als wenn alle verfügbaren Apps installiert sind. REMS-MURR-KREIS | 20200701-Admin.docx 28
APPS
Auch „Bezahl-Apps“ können so verwaltet gemacht werden. Sie können eine
kostenpflichtige App über den App-Store bereitstellen und Anwender*innen installieren
die App bei Bedarf. Sobald die Lizenzen aufgebraucht sind, kann diese App aber nicht
mehr auf weiteren Geräten genutzt werden.
Damit die Self-Service App genutzt werden kann, muss ihr – wie im vorherigen Unterkapitel („Reiter
„App Configuration“ („App-Konfiguration“)“) beschrieben - eine Konfiguration übergeben werden. Dies
geschieht auf Anfrage durch die Mitarbeiter des KMZ.
5.5. Apps ausblenden
Ein beliebtes Spiel bei Schüler*innen ist das Stellen eines Weckers (App: Uhr), der zwei Stunden nach
dem eigenen Unterricht in einer anderen Klasse aktiviert wird und für Freude sorgt. Auf den Geräten
finden sich im Auslieferungszustand aber auch Apps, die nicht benötigt werden und ggf. für Ablenkung
sorgen (z.B. die Aktien-App, die Home-App, Kurzbefehle, …).
Es gibt also Gründe dafür nervige oder nicht genutzte Apps auszublenden. Dies geschieht über die
Eingabe der sogenannten „Bundle-ID“, der systeminternen Bezeichnung einer App.
Über eine Suchmaschine können Sie mit Hilfe der Suchbegriffe „Apple Bundle-ID“ die Bezeichnungen
der Bundle-IDs erfahren. Eine Liste mit IDs für iPad-OS 13 findet sich unter
https://github.com/joeblau/apple-bundle-identifiers (Stand Juni 2020).
Um eine App auszublenden tragen Sie die zugehörige Bundle-ID unter „Configuration Profiles |
Restrictions | iOS and tvOS | Applications“ ein. Wählen Sie im Dropdown-Menü „Do not allow some
Apps“ aus und fügen Sie der Liste alle Apps zu, die Sie ausblenden möchten.
REMS-MURR-KREIS | 20200701-Admin.docx 29GERÄTEORTUNG
5.6. Apps gruppieren (Screenlayout)
Sobald viele Apps auf ein iPad ausgespielt werden, verlieren Anwender*innen schnell die Übersicht.
Gerade im Unterricht kann es lästig sein, den Schüler*innen zu sagen, dass jetzt die zweite App in der
dritten Reihe auf dem vierten Bildschirm geöffnet werden soll. Mit Hilfe des eines Konfigurationsprofils
für das Bildschirmlayout („Homescreenlayout“) können
§ Ordner angelegt,
§ Bildschirme angelegt,
§ Apps in Ordner und an Bildschirme zugewiesen und
§ das Dock konfiguriert werden.
§
Die Bedienung dieses Menüs ist weitgehend selbsterklärend. Sofern Sie Fragen und/oder Probleme
bei der Umsetzung haben, kontaktieren Sie bitte unseren Support.
6. Geräteortung
Wenn ein Gerät – warum auch immer – nicht auffindbar ist, können Sie es über jamf orten. Hierfür
müssen folgende Voraussetzungen erfüllt sein:
§ Das Gerät ist im DEP-Bestand der Schule.
§ Das Gerät wird über jamf verwaltet (und ist mit jamf konfiguriert worden.
§ Das Gerät ist eingeschaltet.
§ Das Gerät ist in ein WLAN eingebucht (oder via Sim-Karte in ein Mobil-Netz).
REMS-MURR-KREIS | 20200701-Admin.docx 30Sie können auch lesen