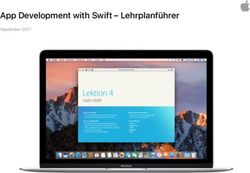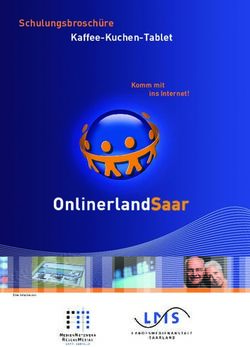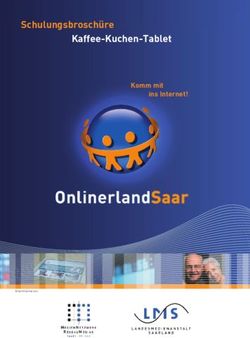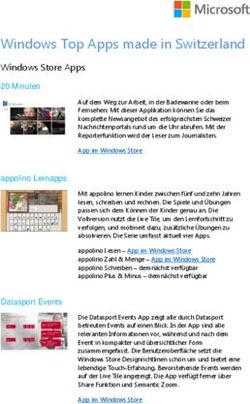Apps entwickeln - wie DU willst! - Deutsches Jungforscher Netzwerk juFORUM e.V.
←
→
Transkription von Seiteninhalten
Wenn Ihr Browser die Seite nicht korrekt rendert, bitte, lesen Sie den Inhalt der Seite unten
Deutsches
Jungforscher
Netzwerk
juFORUM e.V.
Apps entwickeln - wie DU willst!
Mit dem MIT App Inventor 2
Deutsches Jungforschernetzwerk – juFORUM e.V.
Julian Bopp
www.juforum.de
facebook.com/juforum
Stand: 24. März 2015Deutsches
Jungforscher
Netzwerk
juFORUM e.V.
Apps entwickeln wie DU willst - Mit dem MIT App Inventor 2!
Inhaltsverzeichnis
1 Einführung 2
2 Vorschlag eines Workshops für den Unterricht 3
3 Los geht’s 5
a) Überblick über den MIT App Inventor 2 . . . . . . . . . . . . . . . . . 5
b) Testen und Installieren von Apps . . . . . . . . . . . . . . . . . . . . . . . 8
4 Tutorial: Würfel 10
a) Steuerelemente platzieren . . . . . . . . . . . . . . . . . . . . . . . . . . . 10
b) Verhalten programmieren . . . . . . . . . . . . . . . . . . . . . . . . . . . 14
c) Aufgaben . . . . . . . . . . . . . . . . . . . . . . . . . . . . . . . . . . . . 16
5 Tutorial: Zähler 17
a) Steuerelemente platzieren . . . . . . . . . . . . . . . . . . . . . . . . . . . 17
b) Verhalten programmieren . . . . . . . . . . . . . . . . . . . . . . . . . . . 18
c) Aufgabe . . . . . . . . . . . . . . . . . . . . . . . . . . . . . . . . . . . . 20
6 Pizzarechner 21
a) Steuerelemente platzieren . . . . . . . . . . . . . . . . . . . . . . . . . . . 21
b) Verhalten programmieren . . . . . . . . . . . . . . . . . . . . . . . . . . . 28
c) Aufgaben . . . . . . . . . . . . . . . . . . . . . . . . . . . . . . . . . . . . 36
7 Tutorial: Todo-Liste 37
a) Steuerelemente platzieren . . . . . . . . . . . . . . . . . . . . . . . . . . . 37
b) Verhalten programmieren . . . . . . . . . . . . . . . . . . . . . . . . . . . 42
c) Aufgaben . . . . . . . . . . . . . . . . . . . . . . . . . . . . . . . . . . . . 48
8 Ausblick 49
9 Lizenzbestimmungen 49
1Deutsches
Jungforscher
Netzwerk
juFORUM e.V.
Apps entwickeln wie DU willst - Mit dem MIT App Inventor 2!
1 Einführung
Der MIT App Inventor1 bietet die Möglichkeit, eigene Apps für Android zu erstellen.
Zielgruppe: 8. - 12. Klasse
Interaktiv: ja
Vorführdauer: mindestens 20 Minuten für ein Projekt bis zu 4 Stunden für einen
gesamten Workshop
Es gibt Millionen von Apps zum Download, aber das, was man braucht, ist trotzdem nie
dabei. Das Massachusetts Institute of Technology hat ein Programm erstellt,
mit dem sich ohne Vorkenntnisse durch graphisches Programmieren eigene Applications für
das Betriebssystem Android entwickeln lassen, ganz nach eigenem Geschmack.
1
http://appinventor.mit.edu/
2Deutsches
Jungforscher
Netzwerk
juFORUM e.V.
Apps entwickeln wie DU willst - Mit dem MIT App Inventor 2!
2 Vorschlag eines Workshops für den Unterricht
An Schulen gehört Informatikunterricht vielerorts nicht zum Pflichtcurriculum. Deshalb ist
es nicht ungewöhnlich, dass Informatik an deutschen Schulen etwas zu kurz kommt. Umso
wichtiger ist es, bei den Schülerinnen und Schülern ein Bewusstsein zu schaffen, wie Com-
puterprogramme im Allgemeinen oder im Speziellen Smartphone-Apps funktionieren, wie die
Programmierung“ überhaupt vonstatten geht und warum ein Programm eine bestimmte
”
Aufgabe lösen kann. Uns ist es ein Anliegen, einen Einstieg in die für den Anfänger schwer
zugängliche Welt der Programmierung zu eröffnen. Ist ein Einstieg geschafft, daher die erste
Hürde überwunden, fällt die weitere selbstständige Einarbeitung in die jeweilige Thematik
deutlich leichter.
Der folgende Plan soll einen Vorschlag bieten, wie ein Workshop bzw. Unterrichtsmodul
zur App-Entwicklung mit dem MIT App Inventor aussehen könnte. Gerne führen Mit-
glieder des Deutschen Jungforschernetzwerks gemeinsam mit Ihnen im Rahmen
unseres Mentorenprogramms2 entsprechende Workshops an Ihrer Schule durch. Scheuen Sie
sich nicht, mit uns in Kontakt zu treten oder uns Ihre Erfahrungen mit dem MIT App
Inventor mitzuteilen, sollten Sie ein entsprechendes Modul unterrichtet haben.
Musterablaufplan
Bestenfalls arbeiten die Schülerinnen und Schüler gemeinsam in Zweierteams an einem Com-
puter. Der Umfang der Bearbeitung der im Folgenden aufgeführten Abschnitte kann selbst-
verständlich abhängig von der Bearbeitungsgeschwindigkeit der jeweiligen Schülergruppe va-
riieren.
1. Begrüßung und Einführung in den App Inventor
(Dauer ca. 30 Minuten)
• Workshopleiter stellt sich, juFORUM e.V. und die Themen des Workshops vor
• Hinweise zur Installation des MIT App Inventor 2 und zur Nutzung des Emulators
• Einführung in die Oberfläche und Benutzung des App Inventors
2
https://www.juforum.de/mentoren/
3Deutsches
Jungforscher
Netzwerk
juFORUM e.V.
Apps entwickeln wie DU willst - Mit dem MIT App Inventor 2!
2. Get started! So funktioniert’s...
(Dauer ca. 45 Minuten)
Unter Anleitung des Workshopleiters programmieren die Schülerteams eine erste App (bei-
spielsweise den Zähler – siehe Abschnitt 5) selbst. Diese App wird anschließend getestet. Es
wird auf das Erlernen folgender Konzepte Wert gelegt:
• Steuerelemente platzieren und Verhalten der ersten App programmieren
• Buttons, Event-Handler für Klick-Events, Eigenschaften von Objekten lesen bzw. schrei-
ben
3. Auf die Menge kommt es an! – Selbstständige Vertiefung
(Dauer ca. 60 Minuten)
Anhand eines Arbeitsblatts programmieren die Schülerteams eine geringfügig anspruchsvollere
App selbst. Hierfür eignet sich der Pizzarechner (siehe Abschnitt 6). Die Workshopleiter
beantworten Fragen der Schülerteams. Folgendes soll erlernt werden:
• Verwendung weiterer Standardsteuerelemente und Verwendung deren Event-Handler
• Durchführen einfacher Berechnungen
• Aufzeigen der Notwendigkeit, Benutzereingaben auf Gültigkeit zu überprüfen und ent-
sprechende Eingabeprüfung implementieren (hierzu ist eine kleine Einführung in die
Logik erforderlich)
4. Zusatzaufgabe: Meine erste eigene App
Schülerteams, die mit den vorangehenden Abschnitten schnell fertig werden (beispielsweise
aufgrund von Vorkenntnissen) sollen in einer freien Phase Zeit finden, fortgeschrittene Auf-
gaben zu bearbeiten oder eine eigen App zu programmieren. Eine freie Phase ist vorteilhaft,
da eigenes Interesse hauptsächlich durch Ausprobieren entsteht. Werden interessante Steu-
erelemente entdeckt, tendieren Schülerinnen und Schüler dazu, diese aus eigenem Interesse
selbstständig kennenlernen zu wollen. Am Ende dieser Phase sollten die in der freien Phase
erarbeiteten Apps zur Motivation der anderen Schülerteams präsentiert werden.
4Deutsches
Jungforscher
Netzwerk
juFORUM e.V.
Apps entwickeln wie DU willst - Mit dem MIT App Inventor 2!
3 Los geht’s
a) Überblick über den MIT App Inventor 2
Der MIT App Inventor 2 findet sich unter http://ai2.appinventor.mit.edu. Es
muss ein aktueller Browser (bestenfalls Mozilla Firefox in Version 3.6 oder höher oder
Google Chrome in Version 4.0 oder höher) verwendet werden. Der Internet Explo-
rer wird bis dato nicht unterstützt! Nach dem Anmelden über einen Google-Account,
einem Klick auf My Projects“ und dem Anlegen eines neuen Projekts über die Schaltfläche
”
New Project“ kann schon mit der Gestaltung der eigenen App begonnen werden. Um ggf.
”
später Apps simulieren zu können (d.h. eine Vorschau der programmierten App, wie sie auf ei-
nem Smartphone dargestellt werden würde zu ermöglichen), muss der aiStarter installiert
werden. Dieser ist ein Emulator. Er kann unter http://appinventor.mit.edu/explore/
ai2/setup-emulator.html heruntergeladen werden. Im Abschnitt Step 1“ finden sich
”
auf dieser Seite nähere Informationen und die Downloadlinks der Software für verschiedene
Betriebssysteme.
Im Gegensatz zur ersten Version des MIT App Inventors bietet die zweite Version
im Wesentlichen abgesehen vom neuen Design in zwei Bereichen Neuerungen: Zum einen
wurde der gesamte Entwicklungsworkflow optimiert. Der Blocks Editor, der zuvor ein Java-
Programm war, läuft nun ebenfalls online. Mittels des AI Companions ist das Testen von
Apps in Echtzeit deutlich angenehmer, da das Resultat einer kleinen Änderung sofort auf
dem Smartphone oder im Emulator sichtbar wird. Die zweite wichtige Neuerung findet sich
ebenfalls im Blocks Editor. Viele Blöcke sind deutlich flexibler anwendbar (Bedingungen,
Schleifen und Funktionen können auf einfache Weise (Klick auf das blaue Zahnrad in der
linken oberen Ecke mancher Blöcke) individualisiert werden) als zuvor. Gleichzeitig kann durch
die intuitiver gestaltete Oberfläche schneller gearbeitet werden. Kurzum, wer sich zuvor mit
der ersten Version des App Inventors beschäftigte, dem dürfte der Umstieg nicht allzu
schwer fallen. Das Arbeiten mit der ersten Version des App Inventors ist keinesfalls eine
Voraussetzung zum Verständnis dieses Tutorials. In den folgenden Kapiteln wird jeder Aspekt
von Grund auf erklärt werden.
Das Fenster (siehe Abbildung 1) ist in vier Teile geteilt: In der Mitte ( Viewer“) befindet
”
sich ein virtuelles Smartphonedisplay. Dieses kann mit Steuerelementen wie beispielsweise
Tasten ( Button“), Text ( Label“), Eingabefeldern ( TextBox“) oder Elementen, auf die
” ” ”
gezeichnet werden kann ( Canvas“), gefüllt werden. Diese Steuerelemente befinden sich im
”
5Deutsches
Jungforscher
Netzwerk
juFORUM e.V.
Apps entwickeln wie DU willst - Mit dem MIT App Inventor 2!
Abbildung 1: leeres Projekt
Bereich Palette“ und können mit der Maus an die gewünschte Position im Viewer gezogen
”
werden. Der Unterpunkt Layout“ der Palette enthält Steuerelemente, die beim zeilen- oder
”
spaltenweisen Anordnen von Steuerelementen helfen.
Wurde ein Steuerelement platziert, ist es ratsam, ihm einen bezeichnenden Namen
zu geben, der beschreibt, welchem Zweck das Element dient (soll ein Button beispielsweise
das Programm beenden, könnte ihm der Name Beenden“ verliehen werden). Hierzu wird
”
das jeweilige Steuerelement angeklickt. Anschließend wird unterhalb der Liste Components“
”
auf Rename“ geklickt, der neue Name eingegeben und bestätigt. Delete“ löscht das aus-
” ”
gewählte Steuerelement.
Jedes Steuerelement besitzt eine Reihe von Eigenschaften ( Properties“), die sein Aus-
”
sehen und Verhalten bestimmen. Wird ein Steuerelement ausgewählt, können dessen Eigen-
schaften auf der rechten Seite angepasst werden. Bei einem Button legt die Eigenschaft
Text“ fest, welche Beschriftung er trägt. Die Eigenschaften Width“ und Height“ legen
” ” ”
die Größe eines Steuerelements fest.
6Deutsches
Jungforscher
Netzwerk
juFORUM e.V.
Apps entwickeln wie DU willst - Mit dem MIT App Inventor 2!
Abbildung 2: Blocks Editor
Auf der rechten Seite, über den Properties“, befinden sich zwei Tasten Designer“ und
” ”
Blocks“. Mit diesen Tasten kann zwischen der Designer-Ansicht (diese ist aktuell ausgewählt
”
und dem Blocks Editor“ gewechselt werden (siehe Abbildung 2). Während im Designer nur
”
das Aussehen der App definiert werden kann, kann im Blocks Editor das Verhalten der App
programmiert werden. Um eine bestimmte Funktion zu programmieren müssen verschiedene
Blöcke wie in einem Puzzle aneinandergereiht werden. Jeder Block beschreibt eine Hand-
lung, die die App durchführt, sobald der jeweilige Block erreicht wird (wie z.B. einen Text
anzeigen, zwei Zahlen addieren, einen Ton abspielen, etc.). Nachdem die Handlung eines
Blocks ausgeführt wurde, wird die des folgenden Blocks ausgeführt. Durch das Aneinander-
reihen verschiedener Blöcke und damit verschiedener Einzelhandlungen wird eine bestimmte
Funktion programmiert.
Im Blocks Editor sind die verfügbaren Blöcke in Kategorien eingeteilt (siehe Spalte
Blocks“ auf linker Seite): Built-In“, eine Kategorie für jeden vorhandenen Screen (stan-
” ”
dardmäßig Screen 1“) und Any component“. Die erste Kategorie enthält Blöcke, mit denen
” ”
7Deutsches
Jungforscher
Netzwerk
juFORUM e.V.
Apps entwickeln wie DU willst - Mit dem MIT App Inventor 2!
die Programmlogik definiert wird. Sie ist in Unterkategorien gegliedert: Es sind beispielsweise
Blöcke vorhanden, die Text verarbeiten (Unterkategorie Text“), Blöcke, die Zahlen verarbei-
”
ten (Unterkategorie Math“) und Blöcke, die den Programmablauf steuern (Unterkategorie
”
Control“). Die Kategorien der vorhandenen Screens enthalten Blöcke, mit welchen auf im
”
Designer platzierte Steuerelemente des jeweiligen Screens zugegriffen werden kann (z.B. ab-
fragen, welcher Text in eine Textbox eingegeben wurde oder auf Drücken eines Buttons
reagieren).
Wird eine Unterkategorie angeklickt erscheint rechts daneben eine Liste von Blöcken.
Blöcke können ebenfalls mit der Maus in den Arbeitsbereich (Viewer) gezogen werden und
dort aneinandergereiht werden. Überflüssige Blöcke werden gelöscht, indem sie auf den
Mülleimer unten rechts gezogen und dort fallengelassen werden.
Die folgenden Tutorials gliedern sich jeweils in drei Unterabschnitte: Im ersten Unterab-
schnitt wird die Gestaltung der jeweiligen App im Designer vorgenommen. Die dazugehörigen
Programmierungen werden im jeweils zweiten Unterabschnitt behandelt, während der jeweils
dritte Unterabschnitt Aufgaben zur Vertiefung enthält. Diese Aufgaben können oft auf ver-
schiedenen Wegen gelöst werden. Sie sollen zum Reflektieren und Vertiefen des Gelernten
anregen. Kursiv gedruckte Wörter sind wichtige Begriffe der Informatik, die auf jeden Fall
verinnerlicht werden sollten.
b) Testen und Installieren von Apps
Nachdem der aiStarter gestartet wurde, kann die programmierte App durch Klick auf
Emulator“ im Menü Connect“ (oben neben dem Logo des App Inventors) in einem
” ”
virtuellen Smartphone, das das Betriebssystem Android emuliert, simuliert werden. Der
Emulator startet automatisch. In diesem wird die App gestartet, was einen Augenblick dauern
kann. Ist die App einmal gestartet, werden alle Änderungen am Design oder im Blocks Editor
automatisch sofort synchronisiert, so dass der Emulator nicht erneut gestartet werden muss.
Ist das virtuelle Smartphone gesperrt, muss das Schlosssymbol mit der Maus nach rechts
gezogen werden, um die Entsperrung vorzunehmen.
Eine elegantere Methode, die App während der Entwicklung im eigenen Smartphone
zu testen (funktioniert nur, wenn Computer und Smartphone dasselbe Netzwerk nutzen oder
per USB verbunden sind), besteht darin, auf dem Smartphone die App MIT AI2 Com-
panion zu installieren (verfügbar im Google Play Store) und im Connect-Menü den
Eintrag AI Companion“ zu wählen. Nach dem Abscannen des angezeigten QR-Codes
”
8Deutsches
Jungforscher
Netzwerk
juFORUM e.V.
Apps entwickeln wie DU willst - Mit dem MIT App Inventor 2!
mit dem MIT AI2 Companion startet die im App Inventor geöffnete App auf dem
Smartphone. Alle vorgenommenen Änderungen werden hier ebenfalls sofort synchronisiert,
was die Entwicklung der eigenen App ziemlich komfortabel macht. Die Nutzung des Emula-
tors bietet den Vorteil, dass keine Smartphone zum Testen notwendig ist. Allerdings können
Sensoren wie der Beschleunigungssensor und spezielle Module wie der Barcode-Scanner im
Emulator nicht ausgewertet werden.
Im Menü Build“ (rechts neben dem Connect-Menü) befinden sich zwei Menüpunkte,
”
über die die entwickelte App entweder lokal auf dem Computer gespeichert ( App (save .apk
”
to my computer)“) oder direkt über den MIT AI2 Companion oder einen anderen QR-
Code-Scanner auf einem Android-Smartphone installiert werden kann ( App (provide QR
”
code for .apk)“). Zumindest temporär muss hierzu die Installation von Apps aus fremden
Quellen auf dem Smartphone zugelassen werden.
9Deutsches
Jungforscher
Netzwerk
juFORUM e.V.
Apps entwickeln wie DU willst - Mit dem MIT App Inventor 2!
4 Tutorial: Würfel
Ziel dieses sehr einfachen Tutorials ist es, eine kleine App zu programmieren, die beim
Schütteln des Smartphones zufällige Werte zwischen 1 und 6 ausgibt. Es wird die grund-
legende Funktionsweise des MIT App Inventors demonstriert.
a) Steuerelemente platzieren
Nachdem der App Inventor geöffnet wurde, muss zuerst ein neues Projekt erstellt werden.
Es wird auf New Project“ geklickt, ein passender Name (wie Wuerfel“) eingegeben und
” ”
bestätigt (siehe Abbildung 3).
Abbildung 3: Neues Projekt erstellen
Zuerst werden der Titel der App und ein kleiner Kommentar festgelegt. Der Titel erscheint als
Überschrift über der App, der Kommentar findet sich in den Informationen zur App ( About“)
”
wieder. Dazu wird Screen1“ im Components-Bereich ausgewählt und enstprechende Texte
”
für die Eigenschaften Title“ und AboutScreen“ im Properties-Bereich festgelegt. Der Titel
” ”
sollte folglich Würfel“ lauten, um die App treffend zu beschreiben. Der Kommentar ist frei
”
wählbar (siehe Abbildung 4).
Nun kann damit begonnen werden, die benötigten Steuerelemente zu platzieren und
deren Eigenschaften festzulegen. Als erstes wird ein Label“-Steuerelement aus der Palet-
”
te (Kategorie User Interface“) mit der Maus in das virtuelle Smartphonedisplay im Viewer
”
gezogen und dort fallen gelassen. Hiermit ist es platziert und erscheint unter Components.
Ein Label ist ein einfaches Steuerelement, das einen Text anzeigt. Ein paar weitere Eigen-
schaften (Properties-Bereich) legen fest, wie der anzuzeigende Text dargestellt werden soll.
Das Häkchen bei der Eigenschaft FontBold“ wird gesetzt, um den Text fett darzustellen.
”
Die Schriftgröße wird über die Eigenschaft FontSize“ festgelegt. Sie sollte hier 35 betragen.
”
Der initial anzuzeigende Text steht in der Eigenschaft Text“. Dieser wird später von der
”
10Deutsches
Jungforscher
Netzwerk
juFORUM e.V.
Apps entwickeln wie DU willst - Mit dem MIT App Inventor 2!
Abbildung 4: Titel und Kommentar der App festlegen
App beim Würfeln auf das Würfelergebnis gesetzt. Zu Beginn lautet er schlicht Schüttel
”
mich!“. TextAlignment“ richtet den Text aus. Wenn die Eigenschaft auf center“ gesetzt
” ”
wird, wird der Text zentriert. TextColor“ legt seine Farbe fest (hier blau). Die Eigenschaf-
”
ten Width“und Height“ bestimmen die Breite und Höhe des Labels. Sie werden auf Fill
” ” ”
parent...“ gesetzt, um das Label dazu zu bringen, das gesamte Display auszufüllen (siehe
Abbildung 5).
Wie bereits erwähnt, ist es für die spätere Programmierung hilfreich, alle Steuerelemen-
te aussagekräftig zu benennen, da sich insbesondere in größeren Apps schnell eine Vielzahl
an Steuerelementen gleichen Typs ansammeln können. Nun sollte es bestenfalls so sein, dass
der Name eines Steuerelements schon erkennen lässt, um welches konkrete Steuerelement
es sich handelt. Es hat sich eingebürgert, den Namen eines Steuerelements aus dem/den
Anfangsbuchstaben seiner Typenbezeichnung gefolgt von seinem Zweck zusammenzusetzen.
Denkbar für das eben platzierte Label wäre demnach der Name LErgebnis“ oder der Einheit-
”
lichkeit wegen englisch LResult“. Zum Umbennen wird zuerst das Label angeklickt (Schritt
”
1 Abbildung 6). Anschließend wird im Components-Bereich auf Rename geklickt (Schritt 2),
der neue Namen ( new name“) in das enstprechende Textfeld der sich öffnenden Dialogbox
”
11Deutsches
Jungforscher
Netzwerk
juFORUM e.V.
Apps entwickeln wie DU willst - Mit dem MIT App Inventor 2!
Abbildung 5: Label platzieren und dessen Eigenschaften festlegen
eingegeben (Schritt 3) und mit einem Klick auf den OK-Button bestätigt (Schritt 4).
Das zweite und in diesem Beispiel letzte benötigte Steuerelement ist der Beschleuni-
gungssensor. Dieser erlaubt das Schütteln des Smartphones zu erkennen. Der Beschleuni-
gungssensor ist ein virtuelles Steuerelement. Es ist nicht sichtbar, stellt jedoch bestimmte
Funktionen zur Verfügung. In der Unterkategorie Sensors“ der Palette findet sich der
”
AccelerometerSensor“. Dieser wird mit der Maus an einer beliebigen Stelle über dem Smart-
”
phonedisplay fallengelassen. Er erscheint als nicht sichtbare ( non-visible“) Komponente (sie-
”
he Abbildung 7).
12Deutsches
Jungforscher
Netzwerk
juFORUM e.V.
Apps entwickeln wie DU willst - Mit dem MIT App Inventor 2!
Abbildung 6: Label umbenennen
Abbildung 7: Beschleunigungssensor platzieren
13Deutsches
Jungforscher
Netzwerk
juFORUM e.V.
Apps entwickeln wie DU willst - Mit dem MIT App Inventor 2!
b) Verhalten programmieren
Das Aussehen der App ist hiermit festgelegt. Verschiedene Steuerelemente sind vorhanden
und einsatzbereit. In diesem Teil des Tutorials wird beschrieben, wie der Blocks Editor dazu
verwendet wird, die Programmlogik sowie das Verhalten der App zu programmieren. Der
Blocks Editor wird über den Button Blocks“ rechts oben geöffnet.
”
Der erste Schritt besteht darin, das Schütteln des Smartphones zu behandeln. Im
Blocks-Bereich auf der linken Seite sind in der Kategorie Screen1“ alle platzierten Steuerele-
”
mente aufgelistet. Der Beschleunigungssensor AccelerometerSensor1“ befindet sich ebenfalls
”
in dieser Liste. Ein Klick auf ihn öffnet eine Liste von Blöcken. Schon der zweite Block dieser
Liste ist der Benötigte. Mit der Maus wird er im Arbeitsbereich (Viewer) abgelegt (siehe
Abbildung 8). Der Block spannt eine Klammer auf. Er trägt den Namen when Accelerome-
”
terSensor1.Shaking“. Wenn das Smartphone geschüttelt wird, werden die eingeklammerten
weiteren Blöcke von oben nach unten ausgeführt. Blöcke der Art des gerade Platzierten folgen
dem Benennungsschema when [Name des Steuerelements].[Event]“. Wenn das Event eines
”
entsprechenden Steuerelements eintritt, werden die eingeklammerten Blöcke ausgeführt. Das
Event entspricht hier dem Schütteln des Smartphones (engl. Shaking). Beispielsweise würde
das Event Click“ eines Buttons genau dann ausgeführt werden, wenn der Button angeklickt
”
wird. Das Event AccelerationChanged“ des Beschleunigungssensors wird ausgeführt, wenn
”
sich die Beschleunigung des Smartphones ändert. Dieses Event stellt die aktuellen Beschleu-
nigungen in die drei Raumrichtungen als Variablen zur Verfügung (es übernimmt sie als Pa-
rameter ) und kann u.a. dazu genutzt werden, angezeigte Objekte in Spielen über Bewegen
des Smartphones zu steuern.
Abbildung 8: Event zum Erkennen des Schüttelns einfügen
Nun kann das Schütteln des Smartphones behandelt werden. Wenn das Schütteln erkannt
14Deutsches
Jungforscher
Netzwerk
juFORUM e.V.
Apps entwickeln wie DU willst - Mit dem MIT App Inventor 2!
wird, soll der Text des platzierten Labels auf eine Zufallszahl gesetzt werden. Der ange-
zeigte Text kann mittels des Befehls set LResult.Text to“ geändert werden. set-Befehle
”
überschreiben im Wesentlichen die zur Entwicklung im Properties-Bereich festgelegten Ei-
genschaften zur Laufzeit. Diese Eigenschaften können zur Laufzeit mit den gleichnamigen
Befehlen ohne set“ am Anfang zur weiteren Verarbeitung gelesen werden. Der gesuchte
”
Block befindet sich unter Screen1 → LResult. Der Block wird innerhalb des ersten Blocks
platziert (siehe Abbildung 9). Er hat rechts eine kleine Einbuchtung, in die ein weiterer Block
eingefügt werden muss, der den Wert liefert, auf den die Eigenschaft (hier Text“) gesetzt
”
werden soll.
Abbildung 9: Block zum Setzen des Textes des Labels einfügen
Der letzte Schritt zur Fertigstellung der ersten kleinen App mit dem MIT App Inventor
besteht darin, eine Zufallszahl zu generieren und diese in den vorherigen Block einzuspeisen.
Der gesuchte Zufallszahlengenerator findet sich unter Screen1 → Math → random integer
”
fom 1 to 100“. Der Block wird mit seiner Nase in die Einbuchtung des vorhergehenden set-
Befehls eingefügt. Da ein Würfel nur Zahlen zwischen 1 und 6 liefern kann, muss die Zahl
100 durch die Zahl 6 ersetzt werden. Hierzu wird die Zahl 100 einfach angeklickt und der
Wert editiert (Abbildung 10).
15Deutsches
Jungforscher
Netzwerk
juFORUM e.V.
Apps entwickeln wie DU willst - Mit dem MIT App Inventor 2!
Abbildung 10: Zufallszahlengenerator einfügen
c) Aufgaben
Anmerkung: Die folgenden Aufgaben können eventuell erst nach dem Durcharbeiten des
zweiten Projekts, das unten in diesem Tutorial beschrieben wird, beabeitet werden.
Zum Festigen des Gelernten soll dem Würfel eine Animation hinzugefügt werden:
1. Das Label, das das Würfelergebnis enthält, soll durch sechs Image“-Steuerelemente
”
ersetzt werden, die jeweils ein Bild eines Würfels mit den Augenzahlen 1 bis 6 enthalten.
Diese Bilder sollen angezeigt und versteckt werden, je nach dem, welche Zahl angezeigt
werden soll. Hinweis: Visible“-Eigenschaft verwenden.
”
2. Nach dem Schütteln sollen verschiedene Zufallszahlen nacheinander je für eine be-
stimmte Zeit angezeigt werden. Nach einer gewissen Zeit soll die Animation beim
eigentlichen Würfelergebnis stehen bleiben. Hinweis: Die Komponente Clock“ bietet
”
einen Timer, der für diese Aufagbe erforderlich ist.
3. Die Animation soll mit der Zeit langsamer werden.
16Deutsches
Jungforscher
Netzwerk
juFORUM e.V.
Apps entwickeln wie DU willst - Mit dem MIT App Inventor 2!
5 Tutorial: Zähler
Auf Grundlage des ersten Tutorials soll ein einfacher Zähler programmiert werden, der einen
Zählerstand beim Drücken eines Buttons um 1 erhöht (inkrementiert) und beim Drücken
eines anderen Buttons auf 0 zurücksetzt.
a) Steuerelemente platzieren
Wie im ersten Tutorial erläutert, wird zuerst das Grundgerüst einer App aufgebaut (Pro-
jekt erstellen, Titel festlegen, etc.). Zusätzlich wird die Eigenschaft AlignHorizontal“ von
”
Screen1“ auf Center“ gesetzt, damit alle Steuerelemente zentriert werden. Es wird analog
” ”
zur ersten App ein Label mit denselben Eigenschaften platziert, sein Name auf LCount“
”
gelegt und der Initialtext auf 0“ gesetzt.
”
Um die zwei Buttons zum Hochzählen und Rücksetzen nebeneinander platzieren zu
können, ist ein HorizontalArrangement“-Container erforderlich. Dieser befindet sich in der
”
Kategorie Layout“ der Palette. Er wird mit der Maus unterhalb des Labels platziert (Abbil-
”
dung 11).
Abbildung 11: HorizontalArrangement einfügen
Die beiden benötigten Buttons finden sich wieder in der Kategorie User Interface“. Sie wer-
”
den nebeneinander im HorizontalArrangement angeordnet (Abbildung 12). Der erste Button
wird BInc“ (Button Increment) und der zweite BReset“ genannt. Die Beschriftungen (Ei-
” ”
genschaft Text“) werden im Properties-Bereich entsprechend festgelegt (beispielsweise +1“
” ”
17Deutsches
Jungforscher
Netzwerk
juFORUM e.V.
Apps entwickeln wie DU willst - Mit dem MIT App Inventor 2!
und Reset“). Falls gewünscht kann das Aussehen der Buttons variiert werden. Hierzu kann
”
mit den weiteren Eigenschaften gespielt werden. Hier wird die Beschriftung des +1-Buttons
fett dargestellt (Eigenschaft FontBold“).
”
Abbildung 12: Buttons platzieren
b) Verhalten programmieren
Die Gestaltung ist fertiggestellt, es wird zum Blocks Editor gewechselt. Es müssen Klicks auf
die beiden Buttons behandelt werden. Wird ein Button gedrückt, wird der im Label angezeigte
Text geändert. Um die Klicks abfangen zu können werden wieder Events benötigt. Es handelt
sich hier um when [Button].Click“-Events, die auf dieselbe Weise wie das Shaking-Event aus
”
dem ersten Tutorial arbeiten, allerdings beim Anklicken eines Buttons ausgelöst werden. Sie
finden sich im Blocks-Bereich unter Screen1 → HorizontalArrangement1 → BInc → when
”
BInc.Click“ und Screen1 → HorizontalArrangement1 → BReset → when BReset.Click“.
”
Beide Blöcke werden in den Arbeitsbereich eingefügt (siehe Abbildung 13).
Da jeweils der Text des Labels LCount“ modifiziert werden muss, wird in beide Events
”
erneut der Block Screen1 → LCount → set LCount.Text to“ eingefügt.
”
Beim Klick auf BReset“ soll der Zählerstand auf 0 gesetzt werden. Dementsprechend
”
muss die Zahl 0 an die Einbuchtung des entsprechenden set-Blocks angefügt werden. Ein
Block, der die Zahl 0 darstellt, findet sich unter Built-in → Math → 0 (Abbildung 14). Um
den Zähler inkrementieren zu können, wird eine Addition benötigt (Built-in → Math → +).
Diese wird an den anderen set-Block angefügt.
18Deutsches
Jungforscher
Netzwerk
juFORUM e.V.
Apps entwickeln wie DU willst - Mit dem MIT App Inventor 2!
Abbildung 13: Click-Events für BInc“ und BReset“ einfügen
” ”
Abbildung 14: Labeltext setzen – einfache mathematische Operationen verwenden
Der Additions-Block besitzt zwei Fehlstellen, in die jeweils die Operanden (das, das addiert
werden soll) eingesetzt werden müssen. Es soll eins auf den aktuellen Zählerstand aufaddiert
werden. Folglich muss einer der Operanden der aktuelle Zählerstand sein. Da dieser im Label
LCount“ steht, wird er mittels des Blocks Screen1 → LCount → LCount.Text“ ausge-
” ”
lesen. Dieser Block wird in eine der Fehlstellen des Additions-Blocks eingesetzt (Schritt 1
Abbildung 15). In die zweite Fehlstelle muss eine 1 eingestezt werden, um den Zähler um
eins zu erhöhen. Diese findet sich unter Built-in → Math → 0. Die 0 wird angeklickt und
editiert, um die 1 zu erhalten (Schritt 2).
19Deutsches
Jungforscher
Netzwerk
juFORUM e.V.
Apps entwickeln wie DU willst - Mit dem MIT App Inventor 2!
Abbildung 15: Addition vervollständigen
c) Aufgabe
Der Zähler soll insofern erweitert werden, dass er einen −1“-Button besitzt, der den Zählerstand
”
um 1 erniedrigt (dekrementiert).
20Deutsches
Jungforscher
Netzwerk
juFORUM e.V.
Apps entwickeln wie DU willst - Mit dem MIT App Inventor 2!
6 Pizzarechner
Zur Vertiefung des bisher Gelernten soll nun eine kleine App programmiert werden (fertige
App vgl. Abbildung 16), die berechnet, wie viele Partypizzen bestellt werden müssen, damit
eine bestimmte Anzahl an Personen satt wird und gleichzeitig keine Pizzen übrig bleiben.
Es werden weitere Standardsteuerelemente genutzt und etwas tiefer in die Programm-
logik vorgedrungen, um beispielsweise eine einfache Berechnung durchzuführen und um auf
ungültige Benutzereingaben mittels des Anzeigens eines entsprechenden Hinweises reagieren
zu können.
Abbildung 16: Pizzarechner – Die fertige App
a) Steuerelemente platzieren
Zuerst wird ein neues Projekt angelegt und der Titel der App sowie ggf. die About-Information
festgelegt (wie zu Beginn des ersten Tutorials erläutert).
21Deutsches
Jungforscher
Netzwerk
juFORUM e.V.
Apps entwickeln wie DU willst - Mit dem MIT App Inventor 2!
Nun können die Steuerelemente zur Eingabe der Personenzahl, zur Ausgabe der Anzahl der
benötigten Pizzen und zur Steuerung der App platziert werden. Um Steuerelemente neben-
einander platzieren zu können (z.B. eine Beschreibung neben einer Textbox), werden Con-
tainerelemente des Typs HorizontalArrangement“ benötigt. Es werden drei dieser Elemente
”
aus der Palette (Subkategorie Layout“) mit der Maus auf das Smartphonedisplay (View-
”
er) gezogen und dort fallengelassen (siehe Abbildung 17). Die Steuerelemente sind hiermit
platziert und erscheinen unter Components.
Abbildung 17: HorizontalArrangements platzieren
Jeweils ein Label“ (Subkategorie User Interface“) wird in den ersten beiden Containern
” ”
platziert. Die Labels sollen kurze Infotexte darstellen. Die angezeigten Texte können, nach-
dem das zu bearbeitende Label angeklickt wurde, unter den Properties (Eigenschaft Text“)
”
bearbeitet werden (siehe Abbildung 18).
22Deutsches
Jungforscher
Netzwerk
juFORUM e.V.
Apps entwickeln wie DU willst - Mit dem MIT App Inventor 2!
Abbildung 18: Labels einfügen und deren Beschriftung anpassen
Als nächstes werden Textboxen neben die zuvor platzierten Labels gesetzt (Schritte 1 und 2
Abbildung 19). Es ist sinnvoll, Steuerelementen aussagekräftige Namen zu geben, um später
beim Programmieren zu wissen, welches Element sich unter welchem Namen verbirgt. Es wird
wie folgt vorgegangen: Die erste Textbox wird ausgewählt, indem der entsprechende Eintrag
der Components-Liste angeklickt wird (Schritt 3). Nach einem Klick auf Rename“ (Schritt
”
4) öffnet sich eine Dialogbox. Unter New name“ wird der neue Name eingegeben (Schritt 5)
”
und bestätigt (Schritt 6). Im Beispiel setzt sich dieser aus der Abkürzung des Steuerelements
( TextBox“ → TB“) und dessen Verwendungszweck (hier beispielsweise NumPersons“ für
” ” ”
die Personenanzahl) zusammen. Anschließend wird mit der anderen Textbox analog verfahren
(Schritte 7 bis 10).
23Deutsches
Jungforscher
Netzwerk
juFORUM e.V.
Apps entwickeln wie DU willst - Mit dem MIT App Inventor 2!
Abbildung 19: Textboxen platzieren und umbenennen
Bezüglich der Textboxen gilt es, ein paar weitere Eigenschaften anzupassen: Die Textbox
TBNumPersons“ soll der Eingabe der Personenzahl dienen. Demnach dürfen hier nur Zahlen
”
eingegeben werden. Dies kann gewährleistet werden, indem die Eigenschaft NumbersOnly“
”
unter den Properties gesetzt wird. Android wird zur Eingabe in eine mit dieser Eigenschaft
versehenen Textbox eine Tastatur einblenden, die keine Buchstaben enthält. Ferner kann die
Eigenschaft Hint“ modifiziert werden. Der Hinweis (engl. Hint) ist ein kleiner Infotext, der so
”
lange in der Textbox angezeigt wird, bis eigener Text eingegeben wird (siehe Abbildung 20).
Zum Ändern von Eigenschaften muss das entsprechende Steuerelement angeklickt worden
sein.
24Deutsches
Jungforscher
Netzwerk
juFORUM e.V.
Apps entwickeln wie DU willst - Mit dem MIT App Inventor 2!
Abbildung 20: 1. Textbox TBNumPersons“ anpassen
”
Bei der Textbox TBNumPizzas“ müssen im Wesentlichen dieselben Eigenschaften ange-
”
passt werden (siehe Abbildung 21). Der Hint kann hier leer bleiben, da diese Textbox nur
zur Ausgabe der berechneten Daten dient. Es muss also kein Hinweistext angezeigt wer-
den, der erklärt, welche Art von Eingaben erwartet werden. Um die Eingabe von Daten zu
verbieten (die Textbox soll schreibgeschützt sein), wird das Häkchen bei der Eigenschaft
Enabled“ entfernt. Hiermit reagiert das Steuerelement nicht mehr auf Benutzereingaben.
”
Diese Eigenschaft ist bei beinahe jedem sichtbaren Steuerelement verfügbar.
25Deutsches
Jungforscher
Netzwerk
juFORUM e.V.
Apps entwickeln wie DU willst - Mit dem MIT App Inventor 2!
Abbildung 21: 2. Textbox TBNumPizzas“ anpassen
”
Um die App steuern zu können, werden zwei Buttons benötigt. Einer soll die App schließen,
der andere soll die Berechnung der Pizzenanzahl starten. Die Buttons werden nebeneinander
im untersten HorizontalArrangement“ platziert (Schritt 1 Abbildung 22) und entsprechend
”
benannt (Schritt 2). Die Beschriftung der Buttons wird festgelegt, indem ihre Eigenschaft
Text“ geändert wird (Schritt 3).
”
Der letzte Schritt besteht im Hinzufügen eines unsichtbaren Steuerelements: Die Noti-
”
fier“-Komponente erlaubt das Anzeigen von aufpoppenden Meldungen (sog. Message Boxes).
Sie befindet sich ebenfalls in der Subkategorie User Interface“ der Palette und wird zum Plat-
”
zieren an einer beliebigen Stelle des virtuellen Displays fallengelassen (siehe Abbildung 23).
26Deutsches
Jungforscher
Netzwerk
juFORUM e.V.
Apps entwickeln wie DU willst - Mit dem MIT App Inventor 2!
Abbildung 22: Buttons platzieren, benennen und anpassen
Abbildung 23: Notifier einfügen
27Deutsches
Jungforscher
Netzwerk
juFORUM e.V.
Apps entwickeln wie DU willst - Mit dem MIT App Inventor 2!
Ferner kann der Titel der App, der momentan Screen1“ lautet, geändert werden, indem im
”
Components-Bereich der entsprechende Eintrag ausgewählt und im Properties-Bereich die
Eigenschaft Title“ modifiziert wird.
”
b) Verhalten programmieren
Das Aussehen der App ist hiermit festgelegt. Verschiedene Steuerelemente sind vorhanden
und einsatzbereit. In diesem Teil des Tutorials wird beschrieben, wie der Blocks Editor dazu
verwendet wird, die Programmlogik sowie das Verhalten der App zu programmieren. Zur
Erinnerung: Der Blocks Editor wird über den Button Blocks“ rechts oben geöffnet.
”
Der erste Schritt besteht darin, einen Klick auf den Button zu behandeln, der die App
schließt (hier BClose“ genannt). Wie schon bekannt, befinden sich im Blocks-Bereich auf der
”
linken Seite in der Kategorie, die den Titel der App trägt, alle platzierten Steuerelemente (sie-
he Abbildung 24). In der Baumstruktur ist BClose unter dem übergeordneten Container (ein
HorizontalArrangement) zu finden. Wird dieser angeklickt, öffnet sich eine Liste von Blöcken.
Schon der erste Block dieser Liste ist der Richtige. Mit der Maus wird er im Arbeitsbereich
abgelegt. Der Block spannt eine Klammer auf und trägt den Namen when BClose.Click“.
”
Wenn ein Klick auf BClose erfolgte, werden die vom Block eingeklammerten weiteren Blöcke
von oben nach unten ausgeführt. Blöcke dieser Art folgen dem Benennungsschema when
”
Name des Steuerelements.Event“ Wenn das Event eines entsprechenden Steuerelements ein-
tritt, werden die eingeklammerten Blöcke ausgeführt. Das Event entspricht hier einem Klick
(engl. Click). Beispielsweise würde das Event LongClick“ genau dann eintreten, wenn ein
”
lange andauernder Klick auf das zugehörige Steuerelement erfolgt.
In der Kategorie Built-in“, Subkategorie Control“ befindet sich weit unten der Block
” ”
close application“. Während der zuerst eingefügte Block der Ablaufsteuerung des Pro-
”
gramms dient (wie alle eine Klammer aufspannende Blöcke), ist dieser Block ein Befehl.
Er schließt die App. Der Block wird wird in die Klammer des when BClose.Click“-Blocks
”
eingefügt, womit das Klicken auf BClose schon vollständig behandelt wäre (siehe Abbil-
dung 25).
28Deutsches
Jungforscher
Netzwerk
juFORUM e.V.
Apps entwickeln wie DU willst - Mit dem MIT App Inventor 2!
Abbildung 24: Eventhandler für Klickevent von BClose“ hinzufügen
”
Abbildung 25: Eventhandler für Klickevent von BClose“ programmieren
”
Um das Anklicken von BCalculate zu behandeln, wird analog zu when BClose.Click“ der
”
Block when BCalculate.Click“ eingefügt. Bevor berechnet wird, wie viele Pizzen nötig sind,
”
muss zuerst überprüft werden, ob die Personenanzahl einen sinnvollen Wert enthält. Zwar
wurde bei der Textbox TBNumPersons die Eigenschaft NumbersOnly“ gesetzt, die ga-
”
29Deutsches
Jungforscher
Netzwerk
juFORUM e.V.
Apps entwickeln wie DU willst - Mit dem MIT App Inventor 2!
rantiert, dass keine Buchstaben eingegeben werden, dennoch muss überprüft werden, ob
überhaupt eine Zahl eingegeben wurde und ob diese größer als 0 ist.3 Zu diesem Zweck
wird in den gerade eben platzierten Block der ebenfalls in der Kategorie Built-in → Control
verfügbare if“-Block (engl. für falls“) gesetzt (siehe Abbildung 26). (Wichtig: Es existieren
” ”
zwei ähnliche if“-Blöcke. Es muss derjenige mit dem blauen Quadrat in der linken oberen
”
Ecke gewählt werden.)
Abbildung 26: Eventhandler für Klickevent von BCalculate“ programmieren – Schritt 1:
”
Bedingung einfügen
Der if“-Block stellt eine Bedingung dar. Von diesem Block umschlossene Blöcke werden nur
”
dann ausgeführt, wenn der Ausdruck, der sich an den if“-Block rechts andocken lässt, wahr
”
ist. Die Berechnung der Anzahl benötigter Pizzen soll nur dann ausgeführt werden, wenn die
Prüfung der Eingabedaten erfolgreich ist. Anderenfalls soll eine Fehlermeldung ausgegeben
werden. Damit keine zwei Bedingungen notwendig sind, kann der if“-Block zu einem if-
” ”
else“-Block (engl. für falls-sonst“) erweitert werden. Dieser besitzt zwei Zweige: Der erste
”
3
Es kann nicht zu oft daran erinnert werden, dass alle Benutzereingaben stets auf Gültigkeit zu prüfen
sind, da sie anderenfalls eine App zum Absturz bringen können. Um dies zu illustrieren kann eine App
programmiert werden, die zwei Zahlen durcheiannder teilt. Wird aufgrund einer Benutzereingabe durch
0 geteilt, wird die App ohne sinnvolle Fehlermeldung vom Smartphone beendet. Etwaige geöffnete Daten
können nicht mehr gespeichert werden und sind verloren. Schlimmstenfalls kann eine nicht überprüfte
Benutzereingabe ein Sicherheitsrisiko darstellen, das Hackern erlaubt, die Kontrolle über ein Gerät zu
übernehmen.
30Deutsches
Jungforscher
Netzwerk
juFORUM e.V.
Apps entwickeln wie DU willst - Mit dem MIT App Inventor 2!
Zweig wird genau dann ausgeführt, wenn der angedockte Ausdruck wahr ist, der zweite
Zweig genau dann, wenn der angedockte Ausdruck falsch ist. Wörtlich: Falls der zu testende
Ausdruck wahr ist, dann führe den ersten Zweig aus, sonst führe den zweiten Zweig aus. Um
dies zu erreichen wird das blaue Quadrat in der linken oberen Ecke des if“-Blocks angeklickt.
”
Es öffnet sich ein Feld, das es erlaubt, else if“- und else“-Bausteine in den if“-Block
” ” ”
einzufügen (siehe Abbildung 27). Der else“-Baustein wird in den if“-Block gezogen (siehe
” ”
Abbildung 28). Durch entsprechendes Erweitern des Blocks mit den genannten Bausteinen
können sich Fallunterscheidungen mit mehr als zwei Fällen (verschachtelte Bedingungen)
einfach auswerten lassen.
Die hier benötigte Bedingung setzt sich aus zwei Teilbedingungen zusammen. Die erste
Teilbedingung testet, ob in TBNumPersons keine Zahl eingegeben wurde, die Zweite testet,
ob die eingegebene Zahl (sofern eine eingegeben ist) negativ ist. Insgesamt soll, sobald die
eine oder die andere Bedingung erfüllt ist, ein Hinweistext eingeblendet werden, der den
Benutzer auffordert, eine gültige Zahl einzugeben. Um beide Bedingungen testen zu können
ist demnach ein or“-Block (engl. für oder“) erforderlich. Dieser wird an den if-else“-Block
” ” ”
angehängt (Schritt 1 Abbildung 29). Der or“-Block befindet sich unter Built-in → Logic.
”
Der erste Zweig des Blocks testet, ob keine Nummer eingegeben wurde. Ein not“-Block
”
(engl. für nicht“) gefolgt von einem is a number?“-Block (engl. für ist eine Zahl?“) wer-
” ” ”
den demnach benötigt. Der erste Block befindet sich ebenfalls unter Built-in → Control
(Schritt 2), der Zweite unter Built-in → Math (Schritt 3). Der is a number?“-Block soll
”
den in TBNumPersons eingegebenen Text überprüfen. Dieser kann über den Block TBNum-
”
Persons.Text“ verarbeitet werden (Schritt 4). Der Block folgt dem Benennungsschema Na-
”
me des Steuerelements.Eigenschaft“.
Die zweite Teilbedingung überprüft, ob der Inhalt von TBNumPersons kleiner (Deutsches
Jungforscher
Netzwerk
juFORUM e.V.
Apps entwickeln wie DU willst - Mit dem MIT App Inventor 2!
Abbildung 27: Eventhandler für Klickevent von BCalculate“ programmieren – Schritt 2:
”
Bedingung anpassen
Abbildung 28: Eventhandler für Klickevent von BCalculate“ programmieren – Schritt 3:
”
Bedingung anpassen
32Deutsches
Jungforscher
Netzwerk
juFORUM e.V.
Apps entwickeln wie DU willst - Mit dem MIT App Inventor 2!
Abbildung 29: Eventhandler für Klickevent von BCalculate“ programmieren – Schritt 4:
”
Prüfen, ob Eingabe numerisch ist
Abbildung 30: Eventhandler für Klickevent von BCalculate“ programmieren – Schritt 5:
”
Prüfen, ob Eingabe positiv
Ist mindestens eine der oben beschriebenen Teilbedingungen erfüllt, soll eine Meldung an
den Benutzer ausgegeben werden. Dazu bietet sich die im letzten Schritt des Platzierens der
Steuerelemente eingefügte Notifier“-Komponente an. Es findet sich nach einem Klick auf
”
diese Komponente der Block call Notifier1.ShowAlert“. Dieser wird in der ersten Klammer
”
des if-else“-Blocks eingefügt (siehe Abbildung 31). Sobald der Block ausgeführt wird, lässt
”
er den in seinen Eingang notice“ eingegebenen Text aufpoppen. Ein “-Block (Built-
” ”
in → Text) stellt Text bereit. Dieser Block wird demnach an den Eingang gehängt. Der
auszugebende Text lässt sich durch Klicken auf den Bereich zwischen der Anführungszeichen
setzen (siehe Abbildung 32).
33Deutsches
Jungforscher
Netzwerk
juFORUM e.V.
Apps entwickeln wie DU willst - Mit dem MIT App Inventor 2!
Abbildung 31: Eventhandler für Klickevent von BCalculate“ programmieren – Schritt 6:
”
Fehlermeldung bei ungültiger Eingabe ausgeben
Abbildung 32: Eventhandler für Klickevent von BCalculate“ programmieren – Schritt 7:
”
Fehlertext ausgeben
Ist keine der Teilbedingungen erfüllt, kann endlich die Anzahl der benötigten Pizzen berechnet
und in TBNumPizzas ausgegeben werden. Zuvor wurde die Eigenschaft Text“ der Textbox
”
TBNumPersons gelesen. Nun soll die gleichnamige Eigenschaft von TBNumPizzas geschrie-
ben werden. Hierzu steht im Blocks-Bereich nach Klick auf TBNumPizzas der Befehl set
”
TBNumPizzas.Text“ zur Verfügung. Dieser wird in den zweiten Zweig des if-else“-Blocks
”
eingefügt (Schritt 1 Abbildung 33). Mit entsprechenden Blöcken aus Built-in → Math wird
34Deutsches
Jungforscher
Netzwerk
juFORUM e.V.
Apps entwickeln wie DU willst - Mit dem MIT App Inventor 2!
folgende Formel zur Berechnung der Pizzenanzahl umgesetzt:
AnzahlP ersonen
AnzahlP izzen = f loor +1
5
Die Funktion f loor rundet dabei immer ab. Es wird ein +“-Block an den zuvor eingefügten
”
Block angefügt (Schritt 2). In dessen zweite Aussparung wird ein Zahlenblock der Zahl
1 eingesetzt (Schritt 3). In die linke Aussparung wird ein floor“-Block gelegt (Schritt 4).
”
Dessen Aussparung wird mit einem /“-Block gefüllt, der wiederum selbst zwei Aussparungen
”
besitzt (Schritt 5). Ein Zahlenblock der Zahl 5 wird in die rechte Aussparung (Schritt 6) und
der TBNumPersons.Text“-Block in die linke Aussparung (Schritt 7) gelegt.
”
Abbildung 33: Eventhandler für Klickevent von BCalculate“ programmieren – Schritt 8:
”
Berechnung der Pizzenanzahl
Jetzt ist die App fertiggestellt. Sie kann nun simuliert oder besser noch auf das Smartphone
übertragen werden und bei nächster Gelegenheit unter realen Bedingungen getestet werden.
Wie dies funktioniert ist in Testen und Installieren von Apps nachzulesen.
Obwohl das Überprüfen der Gültigkeit von Benutzereingaben oft einen großen Teil des
eigentlichen Programms ausmacht, gehört dies zum guten Programmierstil. Es gewährleistet,
dass eine App durch fehlerhafte oder manipulative Benutzereingaben nicht abstürzt oder gar
Schaden auf dem Smartphone anrichtet.
35Deutsches
Jungforscher
Netzwerk
juFORUM e.V.
Apps entwickeln wie DU willst - Mit dem MIT App Inventor 2!
c) Aufgaben
1. Der Pizzarechner soll dahingehend erweitert werden, dass er den Endpreis der benötigten
Pizzen anzeigt. Hierzu müssen zwei weitere Textfelder implementiert werden. In das ers-
te Feld wird der Stückpreis pro Pizza eingetragen. Im anderen Feld soll der Gesamtpreis
ausgegeben werden. Es sollte unbedingt auf gültige Nutzereingaben geachtet werden.
2. Ferner sollen die pro Person anfallenden Kosten berechnet und angezeigt werden.
3. Die zur Berechnung der benötigten Pizzen angewandte Formel ist relativ einfach gehal-
ten und nicht immer präzise. Kann eine bessere Methode zur Berechnung der Anzahl
der nötigen Pizzen gefunden und implementiert werden?
36Deutsches
Jungforscher
Netzwerk
juFORUM e.V.
Apps entwickeln wie DU willst - Mit dem MIT App Inventor 2!
7 Tutorial: Todo-Liste
Im Folgenden soll eine App programmiert werden (fertige App vgl. Abbildung 34), die als
einfache Todo-Liste dient. Einträge können zur Liste hinzugefügt und wieder entfernt wer-
den. Alle Listeneinträge werden auf dem Smartphone gespeichert und bleiben demnach beim
Beenden der App erhalten. Es wird gezeigt, wie verschiedene Standardsteuerelemente ver-
wendet werden und wie mit einfachen Datenstrukturen gearbeitet wird. Dieses Tutorial ist
recht anspruchsvoll und setzt voraus, dass das bisher Erklärte restlos verstanden wurde. Falls
dies bis zu dieser Stelle nicht der Fall ist, sollten entsprechende Abschnitte dieses Tutorials
wiederholt, anderweitig Informationen eingeholt und geübt werden. Es werden einige neue
Blöcke verwendet, deren Bedeutung knapper erklärt wird.
Abbildung 34: Todo-Liste – Die fertige App
a) Steuerelemente platzieren
Zu Beginn wird ein neues Projekt erstellt, der Titel des Hauptdialogs Screen 1“ und der
”
Kommentar werden beispielsweise auf Todo List“ festgelegt (Abbildung 35).
”
37Deutsches
Jungforscher
Netzwerk
juFORUM e.V.
Apps entwickeln wie DU willst - Mit dem MIT App Inventor 2!
Abbildung 35: Hauptdialog einrichten
Um Steuerelemente nebeneinander platzieren zu können, werden drei HorizontalArrange-
ments (Kategorie Layout“) untereinander angeordnet. Ihre Breite ( Width“ wird auf Fill
” ” ”
parent“) gesetzt (Abbildung 36).
Abbildung 36: HorizontalArrangements platzieren
In das mittlere HorizontalArrangement wird eine TextBox (Kategorie User Interface“) ein-
”
38Deutsches
Jungforscher
Netzwerk
juFORUM e.V.
Apps entwickeln wie DU willst - Mit dem MIT App Inventor 2!
gefügt (Schritt 1, Abbildung 37). Ihr werden folgende Eigenschaften zugewiesen: Hint: Todo
”
eintragen...“ (Schritt 2), Width: Fill parent...“ (Schritt 3), Name: TBItem“ (Schritte 4-6).
” ”
Eine TextBox ist ein einfaches Steuerelement zur Eingabe unformatierten Textes. Die Eigen-
schaft Hint“ gibt einen Platzhaltertext an, der angezeigt wird, sollte die TextBox keinen
”
Text enthalten.
Abbildung 37: TextBox platzieren
Neben der TextBox werden zwei Buttons mit Eigenschaften Name: BAdd“, Text: +“ und
” ”
Name: BDel“, Text: -“ platziert. Diese dienen zum Hinzufügen bzw. Löschen eines Ein-
” ”
trags der Todo-Liste. In das untere HorizontalArrangement werden ebenfalls zwei Buttons mit
Eigenschaften Name: BClose“, Text: Fertig“ und Name: BClear“, Text: Liste löschen“
” ” ” ”
eingefügt. Diese werden später die App beenden bzw. die Todo-Liste leeren (siehe Abbil-
dung 38).
39Deutsches
Jungforscher
Netzwerk
juFORUM e.V.
Apps entwickeln wie DU willst - Mit dem MIT App Inventor 2!
Abbildung 38: Buttons platzieren
In das oberste HorizontalArrangement wird ein ListPicker eingefügt. Hierbei handelt es sich
um eine Art Button, der beim Anklicken eine Liste öffnet, aus der ein Element ausgewählt
werden kann. Folgende Eigenschaften werden gesetzt: Name: LPTodoList“, FontBold: ja,
”
ShowFilterBar: ja, Text: Liste anzeigen“ (siehe Abbildung 39). Die Eigenschaft ShowFilter-
” ”
Bar“ bewirkt, dass die geöffnete Liste ein Suchfeld enthält, das es erlaubt, nach Listenein-
trägen zu suchen.
40Deutsches
Jungforscher
Netzwerk
juFORUM e.V.
Apps entwickeln wie DU willst - Mit dem MIT App Inventor 2!
Abbildung 39: ListPicker platzieren
Im letzten Schritt wird der App das virtuelle Steuerelement TinyDB“ (Kategorie Storage“)
” ”
hinzugefügt und DBTodoList“ genannt (Abbildung 40). TinyDB stellt Funktionen bereit,
”
mittels welchen Daten (hier Listeneinträge) auf dem Smartphone gespeichert werden können
(konkret im App-Cache). Die auf diese Weise gespeicherten Daten bleiben erhalten, wenn
die App geschlossen wird. Sie werden erst beim Deinstallieren der App oder bei manueller
Löschung entfernt.
41Deutsches
Jungforscher
Netzwerk
juFORUM e.V.
Apps entwickeln wie DU willst - Mit dem MIT App Inventor 2!
Abbildung 40: TinyDB einfügen
b) Verhalten programmieren
Nun wird die Programmierung im Blocks Editor vorgenommenen. Um Klicks auf die vier
Buttons behandeln zu können, wird für jeden Button ein Eventhandler hinzugefügt: Screen
1 → HorizontalArrangement[n] → [Buttonname] → when [Buttonname].Click“ (siehe
”
Abbildung 41).
Ein Klick auf BClose“ soll die App beenden. Der hierzu nötige Block Built-in → Con-
”
trol → close application“ wird im enstprechenden Eventhandler platziert (Abbildung 42).
”
Da es relativ aufwändig ist, alle Listeneinträge der Todo-Liste aus dem Speicher zu le-
sen, wird eine Kopie dieser Liste als Variable parat gehalten. Variablen erlauben es, temporär
Daten an bestimmten Stellen im (RAM-)Speicher des Smartphones abzulegen bzw. zwischen-
zuspeichern, um an einer anderen Stelle im Programm Zugriff auf diese zuvor bereitgestellten
Daten zu haben. Variablen können bestimmte Typen haben: Es gibt beispielsweise Variablen,
die Text enthalten können, Variablen, die ausschließlich Zahlenwerte enthalten können und
Listen, die in gewisser Weise selbst ein eigener Datentyp sind. Es wird nun eine Variable vom
42Deutsches
Jungforscher
Netzwerk
juFORUM e.V.
Apps entwickeln wie DU willst - Mit dem MIT App Inventor 2!
Abbildung 41: Eventhandler für Buttons einfügen
Abbildung 42: Block zum Beenden der App einfügen
Typ einer Liste angelegt: Der Block Built-in → Variables → initialize global [name] to“
”
erzeugt eine Variable, die an jeder Stelle im Programm verwendet werden kann, d.h. sie ist
global. Dieser Block wird im Arbeitsbereich abgelegt. Der Name der Variable wird auf Ele-
”
ments“ gesetzt. In die Einbuchtung dieses Blocks muss der Startwert der Variable eingesetzt
werden. Dieser impliziert den Typ der Variable. Zu Beginn soll Elements“ eine leere Liste
”
43Deutsches
Jungforscher
Netzwerk
juFORUM e.V.
Apps entwickeln wie DU willst - Mit dem MIT App Inventor 2!
sein. Aus diesem Grund wird der Block Built-in → Lists → create empty list“ angefügt
”
(Abbildung 43).
Abbildung 43: Liste als globale Variable erstellen
Im Folgenden wird eine Funktion definiert, die die gerade eben erzeugte Liste mit Listenein-
trägen aus dem Speicher (aus DBTodoList“) füllt. Eine Funktion verhält sich ähnlich wie
”
die mittlerweile schon häufig genutzten Events. Sie wird im Gegensatz zu Events jedoch vom
Programmierer direkt selbst aufgerufen. Auf diese Weise kann u.a. vermieden werden, dass
häufig genutzte Programmteile an jeder Stelle, wo sie gebraucht werden, als Duplikate ein-
gefügt werden müssen. Dies trägt erheblich zur Übersichtlichkeit bei. Änderungen in diesen
häufig genutzten Abschnitten müssen außerdem nur einmal an zentraler Stelle vorgenommen
werden. Funktionen können Parameter übernehmen. Dies sind lokale Variablen, die nur in-
nerhalb der Funktion selbst sichtbar sind (beispielsweise sind die Werte, die in Einbuchtungen
verschiedener schon genutzter Blöcke eingegeben“ wurden, Parameter).
”
Um eine Funktion zu definieren, wird der Block Built-in → Procedures → to pro-
”
cedure do“ eingefügt. Der Name der Funktion wird in UpdateList“ geändert (Schritt 1
”
Abbildung 44). In der Funktion wird die Liste Elements“ zuerst gelöscht: Built-in → Lists
”
→ create empty list“ wird als Parameter an Built-in → Variables → set global Elements
” ”
to“ übergeben. Letzterer Block wird oben in die Funktion eingefügt (Schritt 2).
Als dritter Schritt wird der Block Built-in → Control → for each item in list“
”
unten in die Funktion eingefügt. Als Parameter wird ihm Screen1 → DBTodoList →
call DBTodoList.GetTags“ übergeben (Schritt 4). Dieser Block liefert eine Liste von sog.
”
Tags unter denen Werte in DBTodoList“ gespeichert sind (dazu später mehr). Es handelt
”
sich bei dem for each“-Block um eine for-each-Schleife. Die Schleife spannt ebenfalls eine
”
Klammer auf (Inhalt wird später folgen). Für jedes Element ( item“), das sich in der Liste,
”
die GetTags“ zurückgibt, befindet, wird der Schleifenrumpf (die Klammer) einmal von oben
”
nach unten durchlaufen. Auf diese Weise kann jedes Element einer Liste verarbeitet werden.
44Sie können auch lesen