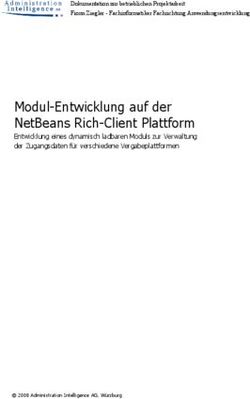Java 3D Interaktionen - Interaktionen Ausarbeitung zum Seminar "Java 3D" im 7.Semester unter Leitung
←
→
Transkription von Seiteninhalten
Wenn Ihr Browser die Seite nicht korrekt rendert, bitte, lesen Sie den Inhalt der Seite unten
Java 3D
Interaktionen
Ausarbeitung zum Seminar „Java 3D“ im 7.Semester unter Leitung
von Prof. Dr. W. Heinzel
zum Thema
Interaktionen
von
Stefan BohlGliederung:
1. Allgemeines, Grundlagen Interaktionen
2. Die Behavior-Klassen
3. Schedulingbereiche, Behaviors und Szenenmodellierung
4. WakeupConditions
5. Interaktionsvarianten
5.1 Interaktionen per Tastatur und Maus
5.2 Tastaturnavigation
5.3 Navigation mit der Maus
5.4 Picking
6. Quellenangaben
Die erzeugten, in diesem Tutorial verwendeten Beispiele finden Sie
in Sourcecodeform auf der beigelegten CD.1. Allgemeines zum Thema Interaktionen unter Java 3D
Für heutige Bedürfnisse in der Computeranwendung sind Interaktionen von Benutzer
und Maschine nicht mehr wegzudenken. Heutzutage nicht mehr nur alleine für Spiele
und zu Verschönerungszwecken, vielmehr auch für weitere Anwendungsgebiete. So
treten immer mehr Programme in Erscheinung, bei denen ohne Interaktionen keine
Funktionen ausgeschöpft werden könnten, so z.B. für Tomographien, die
Entwicklung komplexer Lösungen im Automobilbau, für Aritektonische Neubauten,
usw.
Aber was sind Interaktionen?
Wenn sich eine Szene in Reaktion auf Benutzereingaben ändert.
Hierbei gibt’s es sechs wesentliche Interaktionen eines Benutzers.
- Mausbewegung
- Mausklick
- Tastendruck
- Navigation
- Kollision
- Kombinationen
Mausbewegung: Anwendungen hierbei sind z.B. Zeichenanwendungen,
Richtungsänderungen, Verschieben
Mausklick: Beispiele sind hier Festhalten von Objekten, Betätigen von Flächen,
Aktionen, Markieren
Tastendruck: Änderungen von Attributen, Richtungsänderungen,
Farbenänderungen
Navigation: Wie der Name schon sagt, zur Navigation von Objekten oder Szenen
Kollision: Hierbei handelt es sich um Änderungen (z.B. Attributsänderungenm
Richtungsänderungen), die durch zwei Objekte, die z.B. kollidierten, ausgelöst
wurden
Kombinationen: Am häufigsten treten in der Anwendung Kombinationen von
Einzelinteraktionen auf. Überall dort, wo man mit einer Interaktion das Programmnicht vollständig beherrschen kann: Spiele, Bildbearbeitungen, 3D-Studios, CAD usw. Im oben definierten Begriff Interaktionen findet sich der Begriff „Änderungen von Szenen“ wieder. Dies können sein: - Hinzufügen von Objekten - Entfernen von Objekten - Umordnung, Standortänderungen - Verändern von Attributen - Verändern von Transformationen von Objekten Diese sind stark verankert mit den Benutzerinteraktionen, wie oben beschrieben. So können mittels Kollision Attribute geändert oder Objekte entfernt werden. Ebenfalls sind mit Tastendruck, Navigation Umordnungen und Standortänderungen durchführbar. Mit Kombinationen aus Benutzereingaben wiederum viele verschiedene Kombinationen von Szenenänderungen möglich. Szenenänderungen ohne Benutzereingaben sowie Benutzereingaben ohne Szenenänderungen sind zwar durchführbar, aber nicht sehr hilfreich für die Umsetzung von Problemen und sollten deshalb nicht verwendet werden. Sie sind lediglich sinnvoll wenn eine Animation realisiert werden soll, diese schließt aber eben wieder die Benutzereingaben aus.
2. Die Behavior-Klassen (Verhaltensklassen)
Die Behavior-Klasse ist die Grundlage für Interaktionen, Animationen und
Szenenänderungen. Sie ist eine abstrakte Klasse, die den Szenengraph ändern
kann. Sie stellt dem Benutzer Code bereit um graphische Änderungen auf der
virtuellen Umgebung durchführen zu können.
Das Hauptmerkmal dieser Klasse ist es, Szenenänderungen mittels Aktionen zu
machen: Eine Aktion kann eine Maus- oder Tastatureingabe, ein Zeitlimit oder
ein Aufeinandertreffen (Kollision) zweier Objekte sein. Eine Kombination mehrere
Aktionen ist möglich. Dies geschieht durch oben beschriebene Szenenänderungen.
Folgende Tabelle zeigt die wesentlichsten Aktionen:
Aktion TransformGroup Geometry SceneGraph View
Ändert Ändert Farbe Fügt hinzu oder Ändert Blick
Orientierung oder oder Aussehen entfernt
Standort
Benutzer Interaktion Applikations- Applikations- Navigation
abhängig Abhängig
Kollision Ändert Ändert Entfernt nach Ändert
Orientierung oder Erscheinen einer Kollision Blickwinkel
Standort nach Kollision nach einer
Kollision
Zeit Animation Animation Animation AnimationEin Behavior unterstützt folgende Verhalten: Billboard: Anschlagsverhalten, ist für die Orientierung von Objekten zuständig. Komplexe Objekte können auf Distanz gebracht und somit ganz angezeigt werden. Interpolator: z.B. RotationInterpolator LOD (Level of Detail): Ändert den Detailgrad von Objekten, so dass diese auch vollständig und gut dargestellt werden können. (verschieben das Objekt) KeyNavigatorBehavior: Navigieren mit der Tastatur MouseBehavior: Navigieren und Manipulieren mit der Maus PickMouseBehavior: Manipulieren (picking) mit der Maus, sozusagen drag&drop Wichtig: Ein Verhalten (Behavior) wird aber nur dann ausgeführt, wenn der Aktivationsradius der Kamera den Schedulingbereich des Behaviors schneidet. Ein Schedulingbereich ist nicht standardmäßig, d.h. er muss explizit angegeben werden. => Verhalten wird sonst nie ausgeführt!
3. Schedulingbereiche, Behaviors und Szenenmodellierung
Ein Schedulingbereich eines Behaviors ist ein begrenzter Bereich, z.B. Container,
Box etc. Für große Behaviors werden so genannte BoundingSphere verwendet.
Ist der Schedulingbereich relativ zum Koordinatensystem des Behaviors, so ist dieser
im Ursprung des Koordinate nsystems und der Schedulingbereich bewegt sich mit mit
dem Behavior mit, sofern dieser bewegt wird. Eine andere Möglichkeit ist, dass der
Schedulingbereich relativ zum Koordinatensystem eines BoundingLeaf ist. Dies wird
durch folgende Punkte definiert:
1. Der begrenzte Bereich befindet sich im Ursprung der darüber liegenden
TransformGroup
2. Nur wenn sich der BoundingLeaf bewegt, bewegt sich der Schedulingbereich
mit, bei Bewegung des Behaviors, bleibt der Schedulingebereich stehen.
Zum ausführen von Interaktionen muss der Behavior an den sich ändernden Bereich
angekoppelt sein, der wiederum nur innerhalb dieses gekoppelten
Schedulingbereichs gültig ist. Da der Schedulingbereich an den Raum angebunden
ist, und hier wiederum der Behavior an den Schedulingbereich, so bewegt sich der
Behavior, wenn der Raum seine Postition ändert. Hierbei ist aber noch zu
beachten, dass der Behavior nur dann aktiv ist, wenn er im Sichtfeld, in der
ViewPlatform, des Raumes sich befindet, d.h. wird nur ausgeführt, wenn die
Änderungen auch sichtbar für den Betrachter sind.
Zum verwenden von Behaviors in einem Java 3D Programm gibt es zwei Wege:
1. Man verwendet vordefinierte Klassen, wie kurz erwähnt BoundingSphere und
BoundingLeaf. Auf eine nähere Betrachtung wird hier verzichtet.
2. Die zweite Möglichkeit, die wohl wichtigste, ist die Verwendung von eigenen,
benutzerdefinierten Behaviorklassen. Auf diese Möglichkeit, wie man solche
Klassen selber schreibt wird hier näher darauf eingegangen.Zum schreiben von benutzerdefinierten Behaviors benötigt man vier grundlegende
Bausteine:
1. Für Interaktionen und die daraus resultierenden Änderungen benötigt man
zweifelsohne erst einmal ein Objekt, das verändert werden soll, z.B. Kugel,
Würfel
2. Eine initialize()-Methode, die den TriggerEvent initialisiert und somit da Objekt
über eine WakeupCondition aufwachen lässt. Haucht sozusagen Leben ein.
3. Die processStimulus()-Methode, die angibt, welche Änderungen am Objekt
gemacht werden und auf welche Interaktion (Maus-, Tastatureingabe)
geändert wird.
4. Einen so genannten WakeupOnAWTEvent. Dieser wartet auf ein definiertes
Signal (Tastatur- oder Mauseingabe) und übergibt dieses. Danach wird die
Änderung, falls erfolgreich, vorgenommen.
Das allgemeine Vorgehen beim Schreiben einer Behavior-Klasse
1. Man erzeuge eine Unterklasse der Klasse Behavior
public class TestBehavior extends Behavior
2. Definieren eines Konstruktors, das eine Referenz auf das zu ändernde Objekt
darstellt.
TestBehavior(TransformGroup targetTG) {
this.targetTG = targetTG;
}
3. Schreiben der initialize()-Methode, die den TriggerEvent initialisiert
public void initialize() {
this.wakeupOn(new WakeupOnAWTEvent( /*worauf reagiert
werden soll, Tastatur oder Maus, näheres in Kapitel 4 */ ));
}
4. Schreiben der processStimulus()-Methode, welche den TrigerEvent umsetzt,
das Objekt manipuliert und einen neuen TriggerEvent zur Verfügung stellt,
darauf wieder wartet.
public void processStimulus(Enumeration criteria) {
/* definiere die Objektänderungen */
targetTG.setTransform(rotation);this.wakeupOn(new WakeupOnAWTEvent( /*worauf reagiert
werden soll, Tastatur oder Maus, näheres in Kapitel 4 */ ));
}
Als weiterer Schritt, der nicht unter das Schreiben einer Behavior-Klasse fällt, muss
noch eine Szene modelliert werden. Hier kann standardmäßig für einen Würfel
folgender Code verwendet werden:
/*** Modellierung der Szene ***/
public BranchGroup createSceneGraph() {
// Aufbau des Scenengraphen
BranchGroup objRoot = new BranchGroup();
// Fähigkeit zum Schreiben des manilpulierenden Objektes
TransformGroup objRotate = new TransformGroup();
objRotate.setCapability(TransformGroup.ALLOW_TRANSFORM_WRITE);
// Aufbau des Scenengraphen
objRoot.addChild(objRotate);
// Als Kindobjekt den Würfel hinzufügen
objRotate.addChild(new ColorCube(0.4));
// Erzeugen einer Instanz von TestBehavior
TestBehavior myRotationBehavior = new TestBehavior(objRotate);
// Referenz wird übergeben
myRotationBehavior.setSchedulingBounds(new BoundingSphere());
// Der Schedulingbereich wird benannt und in den Szenengraph hinzugefügt
objRoot.addChild(myRotationBehavior);
// Kompiliert (Optimiert) den Szenengraph
objRoot.compile();
return objRoot;
}4. WakeupConditions
Ein Behavior wird durch ein bestimmtes, festgelegtes Ergebnis ausgelöst. Diese
Ereignisse werden durch WakeupCondition spezifiziert, welche die Urklasse in Java
3D darstellt. Fünf Klassen leiten sich aus dieser WakeupCondition ab, wobei eine die
abstrakte WakeupCriterion spezifiziert, diejenige, welche die einzelnen
Ereignisbehandlungen beinhaltetet. Die restlichen erlauben eine Zusammensetzung
mehrerer „Aufwach“ -Kriterien miteinander.
Die fünf Unterklassen von WakeupCondition
Die WakeupCondition unterstützt zwei Methoden:
- allElements(): gibt alle Wakeup-Kriterien dem WakeupCondition zurück.
- triggeredElements(): gibt zurück, welche Wakeup-Kriterien den Trigger
ausgelöst haben.
WakeupCriterion:
Diese abstrakte Klasse beinhaltet 14 „Aufwach“ -Kriterien, die in Klassen aufbereitet
sind. Diese Klasse liefert nur eine Methode: hasTriggered() (hat ausgelöst). Dieses
liefert nur „wahr“ oder „falsch“ Werte zurück, eben ob sie ausgelöst, aufgeweckt
wurden oder nicht.Die 14 Unterklassen von WakeupCriterion (14 „Aufwach“-Kriterien)
Wakeup Kriterium Auslöser
WakeupOnActiviation Wird ausgelöst, wenn die ViewPlatform in den
Schedulingbereich eintritt, bzw. diesen schneidet
und den Behavior aktiviert
WakeupOnAWTEvent Durch einen spezifizierten AWT Event (Tastatur-
Mausbelegung)
WakeupOnBehaviorPost Wenn ein spezifiziertes Verhaltensobjekt einen
definierten Trigger anschlägt
WakeupOnCollisionEntry Bei einer Kollision mit einem anderen Objekt,
hierbei gilt der Erstkontakt.
WakeupOnCollisionExit Bei einer Kollision mit einem anderen Objekt,
wobei hierbei der Event erst nach Beenden der
Kollision ausgelöst wird.
WakeupOnCollisionMovement Wenn sich ein Objekt bei der Kollision mit einem
weitere Objekt bewegt
WakeupOnDeactivation Wird gestartet, wenn die ViewPlatform in den
Schedulingbereich austritt.
WakeupOnElapsedFrames Wenn eine definierte Anzahl von Frames
durchlaufen wurde
WakeupOnElapsedTime Wenn eine definierte Zeitvorgabe abgelaufen ist
WakeupOnSensorEntry Beim ersten Kontakt, wenn eine definierte Grenze
überschritten wird
WakeupOnSensorExit Wenn ein Bereich mit dessen Grenze, in der man
sich befand, verlassen wird.
WakeupOnTransformChange Wenn eine andere Transformation am Objekt
durchgeführt wird.
WakeupOnPlatformEntry Beim ersten Kontakt mit einer ViewPlatform, die
eine Grenze überschreitet
WakeupOnPlatformExit Wenn ein View nicht länger eine Grenze
durchschneidet.
Kurze Erläuterung der KriterienFür die Klasse WakeupOnAWTEvent wiederum gibt es verschiedene Auslösevarianten, durch die das Objekt sein Verhalten, Standort ändern kann: - KeyEvent.KEY_TYPED - KeyEvent.KEY_PRESSED - KeyEvent.KEY_RELEASED - KeyEvent.MOUSE_CLICKES - KeyEvent.MOUSE_PRESSED - KeyEvent.MOUSE_RELEASED - KeyEvent.MOUSE_MOVED - KeyEvent.MOUSE_DRAGGED Aber auch - MouseEvent.MOUSE_CLICKED - MouseEvent.MOUSE_PRESSED So haben auch die restlichen 13 Unterklassen jeweils zugeordnete Variablen, auf die ich hierbei allerdings nicht eingehen möchte. Da dies für diese Ausarbeitung zu aufwendig wäre und den Rahmen dessen, was hier abgedeckt wird, sprengen würde. Hier empfehle ich einfach das Java 3D Tutorial von sun, Kapitel 4, für ausführlichere Instruktionen.
5. Interaktionsvarianten
5.1 Interaktionen per Tastatur und Maus
Hierbei wird ein einfaches Programm realisiert, welches den Zweck hat, einen Würfel
zu zeichnen, der per Tastatur und/oder Maus gedreht werden kann.
Als erstes Beispiel werden wir den Würfel zeichnen und Ihn bei beliebigem
Tastendruck um die Y-Achse drehen.
Bei zweiten werden wir den Event so umändern, dass sich der Würfel auf einen
Masuklick ändert.
Als drittes Beispiel in diesem Unterkapite l werden wir das Programm so ändern, dass
sich der Würfel in die X- und die Y-Achse drehen kann, allerdings nur bei
vordefinierten Tastaturtasten.
Zu Beispiel 1:
Unser Programm soll einen simplen Würfel (ColorCube) rendert, der sich bei
beliebiger Tasteneingabe um die Y-Achse bewegt.
Um ein Javaprogramm zu starten, müssen erst einmal die benötigten Klassen
importiert werden.
import java.applet.Applet;
import java.awt.BorderLayout;
import java.awt.Frame;
import com.sun.j3d.utils.applet.MainFrame;
import com.sun.j3d.utils.geometry.ColorCube;
import com.sun.j3d.utils.universe.*;
import javax.media.j3d.*;
import javax.vecmath.*;
import java.awt.event.*;
import java.util.Enumeration;
Dies sollte für die Ausführung des Programms reichen.
Wir benennen unser Programm RotateApplication welches von einem Applet
abgeleitet wird, weshalb wir auch die Klasse java.applet.Applet importieren.
public class RotateApplication extends Applet {Als nächstes benötigen wir eine Behaviorklasse, so genannte Subklasse von
Behavior, die wir in unserem Beispiel SimpleBehavior nennen und von einem
Behavior ableiten. Hierin werden nun die Interktionsschritte beschrieben, angefangen
mit der Definition der TransformGroup und von Variablen (rotation, abgeleitet von
Transform3D und angle , die als Drehvariable benutzt wird).
public class SimpleBehavior extends Behavior {
// Eine TransformGroup wird angelegt
private TransformGroup targetTG;
private Transform3D rotation = new Transform3D();
private double angle = 0.0;
Als nächste benötigen wir einen einfachen Konstuktor, welcher die Aufgabe hat,
eine Referenz des zu manipulierenden Objektes (hier ColorCube) zu speichern.
// Einfacher SimpleBehavior Konstruktor
SimpleBehavior(TransformGroup targetTG) {
this.targetTG = targetTG;
}
Im nächsten Schritt legen wir die initialize()-Methode an, die den initialen Auslöser
spezifiziert.
// Inizialisiere den Behavior, setze die "Aufwach"-Bedingungen, dann wenn der Behavior
beginnt zu reagieren
public void initialize() {
// wacht auf, wenn eine Taste gedrückt wurde
this.wakeupOn(new WakeupOnAWTEvent(KeyEvent.KEY_PRESSED));
}
Zu guter letzt wird die Methode processStimulus() integriert. In dieser werden die
Hauptschritte zum starten, durchführen und ändern des Events geschrieben. Hier
erfolgt der eigentliche Teil der Interaktion. In der processStimulus()-Methode wird der
neue Radius berechnet, die Rotation um die Y-Achse mit der Variable angle
durchgeführ t, sowie die neue Ausrichtung des Würfels der TransformGroupzugeordnet und gesetzt. So kann nach Tastendruck der gedrehte Würfel in der
ViewPlatform dem Benutzer angezeigt werden. Doch wie wird der ColorCube
aufgeweckt? Dieser Szene wird ein neues WakeupOnAWTEvent zugeordnet,
welches auf einen Tastendruck reagiert (siehe oben: WakeupConditions:
KeyEvent.KEY_PRESSED)
// manipuliert das Object nach Tastatureingabe
public void processStimulus(Enumeration criteria) {
// bewegt das Object um die Y-Achse
angle += 0.1;
rotation.rotY(angle);
targetTG.setTransform(rotation);
// wecke den ColorCube bei Tastendruck auf
this.wakeupOn(new WakeupOnAWTEvent(KeyEvent.KEY_PRESSED));
}
} // Ende des SimpleBehaviors
Anfolgend muss noch die Szene modelliert werden. Dies geschieht mittels einer
BranchGroup. In ihr werden ein neuer BrachGroup, namens objRoot, sowie eine
TransformGroup, namens objRotate, erzeugt. objRotate nimmt den ColorCube als
Kindobjekt auf und objRoot wiederum nimmt dann objRotate als Kindobjekt auf. Nun
wird noch der Schedulingbereich gesetzt, der als Kind dem objRoot zugefügt wird,
damit dem Behavior ein Schedulingbereich zugewiesen wird. Somit schneiden sich
Schedulingbereich und Kamerablick. Um die Erstellung zu optimieren wird der
Szenengraph vorkompiliert und freigegeben.
/*** Modellierung der Szene ***/
public BranchGroup createSceneGraph() {
BranchGroup objRoot = new BranchGroup();
TransformGroup objRotate = new TransformGroup();
objRotate.setCapability(TransformGroup.ALLOW_TRANSFORM_WRITE);
objRoot.addChild(objRotate);
objRotate.addChild(new ColorCube(0.4));
SimpleBehavior myRotationBehavior = new SimpleBehavior(objRotate);myRotationBehavior.setSchedulingBounds(new BoundingSphere());
objRoot.addChild(myRotationBehavior);
// Kompiliert (Optimiert) den Szenengraph
objRoot.compile();
return objRoot;
}
Anfolgend erscheinen noch ein Konstruktor, welcher die Java 3D Umgebung
initialisiert, und die Hauptfunktion zum Starten des Programms.
// Der Konstruktor initialisiert die Java3D-Umgebung
public RotateApplication() {
// Layout, hier BorderLayout, festlegen
setLayout(new BorderLayout());
// Erzeugt eine Leinwand (=Canvas), auf der die Szene dargestellt wird
Canvas3D canvas3D = new Canvas3D(null);
// Java3D-Koordinatensystem wird zur Leinwand hinzugefügt
add("Center", canvas3D);
// Aufruf der Funktion zur Erstellung des Szenengraphen (bzw. der Szene)
BranchGroup scene = createSceneGraph();
// Erstellung des SimpleUniverse als Root-Objekt der gesamten Szene
SimpleUniverse simpleU = new SimpleUniverse(canvas3D);
// Die Kameraposition wird entlang der Z-Achse so versetzt, dass die
// Fenstergrenzen jeweils bei -1 und 1 des Koordinatensystems liegen
simpleU.getViewingPlatform().setNominalViewingTransform();
// Szenengraph in SimpleUniverse einfügen
simpleU.addB ranchGraph(scene);
}
// Hauptfunktion zur Erzeugung des Applets
public static void main(String[] args) {
Frame frame = new MainFrame(new RotateApplication(), 256, 256);
}
}Beispiel 2:
Um das obere Beispiel soweit zu ändern, dass hierbei, statt auf Tastatureingaben,
auf Mausklicks reagiert wird, sind keine großartigen Anstrengungen im Code zu
unternehmen. Dabei müssen nur in den Wakeup -Bedingungen in der initialize()- und
der processStimulus()-Methode vom KeyEvent auf den MouseEvent geändert
werden. So wie in Abschnitt 4 (WakeupCriterion) unter WakeupOnAWTEvent
Beispiele für die Mausauslöser aufgezeigt wurden.
Die neue Bedingung und de neue Programmcode in der initialize()- und
processStimulus()-Methode:
Alt:
this.wakeupOn(new WakeupOnAWTEvent(KeyEvent.KEY_PRESSED));
Neu:
this.wakeupOn(new WakeupOnAWTEvent(MouseEvent.MOUSE_PRESSED));
Und schon rotiert der Würfel beim drücken einer Maustaste . Ebenfalls einzusehen im
Beispiel RotateApplication, wenn die Zeilen 51 und 66 auskommentiert und
daraufhin die Zeilen 49 und 64 einkommentiert, oder Beispiel RotateApplication3.
Beispiel 3:
Um nun auf definierte Tastendrücke reagieren zu können, müssen mehrere
Änderungen im Programmcode unternommen werden. Siehe dazu auch das
Beispiel RotateApplication2. In diesem Beispiel rotiert der ColorCube auf der Y-
Achse bei der betätigten Taste „-„ und auf der X-Achse mit der Taste „+“. Die
Änderungen beziehen sich allerdings nur auf den Teil des SimpleBehaviors, also
dort, wo der eigentliche Teil des Verhaltens definiert wird. Zuallererst benötigen wir
ein neues Transform3D-Objekt, welches die verschiedenen Aktionen (Rotation um
die Y-Achse, Rotation um die X-Achse) verbinden kann und zu einem Objekt
erschließt, man kann sagen einen Speicher.
private Transform3D rotationTemp = new Transform3D();Der einfache Konstruktor sowie die initialize()-Methode bleiben so erhalten wie in
Beispiel 1. Dort werden keine Änderungen vorgenommen.
Die Methode processStimulus() muss völlig umgestaltet werden. Am Anfang wird ein
Event definiert, der einem WakeupOnAWTEvent zugeordnet ist. Wird also eine Taste
gedrückt, so wacht das Objekt auf und speichert die Tastenid in der Variablen
namens event.
// Wakeupbedingung, d.h. tu was, wenn etwas geschieht
WakeupOnAWTEvent event = (WakeupOnAWTEvent) criteria.nextElement();
Als nächster Schritt werden das neue Transform3D-Objekt rotationTemp und rotation
auf den gleichen Stand gesetzt, so dass bei Änderung keine Abweichungen, falschen
Ergebnisse erzielt und angezeigt werden. Es existieren ja mehrere
Änderungsmöglichkeiten des Würfels.
// dem rotationTemp wird rotation zugeordnet, da mehrere Bewegungen vorherschen
rotationTemp.set(rotation);
Als nächstes wird ein neues KeyEvent, namens key, erzeugt. Dieses soll bei einem
KeyEvent, also Tastaturaktion, die gedrückte Taste speichern um sie auswerten zu
können.
// Hier wird der Event zugeordnet, hierbei handelt es sich um einen Tastaturevent
// ließt den Tastendruck aus
KeyEvent key = (KeyEvent) event.getAWTEvent()[0];
Nun muss der gespeicherte Tastaturwert in ein, für das Programm
weiterverarbeitendes, Zeichen umgewandelt werden. Dieses Zeichen wird wiederum
in einer Variablen gespeichert um es verwenden zu können. Dies geschieht mittels
der Funktion:
// wandelt die gedrückte Taste in einen Zeichen um
char c = key.getKeyChar();Über eine einfache switch-case wird verglichen, ob die gedrückte Taste eine Aktion,
eine Rotation, bewirkt oder nicht (Bei Tastendruck „-„ Rotation um die Y-Achse,
Tastendruck „+“ ist Rotation um die X-Achse).
Analog zu Beispiel 1 wird bei erfolgreichem Durchlaufen der switch-Anweisung die
rotation um die jeweilige Achse durchgeführt. Neu kommt hier hinzu, dass die
Objekte rotation und rotationTemp miteinander multipiziert werden, damit sich der
Würfel nur einmal bewegt und sich nicht wieder in die Ausgangslage zurückversetzt.
Würde diese Anweisung vergessen, würde sich bei der Rotation um die X-Achse der
Cube auf seine letzte X-Achsen-Position zurücksetzen, d.h. es wären für beide
Rotationen „unterschiedliche“ Würfel in Bewegung.
// Bedingungen, was getan wird, bei welchem Tastendruck
switch(c) {
// Wenn + gedrückt...
case '+': {
angle += 0.1;
// rotiere um die X-Achse mit 0.1-Schritten
rotation.rotX(angle);
// füge diese Rotation dem Gesamtbild zu
rotation.mul(rotationTemp);
targetTG.setTransform(rotation);
break;
}
case '-': {
angle += 0.1;
rotation.rotY(angle);
rotation.mul(rotationTemp);
targetTG.setTransform(rotation);
break;
}
}5.2 Tastaturnavigation Bei der Tastaturgesteuerten Navigation wird nun, im Gegensatz zum vorherigen Kapitel, die ViewPlatform dynamisch, d.h. hier wird nicht mehr das Objekt manipuliert, sondern die ViewPlatform. Dies hat zur Folge, dass wir keinen Behavior mehr eigenhändig spezifizieren müssen, der das Objekt, den Würfel ändert. Dieser bleibt im folgendem statisch zugeordnet, es ändert sich sozusagen nur der „Blickwinkel“ auf dieses Objekt. Zum schreiben eines Programms, in dem man per Tastatur navigieren kann, benötigt man eine vordefinierte Verhaltensklasse, die auf Tastaturbefehle reagiert, den so genannten KeyNavigationBehavior. In dieses Klasse sind alle Methoden einer benutzerdefinierten Verhaltensklasse enthalten (siehe 5.1), also die initialize() sowie die processStimulus()-Methode. Der in Ihr enthaltene AWTEvent überprüft die Eingaben, ob sie einem definierten Wert entspricht. Hierbei sind folgende Werte zugelassen: Nach den ermittelten Tastenanschlägen werden dann die entsprechenden Ergebnisse, Events, (siehe Spalte „movement“) angewandt und dargestellt. Das Programm besteht also nur aus drei Teilen: einer Funktion zur Modellierung der Szene, dem createSceneGraph(), dem Konstruktor zum initialisieren der 3D-
Umgebung sowie die Hausptfunktion, der main(). Das Beispielprogramm hierzu
lautet KeyNavigatorApp().
Die Vorgehensweise:
Zu allererst müssen die benötigten Klassen importiert werden. Dazu verwendet man
die Klassen aus Beispiel 5.1 sowie zusätzlich zwei neue, die die Methoden für die
KeyNavigation enthalten. Dies sind:
import java.awt.AWTEvent;
import com.sun.j3d.utils.behaviors.keyboard.*;
Im nächsten Schritt muss die Szene mit dem benötigten KeyNavigator modelliert
werden, sozusagen den Szenengraph kreieren. Nun werden die Variablen, Vektoren
und Transformgruppen erzeugt und gesetzt. Der Vektor wird dazu verwendet, um
den ersten Blickwinkel des Betrachtes, innerhalb eines XYZ-Koordinatensystems, auf
das Ausgangsobjekt zu setzten.
// Modellierung der Szene mit einem KeyNavigator-Objekt
public BranchGroup createSceneGraph(SimpleUniverse su) {
// Variablen, Vektoren und TransformGroup setzen
TransformGroup vpTrans = null;
BranchGroup objRoot = new BranchGroup();
Vector3f translate = new Vector3f();
Transform3D T3D = new Transform3D();
TransformGroup TG = null;
Ist dies abgeschlossen, so kann das Objekt, hier ein Würfel, der Szene als
Kindobjekt hinzugefügt werden.
// Würfel der Szene als Kindobjekt hinzufügen
objRoot.addChild(new ColorCube(0.2));
Der nächste Schritt enthält den wichtigsten Teil der Modellierungsmethode. Nun wird
die ViewPlatformTransformation mittels eines SimpleUniverse gespeichert. Da
das Objekt statisch bleibt, wird die ViewPlatform transformiert, d.h. verschoben,geändert. Der neue Blick, die neue Ausrichtung des ViewPlatforms wird in der
zuvor angelegten TransformGroup übernommen, gespeichert.
// erhält die ViewPlatformTransformation von einem SimpleUniverse Objekt zurück
vpTrans = su.getViewingPlatform().getViewPlatformTransform();
Nun wird, wie eingangs erwähnt, der erste Blickwinkel des Betrachters, der
Ausgangsblick auf das Ausgangsobjekt, mittels des Vektors erzeugt bzw. angelegt.
// hier wird die Ausgangskameraposition des Betrachters gesetzt
translate.set( 0.0f, 0.3f, 0.0f);
T3D.setTranslation(translate);
vpTrans.setTransform(T3D);
Im nächsten Schritt wird noch die Grenze für das KeyNavigationBehavior-Objekt
geliefert.
// setzt die Grenze für das KeyNavigatorBehavior-Objekt
keyNavBeh.setSchedulingBounds(new BoundingSphere(new Point3d(),1000.0));
Zum Schluss der Methode werden noch die üblichen Dinge geregelt, so wird
Behavior der Szene als Kindobjekt zugeordnet sowie die Szene vorkompiliert und
für einen schnelleren Ablauf optimiert.
// Füge den KeyNavigatorBehavior der Szene zu
objRoot.addChild(keyNavBeh);
// Optimiert und kompiliert den Szenengraph vor
objRoot.compile();
return objRoot;
}
Somit ist die createSceneGraph()-Methode abgeschlossen. Gehen wir also zum
Konstuktor KeyNavigatorApp() über. Hierbei kann vieles aus dem
Vorgänderprogramm übernommen werden. Wir legen wieder das Layout fest um
danach ein SimpleUniverse als Root-Objekt der Szene zu erzeugen. Nun wird
das SimpleUniverse-Objekt der createSceneGraph-Objekt-Methodeimplementiert um es änderbar für Transformationen, ausgehend der
ViewPlatform, zu machen.
// Konstruktor zum initialisieren der Umgebung
public Ke yNavigatorApp() {
// Layout festlegen, Zeichenfläche zuordnen
setLayout(new BorderLayout());
Canvas3D canvas3D = new Canvas3D(null);
add("Center", canvas3D);
// Erstellung des SimpleUniverse als Root-Objekt der gesamten Szene
SimpleUniverse simpleU = new SimpleUniverse(canvas3D);
BranchGroup scene = createSceneGraph(simpleU);
Als vorletztes im Konstuktor setzten wir das Objekt, den Würfel noch so ein, so dass
es im Blick des Betrachters ist. Nun kann der Szenengraph dem SimpleUniverse
zugeordnet werden. Fertig.
// setzt das Objekt so, das der Betrachter es sehen kann
simpleU.getViewingPlatform().setNominalViewingTransform();
// Szenengraph in SimpleUniverse einfügen
simpleU.addBranchGraph(scene);
}
Noch die Hauptfunktion zum starten des Applets am Ende des Programms einfügen.
// Hauptfunktion zum starten des Programms
public static void main(String[] args) {
Frame frame = new MainFrame(new KeyNavigatorApp(), 256, 256);
}
}
Mittels dieses Programms ist es möglich, per Pfeiltasten der Tastatur um dem Würfel
vorbei zu navigieren.5.3 Navigation mit der Maus
Die vordefinierten Maus-Verhaltens-Klassen beinhalten Verhaltensklassen, in denen
die Maus als Eingabegerät für Interaktionen über ein Objekt verwendet wird. Die
Hauptklassen hierbei sind translating (Bewegungen der Bildebene parallel zu einem
Objekt), zooming (vorwärts und rückwärts bewegen) und rotation (Rotation von
Objekten) zusammen mit den Bewegungen der Maus.
Die nachstehende Tabelle listet nochmals die der Verhaltenklassen und ihre
Ergebnisse auf:
Bevor ich zum Beispiel übergehe, möchte ich noch die allgemeine
Vorgehensweise, für das Erstellen von Mausverhaltensklassen, erläutern.
1. Erzeugen eines MouseBehavior-Objektes, welches das Verhalten, das
auf das Objekt angewendet werden soll, enthält. Es gibt: MouseRotate,
MouseTranslate und MouseZoom.
2. Setzen der TransformGroup, die die verschiedenen Transformationen im
SceneGraph enthält.
3. Spez ifizieren einer Grenze für das MouseBehavior-Objekt.
4. Einhängen des MouseBehaviors in den Szenengraphen.
Diese Schritte erkläre ich nun anhand eines Beispieles
(MouseNavigationApp.java). In diesem Beispiel kann der Benutzer einen Würfel
anhand der Maus navigieren, d.h. translieren, rotieren und zoomen. Dies
geschieht mittels Drücken eines Buttons und umherfahren der Maus in die
gewünschte Richtung. Z.B. für das Zoomen, Mittlere Taste (3 Buttons) gedrückt
halten. Wenn mit der Maus nun nach vorne gefahren wird, wird der Würfel
vergrößert, wird die Maus nach hinten gefahren, wird der Würfel verkleinert.Zu allererst einmal muss die Klasse für die Mausnavigation, für das Verhalten,
eingebettet werden. Dies geschieht analog zur Tastaturnavigation. Dies ist:
import com.sun.j3d.utils.behaviors.mouse.*;
Wir erstellen die Klasse MouseNavigationApp und modellieren darauf den
Szenengraph (createSceneGraph) für die Mausnavigation. Für die Navigation
benötigen wir ein BranchGroup, welches die Transformationen aufnimmt, die
TransformGroup, die die Transformationen bereitstellt und ein BoundingSphere,
die eine Grenze liefert.
public class MouseNavigatorApp extends Applet {
public BranchGroup createSceneGraph(SimpleUniverse su) {
// Erstelle die Wurzel des Zweiggraphen
BranchGroup objRoot = new BranchGroup();
TransformGroup vpTrans = null;
BoundingSphere mouseBounds = null;
Der nächste Schritt enthält, analog zur Tastaturnavigation in Kapitel 5.2, den
wichtigsten Teil der Modellierungsmethode. Nun wird die
ViewPlatformTransformation mittels eines SimpleUniverse gespeichert. Da das
Objekt statisch bleibt, wird die ViewPlatform transformiert, d.h. verschoben, geändert.
Der neue Blick, die neue Ausrichtung des ViewPlatforms wird in der zuvor
angelegten TransformGroup übernommen, gespeichert. Der Würfel wird erstellt
und der Szene als Kindobjekt hinzugefügt.
// erhält die ViewPlatformTransformation von einem SimpleUniverse Objekt zurück
vpTrans = su.getViewingPlatform().getViewPlatformTransform();
// Würfel der Szene als Kindobjekt hinzufügen
objRoot.addChild(new ColorCube(0.2));
Die Grenze für das MouseNavigatorBehavior-Objekt muss gesetzt werden.
// setzt die Grenze für das MouseNavigatorBehavior-Objekt
mouseBounds = new BoundingSphere(new Point3d(), 1000.0);Nun wenden wir einfach die oben beschriebenen vier Schritte zur
Implementierung an. Da es sich um drei verschiedene Behaviors handelt, muss die
für jede Art der Transformation ein Paket programmiert werden, um alle drei
Verhalten (Rotate, Zoom, Translate) anwenden zu können. Ich erkläre hier nur ein
Paket, da dies für die restlichen zwei übernommen werden kann.
Schritt 1: Erzeugen eines MouseBehavior-Objektes, hier MouseRotate (Rotationen)
MouseRotate myMouseRotate = new
MouseRotate(MouseBehavior.INVERT_INPUT);
Schritt 2: Setzen der TransformGroup
myMouseRotate.setTransformGroup(vpTrans);
Schritt 3: Spezifizieren der Grenze für das MouseBehavior-Objekt
myMouseRotate.setSchedulingBounds (mouseBounds);
Schritt 4: Einhängen des MouseBehaviors in den Szenengraphen.
objRoot.addChild(myMouseRotate);
MouseTranslate myMouseTranslate = new
MouseTranslate(MouseBehavior.INVERT_INPUT);
myMouseTranslate.setTransformGroup(vpTrans);
myMouseTranslate.setSchedulingBounds(mouseBounds);
objRoot.addChild(myMouseTranslate);
MouseZoom myMouseZoom = new
MouseZoom(MouseBehavior.INVERT_INPUT);
myMouseZoom.setTransformGroup(vpTrans);
myMouseZoom.setSche dulingBounds(mouseBounds);
objRoot.addChild(myMouseZoom);
// Optimiert und kompiliert den Szenengraph vor
objRoot.compile();
return objRoot;
}
Das war der ganze Code zur Erzeugung von MouseBehaviors.
Wir benötigen noch den Konstruktor zur Erzeugung der Szene, dieser bleibt so
wie ich ihn in Kapitel 5.2 vorgestellt habe. Nun noch die Hauptfunktion zum startendes Programms und man kann per Mauseingabe den ColorCube, drehen,
verschieben und zoomen.
// Konstruktor zum initialisieren der Umgebung
public MouseNavigatorApp() {
// Layout festlegen, Zeichenfläche zuordnen
setLayout(new BorderLayout());
setLayout(new BorderLayout());
Canvas3D canvas3D = new Canvas3D(null);
add("Center", canvas3D);
// Erstellung des SimpleUniverse als Root-Objekt der gesamten Szene
SimpleUniverse simpleU = new SimpleUniverse(canvas3D);
BranchGroup scene = createSceneGraph(simpleU);
// setzt das Objekt so, das der Betrachter es sehen kann
simpleU.getViewingPlatform().setNominalViewingTransform();
// Szenengraph in SimpleUniverse einfügen
simpleU.addBranchGraph(scene);
}
// Hauptfunktion zum starten des Programms
public static void main(String[] args) {
Frame frame = new MainFrame(new MouseNavigatorApp(), 256, 256);
}
}5.4 Picking Was ist Picking? Picking beschreibt den Wunsch des Benutzers, ein Objekt am Bildschirm anzuklicken und mir der Maus zu manipulieren. Dabei soll ein interaktives auswählen einer oder mehrer Objekte in der dargestellten Szene erfolgen können. Ein Problem dabei ist, dass das die Auswahl eines Objektes zugeordneten Knotens nicht immer eindeutig ist. Deshalb wird eine so genannte Spur verwendet, die „pick ray“. Im folgenden Bild ist der Ablauf dargestellt: Der “mouse pointer” beschreibt den Zeiger der Maus, mit dem auf der “image plate”, d.h. Darstellfläche, das „visual object“, das Objekt, der Würfel, über die „pick ray“, Aufnehmspur aufgenommen und verschoben werden kann. Schneidet die „pick ray“ das Objekt, kann dies aufgenommen und manipuliert werden. Schneidet die „pick ray“ das Objekt nicht, so kann dieses nicht manipuliert werden. Ein großes Problem bei Picking ist, dass es durch die vielen Manipulationen sehr rechenintensiv ist. Normalerweise müsste der Würfel aus sechs einzelnen Seiten, sechs einzelne TransformGroups gebildet werden, die wiederum einzeln angreifbar, pickable sein müssen. Daraus resultiert die Rechenintensivität. Java 3D stellt aber für diesen Fall, eine kleine Reihe von Möglichkeiten zur Verfügung, um
dies zu vereinfachen. Ein wichtiger Schritt hierbei sind die Fähigkeiten und Merkmale
der Szenengraphknoten.
Durch das einbinden der Methode setPickable() in die Klasse sind die
Szenengraphknoten greifbar. Wird setPickable auf „false“ gesetzt, so sind keine
Knoten, Unterknoten, Kindknoten greifbar. Der Nachteil hierbei ist allerdings,
dass so keine Kindobjekte manipuliert werden können.
Die zweite Möglichkeit ist die Fähigkeit des ENABLE_PICKING_REPORTING.
Dieser Fall schließt einzig die Gruppenknoten mit ein. Wir dies also auf eine Gruppe
angewandt, so kann diese Gruppe durch „picking“ manipuliert werden. Gruppen die
nicht zu der frei geschalteten Gruppe gehören bleiben außen vor. Ebenso
umgekehrt: Kindobjekte werden hierbei nicht berücksichtigt. Der Nachteil bei
dieser Methode ist, es können schnell Fehler entstehen, wenn der Szenengraph
nicht richtig eingestellt wurde.
Die Picking Utility Klasse beinhaltet drei Basisklassen zum picking.
1. PickRotateBehavior findet Verwendung bei der Rotation von Objekten mittels
picking (pick/rotate)
2. PickTranslateBehavior wird angewandt wenn ein Objekt mittels direktem
aufgreifen verschoben, transliert werden soll (pick/translate)
3. PickZoomBehavior zum vergrößern/-kleinern von Objekten mittels des
picking (pick/zoom)
Bevor ein picking-Objekt im Szenengraph funktioniert, muss ein einziges das picking
unterstützen. Dazu muss aber nur der folgende Code mit einbezogen werden.
Dieses Stück beinhaltet alles was notwendig ist, um picking in einem Java 3D
Programm zu ermöglichen.
PickRotateBehavior pickRotate = new PickRotateBehavior(root, canvas, bounds);
root.addChild(pickRotate);
Das Objekt pickRotate überwacht jegliche Pickingaktionen auf dem
Szenengraph. Die root, Wurzel liefert den Bereich des Szenengraphes, der
überwacht werden soll. Canvas ist der Bereich, in dem sich der Mauszeiger
aufhält und die bounds, Grenze ist die Planungsgrenze des Picking-Behavior
Objektes.Um nun ein Objekt per Picking zu manipulieren, zeige ich die vier wesentlichen
Vorgehenspunkte bei der Programmierung einer solchen Klasse:
1. Erstelle einen Szenengraph
2. Erstelle ein Picking-Verhaltensobjekt mit root, canvas und bounds
merkmalen
3. Füge das Behavior-Objekt dem Szenengraph hinzu
4. Schalte die passenden Fähigkeiten für die Szenengraphobjekte, die
Knoten ein
Ich werde dies nun anhand eines Beispiels erkenntlich machen.
In meinem Beispiel kann ein Würfel anhand des Pickings aufgegriffen und
verschiedenen Aktionen unterzogen werden, d.h. rotiert, transliert und vergrößert/-
kleinert werden. Das Beispiel heißt: MousePickApp.java
Analog zu den vorhergehenden Beispielen müssen erst einmal die Basisklassen, die
für das Pickingverhalten zuständig sind, importiert werden.
import com.sun.j3d.utils.behaviors.picking.*;
Wir erstellen die Klasse MousePickApp und modellieren darauf den Szenengraph
(createSceneGraph) für das Picking. Für die Picking benötigen wir ein
BranchGroup, welches die Transformationen aufnimmt und eine TransformGroup,
die die Transformationen bereitstellt.
public class MousePickApp extends Applet {
// Modellierung der Szene mit einem KeyNavigator-Objekt
public BranchGroup createSceneGraph(Canvas3D canvas) {
// Szenengraph erzeugen
BranchGroup objRoot = new BranchGroup();
TransformGroup objRotate = null;
Transform3D transform = new Transform3D();
BoundingSphere behaveBounds = new BoundingSphere();Stelle nun die Transformationen bereit.
transform.setTranslation(new Vector3f(0.0f, 0.0f, 0.0f));
objRotate = new TransformGroup(transform);
An dieser Stelle werden jetzt die Fähigkeiten der TransformGroup zugeordnet. Es
werden die Gruppenknoten mit eingeschlossen und das Picking erlaubt,
Angeschalten.
// setze Fähigkeiten für die Knoten
objRotate.setCapability(TransformGroup.ALLOW_TRANSFORM_WRITE);
objRotate.setCapability(TransformGroup.ALLOW_TRANSFORM_READ);
objRotate.setCapability(TransformGroup.ENABLE_PICK_REPORTING);
Noch den Würfel erzeugen und dem Szenengraph hinzufügen.
// Füge Würfel dem Szenengraph hinzu
objRoot.addChild(objRotate);
objRotate.addChild(new ColorCube(0.4));
Im nächsten Schritt erzeugen wird die Pick-Behavior-Objekte, also die Objekte, die
die Pickingaktionen überwachen. Hierbei müssen drei Objekte angelegt werden, für
jede Aktion eine mit objRoot (Wurzel des Szenengraphen), canvas (Zeichenfläche)
und behaveBounds (Planungsgrenze).
// Erzeuge PickBehavior-Objekte, Mach das Objekt pickingfähig
// pick/rotate
PickRotateBehavior pickRotate = new PickRotateBehavior(objRoot, canvas,
behaveBounds);
// pick/zoom
PickZoomBehavior pickZoom = new PickZoomBehavior(objRoot, canvas,
behaveBounds);
// pick/translate
PickTranslateBehavior pickTranslate = new PickTranslateBehavior(objRoot,
canvas, behaveBounds);Im letzen Schritt der createSceneGraph-Klasse müssen diese definierten
Verhaltensklassen dem Szenengraph hinzugefügt werden.
// Füge Behavior dem Szenegraph hinzu
objRoot.addChild(pickRotate);
objRoot.addChild(pickZoom);
objRoot.addChild(pickTranslate);
Der Schluss wie gehabt.
// Optimiert und kompiliert den Szenengraph vor
objRoot.compile();
return objRoot;
}
Der Konstruktor zum initialisieren der Umgebung sowie die Hauptfunktion zum
starten des Programms bleiben analog zu den vorhergehenden Beispielen und
werden hier nicht mehr erläutert, aber zwecks der Vollständigkeit angeschrieben.
// Konstruktor zum initialisieren der Umgebung
public MousePickApp() {
// Layout festlegen, Zeichenfläche zuordnen
setLayout(new BorderLayout());
setLayout(new BorderLayout());
Canvas3D canvas3D = new Canvas3D(null);
add("Center", canvas3D);
// Erstellung des SimpleUniverse als Root-Objekt der gesamten Szene
SimpleUniverse simpleU = new SimpleUniverse(canvas3D);
BranchGroup scene = createSceneGraph(canvas3D);
// setzt das Objekt so, das der Betrachter es sehen kann
simpleU.getViewingPlatform().setNominalViewingTransform();
// Szenengraph in SimpleUniverse einfügen
simpleU.addBranchGraph(scene);
}// Hauptfunktion zum starten des Programms
public static void main(String[] args) {
Frame frame = new MainFrame(new MousePickApp(), 256, 256);
}
}
So können Sie einfachst ein beliebiges Objekt per Picking verschieben, drehen,
vergrößern und verkleinern.
Damit ist das Ende des Kapitels erreicht.
Ich hoffe Sie hatten Spaß und Freude an diesem praktischen Tutorial.
Ich wüsche Ihnen einen wunderschönen Tag.
Stefan Bohl6. Quellenangaben
Java 3D Tutorial Kapitel 4 (Interaction) von Sun
http://java.sun.com
Fachhochschule Hagenberg, Österreich
http://webster.fhs-hagenberg.ac.at/staff/haller/mmp5_20012002/mmp5.htmSie können auch lesen