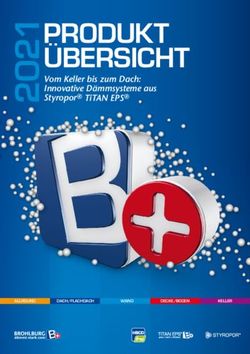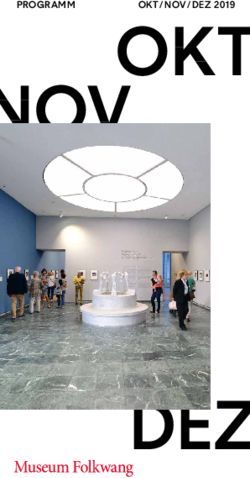Inventarisierung mit museum-digital - Eine Handreichung der Staatlichen Kunstsammlungen Dresden - Sächsische Landesstelle für Museumswesen ...
←
→
Transkription von Seiteninhalten
Wenn Ihr Browser die Seite nicht korrekt rendert, bitte, lesen Sie den Inhalt der Seite unten
Inventarisierung mit museum-digital
Eine Handreichung der
Staatlichen Kunstsammlungen Dresden –
Sächsische Landesstelle für Museumswesen
Viel Freude beim Inventarisieren Ihrer Sammlungen!Handreichung Inventarisierung mit museum-digital
Inhalt
Allgemeines .............................................................................................................................................. 3
Anmeldung ............................................................................................................................................... 4
Anlegen einer Sammlung......................................................................................................................... 5
Objekterfassung ....................................................................................................................................... 6
Anlegen eines neuen Objektes ............................................................................................................ 6
Basisdaten zum Objekt ........................................................................................................................ 7
Ansicht ................................................................................................................................................ 14
Zusatz ................................................................................................................................................. 18
Verwaltung ......................................................................................................................................... 20
Verbleib .............................................................................................................................................. 22
Rechte................................................................................................................................................. 23
Notizen ............................................................................................................................................... 24
Datensatz............................................................................................................................................ 25
Suche ...................................................................................................................................................... 26
Filtersuche .......................................................................................................................................... 27
Objektpublikation .................................................................................................................................. 29
Objektlisten ............................................................................................................................................ 32
Export ................................................................................................................................................. 33
Die Merklistenfunktion.......................................................................................................................... 36
Ausgabe eines PDF-Katalogs.................................................................................................................. 40
Datensicherung durch XML-Export ....................................................................................................... 41
Starten einer Videobesprechung........................................................................................................... 43
Stand 01.02.2021
Ein ausführliches Handbuch zu museum-digital ist hier zu finden.
In dieser Handreichung wird aus Gründen der besseren Lesbarkeit das generische Maskulinum verwendet.
Weibliche und anderweitige Geschlechteridentitäten werden dabei ausdrücklich mitgemeint, soweit es
für die Aussage erforderlich ist.
2Handreichung Inventarisierung mit museum-digital
Allgemeines
museum-digital ist eine Plattform zur Publikation von Objektinformationen von Museen. Sie kann genutzt
werden, um Objekte verschiedenster Art durch Verweise miteinander zu verknüpfen. So werden
Zusammenhänge veranschaulicht und das Auffinden erleichtert. Außerdem können Museen museum-
digital als Sammlungsdatenbank nutzen und so ihre Sammlungsbestände fachgerecht inventarisieren.
Voraussetzung zur Arbeit mit museum-digital ist ein Benutzerkonto. Jeder Benutzer hat eine ihm
zugewiesene Rolle mit bestimmten Berechtigungen. Die meisten Möglichkeiten besitzt ein
„Regionaladministrator", der alle Angaben zu sämtlichen sächsischen Museen, Sammlungen und
Objekten ändern kann. Die Mitarbeiter der Sächsischen Landesstelle für Museumswesen sind sogenannte
„Regionaladministratoren“. Ein "Regionaladministrator" kann Museen anlegen und Nutzerkonten für
jemanden aus diesem Museum mit der Rolle "Museumsdirektor" erstellen. Der Inhaber der Rolle
"Museumsdirektor" kann anschließend weitere Nutzerkonten für das Museum einrichten und mit
verschiedenen Rechten ausstatten (siehe dazu unter „Nutzerrollen und -rechte“). Für die Erstellung der
Museumsseite werden die hinterlegten Museumsdaten von der Webseite Sachsens-Museen-entdecken
genutzt. Die Sächsische Landesstelle für Museumswesen trägt lediglich Basisdaten zum Museum ein. Dazu
gehört auch ein kurzer informativer Text zum Museum. Diesen Text entnehmen wir, falls vorhanden,
ebenfalls dem Profil des Museums auf sachsens-museen-entdecken.de.
Abb. 1: Basisdaten zum Museum – Eintrag durch die Sächsische Landesstelle für
Museums-wesen
Weiterführende Informationen zum Museum können von den Nutzern mit der Rolle eines
„Museumsdirektors“ eingetragen werden. Dazu gehören u. a. Angaben zu Öffnungszeiten, Eintrittskarten
und Barrierefreiheit. Die Informationen können jederzeit erweitert und verändert werden.
Abb. 2: Detail der weiterführenden Informationen zum Museum – Eintrag durch den
Museumsdirektor
3Handreichung Inventarisierung mit museum-digital
Anmeldung
Die Anmeldung zu museum-digital erfolgt über sachsen.museum-digital.de/musdb/login
Abb. 3: Anmeldung
Benutzername:
Hier den vom Administrator vergebenen Benutzernamen eingeben.
Passwort:
Hier das dazugehörige Passwort eingeben.
Anschließend auf das orangefarbene Feld klicken, um die Datenschutzhinweise zu bestätigen und die
Anmeldung durchführen.
Bei der ersten Anmeldung bietet die Software an, dass man eine kleine Einführung durchläuft. Es ist aber
auch möglich, diesen Schritt zu überspringen und sich später die Hinweise durchzulesen.
4Handreichung Inventarisierung mit museum-digital
Anlegen einer Sammlung
In den meisten Fällen gehören Objekte einem Sammlungsbereich oder einer konkreten Sammlung an.
Bevor ein Objekt in einer solchen erfasst werden kann, muss die Sammlung oder der Sammlungsbereich
angelegt werden. Dies kann nur von einem Museumsdirektor oder Regionaladministrator durchgeführt
werden. Dazu mit der Maus über den Reiter Sammlung fahren und auf das + klicken. Es öffnen sich Felder,
um die Sammlung zu beschreiben. Durch Klicken auf den Button ABSCHICKEN wird die Sammlung
gespeichert und es können Objekte erfasst werden.
Abb. 4: Sammlung anlegen
Ein Objekt kann mehreren Sammlungen zugeordnet werden (siehe Kapitel Objekterfassung, Basisdaten
zum Objekt, S. 9). Die Zuordnung eines Objektes zu einer Sammlung ist nicht verpflichtend. Sobald eine
Sammlung angelegt wurde, ist diese für externe Besucher im Internet sichtbar. Zur Erstellung von
Sammlungen kann die Sammlungsstruktur des jeweiligen Museums herangezogen werden.
5Handreichung Inventarisierung mit museum-digital
Objekterfassung
Um eine möglichst hohe Qualität der eingegebenen Datensätze zu gewährleisten, wurde bei museum-
digital ein optischer Hinweis (Qualitätsindex) eingefügt. Es handelt sich um einen waagerechten Balken,
der seine Füllung und seine Farbe mit ansteigender Qualität des Datensatzes automatisch verändert. Der
Balken befindet sich nach dem Abspeichern der ersten Basisdaten am linken Bildrand.
Qualität sehr schlecht Qualität besser Qualität sehr gut
Abb. 5: Qualitätsindex
Wenn man den Cursor über den Balken führt, erscheint eine Infobox mit Hinweisen zur Verbesserung
der Qualität.
Abb. 6: Infobox des Qualitätsindex
Anlegen eines neuen Objektes
Zum Anlegen eines neuen Objekts auf dem Startbildschirm (Dashboard) mit der Maus über den Reiter
OBJEKT fahren und auf + klicken. Es öffnet sich der Reiter für die Eingabe der Basisinformationen zum
Objekt.
Alternativ kann auch am linken Rand über das Symbol mit dem + geklickt und auf diese Weise die
Erfassung eines neuen Objektes begonnen werden.
6Handreichung Inventarisierung mit museum-digital
Abb. 7: Dashboard
Basisdaten zum Objekt
Die Basisdaten zum Objekt werden bei einer Publikation auf museum-digital für alle sichtbar im Internet
angezeigt, wenn ein Objekt veröffentlicht wird.
Abb. 8: Basisdaten zum Objekt
Inventarnummer:
Die Vergabe der Inventarnummer erfolgt nach den hauseigenen Richtlinien. Jede
Inventarnummer darf nur einem Objekt zugeordnet sein. Alte Inventarnummern können im
Feld Weitere Inventarnummer im Reiter VERWALTUNG aufgenommen werden.
[Pflichtfeld – wird publiziert]
7Handreichung Inventarisierung mit museum-digital
Objektart:
Angabe zur Art des Objektes, beispielsweise Gemälde, Hausrat, Medaille. Bei Eingabe öffnet
sich ein Auswahlmenü, aus dem vorgegebene Bezeichnungen angeklickt werden können:
Abb. 9: Auswahlmenü Objektart
Diese Vorschläge stammen aus dem zentralen Schlagwort-Vokabular. Wurde ein Schlagwort
aus der Liste gewählt, wird das Objekt automatisch mit dem entsprechenden Schlagwort
verknüpft. Es ist auch möglich, einen neuen, selbst gewählten Begriff für die Objektart zu
verwenden.
[Pflichtfeld – wird nicht publiziert]
Objektname:
Möglichst eindeutige Bezeichnung für das Objekt. Sie dient zur Unterscheidung einzelner
Objekte. Um den spezifischen Charakter einzelner Objekte zu unterstreichen, empfehlen wir
die Übernahme der Objektart in dieses Feld, z.B. bei einem Gemälde „Gemälde: ‚Selbstportät
Max Mustermann‘“, oder einer Fotografie „Fotografie: ,Blick auf die Burg‘“.
[Pflichtfeld – wird publiziert]
Beschreibung:
Allgemein verständliche Beschreibung des Objektes in ein bis zwei kurzen Absätzen in ganzen
Sätzen. Bitte wenig Abkürzungen verwenden. Bei unbekannteren, fachspezifischen
Abkürzungen in Klammern die Auflösung hinzufügen. Rechtschreibung kontrollieren.
[Pflichtfeld – wird publiziert]
Material/Technik:
Angaben zum verwendeten Material und der Technik der Herstellung. Bei Aufzählungen zu
Material oder Technik erfolgt die Trennung durch Komma. Angaben zu Material und zu Technik
werden durch einen Schrägstrich mit Leerzeichen getrennt.
Bei der Eingabe auf die Schreibweise achten. Gegebenenfalls auf Thesauri zurückgreifen.
Wir empfehlen die Angaben zu Material und Technik im Reiter ZUSATZ aufzunehmen. Die
Angaben können automatisch in dieses Feld übernommen werden (siehe Erklärungen ZUSATZ,
Punkt 4). Etwaige Eintragungen in diesem Feld werden dabei durch die Eintragungen aus dem
Reiter ZUSATZ überschrieben.
8Handreichung Inventarisierung mit museum-digital
[kein Pflichtfeld – wird publiziert]
Maße:
Angaben zu den Objektmaßen. Zwingend notwendig für die Verständlichkeit sind Angaben
zur Art des Maßes und zur Maßeinheit, z.B.: H x B x T: 23 x 12 x 15 cm.
Wir empfehlen die Maße im Reiter ZUSATZ zu erfassen. Die Maßangaben können automatisch
in dieses Feld übernommen werden (siehe Erklärungen ZUSATZ, Punkt 3). Etwaige
Eintragungen in diesem Feld werden dabei durch die Eintragungen aus dem Reiter ZUSATZ
überschrieben.
[kein Pflichtfeld – wird publiziert]
Museum:
Angabe zum Museum, welches das Objekt besitzt. Im Allgemeinen ist hier das Museum, für das
Sie ein Benutzerkonto besitzen, schon voreingetragen. Bei Benutzerkonten in mehreren
Museen müssen Sie das betreffende Haus aus der Liste auswählen.
[Pflichtfeld – wird publiziert]
Über einen Klick auf den Button ABSCHICKEN werden die Basisdaten gespeichert und der
Benutzer gelangt zu den erweiterten Basisangaben.
Abb. 10: Erweiterte Basisangaben
Museum:
9Handreichung Inventarisierung mit museum-digital
Hier erfolgte der Eintrag bereits automatisch beim Anlegen des Datensatzes. Es wird also bereits
ein Museum angezeigt.
Sammlung:
Das Objekt einer Sammlung des Museums zuordnen, z. B. Hausrat, Architektur, Textilien. Alle zu
verwendenden Sammlungen müssen vorher angelegt werden, beziehungsweise angelegt
worden sein.
Vor Anlegen einer Sammlung soll über eine sinnvolle Gliederung der anzulegenden Sammlungen
nachgedacht werden. Dies dient einer besseren Verwaltung und vermittelt nach außen eine
klarere Struktur. Zur Orientierung ist ein Blick auf die Sammlungstsrukturen anderer Museen
sinnvoll, welche über https://sachsen.museum-digital.de/index.php?t=collection einsehbar sind.
Dem Objekt eine Sammlung zuordnen: Klicken auf Verknüpfung mit Sammlung hinzufügen.
Ereignis:
Hier lassen sich Beziehungen des Objekts zu bestimmten Ereignissen wie beispielsweise zur
Herstellung erfassen. Bitte um Beachtung: Es werden nur Ereignisse berücksichtigt, die vor der
Übernahme des Objekts in den Sammlungsbestand stattfanden. Hausinterne Vorgänge sollen
hier nicht dokumentiert werden.
Wichtig: Wenn hier Personen eingetragen werden, sollten diese mit einer Nennung im Internet
einverstanden sein, sofern das Recht am eigenen Namen noch besteht.
10Handreichung Inventarisierung mit museum-digital
Zuordnung von Ereignissen: Klicken auf Verknüpfung mit Ereignis hinzufügen. Es öffnet sich ein
Auswahlmenü mit verschiedenen Ereignistypen und Hinweisen zu deren Verwendung.
Abb. 11: Alle Ereignisse im Überblick
Ereignisse können mit Angaben zu „Wer?“, „Wo?“ und „Wann?“ bestimmt werden:
Abb. 12: Angaben zum Ereignis
11Handreichung Inventarisierung mit museum-digital
Bei einem Klick auf die einzelnen Fragen erscheint ein Eingabefeld, in dem der gewünschte
Eintrag erfolgt. Bei der Eingabe wird geprüft, ob der ausgewählte Begriff schon in museum-digital
verwendet wird. Falls dies zutrifft, wird der Begriff zur Eingabe vorgeschlagen und kann mit
einem Klick übernommen werden. Darunter kann noch eine Anmerkung zum Ereignis erstellt
werden.
Klick auf den Button Abschicken speichert die Angaben.
Schlagwort / Bezug:
Schlagworte: Bei der Eingabe eines Schlagwortes werden die bereits in museum-digital
verwendeten Schlagworte angezeigt und es kann ein passendes Schlagwort ausgewählt werden.
Eine gezielte Suche nach bereits vergebenen Schlagworten ist über md:term möglich. Finden Sie
das gewünschte Schlagwort nicht, kann es angelegt werden. Dabei ist die Online-Gemeinsame
Normdatei (OGND) zu beachten.
Diese kann über http://swb.bsz-bw.de/DB=2.104/START_WELCOME aufgerufen werden. Die
verwendeten Schlagworte werden durch eine zentrale Redaktion kontrolliert und bearbeitet, um
Doppelungen zu vermeiden und die Qualität zu sichern.
Vermeiden Sie die Angaben zu Zeit oder Orts- und Personennamen. Diese können unter „Bezug“
eingegeben werden.
Bezug: Angaben zu Beziehungen, in denen das Objekt steht. Dabei geht es um Beziehungen, die
in der Zeit vor dem Zugang ins Museum liegen. Hier können Angaben zu Zeiten, Personen oder
Orten gemacht werden. Dies nur nutzen, wenn keine Verknüpfung zu einem Ereignis möglich ist
(Ereignis ist immer vorrangig zu nutzen, beispielsweise für Hersteller, abgebildete Personen etc.).
Literatur:
In diesem Bereich kann das Objekt mit weiteren Informationen in Verbindung gebracht werden.
Es können Literatur, Einzelobjekte (z.B. ein Vergleichsobjekt), Objektgruppen (z.B. einer
Schenkung) oder eine Webseite mit dem Objekt verknüpft werden.
Literatur hinzufügen: Klick auf das Feld Literatur hinzufügen
Abb. 13: Verknüpfung zu Literatur
Es öffnet sich ein Feld, in welchem man aus bestehender Literatur auswählen oder durch
Klicken auf das + neue Werke hinzufügen kann:
Abb. 14: Auswahl Literatur/ neue Literatur hinzufügen
12Handreichung Inventarisierung mit museum-digital
Abb. 15: Eintragungen zu einer Literaturangabe
In den erscheinenden Feldern Angaben zu dem hinzuzufügenden Werk eintragen und durch
Klick auf den Button ABSCHICKEN senden.
Genaue Angaben zu Literatureiträgen können unter https://kvk.bibliothek.kit.edu/ recherchiert
werden.
13Handreichung Inventarisierung mit museum-digital
Ansicht
Durch einen Klick auf den Reiter Ansicht können Medien zum Objekt hochgeladen werden.
[ACHTUNG!]: Bevor ein neuer Reiter geöffnet wird, muss der Button ABSCHICKEN geklickt worden sein.
Dadurch werden die neu erfassten Informationen gespeichert. Ohne diesen Zwischenschritt gehen die
eingegebenen Informationen verloren.
Abb. 16: Reiter Ansicht
Bild:
Verknüpfung des Objektes mit einer oder mehreren Objektfotografien
Öffnet ein Dialogfenster zum Hochladen eines Bildes. Im Dialogfenster werden
Informationen zu Mindestanforderungen an die Bilddatei angezeigt sowie Angaben zum
Fotografen, Rechteinhaber und Rechtestatus (z.B. CC BY-NC-SA) abgefragt.
Öffnet ein Dialogfenster zum Verknüpfen des Objektes mit einer Abbildung aus dem
Internet. Hierzu muss ein Link eingegeben werden. Im Dialogfenster werden auch Hinweise auf
die notwendigen Formalitäten gegeben, die beachtet werden müssen.
PDF:
Verknüpfung des Objektes mit einer oder mehreren PDF-Dateien, die in Beziehung zum Objekt
stehen.
Öffnet ein Dialogfenster zum Hochladen einer PDF-Datei. Im Dialogfenster werden
Hinweise auf die Anforderungen an die PDF-Datei gegeben.
Öffnet ein Dialogfenster zum Verknüpfen des Objektes mit einer PDF-Datei aus dem
Internet. Hierzu muss ein Link eingegeben werden. Im Dialogfenster werden auch Hinweise auf
die notwendigen Formalitäten gegeben, die beachtet werden müssen.
Video:
Verknüpfung des Objektes mit einem oder mehreren Videos, die in Beziehung zum Objekt
stehen (mp4 oder FVL-Format).
Öffnet ein Dialogfenster zum Hochladen einer Video-Datei. Im Dialogfenster werden
Hinweise auf die Anforderungen an die Video-Datei gegeben.
14Handreichung Inventarisierung mit museum-digital
Öffnet ein Dialogfenster zum Verknüpfen des Objektes mit einer Video-Datei aus dem
Internet. Hierzu muss ein Link eingegeben werden. Im Dialogfenster werden auch Hinweise auf
die notwendigen Formalitäten gegeben, die beachtet werden müssen.
Audio:
Verknüpfung des Objektes mit einem Tondokument (mp3).
Öffnet ein Dialogfenster zum Hochladen einer Audio-Datei, die in Beziehung zu dem
Objekt steht. Im Dialogfenster werden Hinweise auf die Anforderungen an die Datei gegeben.
Öffnet ein Dialogfenster zum Verknüpfen des Objektes mit einer Audio-Datei aus dem
Internet. Hierzu muss ein Link eingegeben werden. Im Dialogfenster werden auch Hinweise auf
die notwendigen Formalitäten gegeben, die beachtet werden müssen.
3D-Objektansicht:
Verknüpfung des Objektes mit einer dreidimensonalen Darstellung im Format .obj.
Öffnet ein Dialogfenster zum Hochladen einer 3D-Datei. Im Dialogfenster werden
Hinweise auf die Anforderungen an die Datei gegeben.
Beim Hochladen eines Bildes erscheint folgendes Dialogfenster:
Abb. 17: Dialogfenster beim Upload eines Bildes
15Handreichung Inventarisierung mit museum-digital
Angaben zu Voraussetzungen, die eine Bilddatei erfüllen muss, um hochgeladen zu werden.
Angaben zum Bild:
Vor Verwendung eines Bildes ist die rechtliche Situation des Objektes zu klären, z.B. unterliegt
das abgebildete Objekt dem Urheberrecht. Die hier gemachten Angaben werden publiziert.
Fotograf:
Nennung des Fotografen. Falls das Foto von einem Mitarbeiter des Museums erstellt
wurde, kann hier auch auf eine Nennung verzichtet werden. Bei externen
Dienstleistern ist der Fotograf unbedingt zu nennen.
Rechteinhaber der Abbildung:
Nennung des Rechteinhabers. In der Regel ist es die Institution, in deren Auftrag das
Bild entstanden ist.
Rechtestatus der Abbildung:
Hier bitte den Rechtestatus eintragen. Voreingestellt ist der Status CC BY-NC-SA. Das
bedeutet, dass die Abbildung von Dritten bearbeitet und geteilt werden darf, sofern in
diesem Zusammenhang eine Namensnennung des Urhebers/ Rechteinhabers erfolgt
und mit der Veränderung, Abänderung und Integration in andere Medien, der
Veröffentlichung und Weitergabe keine kommerzielle Nutzung verbunden ist. Die
Weitergabe erfolgt unter den gleichen Bedingungen.
Abb. 18: CC-Lizenzen und was sie bedeuten
Weitere Angaben zum Rechtestatus eines Bildes unter http://www.cc-your-
edu.de/cc-wahlen/
Auswahl des Bildes, das an den Datensatz angehängt werden soll.
Nachdem die Felder ausgefüllt und ein Bild ausgewählt wurde, auf ABSCHICKEN klicken. Das Bild wird nun
an den Datensatz angehängt.
16Handreichung Inventarisierung mit museum-digital
Wurde ein Bild mit dem Objekt verknüpft, sind unter dem angezeigten Bild neben der Bild-Nummer (im
unteren Beispiel: Bild 2 von 3) verschiedene Icons zu sehen.
Abb. 19: Bild-Icons
A Dient der Bestimmung der Hauptansicht. Ist der Kreis gefüllt, handelt es sich bei dem Bild um
das erste Bild, welches in museum-digital angezeigt wird.
B Öffnet eine größere Ansicht des Bildes in einem neuen Fenster.
C Verschiebt das Bild in der Anzeigereihenfolge pro Klick um eine Stelle nach vorn.
D Verschiebt das Bild in der Anzeigereihenfolge pro Klick um eine Stelle nach hinten.
E Schaltet das Bild unsichtbar, sodass es auf der öffentlich zugänglichen Webseite von museum-
digital nicht angezeigt wird.
F Löscht das Bild.
17Handreichung Inventarisierung mit museum-digital
Zusatz
Durch einen Klick auf den Reiter Zusatz können ausführlichere Angaben zum Objekt vorgenommen
werden. Diese Angaben werden (außer Maßangaben, wenn gewünscht) nicht publiziert, d.h. die Einträge
sehen nur Museumsmitarbeiter.
[ACHTUNG!]: Bevor ein neuer Reiter geöffnet wird, muss der Button ABSCHICKEN geklickt werden.
Dadurch werden die neu erfassten Informationen gespeichert. Ohne diesen Zwischenschritt gehen die
eingegebenen Informationen verloren.
Abb. 20: Reiter Zusatz
Ausführliche Beschreibung:
Hier ist Platz für eine ausführliche Beschreibung des Objektes. Angaben in diesem Feld werden
nicht puliziert, sondern dienen der Inventarisierung. Allein die Objektbeschreibung in den
„Basisangaben“ wird publiziert.
Beschriftung/Aufschrift:
Angabe zur Beschriftung eines Objektes (z.B. eine Widmung auf einem Autogramm).
Getrennte Maßangaben:
Hier können alle Maßangaben in separaten Feldern angegeben werden (bei Grafik, Fotografie
oder Gemälden Höhe = vertikale Seite, Breite = horizontale Seite). Angaben zu Stückzahl
(mehrere identische Objekte mit identischer Provenienz), Wandungsdicke bei Gefäßen oder
Seitenzahlen sind ebenfalls möglich. Das Feld „Stempelstellung“ bezieht sich auf die
Münzherstellung. In das erste Feld wird nur das Maß als Ziffer eingegeben, die Maßeinheit
kann im zweiten Feldteil ausgewählt werden:
18Handreichung Inventarisierung mit museum-digital
Abb. 21: getrennte Maßangaben
Nachdem auf den Button ABSCHICKEN geklickt wurde, erscheint ein offenes Dreieck in eckigen
Klammern. Durch einen Klick auf dieses Dreieck werden die Informationen in das Feld
Maße/Technik in den Basisinformationen übernommen. Dabei werden die vorherigen
Angaben im Reiter BASIS überschrieben.
Abb. 22: Übertragung der Maße in Basisinformationen
Material:
Angaben zu Materialien des Objektes, durch Komma getrennt.
Bei der Eingabe auf die Schreibweise achten, gegebenenfallls auf Thesauri zurückgreifen.
Die eingegebenen Materialien können mit einem Klick auf das Dreieck-Symbol (siehe Punkt 3)
in die Basisinformationen übertragen werden. Dabei werden die vorherigen Angaben im Reiter
BASIS überschrieben.
Technik:
Angaben zur Technik der Herstellung des Objektes, durch Komma getrennt.
Bei der Eingabe auf die Schreibweise achten, gegebenenfallls auf Thesauri zurückgreifen.
Die eingegebenen Technikangaben können mit einem Klick auf das Dreieck-Symbol (siehe
Punkt 3) in die Basisinformatione übertragen werden. Dabei werden die vorherigen Angaben
im Reiter BASIS überschrieben.
Vergleichsobjekte:
Hier können Hinweise auf vergleichbare Objekte anderer Museen gegeben werden. Es können
ein Museum, eine Inventarnummer oder (falls das Objekt in einer Online-Datenbank einsehbar
ist) ein Link eingegeben werden.
Weitere Objektbezeichnung:
Weitere Bezeichnungen für ein Objekt, z.B. umgangssprachliche oder wissenschaftliche. Im
rechten Feld wird der Gültigkeitsbereich der Bezeichnung eingetragen, z.B. Wissenschaft.
Nähere Lokalisation:
Während bei den Ereignissen allgemeine Ortsangaben gemacht werden können (z.B. Chemnitz
als Herstellungsort), kann hier eine genauere Ortsangabe erfolgen. Diese kann über die Eingabe
der genauen Adresse erfolgen (Chemnitz, Schloßstraße 27) sowie über die Eingabe der GPS-
19Handreichung Inventarisierung mit museum-digital
Koordinaten (50°50'25.9"N 12°55'06.2"E). Im rechten Feld erfolgt die genauere Bestimmung
der Ortsangaben (Fundort, Aufnahmeort, früherer Ort).
Verwaltung
Durch einen Klick auf den Reiter Verwaltung können weiterführende Angaben zum Objekt erfasst werden.
[ACHTUNG!]: Bevor ein neuer Reiter geöffnet wird, muss der Button ABSCHICKEN geklickt werden.
Dadurch werden die neu erfassten Informationen gespeichert. Ohne diesen Zwischenschritt gehen die
eingegebenen Informationen verloren.
Abb. 23: Reiter Verwaltung
Nummern:
Eingangsnummer:
Verweis auf die im Eingangsbuch eingetragene Nummer.
Weitere Inventarnummer:
Verweise auf ältere Inventarnummern (falls vorhanden).
Einordnung:
Konvolut:
Verweis auf ein Konvolut, zu dem das Objekt gehört.
Teil von:
Verweis auf eine Gruppe von Objekten, die zusammengehören (z.B. das Objekt ist
Teil eines Kaffeeservices).
Sachgruppe:
Einordnung des Objektes in eine vom Museum bestimmte Sachgruppe.
20Handreichung Inventarisierung mit museum-digital
Systematik:
Einordnung in die Systematik des Museums.
Objektgeschichte:
Vorbesitzer:
Nennung des vorherigen Eigentümers des Objektes.
Zugangszeitpunkt / als / für:
Angabe zum Datum der Übernahme des Objektes. Im Feld als kann die Art der
Übernahme genauer bestimmt werden (Schenkung, Kauf, Leihnahme), im Feld für
können Angaben zur Höhe und Währung des Kaufpreises eingetragen werden.
Erwerbender / Ort des Erwerbs:
Angabe des Erwerbenden (in der Regel das Museum) und im Feld Ort des Erwerbs der
Ort der Übernahme.
Erfasst von / Erfasst am:
Angabe zur Person, die das Objekt erfasst hat sowie Datum der Erfassung. Beide
Felder werden automatisch befüllt.
Objektgeschichte:
Hier können weitere wichtige Angaben zur Objektgeschichte erfasst werden, für die
in den vorherigen Feldern nicht der richtige Platz war.
Werte:
Schätzwert, wann / von / auf:
Angaben über den Zeitpunkt der Schätzung; die Person, die den Wert des Objektes
geschätzt hat und den Betrag.
Versicherungswert, wann / von / auf:
Angaben über den Zeitpunkt der Schätzung; die Person, die den Wert des Objektes
geschätzt hat und den Betrag.
Zustand:
Zustand (kurz):
Kurze und bündige Beschreibung des Objektzustandes mit Angabe des
Beschreibenden. Weiterführende Angaben gehören in das Feld Restaurierung.
Restaurierung:
Alle Angaben zu Restaurierungsmaßnahmen (Wann / Wer / Was?).
Bearbeitet:
Angabe des letzten Bearbeiters des Datensatzes und des Zeitpunktes der Bearbeitung (wird
automatisch ausgefüllt).
21Handreichung Inventarisierung mit museum-digital
Verbleib
Durch einen Klick auf den Reiter Verbleib können Angaben zum Standort und zu Leihvorgängen des
Objekts erfasst werden.
[ACHTUNG!]: Bevor ein neuer Reiter geöffnet wird, muss der Button ABSCHICKEN geklickt werden.
Dadurch werden die neu erfassten Informationen gespeichert. Ohne diesen Zwischenschritt gehen die
eingegebenen Informationen verloren.
Abb. 24: Reiter Verbleib
Objekt im Museum:
Aktueller Aufenthalt:
Befindet sich das Objekt nicht am eigentlichen Standort im Depot, wird hier der
temporäre Standort eingetragen.
Eigentlicher Standort:
Hier wird der dauerhafte Standort eines Objektes eingetragen.
Objekt ist aktuell im Leihverkehr:
Hier werden alle Angaben zum aktuellen Leihvorgang erfasst.
Aktuell verliehen an:
Angabe des gegenwärtigen Leihnehmers
Ansprechpartner:
Angabe der Kontaktperson zum Leihvorgang in der leihnehmenden Institution
Verliehen (von-bis):
Angaben zum Zeitraum der Leihe
Versicherungswert (Leihe):
Angabe des im Leihvertrag festgeschriebenen Versicherungswertes
Leihvorgang, Anmerkungen:
Weiterführende Angaben zum Leihvorgang, die in den vorigen Feldern nicht erfasst
werden konnten
22Handreichung Inventarisierung mit museum-digital
Rechte
Durch einen Klick auf den Reiter Rechte können Angaben zu Rechten am Objekt und den Rechten an der
digitalen Kopie erfasst werden.
[ACHTUNG!]: Bevor ein neuer Reiter geöffnet wird, muss der Button ABSCHICKEN geklickt werden.
Dadurch werden die neu erfassten Informationen gespeichert. Ohne diesen Zwischenschritt gehen die
eingegebenen Informationen verloren.
Abb. 25: Reiter Rechte
Urheberrecht:
Angaben zu den Urheberrechten am Objekt. Hier wird der Name des Urhebers eines Werkes
genannt. Da mit der Publikation der Objekte im Internet diese im Sinne des Urheberrechts
öffentlich zugänglich gemacht werden, muss der Urheber immer genannt werden.
Nutzungsrecht:
Hier erfolgt der Eintrag, für welche Zwecke das Objekt vom Museum genutzt werden darf. Im
Zweifel ist immer der mit dem früheren Eigentümer oder Urheber geschlossene Vertrag auf
eventuell gesondert festgelegte Nutzungsrechte zu prüfen und die vereinbarten Rechte hier zu
dokumentieren. Diese Prüfung muss immer vor einer Publikation des Objektes durchgeführt
werden.
Rechte / Anmerkungen:
Hier können weitere Anmerkungen zur rechtlichen Situation des Objektes eingetragen werden,
beispielsweise hausinterne Sachlagen rund um das Objekt oder ein Verweis auf die Ordner und
Verträge.
Metadaten-Rechte (Inhaber):
Metadaten sind die Informationen über das Objekt, die in den Datenfeldern der
Erfassungsmasken aufgenommen werden. Die Rechte an diesen Informationen liegen bei der
Institution, in deren Auftrag Objektinformationen in museum-digital eingegeben wurden.
Metadaten-Rechte (Status):
Dient zur Angabe der Lizenz, die für das erfasste Objekt oder die Metadaten gilt. Die am
häufigsten gewählte Rechtsform ist die Creativ Commons Lizenz CC BY-NC-SA. Weitere
Lizenzen hier.
23Handreichung Inventarisierung mit museum-digital
Notizen
Durch Klicken auf den Reiter Notizen können weitere Angaben zum Objekt erfasst werden.
[ACHTUNG!]: Bevor ein neuer Reiter geöffnet wird, muss der Button ABSCHICKEN geklickt werden.
Dadurch werden die neu erfassten Informationen gespeichert. Ohne diesen Zwischenschritt gehen die
eingegebenen Informationen verloren.
Abb. 26: Reiter Notizen
Kurznotiz:
Hier können wichtige Hinweise über das Objekt erfasst werden. Bei einem Klick auf das
Fragezeichen rechts neben dem Feld erscheint ein Informationsfenster. In dessen linker
unterer Ecke ist ein kleines grünes Symbol zu finden, über das ein Dialogfenster geöffnet wird.
Darin können Regeln zur Erstellung von Kurznotizen definiert werden.
Der Text im Feld Kurznotiz erscheint in Rot.
Notiz:
Hier können objektbezogene Vermerke aller Art eingetragen werden, z.B. „Provenienz unklar“
oder „Objektakte fehlt“.
Ansichten im Museum:
Gibt es weitere Abbildungen des Objektes (analoges oder digitales Bild, Reproduktion) im
Museum? Wo sind diese abgelegt?
Dokumente im Museum:
Hier kann angegeben werden, wo im Museum Dokumente zum Objekt zu finden sind. Im
Unterschied zum Reiter BASIS können hier auch analoge Dokumente mit dem Objekt verknüpft
werden. Es können also ein Speicherort, ein Archivregal oder ähnliche Standortangaben
gemacht werden.
24Handreichung Inventarisierung mit museum-digital
Datensatz
Durch Klicken auf den Reiter Datensatz kann die Erfassungshistorie des Objektes eingesehen werden. Dort
sind Angaben zu Bearbeiter, Bearbeitungszeit sowie zum Bereich, in dem Daten bearbeitet wurden,
einsehbar.
Abb. 27: Angaben im Reiter Datensatz.
25Handreichung Inventarisierung mit museum-digital
Suche
Durch einen Klick auf den Reiter Objekt wird die Suchmaske geöffnet.
Abb. 28: Reiter Objekt
Nun kann man in den verschiedenen Feldern einen Suchbegriff eingeben:
Abb. 29: Reiter Objekt; Kasten Suche
Ort:
Suche nach Ort z.B. Herstellungsort
Akteur:
Suche nach Person z.B. Hersteller
Zeit:
Suche nach Zeitraum oder Jahr
Schlagwort:
Suche nach verknüpften Schlagworten
Volltext:
Suche in Volltext
Objektart:
Suche im Feld Objektart
26Handreichung Inventarisierung mit museum-digital
Objektname:
Suche nach Objektname
Beschreibung:
Suche im Beschreibungstext
Der Klick auf den Button SUCHEN startet die Suche.
Durch Klick auf den Reiter „Navigation ausklappen“ in der Leiste links wird eine zusätzliche Suchleiste
geöffnet, in der z.B. nach Inventarnummern gesucht werden kann:
Abb. 30: Reiter Navigation ausklappen
Abb. 31: Suche nach Inventarnummer
Filtersuche
Die Suchkriterien können zusätzlich zu den Standard-Suchfeldern noch weiter verfeinert werden. Dazu
muss man den Suchfilter aktivieren. So ist z.B. eine Suche nach Inventarnummern möglich.
Durch einen Klick auf den Button OBJEKT wird die Suchmaske geöffnet.
Abb. 32: Reiter Objekt
27Handreichung Inventarisierung mit museum-digital
Dann unten auf der Seite Klick auf den Button FILTER ERSTELLEN
Abb. 33: Button FILTER ERSTELLEN
Es öffnen sich nun zahlreiche Felder, in denen nach zusätzlichen Parametern gesucht werden kann:
Abb. 34: Reiter Objekt
Die Suche wird durch Klick auf den Button SUCHEN weiter unten auf der Seite gestartet.
Auf der Objektseite erkennt man, ob ein Filter aktiv ist und kann diesen auch wieder entfernen:
Abb. 35: Filteroptionen
28Handreichung Inventarisierung mit museum-digital
Objektpublikation
Es gibt verschiedene Möglichkeiten, Objekte in museum-digital für die Publikation frei zu geben. Eine
einfache Variante ist die Publikation über die Objektansicht. Rufen Sie das zu veröffentlichende Objekt
auf. In der Objektansicht befinden sich am linken Rand mehrere Schaltflächen für Funktionen das Objekt
betreffend. Mit einem Klick auf den Button Veröffentliche das Objekt wird das Objekt sofort für die
Öffentlichkeit sichtbar gestellt.
Abb. 36: Objektpublikation über Button „Veröffentliche das Objekt“
Mit Veröffentlichung des Objektes ändert sich der Button in Verberge das Objekt. Wird dieser geklickt,
wird die Veröffentlichung rückgängig gemacht und das Objekt ist sofort für Internetbenutzer unsichtbar.
29Handreichung Inventarisierung mit museum-digital
Abb. 37: Objektpublikation rückgängig machen über
Button Verberge das Objekt“
Um mehrere Objekte gleichzeitig zu veröffentlichen, bietet sich die Funktion „Treffer Sichtbarkeit“ an.
Über die Suche werden die betreffenden Objekte zusammengestellt und in der Objektübersicht angezeigt.
Im unteren rechten Bereich der Ansicht ist die Funktion zu finden.
Abb. 38: Der Button „Treffer Sichtbarkeit“ in der Objektübersicht
Wird auf den Button Treffer Sichtbarkeit geklickt, öffnet sich ein neues Fenster, in dem die
Veröffentlichung der Objekte freigegeben werden kann. Mit einem Klick auf FÜR ALLE ERLAUBEN werden
die ausgewählten Objekte publiziert.
30Handreichung Inventarisierung mit museum-digital
Der Button FÜR ALLE UNTERBINDEN macht die Publikation für die ausgewählten Objekte rückgängig.
Abb. 39: In diesem Fenster können die ausgewählten Objekte mit einem Klick veröffentlicht werden.
31Handreichung Inventarisierung mit museum-digital
Objektlisten
museum-digital bietet die Möglichkeit, sich die Objekte eines Museums/einer Sammlung in Listenform
anzeigen zu lassen und die Listen in verschiedenen Formaten zu exportieren.
Klick auf den Button MUSEUM
Abb. 40: Reiter Museum
Anschließend auf der Seite nach unten Scrollen bis zum Menüpunkt Listen
Abb.41: Menüpunkt Listen, Button Objekte erfasst
Hier auf den den Button XY OBJEKTE ERFASST klicken.
Danach im Kasten rechts unten auf Treffer auflisten klicken.
Abb. 42: Menüpunkt Treffer auflisten
32Handreichung Inventarisierung mit museum-digital
Es erscheint die Objektliste:
Abb. 43: Objektliste Menüpunkt Treffer auflisten
Sie können nun in einer Tabelle auswählen, welche Informationen Sie zum Objekt angezeigt haben
möchten. Dafür das Auswahlmenü der jeweiligen Spalte durch Klicken auf das graue Feld öffnen:
Abb. 44: Auswahlkriterien
Export
Die Liste können Sie in den Formaten XML oder CSV exportieren. Die Auswahl des Exportformats ist über
die Icons am rechten oberen Rand möglich:
Abb. 45: Exportformate
33Handreichung Inventarisierung mit museum-digital
Abb. 46: Export im XML-Format
Abb. 47: Export im CSV-Format (Excel-Tabelle)
Abb. 48: zurück zur Objektansicht
34Handreichung Inventarisierung mit museum-digital
Nach dem Anklicken der Icons kann ausgewählt werden, ob die Datei sofort geöffnet oder auf dem PC
gespeichert werden soll.
35Handreichung Inventarisierung mit museum-digital
Die Merklistenfunktion
museum-digital ermöglicht das Erstellen einer individuellen Merkliste. In dieser können Objekte zum
Beispiel für eine spätere Bearbeitung oder auch aus anderen Gründen gesammelt werden. Die
Merklistenfunktion ist nur im Reiter „Objekte“ sichtbar und muss zunächst einmal aktiviert werden. Dazu
klicken Sie auf den Benutzernamen in der oberen Leiste („personal settings“):
Abb. 49: Zugriff Kamera/Mikrofon
Setzen Sie anschließend das Häkchen bei dem Punkt „Merkliste“:
Abb. 50: Merkliste aktivieren
In der Menüleiste am oberen rechten Rand erscheint ein Uhrensymbol, mit welchem die Merkliste an-
bzw. abgeschaltet werden kann:
Abb. 51: Merkliste an/ausschalten
Die Merkliste erscheint nun am linken Rand der Objektanzeige:
36Handreichung Inventarisierung mit museum-digital
Abb. 52: Merkliste
Wenn Sie sich ein Objekt anzeigen lassen, erscheint in der Menüleiste der Punkt „merken“:
Abb. 53: Objekt merken
Ein Klick auf „Objekt merken“ fügt das Objekt der Merkliste hinzu und es erscheint am linken Rand in der
Merklisten-Maske:
37Handreichung Inventarisierung mit museum-digital
Abb. 54: gemerktes Objekt
Innerhalb der Merklisten-Maske gibt es verschiedene Optionen, sobald sich Objekte darin befinden:
Abb. 55: Optionen
Lädt eine gespeichert Mekrliste.
Leert die aktuelle Merkliste.
Erstellt eine Tabelle mit weiterer Feldauswahl (siehe Punkt „Objektlisten“).
38Handreichung Inventarisierung mit museum-digital
Abb. 56: Tabelle Feldauswahl
Exportiert die Objekte der aktuellen Merkliste im XML-Format.
Speichert die aktuelle Merkliste als Excel-Tabelle.
Merkliste neu laden.
Über diese Funktion wird die aktuell geöffnete Merkliste mit allen darin vorgemerkten
Datensätzen neu geladen.
Ansicht wechseln.
Über diese Funktion kann von der Listenansicht in eine Leuchttischansicht gewechselt werden.
Die Listenansicht zeigt das Objektbild und die Objektbezeichnung, die Leuchttischansicht nur
das Objektbild.
Globales Ändern: Zurodnung
Diese Funktion ermöglicht die Änderung von Bezügen (Personen-, Orts- oder Zeitbzug) oder
schlagworten in den in der Merkliste zusammengestellten Objektdatensätzen.
39Handreichung Inventarisierung mit museum-digital
Ausgabe eines PDF-Katalogs
Einzelne Sammlungen können als PDF-Katalog mit Objektfoto, Angaben zu Beschreibung, Maße/Technik,
Ereignissen und Schlagworten erstellt werden:
Im Reiter SAMMLUNG eine Sammlung auswählen
Abb. 57: Reiter Sammlung
Im Fenster Basisdaten zur Sammlung ist am unteren Ende im Menüpunkt Aktionen der Button PDF-
KATALOG zu finden.
Abb. 58: Button PDF-Katalog
Der Export eines Sammlungskataloges wird durch Klicken auf den Button gestartet. Bei Sammlungen mit
mehr als 50 Objekten wird der Katalog in mehreren Bänden erstellt, je Band 50 Objekte.
Klick auf Button GO
Abb. 59: Button PDF-Katalog
40Handreichung Inventarisierung mit museum-digital
Abb. 60: PDF öffnen oder speichern
Der Katalog kann sofort in einer geeigneten Software geöffnet oder in einem vorgegebenen Ordner
gespeichert werden.
Datensicherung durch XML-Export
Objektdaten in museum-digital sichern:
Klick auf den Button MUSEUM
Abb. 61: Reiter Museum
Dann auf der Seite nach unten Scrollen bis zum Menüpunkt Listen, dort zu XY OBJEKTE ERFASST
Abb. 62: Übersicht Objekte
Dann im Kasten rechts unten Treffer exportieren
41Handreichung Inventarisierung mit museum-digital
Abb. 63: Treffer exportieren
Klick auf Treffer exportieren öffnet ein Auswahlmenü.
Abb. 64: Exportmöglichkeiten
Auswahl Exportoptionen erlaubt Anpassung der zu exportierenden Datenfelder (z.B. nach vorheriger
Filterauswahl) sowie des Formats (museum-digital-Standardformat md:xml oder LIDO)
42Handreichung Inventarisierung mit museum-digital
Abb. 65: Verfeinerte Auswahlmöglichkeiten
Klick auf Button ABSCHICKEN startet den Export.
Die Objektdaten werden auf dem zentralen Server von museum-digital gesichert. Empfohlen wird eine
zusätzliche regelmäßige Sicherung mindestens einmal pro Monat auf einer eigenen Festplatte. Diese
monatliche Sicherungsdatei kann mit dem jeweils aktuellen Exemplar überschrieben werden.
Starten einer Videobesprechung
Museum-digital ermöglicht es, einen Videochat mit Mitarbeitern Ihrer Institution abzuhalten. Dazu in
der Menüleiste oben rechts mit der Maus über das Symbol „Werkzeuge“ fahren:
Abb. 66: Symbol für „Werkzeuge“
Es öffnet sich ein Auswahlfenster, dort auf „Besprechung“ klicken:
Abb. 67: Werkzeuge
43Handreichung Inventarisierung mit museum-digital
Nun muss noch der Zugriff auf Mikrofon und Kamera erlaubt werden. Dazu die entsprechenden Geräte
auswählen und auf „Erlauben“ klicken. Anschließend startet der Videochat automatisch.
Abb. 68: Zugriffsoptionen für Kamera und Mikrofon
44Handreichung Inventarisierung mit museum-digital
Wir wünschen Ihnen viel Erfolg und viel Freunde beim Inventarisieren und Ordnen Ihrer Sammlungen.
Bei Fragen oder sonstige Anliegen steht Ihnen das Projektteam Digitales Sammlungsmanagement
jederzeit gern zur Verfügung.
Kontakt:
Staatliche Kunstsammlungen Dresden
Sächsische Landesstelle für Museumswesen
Schloßstraße 27 | 09111 Chemnitz
Tel.: +49 351 49143800| Fax: +49 351 49143800
Korinna Lorz (Korinna.Lorz@skd.museum),
Stefan Zunkel (Stefan.Zunkel@skd.museum),
Johanna Jahn (Johanna.Jahn@skd.museum)
45Sie können auch lesen