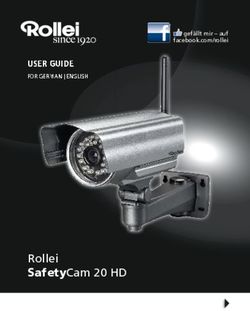Leitfaden für Antrags erfassende - Überbrückungshilfe für kleine und mittelständische Unternehmen
←
→
Transkription von Seiteninhalten
Wenn Ihr Browser die Seite nicht korrekt rendert, bitte, lesen Sie den Inhalt der Seite unten
Leitfaden für
Antragserfassende
Überbrückungshilfe für kleine und mittelständische
Unternehmen
bmwi.deImpressum Herausgeber Bundesministerium für Wirtschaft und Energie (BMWi) Referat Soziale Medien, Öffentlichkeitsarbeit 11019 Berlin Stand August 2020 Gestaltung PRpetuum GmbH, 80801 München Bildnachweis HadelProductions / iStock / Titel Diese und weitere Broschüren erhalten Sie bei: Bundesministerium für Wirtschaft und Energie Referat Öffentlichkeitsarbeit E-Mail: publikationen@bundesregierung.de www.bmwi.de Zentraler Bestellservice: Telefon: 030 182722721 Bestellfax: 030 18102722721 Diese Publikation wird vom Bundesministerium für Wirtschaft und Energie im Rahmen der Öffentlichkeitsarbeit herausgegeben. Die Publika- tion wird kostenlos abgegeben und ist nicht zum Verkauf bestimmt. Sie darf weder von Parteien noch von Wahlwerbern oder Wahlhelfern während eines Wahlkampfes zum Zwecke der Wahlwerbung verwendet werden. Dies gilt für Bundestags-, Landtags- und Kommunalwahlen sowie für Wahlen zum Europäischen Parlament.
Inhalt
1 Einleitung....................................................................................................................................................................................................................................................................................................................................... 5
2 Erste Schritte – Account................................................................................................................................................................................................................................................................................. 6
2.1 Registrierung für Steuerberatende, Wirtschaftsprüfende und vereidigte Buchprüfende . . . . . . . . . . . . . 6
2.1.1 Registrierung mit PIN-Brief . . . . . . . . . . . . . . . . . . . . . . . . . . . . . . . . . . . . . . . . . . . . . . . . . . . . . . . . . . . . . . . . . . . . . . . . . . . . . . . . . . . . . . . . . . . . . . . . . . . . . . . . . . . . . . . . . 6
2.1.2 Registrierung mit Nutzerkonto Bund (Online-Ausweisfunktion oder Benutzername/
Passwort) oder Registrierung mit der BayernID (Online-Ausweisfunktion, Benutzer
name/Passwort oder Authega-Zertifikat) . . . . . . . . . . . . . . . . . . . . . . . . . . . . . . . . . . . . . . . . . . . . . . . . . . . . . . . . . . . . . . . . . . . . . . . . . . . . . . . . . . . . . 13
2.2 Registrierung für Rechtsanwälte/innen . . . . . . . . . . . . . . . . . . . . . . . . . . . . . . . . . . . . . . . . . . . . . . . . . . . . . . . . . . . . . . . . . . . . . . . . . . . . . . . . . . . . . . . . . . . . . . . . . . . . 16
2.2.1 Registrierung mit PIN-Brief . . . . . . . . . . . . . . . . . . . . . . . . . . . . . . . . . . . . . . . . . . . . . . . . . . . . . . . . . . . . . . . . . . . . . . . . . . . . . . . . . . . . . . . . . . . . . . . . . . . . . . . . . . . . . . 16
2.3 Anmeldung . . . . . . . . . . . . . . . . . . . . . . . . . . . . . . . . . . . . . . . . . . . . . . . . . . . . . . . . . . . . . . . . . . . . . . . . . . . . . . . . . . . . . . . . . . . . . . . . . . . . . . . . . . . . . . . . . . . . . . . . . . . . . . . . . . . . . . . . . . . . . . . . . . . . . . . . 26
2.3.1 Passwort vergessen . . . . . . . . . . . . . . . . . . . . . . . . . . . . . . . . . . . . . . . . . . . . . . . . . . . . . . . . . . . . . . . . . . . . . . . . . . . . . . . . . . . . . . . . . . . . . . . . . . . . . . . . . . . . . . . . . . . . . . . . . . . . . . 26
2.3.2 Zurücksetzen der Mehrfachauthentifizierung . . . . . . . . . . . . . . . . . . . . . . . . . . . . . . . . . . . . . . . . . . . . . . . . . . . . . . . . . . . . . . . . . . . . . . . . . . . . . . 28
3 Ausfüllhinweise zur Antragserfassung.......................................................................................................30
3.1 Angaben zum Antragsteller . . . . . . . . . . . . . . . . . . . . . . . . . . . . . . . . . . . . . . . . . . . . . . . . . . . . . . . . . . . . . . . . . . . . . . . . . . . . . . . . . . . . . . . . . . . . . . . . . . . . . . . . . . . . . . . . . . . . . . . . . . 30
3.2 Antragsberechtigung . . . . . . . . . . . . . . . . . . . . . . . . . . . . . . . . . . . . . . . . . . . . . . . . . . . . . . . . . . . . . . . . . . . . . . . . . . . . . . . . . . . . . . . . . . . . . . . . . . . . . . . . . . . . . . . . . . . . . . . . . . . . . . . . . . . . . . 33
3.2.1 Fehlermeldung: Mandant ist nicht antragsberechtigt . . . . . . . . . . . . . . . . . . . . . . . . . . . . . . . . . . . . . . . . . . . . . . . . . . . . . . . . . . . . . . . 39
3.3 Förderhöhe . . . . . . . . . . . . . . . . . . . . . . . . . . . . . . . . . . . . . . . . . . . . . . . . . . . . . . . . . . . . . . . . . . . . . . . . . . . . . . . . . . . . . . . . . . . . . . . . . . . . . . . . . . . . . . . . . . . . . . . . . . . . . . . . . . . . . . . . . . . . . . . . . . . . . . . . 39
3.4 Erklärungen . . . . . . . . . . . . . . . . . . . . . . . . . . . . . . . . . . . . . . . . . . . . . . . . . . . . . . . . . . . . . . . . . . . . . . . . . . . . . . . . . . . . . . . . . . . . . . . . . . . . . . . . . . . . . . . . . . . . . . . . . . . . . . . . . . . . . . . . . . . . . . . . . . . . . . . 44
3.4.1 Beschreibung und Zustimmung . . . . . . . . . . . . . . . . . . . . . . . . . . . . . . . . . . . . . . . . . . . . . . . . . . . . . . . . . . . . . . . . . . . . . . . . . . . . . . . . . . . . . . . . . . . . . . . . . . . . . . . 44
3.4.2 Bestätigungsmaske mit Aktenkennzeichen . . . . . . . . . . . . . . . . . . . . . . . . . . . . . . . . . . . . . . . . . . . . . . . . . . . . . . . . . . . . . . . . . . . . . . . . . . . . . . . . . . 45
4 Checkliste zur Antragserfassung.............................................................................................................................................................................................................................................. 47
5 FAQs.................................................................................................................................................................................................................................................................................................................................................... 48
6 Service-Desk....................................................................................................................................................................................................................................................................................................................... 49
3Abbildungsverzeichnis
Abbildung 1: Anmelde-/Registrierungsseite . . . . . . . . . . . . . . . . . . . . . . . . . . . . . . . . . . . . . . . . . . . . . . . . . . . . . . . . . . . . . . . . . . . . . . . . . . . . . . . . . . . . . . . . . . . . . . . . . . . . . . . . . . . . . . . 6
Abbildung 2: Eingabe der persönlichen Basisdaten zur Registrierung des Benutzeraccounts . . . . . . . . . . . . . . . . . . . . . 7
Abbildung 3: Mehrfachauthentifizierung/OTP-App konfigurieren . . . . . . . . . . . . . . . . . . . . . . . . . . . . . . . . . . . . . . . . . . . . . . . . . . . . . . . . . . . . . . . . . . . . . . 8
Abbildung 4: Mehrfachauthentifizierung – Eingabe des Gerätenamens und erstmalige Eingabe
eines OTP-App-Codes . . . . . . . . . . . . . . . . . . . . . . . . . . . . . . . . . . . . . . . . . . . . . . . . . . . . . . . . . . . . . . . . . . . . . . . . . . . . . . . . . . . . . . . . . . . . . . . . . . . . . . . . . . . . . . . . . . . . . . . . . . . . . . 9
Abbildung 5: Beispielhafte Darstellung der Verifizierungs-E-Mail . . . . . . . . . . . . . . . . . . . . . . . . . . . . . . . . . . . . . . . . . . . . . . . . . . . . . . . . . . . . . . . . . . . . . . . 9
Abbildung 6: E-Mail-Adresse verifizieren . . . . . . . . . . . . . . . . . . . . . . . . . . . . . . . . . . . . . . . . . . . . . . . . . . . . . . . . . . . . . . . . . . . . . . . . . . . . . . . . . . . . . . . . . . . . . . . . . . . . . . . . . . . . . . . . . . 10
Abbildung 7: Eingabe der Fachdaten zur Berufsträgerprüfung . . . . . . . . . . . . . . . . . . . . . . . . . . . . . . . . . . . . . . . . . . . . . . . . . . . . . . . . . . . . . . . . . . . . . . . . . . 11
Abbildung 8: Eingabe des OTP-Codes bei der Anmeldung . . . . . . . . . . . . . . . . . . . . . . . . . . . . . . . . . . . . . . . . . . . . . . . . . . . . . . . . . . . . . . . . . . . . . . . . . . . . . . . . . . 12
Abbildung 9: Eingabe der Brief-PIN (links), Fehlermeldung nach drei Eingabeversuchen (rechts) . . . . . . . . . 12
Abbildung 10: Mehrfachauthentifizierung/OTP-App konfigurieren . . . . . . . . . . . . . . . . . . . . . . . . . . . . . . . . . . . . . . . . . . . . . . . . . . . . . . . . . . . . . . . . . 14
Abbildung 11: Mehrfachauthentifizierung – Eingabe des Gerätenamens und erstmalige Eingabe
eines OTP-App-Codes . . . . . . . . . . . . . . . . . . . . . . . . . . . . . . . . . . . . . . . . . . . . . . . . . . . . . . . . . . . . . . . . . . . . . . . . . . . . . . . . . . . . . . . . . . . . . . . . . . . . . . . . . . . . . . . . . . . . . . . . 14
Abbildung 12: Eingabe der Fachdaten zur Berufsträgerprüfung . . . . . . . . . . . . . . . . . . . . . . . . . . . . . . . . . . . . . . . . . . . . . . . . . . . . . . . . . . . . . . . . . . . . . . . . 15
Abbildung 13: Exemplarische Darstellung Anmelde-/Registrierungsseite . . . . . . . . . . . . . . . . . . . . . . . . . . . . . . . . . . . . . . . . . . . . . . . . . . . . . 16
Abbildung 14: Eingabe der persönlichen Basisdaten zur Registrierung des Benutzeraccounts . . . . . . . . . . . . . . . . 17
Abbildung 15: Mehrfachauthentifizierung/OTP-App konfigurieren . . . . . . . . . . . . . . . . . . . . . . . . . . . . . . . . . . . . . . . . . . . . . . . . . . . . . . . . . . . . . . . . . 18
Abbildung 16: Mehrfachauthentifizierung – Eingabe des Gerätenamens und erstmalige Eingabe
eines OTP-App-Codes . . . . . . . . . . . . . . . . . . . . . . . . . . . . . . . . . . . . . . . . . . . . . . . . . . . . . . . . . . . . . . . . . . . . . . . . . . . . . . . . . . . . . . . . . . . . . . . . . . . . . . . . . . . . . . . . . . . . . . . . 19
Abbildung 17: Beispielhafte Darstellung der Verifizierungs-E-Mail . . . . . . . . . . . . . . . . . . . . . . . . . . . . . . . . . . . . . . . . . . . . . . . . . . . . . . . . . . . . . . . . . . 19
Abbildung 18: E-Mail-Adresse verifizieren . . . . . . . . . . . . . . . . . . . . . . . . . . . . . . . . . . . . . . . . . . . . . . . . . . . . . . . . . . . . . . . . . . . . . . . . . . . . . . . . . . . . . . . . . . . . . . . . . . . . . . . . . . . . . . . 20
Abbildung 19: Eingabe der Fachdaten zur Berufsträgerprüfung . . . . . . . . . . . . . . . . . . . . . . . . . . . . . . . . . . . . . . . . . . . . . . . . . . . . . . . . . . . . . . . . . . . . . . . . 20
Abbildung 20: Eingabe des OTP-Codes bei der Anmeldung . . . . . . . . . . . . . . . . . . . . . . . . . . . . . . . . . . . . . . . . . . . . . . . . . . . . . . . . . . . . . . . . . . . . . . . . . . . . . . . 21
Abbildung 21: Eingabe der Brief-PIN für Rechtsanwälte/innen . . . . . . . . . . . . . . . . . . . . . . . . . . . . . . . . . . . . . . . . . . . . . . . . . . . . . . . . . . . . . . . . . . . . . . . . 22
Abbildung 22: Mehrfachauthentifizierung/OTP-App konfigurieren . . . . . . . . . . . . . . . . . . . . . . . . . . . . . . . . . . . . . . . . . . . . . . . . . . . . . . . . . . . . . . . . . 24
Abbildung 23:Mehrfachauthentifizierung – Eingabe des Gerätenamens und erstmalige
Eingabe eines OTP-App-Codes . . . . . . . . . . . . . . . . . . . . . . . . . . . . . . . . . . . . . . . . . . . . . . . . . . . . . . . . . . . . . . . . . . . . . . . . . . . . . . . . . . . . . . . . . . . . . . . . . . . . . . . . . 24
Abbildung 24: Eingabe der Fachdaten zur Berufsträgerprüfung . . . . . . . . . . . . . . . . . . . . . . . . . . . . . . . . . . . . . . . . . . . . . . . . . . . . . . . . . . . . . . . . . . . . . . . . 25
Abbildung 25: „Hier können Sie ein neues Passwort festlegen“ . . . . . . . . . . . . . . . . . . . . . . . . . . . . . . . . . . . . . . . . . . . . . . . . . . . . . . . . . . . . . . . . . . . . . . . . . 27
Abbildung 26: Neues Passwort festlegen – Benutzernamen eingeben . . . . . . . . . . . . . . . . . . . . . . . . . . . . . . . . . . . . . . . . . . . . . . . . . . . . . . . . . . . . 27
Abbildung 27: E-Mail mit „Link zum Zurücksetzen von Anmeldeinformationen . . . . . . . . . . . . . . . . . . . . . . . . . . . . . . . . . . . . . . . . . . 28
Abbildung 28: Art des Mandats . . . . . . . . . . . . . . . . . . . . . . . . . . . . . . . . . . . . . . . . . . . . . . . . . . . . . . . . . . . . . . . . . . . . . . . . . . . . . . . . . . . . . . . . . . . . . . . . . . . . . . . . . . . . . . . . . . . . . . . . . . . . . . . . . . . . 31
Abbildung 29: Antragsteller . . . . . . . . . . . . . . . . . . . . . . . . . . . . . . . . . . . . . . . . . . . . . . . . . . . . . . . . . . . . . . . . . . . . . . . . . . . . . . . . . . . . . . . . . . . . . . . . . . . . . . . . . . . . . . . . . . . . . . . . . . . . . . . . . . . . . . . . . . . 31
Abbildung 30: Unternehmensinformation . . . . . . . . . . . . . . . . . . . . . . . . . . . . . . . . . . . . . . . . . . . . . . . . . . . . . . . . . . . . . . . . . . . . . . . . . . . . . . . . . . . . . . . . . . . . . . . . . . . . . . . . . . . . . . . . 32
Abbildung 31: Steuer- und Finanzamtdaten . . . . . . . . . . . . . . . . . . . . . . . . . . . . . . . . . . . . . . . . . . . . . . . . . . . . . . . . . . . . . . . . . . . . . . . . . . . . . . . . . . . . . . . . . . . . . . . . . . . . . . . . . . . . 32
Abbildung 32: Bestätigungen zur Antragsberechtigung . . . . . . . . . . . . . . . . . . . . . . . . . . . . . . . . . . . . . . . . . . . . . . . . . . . . . . . . . . . . . . . . . . . . . . . . . . . . . . . . . . . . . . . 34
Abbildung 33:Gründungsdatum . . . . . . . . . . . . . . . . . . . . . . . . . . . . . . . . . . . . . . . . . . . . . . . . . . . . . . . . . . . . . . . . . . . . . . . . . . . . . . . . . . . . . . . . . . . . . . . . . . . . . . . . . . . . . . . . . . . . . . . . . . . . . . . . . . . 37
Abbildung 34: Umsatzentwicklung/Einnahmen bei gemeinnützigen Unternehmen . . . . . . . . . . . . . . . . . . . . . . . . . . . . . . . . . . 37
Abbildung 35: Hinweis „nicht förderfähig“ . . . . . . . . . . . . . . . . . . . . . . . . . . . . . . . . . . . . . . . . . . . . . . . . . . . . . . . . . . . . . . . . . . . . . . . . . . . . . . . . . . . . . . . . . . . . . . . . . . . . . . . . . . . . . . . 38
Abbildung 36: Umsatzprognose/Einnahmen bei gemeinnützigen Unternehmen . . . . . . . . . . . . . . . . . . . . . . . . . . . . . . . . . . . . . . . . 39
Abbildung 37: Fixkosten . . . . . . . . . . . . . . . . . . . . . . . . . . . . . . . . . . . . . . . . . . . . . . . . . . . . . . . . . . . . . . . . . . . . . . . . . . . . . . . . . . . . . . . . . . . . . . . . . . . . . . . . . . . . . . . . . . . . . . . . . . . . . . . . . . . . . . . . . . . . . . . . . 41
Abbildung 38: Verhältnis zu anderen Programmen . . . . . . . . . . . . . . . . . . . . . . . . . . . . . . . . . . . . . . . . . . . . . . . . . . . . . . . . . . . . . . . . . . . . . . . . . . . . . . . . . . . . . . . . . . . . . . . . 42
Abbildung 39: Erklärungen . . . . . . . . . . . . . . . . . . . . . . . . . . . . . . . . . . . . . . . . . . . . . . . . . . . . . . . . . . . . . . . . . . . . . . . . . . . . . . . . . . . . . . . . . . . . . . . . . . . . . . . . . . . . . . . . . . . . . . . . . . . . . . . . . . . . . . . . . . . . 45
Abbildung 40: Hochladen der unterzeichneten Erklärungen des Antragstellers . . . . . . . . . . . . . . . . . . . . . . . . . . . . . . . . . . . . . . . . . . 45
41 Einleitung
Die gesundheitspolitisch notwendigen Maßnahmen zur Bekämpfung der Corona-Pandemie haben in ver-
schiedenen Branchen zur weitgehenden oder vollständigen Schließung des Geschäftsbetriebs geführt. Ziel
der Überbrückungshilfe ist es daher, kleinen und mittelständischen Unternehmen, die aufgrund der
Corona-Pandemie hohe Umsatzeinbußen zu verzeichnen haben, für die Monate Juni bis August 2020 eine
weitergehende Liquiditätshilfe zu gewähren und sie so in der Existenz zu sichern.
Die Antragstellung auf Überbrückungshilfen erfolgt durch eine/-n von der/dem Antragsteller/-in beauf-
tragte/-n Steuerberater/-in, Wirtschaftsprüfer/-in, vereidigte/-n Buchprüfer/-in oder Rechtsanwalt/-anwäl
tin.
Dieses Dokument ist ein Leitfaden zum Ausfüllen des Online-Antrages für Überbrückungshilfen für kleine
und mittelständische Unternehmen. Im Rahmen des Online-Antrages können teilweise landesspezifische
Zuschussprogramme ebenfalls abgebildet werden. Details zu den landesspezifischen Programmen finden
Sie auf der Homepage des jeweiligen Bundeslandes.
In einer zweiten Version des Leitfadens werden weitere Informationen zum Endbewilligungsprozess
berücksichtigt. Das Antragsportal finden Sie unter folgendem Link:
https://antrag.ueberbrueckungshilfe-unternehmen.de
52 Erste Schritte – Account
2.1 Registrierung für Steuerberatende, Wirtschaftsprüfende und
vereidigte Buchprüfende
Um Anträge für Überbrückungshilfe auf der digitalen Antragsplattform stellen zu können, müssen Sie sich
zuerst mit einem Account registrieren und diesen dann verifizieren. Die vergleichsweise hohen Anforde-
rungen an die Verifizierung Ihres Accounts resultieren aus dem Ziel, die Betrugsfälle bei der Inanspruch-
nahme der Leistung zu minimieren. Bitte haben Sie dafür Verständnis.
Für die Registrierung und Startaktivierung Ihres Accounts im Antragsportal gibt es zwei Optionen: Diese
können Sie mit PIN-Brief oder dem Nutzerkonto-Bund (NKB) durchführen.
2.1.1 Registrierung mit PIN-Brief
1. Rufen Sie die URL https://antrag.ueberbrueckungshilfe-unternehmen.de/ auf. Nun erscheint die
Anmeldeseite. Klicken Sie auf „Registrieren“:
Abbildung 1: Anmelde-/Registrierungsseite
62. In der folgenden Eingabemaske zur Registrierung Ihres Accounts geben Sie bitte Ihre persönlichen
Basisdaten an und wählen Sie die passende Berufsgruppe aus.
a) Die hier anzugebende E-Mail-Adresse wird beispielsweise zum Ändern Ihres Passworts verwendet.
Diese E-Mail-Adresse kann sich von der von Ihnen im Berufsregister eingetragenen E-Mail-
Adresse unterscheiden. Eine E-Mail-Adresse kann nur einmalig verwendet werden.
b) Verwenden Sie beim Benutzernamen möglichst keine Sonder- oder Leerzeichen – nur „.“ (Punkt),
„-“ (Bindestrich) und „_“ (Unterstrich) werden empfohlen.
Hinweis: Vermeiden Sie, die Informationen in diese Felder über die Zwischenablage hineinzuko-
pieren und geben Sie sie bevorzugt händisch ein.
c) Das Passwort muss aus mindestens acht Zeichen, davon mindestens je ein Großbuchstabe und ein
Sonderzeichen, bestehen.
Abbildung 2: Eingabe der persönlichen Basisdaten zur Registrierung des Benutzeraccounts
73. Im nächsten Schritt werden Sie aufgefordert, die Mehrfachauthentifizierung zu konfigurieren. Die
Mehrfachauthentifizierung mittels OTP-Code ist neben dem Benutzernamen und dem Passwort für
die tägliche Anmeldung an der Fachanwendung erforderlich – löschen Sie daher bitte die von Ihnen
gewählte OTP-App nicht, solange Sie das System nutzen möchten.
a) Dazu müssen Sie eine handelsübliche OTP-App (zur Generierung eines One-Time-Passcodes) auf
Ihrem Smartphone installieren. Wir empfehlen hierzu die Verwendung von FreeOTP (Android ab
Version 4.0 und iOS ab Version 9.0) und Google Authenticator (Android je nach Gerät und iOS ab
Version 7.0); alternativ OTP Auth (iOS ab Version 10.0) oder andOTP (Android ab Version 4.4).
b) Alternativ kann ohne Smartphone „Authy“ verwendet werden. Dabei handelt es sich um eine
Desktopanwendung für Windows, Linux, Mac – verfügbar unter www.authy.com.
Hinweis: Den für Authy erforderlichen Code erhalten Sie, wenn Sie unterhalb des angezeigten
QR-Codes auf „Sie können den Barcode nicht scannen?“ klicken (siehe auch nächste Abbildung).
4. Scannen Sie den angezeigten QR-Code mit der Kamerafunktion in Ihrer OTP-App, um die App so ein-
zurichten, dass sie kontinuierlich OTP-Codes erzeugt.
Wichtig: Der zu scannende QR-Code wird nur einmalig für die Einrichtung der OTP-App auf Ihrem
Smartphone angezeigt. Bitte löschen Sie weder die Konfiguration in der App noch die App selbst,
solange Sie die Online-Anwendung zur Überbrückungshilfe nutzen wollen. Die App generiert kontinu-
ierlich neue OTP-Codes, die jeweils 30 Sekunden lang gültig sind und deren Eingabe für jede Anmel-
dung an der Online-Anwendung erforderlich ist.
Tipp: Auf dem Smartphone, auf dem die OTP-App installiert ist, muss die korrekte Uhrzeit und Zeit-
zone eingestellt sein.
Abbildung 3: Mehrfachauthentifizierung/OTP-App konfigurieren
85. Vergeben Sie optional einen persönlichen, frei wählbaren Gerätenamen. Dieser dient zur Zuordnung
Ihres Geräts, auf dem Sie die OTP-App installiert haben. Geben Sie außerdem den aktuell in der App
angezeigten OTP-Code ein. Um den Schritt abzuschließen, klicken Sie bitte auf „Absenden“.
Abbildung 4: M
ehrfachauthentifizierung – Eingabe des Gerätenamens und erstmalige Eingabe eines
OTP-App-Codes
6. Danach wird im letzten Schritt zur Überprüfung Ihrer-E-Mail-Adresse nun innerhalb einiger Minuten
ein Aktivierungslink an Ihre in den Basisdaten angegebene E-Mail-Adresse gesendet.
Abbildung 5: Beispielhafte Darstellung der Verifizierungs-E-Mail
Hinweis: Der Aktivierungslink in der E-Mail ist zeitlich nur begrenzt gültig – derzeit 15 Minuten
abzüglich der Zustellzeit der E-Mail.
7. Klicken Sie auf den Link in der E-Mail, um Ihre E-Mail-Adresse zu bestätigen.
Tipp: Falls der in der E-Mail enthaltene Link nicht klickbar sein sollte, kopieren Sie ihn bitte zunächst
(Rechtsklick auf den Link-Text, Menüpunkt „Hyperlink kopieren“ auswählen) und fügen Sie ihn in die
Adresszeile Ihres Browsers ein.
8. Im sich öffnenden Browserfenster muss die Aktivierung dann noch mit einem Klick bestätigt
werden.
9Abbildung 6: E-Mail-Adresse verifizieren
Tipp: Überprüfen Sie bei Nichtempfang ggf. Ihren Spam-/Junk-Mail-Ordner oder Ihre Firewall, falls Sie
keinen Aktivierungslink im Posteingang Ihres E-Mail-Programms erhalten. Sollten Sie zunächst keine
E-Mail erhalten haben, melden Sie sich bitte mit Benutzernamen und Passwort an der Antragsplatt-
form an (siehe Kapitel zur Anmeldung) – dort können Sie auch den Versand eines neuen Aktivierungs-
links auslösen. Alternativ wird die erneute Registrierung mit einer anderen E-Mail-Adresse und einem
anderen Benutzernamen empfohlen.
9. Sie werden nun auf die Berufsträgerprüfung (oder auch Benutzerüberprüfung) geleitet:
a) Geben Sie hier Ihre Fachdaten an – so, wie sie im entsprechenden Berufsregister hinterlegt sind –
damit diese direkt mit dem Register abgeglichen werden können. Dabei können Sie wählen, ob Sie
Ihren Berufsregistereintrag nach Registernummer oder nach E-Mail-Adresse oder nach Name und
Anschrift suchen wollen.
b) Die Eingabe der neunstelligen Registernummer ist nur für Wirtschaftsprüfer/-innen vorgesehen.
Das Ausfüllen des Feldes ist optional – Steuerberater/-innen oder vereidigte Buchprüfer/-innen
können das Feld freilassen.
Tipp: Falls bei der Überprüfung ein Fehler auftreten sollte, überprüfen Sie ggf. die beim entspre-
chenden Berufsregister hinterlegten Daten oder suchen Sie nach einem anderen Eingabefeld
(siehe vorheriger Punkt). Stellen Sie bitte sicher, dass Ihre im Berufsregister hinterlegten Daten auf
dem aktuellsten Stand sind und genau mit den von Ihnen eingegebenen Werten übereinstimmen.
Sollten die Daten nicht auf dem aktuellsten Stand sein, wird eine Aktualisierung im Register drin-
gend empfohlen, da die Daten auch für den Versand des PIN-Briefs (siehe folgender Punkt) erfor-
derlich sind. Bei allen anderen Fehlermeldungen bitten wir Sie, einen entsprechenden Screenshot
per E-Mail an den Service-Desk (siehe entsprechendes Kapitel) zu versenden.
Hinweis: Die Registrierung beispielsweise einer ganzen Kanzlei ist nicht möglich. Aus Sicherheits-
gründen müssen sich alle Antragserfassenden einzeln registrieren.
1 https://steuerberaterverzeichnis.berufs-org.de/ bzw. https://www.wpk.de/berufsregister/
10Abbildung 7: Eingabe der Fachdaten zur Berufsträgerprüfung
10. Wenn die Berufsträgerprüfung erfolgreich durchgeführt wurde, klicken Sie bitte auf „Speichern“. Nun
wird Ihnen postalisch ein Verifizierungscode (Brief-PIN) an die im Berufsregister hinterlegte Adresse zu
Händen der Geschäftsleitung gesendet (Dauer: ca. 3 bis 5 Werktage, wir bitten um etwas Geduld).
Tipp: Sollten mehrere Briefe „zu Händen der Geschäftsleitung“ eingehen, finden Sie den Namen des/
der Registrierenden im Brief selbst, aus Sicherheitsgründen jedoch nicht direkt im Brieffenster.
1111. Nach Erhalt des Briefes öffnen Sie die URL zur Antragsplattform https://antrag.ueberbrueckungshilfe-
unternehmen.de und melden sich mit Benutzernamen und Passwort an.
12. Nun werden Sie gebeten, einen OTP-Code (One-time Passcode = Einmalkennwort) einzugeben. Öffnen
Sie dazu die OTP-App auf Ihrem Smartphone (bzw. im Falle der Nutzung von authy.com auf Ihrem PC)
und geben Sie den sechsstelligen Code ein.
Abbildung 8: Eingabe des OTP-Codes bei der Anmeldung
Hinweis: Sollten Sie Fehlermeldungen bei der Eingabe des OTP-Codes erhalten, finden Sie Hilfestellungen
dazu auch im Kapitel zum Zurücksetzen der Mehrfachauthentifizierung.
13. Sie werden nun direkt zum Eingabefenster für die per Brief erhaltene PIN weitergeleitet. Für die korrekte
Eingabe haben Sie drei Versuche. Nach der Eingabe der PIN und Bestätigung der Eingabe mit „Speichern“
ist Ihr Account vollumfänglich freigeschaltet.
Abbildung 9: Eingabe der Brief-PIN (links), Fehlermeldung nach drei Eingabeversuchen (rechts)
12a) Sollten Sie die im obigen Screenshot angezeigte Fehlermeldung „Sie haben Ihre PIN bereits drei-
mal validiert. Sie können Ihre PIN nicht mehr validieren.“ erhalten, nachdem Sie die PIN korrekt
eingegeben haben, starten Sie bitte den Anmeldeprozess normal wie im Kapitel zur Anmeldung
beschrieben.
b) Sollten Sie bei der Eingabe der Brief-PIN oder der ersten Anmeldung allgemein eine andere Feh-
lermeldung erhalten, wenden Sie sich bitte per E-Mail mit angehängtem Screenshot an den Ser-
vice-Desk (siehe entsprechendes Kapitel).
2.1.2 Registrierung mit Nutzerkonto Bund (Online-Ausweisfunktion oder Benutzername/
Passwort) oder Registrierung mit der BayernID (Online-Ausweisfunktion,
Benutzername/Passwort oder Authega-Zertifikat)
1. Registrieren Sie sich mit Ihren Zugangsdaten des Nutzerkontos Bund oder der BayernID unter Verwen
dung der Online-Ausweisfunktion Ihres Personalausweises oder Ihres Authega-Zertifikates (letzteres
nur bei der BayernID).
2. Stimmen Sie nun der Übertragung Ihrer Daten an das System der Antragsplattform zu. Ihre Daten wer-
den nun geprüft und Ihr Account wird nun aktiviert.
3. Im nächsten Schritt werden Sie aufgefordert, die Mehrfachauthentifizierung zu konfigurieren. Die
Mehrfachauthentifizierung mittels OTP-Code ist neben dem Benutzernamen und dem Passwort für
die tägliche Anmeldung an der Fachanwendung erforderlich – löschen Sie daher bitte die von Ihnen
gewählte OTP-App nicht, solange Sie das System nutzen möchten.
a) Dazu müssen Sie eine handelsübliche OTP-App (zur Generierung eines One-Time-Passcodes) auf
Ihrem Smartphone installieren. Wir empfehlen hierzu die Verwendung von FreeOTP (Android ab
Version 4.0 und iOS ab Version 9.0) und Google Authenticator (Android je nach Gerät und iOS ab
Version 7.0); alternativ OTP Auth (iOS ab Version 10.0) oder andOTP (Android ab Version 4.4).
b) Alternativ kann ohne Smartphone „Authy“ verwendet werden. Dabei handelt es sich um eine
Desktopanwendung für Windows, Linux, Mac – verfügbar unter www.authy.com.
Hinweis: Den für Authy erforderlichen Code erhalten Sie, wenn Sie unterhalb des angezeigten QR-
Codes auf „Sie können den Barcode nicht scannen?“ klicken (siehe auch nächste Abbildung).
4. Scannen Sie den angezeigten QR-Code mit der Kamerafunktion in Ihrer OTP-App, um die App so ein-
zurichten, dass sie kontinuierlich OTP-Codes erzeugt.
Wichtig: Der zu scannende QR-Code wird nur einmalig für die Einrichtung der OTP-App auf Ihrem
Smartphone angezeigt. Bitte löschen Sie weder die Konfiguration in der App noch die App selbst,
solange Sie die Online-Anwendung zur Überbrückungshilfe nutzen wollen. Die App generiert kontinu-
ierlich neue OTP-Codes, die jeweils 30 Sekunden lang gültig sind und deren Eingabe für jede Anmel-
dung an der Online-Anwendung erforderlich ist.
Tipp: Auf dem Smartphone, auf dem die OTP-App installiert ist, muss die korrekte Uhrzeit und Zeit-
zone eingestellt sein.
13Abbildung 10: Mehrfachauthentifizierung/OTP-App konfigurieren
5. Vergeben Sie optional einen persönlichen, frei wählbaren Gerätenamen. Dieser dient zur Zuordnung
Ihres Geräts, auf dem Sie die OTP-App installiert haben. Geben Sie außerdem den aktuell in der App
angezeigten OTP-Code ein. Um den Schritt abzuschließen, klicken Sie bitte auf „Absenden“.
Abbildung 11: Mehrfachauthentifizierung – Eingabe des Gerätenamens und erstmalige Eingabe eines
OTP-App-Codes
6. Sie werden nun auf die Berufsträgerprüfung (oder auch Benutzerüberprüfung) geleitet:
a) Geben Sie hier Ihre Fachdaten an – so, wie sie im entsprechenden Berufsregister2 hinterlegt sind –
damit diese direkt mit dem Register abgeglichen werden können. Dabei können Sie wählen, ob Sie
Ihren Berufsregistereintrag nach Registernummer oder nach E-Mail-Adresse oder nach Name und
Anschrift suchen wollen.
b) Die Eingabe der neunstelligen Registernummer ist nur für Wirtschaftsprüfer/-innen vorgesehen.
Das Ausfüllen des Feldes ist optional – Steuerberater/-innen oder vereidigte Buchprüfer/-innen
können das Feld freilassen.
Hinweis: Falls bei der Überprüfung ein Fehler auftreten sollte, überprüfen Sie ggf. die beim ent-
sprechenden Berufsregister hinterlegten Daten oder suchen Sie nach einem anderen Eingabefeld
(siehe vorheriger Punkt). Stellen Sie bitte sicher, dass Ihre im Berufsregister hinterlegten Daten auf
dem aktuellsten Stand sind und genau mit den von Ihnen eingegebenen Werten übereinstimmen.
Tipp: Die Registrierung beispielsweise einer ganzen Kanzlei ist nicht möglich. Aus Sicherheits-
gründen müssen sich alle Antragstellenden einzeln registrieren.
2 https://steuerberaterverzeichnis.berufs-org.de/ bzw. https://www.wpk.de/berufsregister/
14Abbildung 12: Eingabe der Fachdaten zur Berufsträgerprüfung
7. Wenn die Berufsträgerprüfung erfolgreich durchgeführt wurde, klicken Sie bitte auf „Speichern“.
8. Nach erfolgreicher Prüfung erhalten Sie eine Nachricht auf die in Ihrem NKB-Profil (alternativ
BayernID) hinterlegte E-Mail-Adresse, dass Ihr Account nun vollumfänglich freigeschaltet ist.
152.2 Registrierung für Rechtsanwälte/innen
Um Anträge für Überbrückungshilfe auf der digitalen Antragsplattform stellen zu können, müssen Sie sich
zuerst mit einem Account registrieren und diesen dann verifizieren. Die vergleichsweise hohen Anforde-
rungen an die Verifizierung Ihres Accounts resultieren aus dem Ziel, die Betrugsfälle bei der Inanspruch-
nahme der Leistung zu minimieren – bitte haben Sie dafür Verständnis.
Für die Registrierung und Startaktivierung Ihres Accounts im Antragsportal gibt es zwei Optionen: Diese
können Sie mit PIN-Brief oder dem Nutzerkonto-Bund (NKB) durchführen.
2.2.1 Registrierung mit PIN-Brief
1. Rufen Sie die URL https://antrag.ueberbrueckungshilfe-unternehmen.de auf. Nun erscheint die
Anmeldeseite. Klicken Sie auf „Registrieren“:
Abbildung 13: Exemplarische Darstellung Anmelde-/Registrierungsseite
2. In der folgenden Eingabemaske zur Registrierung Ihres Accounts geben Sie bitte Ihre persönlichen
Basisdaten an und wählen Sie die passende Berufsgruppe aus.
a) Die hier anzugebende E-Mail-Adresse wird beispielsweise zum Ändern Ihres Passworts verwendet.
Diese E-Mail-Adresse kann sich von der von Ihnen im Berufsregister eingetragenen E-Mail-Adresse
unterscheiden. Eine E-Mail-Adresse kann nur einmalig verwendet werden.
16b) Verwenden Sie beim Benutzernamen möglichst keine Sonder- oder Leerzeichen – nur „.“, „-“ und
„_“ werden empfohlen.
Hinweis: Vermeiden Sie, die Informationen in diese Felder über die Zwischenablage hineinzuko-
pieren und geben Sie sie bevorzugt händisch ein.
c) Das Passwort muss aus mindestens acht Zeichen, davon mindestens je ein Großbuchstabe und ein
Sonderzeichen, bestehen.
Abbildung 14: Eingabe der persönlichen Basisdaten zur Registrierung des Benutzeraccounts
173. Im nächsten Schritt werden Sie aufgefordert, die Mehrfachauthentifizierung zu konfigurieren. Dafür
wird ein Kennwort mittels OTP-App generiert. Die Mehrfachauthentifizierung mittels OTP-Code ist
neben dem Benutzernamen und dem Passwort für die tägliche Anmeldung an der Fachanwendung
erforderlich. Löschen Sie daher bitte die von Ihnen gewählte OTP-App nicht, solange Sie das System
nutzen möchten.
a) Dazu müssen Sie eine handelsübliche OTP-App (zur Generierung eines One-Time-Passcodes) auf
Ihrem Smartphone installieren. Wir empfehlen hierzu die Verwendung von FreeOTP (Android ab
Version 4.0 und iOS ab Version 9.0) und Google Authenticator (Android je nach Gerät und iOS ab
Version 7.0); alternativ OTP Auth (iOS ab Version 10.0) oder andOTP (Android ab Version 4.4).
b) Alternativ kann ohne Smartphone „Authy“ verwendet werden. Dabei handelt es sich um eine
Desktopanwendung für Windows, Linux, Mac – verfügbar unter www.authy.com.
Hinweis: Den für Authy erforderlichen Code erhalten Sie, wenn Sie unterhalb des angezeigten QR-
Codes auf „Sie können den Barcode nicht scannen?“ klicken (siehe auch nächste Abbildung).
4. Scannen Sie den angezeigten QR-Code mit der Kamerafunktion in Ihrer OTP-App, um die App so ein-
zurichten, dass sie kontinuierlich OTP-Codes erzeugt.
Wichtig: Der zu scannende QR-Code wird nur einmalig für die Einrichtung der OTP-App auf Ihrem
Smartphone angezeigt. Bitte löschen Sie weder die Konfiguration in der App noch die App selbst,
solange Sie die Online-Anwendung zur Überbrückungshilfe nutzen wollen. Die App generiert kontinu-
ierlich neue OTP-Codes, die jeweils 30 Sekunden lang gültig sind und deren Eingabe für jede Anmel-
dung an der Online-Anwendung erforderlich ist.
Auch wichtig: Das Verfahren setzt voraus, dass auf dem Gerät, auf dem die OTP-App läuft, die korrekte
Uhrzeit und Zeitzone eingestellt sind.
Abbildung 15: Mehrfachauthentifizierung/OTP-App konfigurieren
185. Vergeben Sie optional einen persönlich frei wählbaren Gerätenamen. Dieser dient zur Zuordnung Ihres
Geräts, auf dem Sie die OTP-App installiert haben. Geben Sie außerdem den aktuell in der App ange-
zeigten OTP-Code ein. Um den Schritt abzuschließen, klicken Sie bitte auf „Absenden“.
Abbildung 16: Mehrfachauthentifizierung – Eingabe des Gerätenamens und erstmalige Eingabe
eines OTP-App-Codes
6. ´Danach wird im letzten Schritt zur Überprüfung Ihrer E-Mail-Adresse nun innerhalb einiger Minuten
ein Aktivierungslink an Ihre in den Basisdaten angegebene E-Mail-Adresse gesendet.
Abbildung 17: Beispielhafte Darstellung der Verifizierungs-E-Mail
Hinweis: Der Aktivierungslink in der E-Mail ist zeitlich nur begrenzt gültig – derzeit 15 Minuten
abzüglich der Zustellzeit der E-Mail.
7. Klicken Sie auf den Link in der E-Mail, um Ihre E-Mail-Adresse zu bestätigen.
Tipp: Falls der in der E-Mail enthaltene Link nicht klickbar sein sollte, kopieren Sie ihn bitte zunächst
(Rechtsklick auf den Link-Text, Menüpunkt „Hyperlink kopieren“ auswählen) und fügen Sie ihn in die
Adresszeile Ihres Browsers ein.
8. Im sich öffnenden Browserfenster muss die Aktivierung dann noch mit einem Klick bestätigt werden.
19Abbildung 18: E-Mail-Adresse verifizieren
Tipp: Überprüfen Sie bei Nichtempfang ggf. Ihren Spam-/Junk-Mail-Ordner oder Ihre Firewall, falls Sie
keinen Aktivierungslink im Posteingang Ihres E-Mail-Programms erhalten. Sollten Sie zunächst keine
E-Mail erhalten haben, melden Sie sich bitte mit Benutzernamen und Passwort an der Antragsplattform
an (siehe Kapitel zur Anmeldung). Dort können Sie auch den Versand eines neuen Aktivierungslinks aus-
lösen. Alternativ wird die erneute Registrierung mit einer anderen E-Mail-Adresse und einem anderen
Benutzernamen empfohlen.
9. Sie werden nun auf die Berufsträgerprüfung (oder auch Benutzerüberprüfung) geleitet:
Abbildung 19: Eingabe der Fachdaten zur Berufsträgerprüfung
20Geben Sie hier Ihre Fachdaten an – so, wie sie im entsprechenden Bundesweiten Amtlichen Anwalts-
verzeichnis3 hinterlegt sind – damit diese direkt abgeglichen werden können. Dazu geben Sie bitte Vor-
und Nachnamen sowie die entsprechende Postleitzahl ein.
Tipp: Falls bei der Überprüfung ein Fehler auftreten sollte, überprüfen Sie ggf. die im Anwaltsverzeichnis
hinterlegten Daten. Stellen Sie bitte sicher, dass Ihre beim Bundesweiten Amtlichen Anwaltsverzeichnis
hinterlegten Daten auf dem aktuellsten Stand sind und genau mit den von Ihnen eingegebenen Werten
übereinstimmen. Sollten die Daten nicht auf dem aktuellsten Stand sein, wird eine Aktualisierung im
Anwaltsverzeichnis dringend empfohlen, da die Daten auch für den Versand des PIN-Briefs (siehe fol-
gender Punkt) erforderlich sind. Bei allen anderen Fehlermeldungen bitten wir Sie, einen entsprechen-
den Screenshot per E-Mail an den Service-Desk zu versenden (de-hl-ueberbrueckung@kpmg.com).
Hinweis: Die Registrierung beispielsweise einer ganzen Kanzlei ist nicht möglich. Aus Sicherheitsgrün-
den müssen sich alle Antragstellenden einzeln registrieren.
10. Wenn die Berufsträgerprüfung erfolgreich durchgeführt wurde, klicken Sie bitte auf „Speichern“. Nun
wird Ihnen postalisch ein Verifizierungscode (Brief-PIN) an die im Bundesweiten Amtlichen Anwalts-
verzeichnis hinterlegte Adresse zu Händen der Geschäftsleitung zugesendet (Dauer: ca. 3 bis 5 Werk-
tage, wir bitten um etwas Geduld).
Tipp: Sollten mehrere Briefe „zu Händen der Geschäftsleitung“ eingehen, finden Sie den Namen des/
der Registrierenden im Brief selbst, aus Sicherheitsgründen jedoch nicht direkt im Brieffenster. Bei der
Registrierung wird die Versandadresse (allerdings ebenfalls „Zu Händen der Geschäftsleitung“) bei der
PIN-Eingabe noch einmal angezeigt (siehe Eingabe der Brief-PIN). Sollte die hier angezeigte Adresse
nicht korrekt sein, wenden Sie sich bitte an den Service-Desk.
11. Nach Erhalt des Briefes öffnen Sie die URL zur Antragsplattform: https://antrag.ueberbrueckungshilfe-
unternehmen.de und melden sich mit Benutzernamen und Passwort an.
12. Nun werden Sie gebeten, einen OTP-Code (One-Time Passcode = Einmalkennwort) einzugeben. Öffnen
Sie dazu die OTP-App auf Ihrem Smartphone (bzw. im Falle der Nutzung von authy.com auf Ihrem PC)
und geben Sie den sechsstelligen Code ein.
Abbildung 20: Eingabe des OTP-Codes bei der Anmeldung
3 https://www.bea-brak.de/bravsearch/search.brak
21Hinweis: Sollten Sie Fehlermeldungen bei der Eingabe des OTP-Codes erhalten, wenden Sie sich bitte an
den Service-Desk.
13. Sie werden nun direkt zum Eingabefenster für die per Brief erhaltene PIN weitergeleitet. Nach der Ein-
gabe der PIN und Bestätigung der Eingabe mit „Speichern“ ist Ihr Account vollumfänglich freigeschaltet.
Abbildung 21: Eingabe der Brief-PIN für Rechtsanwälte/innen
a) Sollten Sie die Fehlermeldung „Sie haben Ihre PIN bereits dreimal validiert. Sie können Ihre PIN
nicht mehr validieren.“ erhalten, nachdem Sie die PIN korrekt eingegeben haben, starten Sie bitte
den Anmeldeprozess normal wie im Kapitel zur Anmeldung beschrieben.
b) Sollten Sie bei der Eingabe der Brief-PIN oder der ersten Anmeldung allgemein eine andere Fehler-
meldung erhalten, wenden Sie sich bitte per E-Mail mit angehängtem Screenshot an den Service-
Desk.
222.2.2 Registrierung mit Nutzerkonto Bund (Online-Ausweisfunktion oder Benutzername/
Passwort) oder Registrierung mit der BayernID (Online-Ausweisfunktion, Benutzer-
name/Passwort oder Authega-Zertifikat)
1. Registrieren Sie sich mit Ihren Zugangsdaten des Nutzerkontos Bund oder der BayernID unter Ver-
wendung der Online-Ausweisfunktion Ihres Personalausweises oder Ihres Authega-Zertifikates (letzte-
res nur bei der BayernID).
2. Stimmen Sie nun der Übertragung Ihrer Daten an das System der Antragsplattform zu. Ihre Daten wer-
den nun geprüft und Ihr Account wird nun aktiviert.
3. Im nächsten Schritt werden Sie aufgefordert, die Mehrfachauthentifizierung zu konfigurieren. Die
Mehrfachauthentifizierung mittels OTP-Code ist neben dem Benutzernamen und dem Passwort für
die tägliche Anmeldung an der Fachanwendung erforderlich – löschen Sie daher bitte die von Ihnen
gewählte OTP-App nicht, solange Sie das System nutzen möchten.
a) Dazu müssen Sie eine handelsübliche OTP-App (zur Generierung eines One-Time-Passcodes) auf
Ihrem Smartphone installieren. Wir empfehlen hierzu die Verwendung von FreeOTP (Android ab
Version 4.0 und iOS ab Version 9.0) und Google Authenticator (Android je nach Gerät und iOS ab
Version 7.0); alternativ OTP Auth (iOS ab Version 10.0) oder andOTP (Android ab Version 4.4).
b) Alternativ kann ohne Smartphone „Authy“ verwendet werden. Dabei handelt es sich um eine
Desktopanwendung für Windows, Linux, Mac – verfügbar unter www.authy.com.
Hinweis: Den für Authy erforderlichen Code erhalten Sie, wenn Sie unterhalb des angezeigten
QR-Codes auf „Sie können den Barcode nicht scannen?“ klicken (siehe auch nächste Abbildung).
4. Scannen Sie den angezeigten QR-Code mit der Kamerafunktion in Ihrer OTP-App, um die App so ein-
zurichten, dass sie kontinuierlich OTP-Codes erzeugt.
Wichtig: Der zu scannende QR-Code wird nur einmalig für die Einrichtung der OTP-App auf Ihrem
Smartphone angezeigt. Bitte löschen Sie weder die Konfiguration in der App noch die App selbst,
solange Sie die Online-Anwendung zur Überbrückungshilfe nutzen wollen. Die App generiert kontinu-
ierlich neue OTP-Codes, die jeweils 30 Sekunden lang gültig sind und deren Eingabe für jede Anmel-
dung an der Online-Anwendung erforderlich ist.
Tipp: Auf dem Smartphone, auf dem die OTP-App installiert ist, muss die korrekte Uhrzeit und Zeit-
zone eingestellt sein.
23Abbildung 22: Mehrfachauthentifizierung/OTP-App konfigurieren
5. Vergeben Sie optional einen persönlich frei wählbaren Gerätenamen. Dieser dient zur Zuordnung Ihres
Geräts, auf dem Sie die OTP-App installiert haben. Geben Sie außerdem den aktuell in der App angezeigten
OTP-Code ein. Um den Schritt abzuschließen, klicken Sie bitte auf „Absenden“.
Abbildung 23: Mehrfachauthentifizierung – Eingabe des Gerätenamens und erstmalige Eingabe eines
OTP-App-Codes
6. Sie werden nun auf die Berufsträgerprüfung (oder auch Benutzerüberprüfung) geleitet:
24Abbildung 24: Eingabe der Fachdaten zur Berufsträgerprüfung
Geben Sie hier Ihre Fachdaten an – so, wie sie im entsprechenden Bundesweiten Amtlichen Anwalts-
verzeichnis hinterlegt sind – damit diese direkt abgeglichen werden können. Dazu geben Sie bitte Vor-
und Nachnamen sowie die entsprechende Postleitzahl ein.
Tipp: Falls bei der Überprüfung ein Fehler auftreten sollte, überprüfen Sie ggf. die im Anwaltsverzeichnis
hinterlegten Daten. Stellen Sie bitte sicher, dass Ihre beim Bundesweiten Amtlichen Anwaltsverzeichnis
hinterlegten Daten auf dem aktuellsten Stand sind und genau mit den von Ihnen eingegebenen Werten
übereinstimmen. Sollten die Daten nicht auf dem aktuellsten Stand sein, wird eine Aktualisierung im
Anwaltsverzeichnis dringend empfohlen. Bei weiteren Fehlermeldungen wenden Sie sich bitte an den
Service-Desk.
Hinweis: Die Registrierung beispielsweise einer ganzen Kanzlei ist nicht möglich. Aus Sicherheitsgrün-
den müssen sich alle Antragserfassenden einzeln registrieren.
7. Wenn die Berufsträgerprüfung erfolgreich durchgeführt wurde, klicken Sie bitte auf „Speichern“.
8. Nach erfolgreicher Prüfung erhalten Sie eine Nachricht auf die in Ihrem NKB-Profil (alternativ
BayernID) hinterlegte E-Mail-Adresse, dass Ihr Account nun vollumfänglich freigeschaltet ist.
252.3 Anmeldung
Nach erfolgreicher Registrierung sind zur Anmeldung an der Antragsplattform nur wenige Schritte nötig.
1. Öffnen Sie die URL der Antragsplattform: https://antrag.ueberbrueckungshilfe-unternehmen.de und
melden Sie sich mit Benutzername und Passwort an (siehe auch Abbildung 1).
2. Geben Sie den geforderten OTP-Code aus der App aus Ihrem Smartphone ein und klicken Sie auf
„Anmelden“ (siehe auch Abbildung 8).
Hinweis: Sollten Sie die OTP-App oder die darin enthaltene Konfiguration versehentlich von Ihrem
Smartphone gelöscht haben, so finden Sie Hinweise zum weiteren Vorgehen im Kapitel zum Zurück-
setzen der Mehrfachauthentifizierung. Bitte löschen Sie möglichst weder die Konfiguration in der App
noch die App selbst, solange Sie die Online-Anwendung zur Überbrückungshilfe nutzen wollen. Die
App generiert kontinuierlich neue OTP-Codes, die jeweils 30 Sekunden lang gültig sind und deren Ein-
gabe für jede Anmeldung an der Online-Anwendung erforderlich ist.
3. Sie werden nun auf die Startseite der Antragsplattform weitergeleitet und können Anträge einreichen.
Tipp: Sollten Sie sich nach erfolgreicher Anmeldung im Menü „Benutzerkonto bearbeiten“ befinden, so
überprüfen Sie bitte, ob Sie die richtige URL zur Anmeldung am Antragsportal verwenden. Melden Sie
sich ggf. aus „Benutzerkonto bearbeiten“ ab, öffnen Sie ein Browserfenster im „Inkognito“- oder „Pri-
vatmodus“ (je nach Browser) und starten Sie die Anmeldung in diesem Fenster.
2.3.1 Passwort vergessen
Der Anmeldebereich der Antragsplattform bietet auch eine „Passwort vergessen“-Funktion:
1. Öffnen Sie dazu die URL der Antragsplattform: https://antrag.ueberbrueckungshilfe-unternehmen.de
und klicken Sie auf „Hier können Sie ein neues Passwort festlegen“.
26Abbildung 25: „Hier können Sie ein neues Passwort festlegen“
2. Geben Sie im nächsten Schritt Ihren Benutzernamen (nicht die E-Mail-Adresse!) ein und klicken Sie
auf „Absenden“.
Abbildung 26: Neues Passwort festlegen – Benutzernamen eingeben
273. Sie erhalten dann eine E-Mail an die in Ihren persönlichen Basisdaten hinterlegte E-Mail-Adresse vom
Absender noreply@ueberbrueckungshilfe-unternehmen.de mit dem Betreff „Passwort zurücksetzen“.
Diese enthält einen „Link zum Zurücksetzen von Anmeldeinformationen“.
Abbildung 27: E-Mail mit „Link zum Zurücksetzen von Anmeldeinformationen
Hinweis: Der Link in der E-Mail ist zeitlich nur begrenzt gültig – derzeit 15 Minuten, abzüglich der
Zustellzeit der E-Mail.
4. Klicken Sie auf den in der E-Mail enthaltenen Link.
Hinweis: Falls der enthaltene Link nicht klickbar sein sollte, kopieren Sie ihn bitte zunächst (Rechts-
klick auf den Text „Link zum Zurücksetzen von Anmeldeinformationen“, Menüpunkt „Hyperlink
kopieren“ auswählen) und fügen Sie ihn in die Adresszeile Ihres Browsers ein.
Tipp: Überprüfen Sie bei Nichtempfang ggf. Ihren Spam-/Junk-Mail-Ordner oder Ihre Firewall.
2.3.2 Zurücksetzen der Mehrfachauthentifizierung
Sollten Sie im Zuge der Registrierung oder Anmeldung Probleme mit der Erstellung von gültigen OTP-
Codes haben, helfen wir Ihnen gerne weiter. Abhängig davon, ob Sie bereits mit diesem Benutzeraccount
Anträge eingereicht haben oder nicht, wird folgendes Vorgehen empfohlen:
2.3.2.1 Wenn noch keine Anträge eingereicht wurden
Wenn Sie noch keine Anträge gestellt haben, wiederholen Sie bitte die Registrierung unter Verwendung
eines neuen Benutzernamens und einer anderen E-Mail-Adresse in Ihren persönlichen Basisdaten.
2.3.2.2 Wenn Sie bereits Anträge eingereicht haben
Wenn Sie bereits Anträge gestellt haben, senden Sie bitte ein Schreiben mit Bitte um QR-Code-Zurückset-
zung
28# an die Adresse ]init[ AG, Köpenicker Str. 9, 10997 Berlin
# oder ein Fax an +49 30 22 18 72 42.
Darin müssen folgende Informationen enthalten sein:
# der verwendete Benutzername und die E-Mail-Adresse, die Sie zur Registrierung in Ihren persönli-
chen Basisdaten angegeben haben,
# der Satz „Ich bitte darum, meinen QR-Code zurücksetzen zu lassen“,
# Unterschrift und ggf. Firmenstempel sowie weitere Kontaktdaten,
# eine Ticketnummer des Service-Desk, sofern hierzu bereits eine Anfrage per E-Mail oder Telefon
gestellt wurde.
Die Anfrage zur Zurücksetzung wird dann schnellstmöglich geprüft und der Service-Desk kontaktiert Sie,
sobald die Zurücksetzung erfolgt ist.
293 Ausfüllhinweise zur Antragserfassung
Bitte beachten Sie ergänzend die FAQs. Die FAQ-Sammlung finden Sie unter diesem Link:
https://www.ueberbrueckungshilfe-unternehmen.de/UBH/Navigation/DE/Dokumente/FAQ/faqlist.html.
3.1 Angaben zum Antragsteller
Antragsberechtigt sind Unternehmen, Soloselbständige und selbständige Angehörige der Freien Berufe im
Haupterwerb, die ihre Tätigkeit von einer inländischen Betriebsstätte oder einem inländischen Sitz der
Geschäftsführung aus ausführen und bei einem deutschen Finanzamt steuerlich geführt werden.
Als Unternehmen gilt dabei jede rechtlich selbstständige Einheit unabhängig von ihrer Rechtsform, die
wirtschaftlich am Markt tätig ist und zumindest einen Beschäftigten hat (inklusive gemeinnützigen Unter-
nehmen, Organisationen und Vereine). Bei Unternehmen ohne weitere Beschäftigte (neben den Inhabern)
muss zumindest ein Gesellschafter im Haupterwerb für das Unternehmen tätig sein.
Betriebsstätten oder Zweigniederlassungen desselben Unternehmens gelten nicht als rechtlich selbständige
Einheit. Unternehmen, die nach dem 31. Oktober 2019 gegründet worden sind, sind nicht antragsberechtigt.
Bei gemeinnützigen Unternehmen und Unternehmensverbünden gelten besondere Regeln für die Antrag-
stellung . Bitte beachten Sie dazu Punkt 5.3. der FAQ.
Nicht antragsberechtigt sind Unternehmen, die bereits am 31. Dezember 2019 in Schwierigkeiten gemäß
Art. 2 Abs. 18 der Allgemeinen Gruppenfreistellungsverordnung (Verordnung (EU) Nr. 651/2014) waren
und diesen Status danach nicht wieder überwunden haben (Selbsterklärung des Antragstellers).
Unternehmen mit mindestens 750 Mio. Euro Jahresumsatz sind nicht antragsberechtigt. Ebenso sind Unter
nehmen, die Teil einer Unternehmensgruppe sind, die einen Konzernabschluss aufstellt oder nach anderen
Regelungen als den Steuergesetzen aufzustellen hat und deren im Konzernabschluss ausgewiesener, kon-
solidierter Jahresumsatz im Vorjahr der Antragstellung mindestens 750 Mio. Euro betrug, nicht antragsbe-
rechtigt. Eine Unternehmensgruppe gemäß Satz 1 besteht aus mindestens zwei in verschiedenen Staaten
ansässigen, im Sinne des § 1 Absatz 2 des Außensteuergesetzes einander nahestehenden Unternehmen
oder aus mindestens einem Unternehmen mit mindestens einer Betriebsstätte in einem anderen Staat.
Die Antragsfrist wurde bis zum 30. September 2020 verlängert.
Wenn das Unternehmen starken saisonalen Umsatzschwankungen unterliegt und die Summe der Umsätze
in April und Mai 2019 zusammen weniger als 5 Prozent des Jahresumsatzes 2019 betragen, dann kennzeich
nen Sie das in dem Feld „Unternehmen mit stark saisonal bedingten Umsatzschwankungen“.
Im Falle von rechtlich unselbständigen Einheiten gemeinnütziger Organisationen ist der Antrag im
Namen des übergeordneten Unternehmens zu übermitteln.
1) Geben Sie die Art des Mandats an:
# Bestehendes Mandat inkl. Buchhaltung: Erledigen Unternehmen ihre Buchhaltung nicht selbst,
können sie diese an einen Steuerberater oder an einen externen Buchhalter auslagern. In diesem
Rahmen kann der Steuerberater oder Buchhalter beispielsweise die folgenden Aufgaben für den
Mandanten übernehmen: vollständige Finanzbuchhaltung, Mahnwesen, Lohn- und Gehaltsbuch-
haltung, Abwicklung des Zahlungsverkehrs etc.
30# Bestehendes Mandat ohne Buchhaltung: Der Mandant übernimmt die oben genannten Aufgaben
der Buchhaltung selbst und nimmt nur die Dienste des Steuerberaters hinsichtlich der Besteuerung
in Anspruch.
# Neues Mandat zur Gewährung der Überbrückungshilfe: Das Mandat wurde übernommen, um den
Antrag auf Überbrückungshilfe stellen zu können.
Abbildung 28: Art des Mandats
2) Befüllen Sie im Reiter „Antragsteller“ die „Kontaktdaten Antragsteller“, die „Steuer- und Finanzamt-
daten“, die „Adresse inländischer Sitz der Geschäftsführung“ und die „Beim Finanzamt hinterlegte
Kontoverbindung“ Ihres Mandats. Bitte beachten Sie, dass es sich bei den mit roten Sternchen
gekennzeichneten Feldern um Pflichtfelder handelt.
Abbildung 29: Antragsteller
3) Wählen Sie aus dem Dropdown-Menü die „Art des Unternehmens“ aus:
# Freiberufler und Solo-Selbständige
# Gemeinnütziges Unternehmen
# Sonstige
Alle Unternehmen, die nicht in eine der anderen Kategorien fallen.
# Unternehmen eines Unternehmensverbundes
Wenn Sie das Feld „Unternehmen eines Unternehmensverbundes“ auswählen, öffnet sich ein
neues Dialogfeld in dem Sie die Informationen der verbundenen Unternehmen eingeben kön-
nen. Geben Sie alle Unternehmen aus Ihrem Unternehmensverbund an. Sie können über das
„+“-Zeichen weitere Unternehmen hinzufügen.
31Abbildung 30: Unternehmensinformation
Abbildung 31: Steuer- und Finanzamtdaten
Für verbundene Unternehmen darf nur ein Antrag für alle verbundenen Unternehmen insgesamt gestellt
werden. Bei Personengesellschaften ist nur einer der Gesellschafter für die Gesellschaft antragsberechtigt.
In den Adressfeldern sind nur die Daten des antragstellenden, verbundenen Unternehmens einzutragen.
Welche Unternehmen als verbundene Unternehmen gelten, richtet sich nach der EU-Definition.5 Verbun-
dene Unternehmen sind Unternehmen, die zumindest eine der folgenden Voraussetzungen erfüllen:
a) Ein Unternehmen ist verpflichtet einen konsolidierten Jahresabschluss zu erstellen;
b) 2. Ein Unternehmen hält die Mehrheit der Stimmrechte der Aktionäre oder Gesellschafter eines ande-
ren Unternehmens;
c) 3. Ein Unternehmen ist berechtigt, die Mehrheit der Mitglieder des Verwaltungs-, Leitungs- oder Auf-
sichtsgremiums eines anderen Unternehmens zu bestellen oder abzuberufen;
5 Anhang I, Art. 3, Abs. 3 Verordnung (EU) Nr. 651/2014
32d) Ein Unternehmen ist gemäß einem mit einem anderen Unternehmen abgeschlossenen Vertrag oder
aufgrund einer Klausel in dessen Satzung berechtigt, einen beherrschenden Einfluss auf dieses Unter-
nehmen auszuüben;
e) Ein Unternehmen, das Aktionär oder Gesellschafter eines anderen Unternehmens ist, übt gemäß einer
mit anderen Aktionären oder Gesellschaftern dieses anderen Unternehmens getroffenen Vereinbarung
die alleinige Kontrolle über die Mehrheit der Stimmrechte von dessen Aktionären oder Gesellschaftern
aus.
Die genannten Voraussetzungen für den Status des verbundenen Unternehmens gelten in gleicher Weise
bei der Umkehrung der genannten Beziehungen zwischen den betrachteten Unternehmen als erfüllt.
Unternehmen, die durch ein oder mehrere andere Unternehmen untereinander in einer der oben
genannten Beziehungen stehen, gelten ebenfalls als verbunden.
Unternehmen, die durch eine natürliche Person oder eine gemeinsam handelnde Gruppe natürlicher Per-
sonen miteinander in einer der oben genannten Beziehungen stehen, gelten gleichermaßen als verbun-
dene Unternehmen, sofern diese Unternehmen ganz oder teilweise in demselben Markt oder in benach-
barten Märkten tätig sind.
4) Bitte geben Sie an, wenn die Summe der Umsätze Ihres Unternehmens im April und Mai 2019
zusammen weniger als 5 Prozent des Jahresumsatzes 2019 beträgt. Ihr Unternehmen wird dann von
dem Antragskriterium des sechzigprozentigen Umsatzrückgangs freigestellt.
5) Geben Sie die E-Mail-Adresse Ihres Mandanten an. An diese E-Mail-Adresse wird nach Absenden des
Antrags auf Gewährung der Überbrückungshilfe eine Bestätigungs-Mail versendet.
6) Im Feld „Aktionen“ können Sie in der Menüleiste Ihre Angaben aktualisieren und noch nicht einge-
reichte zurückziehen.
7) Unter den „Ausfüllhilfen“ finden Sie zur jeweiligen Eingabemaske weitere Informationen.
Klicken Sie auf „Fortsetzen“ um in die nächste Antragsmaske zu gelangen. Es wird ein automatischer
Duplikatscheck durchgeführt, bei dem geprüft wird, ob derselbe Antrag schon gestellt und abgelehnt
wurde. Die Antragstellung wird abgebrochen sofern es sich um ein Duplikat handelt.
3.2 Antragsberechtigung
1) Bestätigungen zur Antragsberechtigung
Zu diesen Erklärungen wird am Ende eine PDF-Datei erzeugt, welche dem Antragsteller zur Unter-
schrift vorgelegt werden muss. Da ohne die Bestätigung der hier gelisteten Erklärungen keine Antrags-
berechtigung besteht, werden diese bereits hier abgefragt, sodass der Antrag nicht weiter ausgefüllt
werden muss, wenn eines der Kriterien nicht erfüllt werden kann.
Die Erklärungen beziehen sich bei verbundenen Unternehmen jeweils auf den Verbund als Ganzes.
Das gilt auch für gemeinnützige verbundene Unternehmen.
33Sie können auch lesen