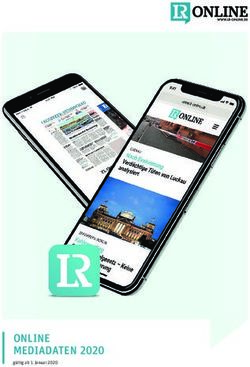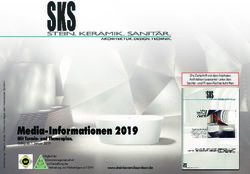MF DachDesigner Einführung und Referenz - Markus Friedrich Datentechnik
←
→
Transkription von Seiteninhalten
Wenn Ihr Browser die Seite nicht korrekt rendert, bitte, lesen Sie den Inhalt der Seite unten
Einführung und Referenz
MF DachDesigner
Markus Friedrich DatentechnikCopyright Alle Teile der Dokumentation und der Software unterliegen dem Urheberrecht (Copyright). Alle Rechte sind geschützt. Jegliche Vervielfältigung oder Verbreitung, ganz oder teilweise, ist verboten. Kein Teil der Dokumentation und Software darf kopiert, fotomechanisch übertragen, reproduziert, übersetzt oder auf einem anderen elektronischen Medium gespeichert werden oder in maschinell lesbare Form gebracht werden. Hierzu ist in jedem Fall die ausdrückliche Zustimmung von Markus Friedrich Datentechnik einzuholen. (C)opyright 2006 - 2021 Markus Friedrich Datentechnik, Inh. Lisa Friedrich Eichwalde bei Berlin. Alle Rechte sind geschützt. Markus Friedrich Datentechnik Inh. Lisa Friedrich Bahnhofstr. 74 15732 Eichwalde b. Berlin Tel: 030-6670 235 - 0 Fax: 030-6670 235 - 24 E-Mail: info@friedrich-datentechnik.de Internet: www.friedrich-datentechnik.de Die in diesem Handbuch enthaltenen Angaben können ohne vorherige Ankündigung geändert werden. Markus Friedrich Datentechnik geht damit keinerlei Verpflichtungen ein. Microsoft, WINDOWS sowie alle sonstigen Eigennamen sind eingetragene Warenzeichen der jeweiligen Eigner.
Zeichnen mit Maus 11
Inhalt Löschen 11
Menü Befehle 12
Elemente zuweisen 12
Elemente ersetzen 12
VORSTELLUNG 1 Posten einfügen 12
Positionen aus Dokument 12
DachDesigner, was ist das? 1 Linie zu Fläche 12
Umriss 12
DachDesigner-Plug-Ins 1 Check 13
Kommunikation 2 Menü Projekt 14
Leitbeschreibung 14
Zusätzliche Features 2 GeoDaten 14
Gebäudeausrichtung 14
Kunde 14
EINRICHTUNG 3 Kommission 14
Lieferanschrift 14
Installation 3 BV 15
Kommentar 15
Programmstart 3 Kategorie 15
Bearbeiter 15
Konfiguration 3 Elemente laden 15
Menü Werkzeuge 16
EINFÜHRUNG 4 Auswahl 16
Punkte 16
Musterhafte Erstellung 4 Linien 16
Fläche 16
Die Arbeitsoberfläche 5 Vordefinierte Flächen 17
Neuen Punkt einpassen 17
Tipps und Tricks 6 Text 17
Grafik 17
Bemaßen 17
DAS MENÜ 7 Punkt zu Punkt 18
Beschriften 18
Menü Datei 7 Drehen 18
Neu 7 Vereinfachen 18
Öffnen 7 Zoom 18
Schließen 7
Speichern 7 Menü Plug-Ins 19
Speichern unter 8 Gefälledämmung 19
Export 8 Windsog 19
Import 8 Bauphysik 20
Drucken 8 Steildach-Ausmittlung 20
Kacheln 8 MF Dach 21
Seitenansicht 9
Druckereinrichtung 9 Menü Layer 22
E-Mail senden 9 Bearbeiten 22
Liste der zuletzt bearbeiteten Dateien 9 Layer-Liste 22
Beenden 9
Menü Extras 23
Menü Bearbeiten 10 Reihenfolge 23
Rückgängig 10 Historie 23
Kopieren 10 Taschenrechner 23
Einfügen 10 Kalkulationsbox 23
Alle abwählen 10
Alle markieren 10 Menü Ansicht 24
Zeichnung fixieren 11 QR-Code anzeigen 24
MF DachDesigner Inhalt • Seite iSymbolleiste 24 Statusleiste 24 Linien fett 24 Maus - Info 24 Werkzeuge 25 3D-Ansicht 25 GLOSSAR 26 INDEX 27
Vorstellung
DachDesigner, was ist das?
Der MF DachDesigner ist ein einfach zu bedienendes Programm zum Zeichnen
von Dachmodellen.
Das Dachmodell beinhaltet alle Informationen, um Massen zu ermitteln und
technische Berechnungen zu erstellen.
Die Massenermittlung erfolgt vollautomatisch im DachDesigner selbst. Der Druck von
Messurkunden erfolgt im Plug-In MF_Aufmaß.
Die technischen Berechnungen werden von Plug-Ins übernommen. Plug-In ist bestes
Computerenglisch (Plug = Stecker) und bedeutet so viel wie "etwas zum Einstöpseln".
Im Falle des DachDesigners bedeutet dies, dass Sie Programme in den DachDesigner
hineinstecken und damit dessen Fähigkeiten erweitern können.
Beispiel: um für das gezeichnete Dachmodell einen Gefälledämmplan zu erstellen,
muss das Dämmplan-Plug-In installiert werden. Zur Erstellung von Windsog-
Berechnungen muss das Windsog-Plug-In vorhanden sein. Für die U-Wert-Ermittlung
und den Feuchtenachweis benötigen Sie das Plug-In Bauphysik und LVs bzw.
Angebote erfordern MF Dach.
Zusätzlich ist die Erstellung von Roh-Leistungsverzeichnissen möglich. Die erstellten
Roh-Dokumente können an MF Dach übergeben und dort fertiggestellt werden
(Abrissarbeiten ... Regiearbeiten ergänzen, Kalkulation anpassen).
Alle Plug-Ins kommunizieren über den DachDesigner miteinander und nutzen, soweit
möglich, die Fähigkeiten der anderen Plug-Ins. So kann das Windsog-Plug-In die
Anzahl der Befestiger/m² an MF Dach übergeben, womit die Materialbedarfs- und
Preiskalkulation objektbezogen angepasst werden.
DachDesigner-Plug-Ins
Zurzeit stehen folgende Plug-Ins für den DachDesigner zur Verfügung:
- MF Ausmittlung macht aus ebenen Grundrissen Steildächer
- MF Dämmplan erstellt Gefälledämmpläne
- MF Windsog erstellt Windsog-Berechnungen für flachgeneigte Dächer
- MF Drain prüft die Entwässerungsanlage samt Notentwässerung
- MF Bauphysik berechnet den U-Wert und erstellt Feuchtenachweise
- MF Solar berechnet Ertrag und Wirtschaftlichkeit der PV-Anlage
- MF Aufmaß berechnet die Massen und erstellt eine Messurkunde
- MF Dach ist eine komplette kaufmännische Lösung für Dachhandwerker
MF DachDesigner Vorstellung • Seite 1Kommunikation
Nicht jeder Dachdecker benötigt ein Gefälledämmprogramm und nur die wenigsten
kennen sich mit der Windsog-Physik aus. Einen Gefälledämmplan, einen
Befestigungsplan oder eine bauphysikalische Berechnung hingegen hat jeder schon
einmal gebraucht. In diesen Fällen zieht der Dachdecker i.d.R. einen Baustoffhersteller
zu Rate und fordert die benötigten Pläne und Berechnungen als Serviceleistung an.
Diese Anforderung kann über den DachDesigner präziser, schneller und
aussagekräftiger erfolgen. In der Praxis sieht dieser Vorgang wie folgt aus:
1.) der Dachdecker bzw. der Fachberater erstellt mit dem DachDesigner das
Dachmodell und sendet dieses per E-Mail an den Dachbaustoffhersteller.
2.) Der Dachbaustoffhersteller erstellt z.B. einen Gefälledämmplan mit dem
zugehörigen Plug-In und sendet das Dachmodell zurück an den Dachdecker.
3.) Der Dachdecker, der selbst kein Gefälledach-Plug-In besitzt, kann den
Gefälledämmplan zwar nicht verändern, jedoch betrachten und drucken.
Dieser Vorgang funktioniert so auch mit Windsog-Berechnungen und allen anderen
Plug-Ins. Im vorliegenden Fall hätte der Dachdecker das Dachmodell anschließend
noch an einen Befestigungsmittel-Hersteller senden können, um von diesem einen
Befestigungsplan für die mechanische Befestigung erstellen zu lassen. Da der
Befestigungsmittel-Hersteller nun die Dämmstoffhöhen kennt, kann er alle Schrauben
in der richtigen Länge liefern.
Zusätzliche Features
Der MF DachDesigner kann alle Modelle auch 3-dimensional darstellen. Hierzu nutzt
er den Dachumriss, die Höhenangabe sowie die Höhen- und Oberflächenangaben
aller im Dach eingebauten Bauteile.
Vorausgesetzt, die für das Dachmodell verwendeten Elemente enthalten Regeln und
die Leitbeschreibung ist korrekt ausgefüllt, kann der DachDesigner die
Gesamtkonstruktion auf technische Korrektheit überprüfen.
Seite 2 • Vorstellung MF DachDesignerEinrichtung
Installation
Für eine sichere Installation gehen Sie wie folgt vor:
1) Beenden Sie alle Programme, so dass nur noch Windows aktiv ist
2) Legen Sie die zugehörige DVD ein, das Installationsprogramm startet automatisch
3) Klicken Sie auf Installation
4) Folgen Sie den Anweisungen des Setup-Programmes
Falls die DVD nicht automatisch startet, so wählen Sie den Eintrag AUSFÜHREN im
START-Menü, geben Sie player32 ein, wobei durch den
Laufwerksbuchstaben Ihres DVD-Laufwerks zu ersetzen ist, und klicken Sie auf OK.
Programmstart
Nach erfolgreicher Installation befindet sich im START-Menü unter PROGRAMME der
Eintrag „MF DachDesigner“. Klicken Sie diesen Eintrag an um anschließend mit „MF
DachDesigner“ das Programm zu starten.
Konfiguration
Um den DachDesigner an Ihre Bedürfnisse anzupassen, steht Ihnen der
Konfigurationsmodus mit dem Stammdaten-Menü zur Verfügung. Sie gelangen direkt
nach dem Programmstart automatisch dorthin.
I.d.R. genügt es im Menü Stammdaten den Eintrag Selbstauskunft anzuwählen, Ihre
Firmenanschrift und eventuell den Ansprechpartner einzutragen.
Für den Fall, dass Sie zusätzlich Plug-Ins einrichten müssen, sei auf deren
Handbücher verwiesen. Alle Plug-Ins werden in deren Stammprogramm gesondert
konfiguriert.
MF DachDesigner Einrichtung • Seite 3Einführung
Musterhafte Erstellung
Nach erfolgreichem Programmstart befinden Sie sich im Stammdaten-Modus. Hier
hinterlegen Sie individuelle Einstellungen und erstellen Elemente
Für ein erstes Kennenlernen sind diese Werte aber noch nicht so wichtig, zumal die
Elemente, die wir für diese Einführung benötigen, in der DachDesigner-Bibliothek
mitgeliefert werden.
Starten Sie nun im Datei-Menü mit neu eine erste Berechnung.
Es erscheint eine Dialogbox zur Eingabe der Bauherren-Adresse bzw. der Adresse
des Bauvorhabens. Diese Angaben sind optional, lediglich der erste Eintrag
Dateiname/Bezeichnung sollte ausgefüllt werden. Unter diesem Namen wird das
Dachmodell anschließend gespeichert.
Mit OK gelangen Sie zum Bauvorhaben-Dialog. Geben Sie hier eine aussagekräftigen
Namen ein, da dieser die Überschrift auf den meisten Ausdrucken bildet. Mit OK
beenden Sie die Eingabe und gelangen zur Leitbeschreibung.
Klicken Sie in der Leitbeschreibung auf das leere Feld rechts von Abdichtungsart. Es
öffnet sich eine Liste zur Anwahl des Abdichtungstyps, der aufgebracht werden soll.
Gehen Sie die weiteren Randbedingungen durch und tragen Sie, sofern nötig, die
passenden Werte ein. Abschließend beenden Sie die Eingabe mit OK und gelangen in
den Zeichenmodus.
Um den Umriss des Gebäudes einzugeben gehen Sie wie folgt vor:
1.) Klicken Sie in der Werkzeugleiste auf das graue Viereck, direkt rechts neben dem
Pfeilsymbol.
2.) Klicken Sie im Elemente-Baum am rechten Rand auf das + vor DachDesigner,
danach auf das + vor Flächenelemente und abschließend auf die Elemente
Decke_Beton und BIT_AL01_PS20_2lagig. Der Dachaufbau ist damit festgelegt.
3.) Geben Sie nun die Gebäudekanten ein. Klicken Sie hierzu in das Feld Länge der
Linien-Dialogbox, das ist die mit dem Schlüssel, und geben Sie die Kantenlänge
ein. Die Pfeile um den Schlüssel herum werden rot und erlauben Ihnen, per
Mausklick die Richtung der Linie anzuwählen. Testen Sie die Eingabe und
schließen Sie die letzte Kante durch Mausklick auf den Schlüssel.
4.) Es erscheint eine Dialogbox mit Namen, Fläche und Umfang der gezeichneten
Fläche. Unter Bezeichnung können Sie den Namen der Fläche ändern, z.B. auf
Dachfläche. Die restlichen Angaben sind vorerst nicht von Bedeutung. Beenden
Sie die Box mit OK, um Ihr Werk am Bildschirm zu betrachten.
Im zweiten Schritt möchte ich mit Ihnen einen Gully in diese Fläche setzen. Klicken Sie
hierzu in der Werkzeugleiste auf den kleinen grauen Kreis, direkt links vom "Z"-
Symbol. Im Elemente-Baum klicken Sie auf DachDesigner - Punktelemente -
Gully_100_senkrecht.
Seite 4 • Einführung MF DachDesignerUm diesen Gully zu platzieren, tragen Sie im Punkte-Dialog, diesen sehen Sie ganz
unten links, dessen Abstände zum Bezugspunkt 1 ein. Der Bezugspunkt 1 ist der
blaue Kreis mit dem Kreuz. Klicken Sie hierzu mit der Maus in das Feld zwischen links
und rechts, um den horizontalen Abstand einzugeben. Im Feld darunter geben Sie den
vertikalen Abstand ein. Mit dem Knopf Punkt setzen platzieren Sie den Gully. Dieser
erscheint als fetter, schwarzer Punkt in der Dachfläche.
Dieses erste, noch sehr einfache Dach, könnte man auf vielerlei Arten ergänzen,
bemaßen und beschriften. Auch Abzugsflächen, eine Fläche auf oder über der Fläche,
eine zweite Fläche nebenan u.v.a.m. sind machbar. Ich möchte die Einführung aber
nicht zu weit führen und zeige Ihnen abschließend noch wie Plug-Ins aufgerufen
werden.
Wählen Sie im Menü Plug-Ins den Eintrag BauPhysik gefolgt vom Untermenü
Bearbeiten. Es öffnet sich ein Fenster mit einer kompletten bauphysikalischen
Berechnung. Sie müssen nur noch die Schichtdicken wie z.B. die Dämmstoffstärke
anpassen oder diese im Programm ermitteln (Menü Befehle, U-Wert-Vorgabe).
Abschließend stellen Sie im Menü Ansicht das gewünschte Druckbild her und drucken
das Berechnungsergebnis. Mit Datei - beenden gelangen Sie zurück zum
DachDesigner.
Dort können Sie das Dachmodell inkl. aller bauphysikalischer Werte abspeichern oder
zur weiteren Verarbeitung an einen Service-Dienstleister versenden.
Hinweis: Je nachdem welche PlugIns Sie verwenden möchten, sind unterschiedliche
Herangehensweisen nötig. Lesen Sie dazu bitte die zugehörigen Handbücher.
Die Arbeitsoberfläche
Der DachDesigner hat eine in weiten Bereichen frei konfigurierbare Arbeitsoberfläche.
Hierzu gehören neben Menü und Werkzeugleiste
- der Elemente-Baum am rechten Rand
- die Docking-Bay am unteren Rand
- der Modell-Baum am linken Rand
Diese Bedienelemente können, im Falle der Docking-Bay auch teilweise, ein- und
ausgeblendet werden.
Der Elemente-Baum und der Modell-Baum werden mit ihrem zur Zeichnung zeigenden
Rand per Maus auf- oder zugezogen. Wenn Sie den Modell-Baum bisher nicht
entdecken konnten, so ziehen Sie einfach den linken Fensterrand mit gedrücktem
linken Mausknopf nach rechts.
Eine Besonderheit ist die Docking-Bay. Diese befindet sich immer am unteren
Bildschirmrand und kann die Werkzeuge zur Eingabe von Punkten und Längen sowie
das Ansichtswerkzeug aufnehmen. Diese Werkzeuge werden wie ein Schiff im Hafen
angedockt. Und so wie ein Schiff aus dem Hafen auslaufen kann, können Sie auch die
Werkzeuge aus der Docking-Bay entfernen und an jeder beliebigen Position des
Bildschirms platzieren. Hierzu einfach das Werkzeug mit gedrückter Maustaste nach
oben schieben.
Ergänzend können die Werkzeuge im Menü Ansicht ein- und ausgeblendet werden.
Hierbei spielt es keine Rolle, ob die Werkzeuge in oder außerhalb der Docking-Bay
liegen.
MF DachDesigner Einführung • Seite 5Tipps und Tricks
Um die Bedienung so effizient wie möglich zu gestalten, haben wir folgende
Sonderfunktionen eingebaut:
Alle zeichnerischen Elemente können mit der rechten Maustaste angeklickt werden,
um ein Kontextmenü zu öffnen. Dieses Kontextmenü enthält alle wichtigen Befehle,
die auf dieses Element anwendbar sind.
Der Inhalt des vorgenannten Kontextmenü variiert entsprechend der gewählten
Elemente. Sind z.B. ein Punkt und eine Linie markiert, enthält das Kontextmenü nach
Rechtsklick auf den Punkt den Eintrag „Abstand Punkt – Linie“. Sind zwei Linien und
ein Punkt gewählt, erscheint der Eintrag „Abstand Punkt – Linien“.
Bauteile, die mehrfach im Dach erscheinen, können per Cut-Copy-Paste vervielfältigt
werden. Hierzu das Bauteil mit der Maus markieren, sodass alle zugehörigen Linien
und Punkte blau erscheinen. Anschließend im Menü Bearbeiten auf Kopieren (= Copy)
klicken und den Bezugspunkt 1 im Punkt-Werkzeug dorthin setzen, wo die Kopie
platziert werden soll. Nun mit Bearbeiten - Einfügen die Kopie am Bezugspunkt 1 in
das Dachmodell übernehmen.
In alle Eingabefelder für Kommazahlen können neben Werten auch Formeln
eingegeben werden. Das Programm berechnet automatisch das Ergebnis und trägt es
an Stelle der Formel ein.
Um nahe beieinander platzierte Flächen, Linien und Punkte eindeutig selektieren zu
können, kann für
- Linien die Umschalt (=Shift)-Taste
- Flächen die Strg-Taste und für
- Texte die Strg+Umschalt-Taste
gedrückt werden.
Seite 6 • Einführung MF DachDesignerDas Menü
Menü Datei
Das DATEI-Menü beinhaltet Befehle für die Neuanlage, zum Öffnen, Speichern und
Drucken und Senden (E-Mail) von Berechnungen. Außerdem können Sie das
Dachmodell in Funktionsschichten (Layer) ergänzen bzw. ausgeben und als Grafik
exportieren.
Neu
Legt ein neues Dachmodell an. Geben Sie in der folgenden Eingabemaske der Datei
im Feld Dateiname/Bezeichnung einen aussagekräftigen Namen. Die Eingabe der
eigentlichen Adresse ist optional.
Auf die Adressmaske folgt mit OK die Angabe des Bauvorhabens. Benennen Sie
dieses ebenfalls deutlich, da diese Angaben auf dem Deckblatt der meisten Ausdrucke
ausgegeben werden.
Klicken Sie abermals auf OK um abschließend die Leitbeschreibung auszufüllen. Der
Inhalt der Leitbeschreibung kann stark unterschiedlich gestaltet sein. Tragen Sie alle
für das Dachmodell relevanten Daten sorgfältig ein, da sowohl der Dach-Check als
auch die Plug-Ins auf diese Werte zugreifen.
Nach Abschluss dieser 3-teiligen Eingabeprozedur befinden Sie sich im
Zeichenmodus und können Ihr Dachmodell erstellen.
Öffnen
präsentiert die Dateiauswahlbox zur Wahl einer bereits existierenden Dachmodells.
Wählen Sie eine vorhandene Datei mit der Maus, um diese zur Anzeige zu bringen
und anschließend bearbeiten zu können. Geben Sie keinen neuen Namen ein.
Schließen
beendet die Arbeit mit dem aktuell sichtbaren Dachmodell und speichert auf Nachfrage
alle vorgenommenen Änderungen.
Speichern
sichert alle gemachten Änderungen am Dachmodell, ohne dieses zu verlassen. Das
Dachmodell bleibt geladen und kann weiterbearbeitet werden.
MF DachDesigner Das Menü • Seite 7Speichern unter
sichert das Dachmodell in seiner momentanen Form unter einem neuen,
einzugebenden Namen. Hierzu erscheint die Dateiauswahlbox zur Angabe des
Namens, unter dem das Duplikat gespeichert und fortan bearbeitet wird. Das
ursprünglich geöffnete Dachmodell wird geschlossen aber nicht gespeichert, bleibt
also unverändert.
Export
Das Export-Menü gliedert sich in 2 Bereiche: der erste Bereich exportiert das
Dachmodell in Layern, der zweite Bereich exportiert die Dachgrafik in verschiedenen
Grafikformaten.
Für den Export einzelner oder aller Schichten (Layer) wählen Sie das Untermenü
Layer. Es öffnet sich eine Dialogbox mit allen Layern des Dachmodells. Diese Layer
sind mit einem Häkchen versehen, was bedeutet, dass diese Layer exportiert, werden
sollen. Wählen Sie die nicht benötigten Layer = Häkchen ab, um nur die Layer
auszugeben, die weitergegeben werden sollen.
Die Untermenüs BMP, EMF und DXF geben die Zeichnung in den gleichnamigen
Formaten aus.
Der Eintrag Zwischenablage legt die Zeichnung im Klemmbrett von Windows ab. Von
hier kann es mit allen grafikfähigen Programmen über den Befehl Bearbeiten -
Einfügen übernommen werden.
Import
DachDesigner mobil – importieren Sie aus der App den gezeichneten Plan und
bearbeiten Sie diesen weiter.
Aus Email – ziehen Sie zugeschickte .rbs-Dateien einfach per Drag&Drop in das sich
öffnende Fenster.
CadViewer – der wohl häufigste Import ist der über den CadViewer. Nachdem eine
dwg oder dxf oder sogar PDF-Datei abgegriffen wurde, importieren Sie den Grundriss.
Layer - Dachmodelle müssen nicht an einem einzigen Rechner von einem Bearbeiter
erstellt werden. Über die Layertechnik können verschiedene Bearbeiter jeweils einen
oder mehrere Layer erstellen. Um diese Layer zusammenzufügen, müssen sie in ein
zentrales Dachmodell importiert werden.
Öffnen Sie hierzu eine DachDesigner-Datei mit der erscheinenden Dateiauswahlbox.
Falls diese nur einen Layer beinhaltet, wird dieser sofort in das aktuelle Dachmodell
eingefügt. Sind mehrere Layer vorhanden, können Sie angeben, welcher Layer
importiert werden soll.
Drucken
öffnet die windows-eigene Druckerauswahlbox und ermöglicht den Druck, exakt so
wie im Fenster dargestellt.
Kacheln
Legen Sie fest wie der Ausdruck aufgeteilt in Kacheln geschehen soll.
Seite 8 • Das Menü MF DachDesignerSeitenansicht
stellt das zu erwartende Druckbild am Monitor dar. Bei Gefallen kann der Druck aus
der Seitenansicht heraus gestartet werden. Zoomen und Blättern sind möglich.
Druckereinrichtung
erlaubt den Zugriff auf die Druckerkonfiguration sowie die Auswahl des gewünschten
Druckers. Dies kann auch ein Fax-Treiber sein.
E-Mail senden
öffnet das Standard-E-Mail-Programm Ihres Rechners, meist Microsoft Outlook,
Outlook Express oder den Netscape Messenger. Dort geben Sie den Adressaten ein
und versenden die Mail. Die DachDesigner-Datei wird als Anhang (Attachement)
eingetragen.
Liste der zuletzt bearbeiteten Dateien
Hier werden die zuletzt bearbeiteten Dachmodelle aufgelistet. Nach Mausklick auf
einen der Einträge, wird diese Datei geöffnet und dargestellt.
Beenden
macht seinem Namen alle Ehre und beendet, nach Rückfrage, das Programm. Falls
noch ein Dachmodell geöffnet ist, wird nachgefragt, ob dieses gesichert werden soll.
MF DachDesigner Das Menü • Seite 9Menü Bearbeiten
Im Bearbeiten-Menü befinden sich alle windows-typischen Standardeinträge zur
Bearbeitung des dargestellten Dachmodelles ("Rückgängig" bis "alle markieren").
Rückgängig
Innerhalb bestimmter Grenzen können Eingaben wieder rückgängig gemacht werden,
d.h. das Dachmodell wird in den Zustand vor Eingabe des letzten Befehles versetzt.
Dieser Vorgang ist sogar für mehrere Eingaben rückwirkend möglich.
Achtung: unter bestimmten Umständen ist der Rückgängig-Eintrag unwirksam, so z.B.
direkt nachdem gespeichert wurde oder eine Zeichnung fixiert wurde.
Kopieren
kopiert alle selektierten Elemente (blaue Darstellung) in die Windows-Zwischenablage,
auch Klemmbrett genannt. Von dort kann das Element so lange in die geladene
Zeichnung zurückgeholt werden, bis ein anderes Element in die Zwischenablage
kopiert wird. Der zugehörige Befehl heißt Einfügen und wird nachfolgend beschrieben.
Dieser Vorgang funktioniert auch, wenn Elemente aus einem Dachmodell kopiert
werden, danach die Datei geschlossen wird und ein neues Modell geladen wird. In
diesem Fall werden die Elemente von einem Dachmodell in ein anderes kopiert.
Einfügen
Elemente, die zuvor in die Windows-Zwischenablage kopiert wurden, können mit
Einfügen in das aktuell geladene Dachmodell übernommen werden. Der Vorgang kann
beliebig oft wiederholt werden, so dass auf diesem Weg leicht Mehrfachkopien eines
Bauteils erstellt werden können.
Alle abwählen
Elemente, also Punkte und Linien des Dachmodells, können per Mausklick angewählt
werden. Diese markierten Elemente werden blau dargestellt. Mit Alle abwählen
werden alle markierten (= blau dargestellten) Elemente wieder abgewählt.
Alle markieren
In vielen Fällen ist es sinnvoll alle Elemente eines Dachmodells mit einem Schlag
anzuwählen. Wählen Sie hierzu diesen Eintrag.
Nachfolgend können Sie z.B. allen Linien in einem Zug einen Wandanschluss oder ein
Dachrandprofil zuordnen (Eintrag Elemente zuweisen).
Seite 10 • Das Menü MF DachDesignerZeichnung fixieren
Um ein fertiggestelltes Dachmodell nicht versehentlich zu verändern, kann dieses
fixiert werden.
Elemente eines fixierten Dachmodells können weder in Ihrer Länge noch in Ihrer
Richtung verändert werden. Das Zuweisen zusätzlicher Elemente ist dennoch möglich,
auch können alle sonstigen Eigenschaften der Elemente geändert werden. Die
Fixierung bezieht sich nur auf die geometrischen Eigenschaften des Dachmodells.
Bei dem Eintrag handelt es sich um einen Ein-Aus-Schalter, d.h. Sie können die
Fixierung jederzeit aktivieren bzw. abschalten.
Nachdem ein Dachumriss geschlossen wurde, ist das Dachmodell automatisch fixiert.
Vor nachträglichen Änderungen muss die Fixierung aufgehoben werden.
Der Rückgängig-Befehl ist direkt nach der Fixierung nicht mehr anwendbar.
Zeichnen mit Maus
ACHTUNG! Diesen Modus nur in Ausnahmefällen wählen. Er ermöglicht z.B. das
Verschieben von Eckpunkten per Mausklick durch Anklicken und Verschieben.
Anschließend direkt wieder deaktivieren.
Löschen
entfernt alle markierten (= blau dargestellten) Elemente aus dem Dachmodell. Es
erfolgt eine Rückfrage mit Angabe aller zu löschenden Elemente.
MF DachDesigner Das Menü • Seite 11Menü Befehle
Elemente zuweisen
ermöglicht das nachträgliche Zuweisen von Elementen aus dem Elemente-Baum in
das Dachmodell. Hierzu markieren Sie sowohl die gewünschten Elemente in der
Zeichnung, so dass diese blau dargestellt werden, als auch die zuzuordnenden
Elemente im Elemente-Baum am rechten Bildschirmrand. Es können mehrere
Zeichenelemente als auch mehrere Elemente im Elemente-Baum gleichzeitig markiert
werden. Anschließend wählen Sie Elemente zuweisen, um alle passenden Elemente
aus dem Elemente-Baum in das Dachmodell zu übertragen.
Die Übertragung erfolgt immer typengerecht, d.h. Punktelemente werden auf Punkte
übertragen, Linienelemente auf Linien und Flächenelemente auf Flächen. Allerdings
erfolgt kein logischer Check! Ist im Elemente-Baum ein Gully und das Eck eines
Dachrandprofiles angewählt, so wird mit Elemente zuweisen auch der Gully in alle
markierten Gebäudeecken übertragen.
Elemente ersetzen
Wählen Sie genutzte Elemente aus und ersetzen diese.
Posten einfügen
Öffnet Ihre Posten und ermöglicht per Drag&Drop eine Zuordnung auf die Punkte,
Linien und Flächen der Zeichnung.
Positionen aus Dokument
Wählen Sie ein bestehendes Dokument und fügen aus diesem die gewünschten
Positionen aus.
Linie zu Fläche
Wählen Sie mehrere Linien aus, welche zu einer Fläche gewandelt werden sollen.
Typischerweise wenn Sie zunächst nur einzelne Linien statt einer Fläche gezeichnet
haben. Die Funktion ist nur dann aktiv, wenn die Linien auch eine geschlossene
Fläche bilden.
Umriss
Markieren Sie eine Fläche und anschließend den Menüeintrag. Setzen Sie den Umriss
fest, sowie Eigenschaften dessen.
Seite 12 • Das Menü MF DachDesignerCheck
Die zur Konstruktion des Dachmodells verwendeten Elemente können neben den
Leistungstexten, Bauphysik-Elementen und Texturen auch Werte und Regeln
enthalten.
Regeln sind kleine Programme, welche die korrekte Verwendung der Elemente
überprüfen können. Hierzu checken die Regeln die Werte der Elemente mit den
Werten der Leitbeschreibung und den Eigenschaften des Dachmodelles.
Beispiel: Ein DN100-Gully hat als Wert eine Entwässerungsleistung von 4,5 l/s. Das
Dach hat eine Fläche von 350 m² und es sind 2 Gullys eingebaut. Ein korrekt
programmierter Check meldet für Berlin (371 l/s/ha) nun einen Fehler.
Gut programmierte Checks würden im oben genannten Fall auch die Fehlerursache
als Textmeldung anzeigen, wie z.B. "Entwässerungsleistung nicht ausreichend“. Auch
ist es möglich, Regeln so viel Intelligenz einzuprogrammieren, dass es genügt, in der
Leitbeschreibung Kies als Oberflächenschutz einzutragen. Das verringert die
Lastspitze und der Check geht durch.
Die Anwahl des Menüeintrages Check ruft alle im Dachmodell vorhandenen Regeln
nacheinander auf und gibt entsprechende Meldungen aus.
Achtung: Auch fehlerhafte Dachmodelle werden abgespeichert und zur
Weiterbearbeitung freigegeben. Fehlerhafte Checks schränken die Anwendung des
Modells in keiner Weise ein. Es werden nur Fehlermeldungen produziert, keine
Hindernisse aufgebaut.
MF DachDesigner Das Menü • Seite 13Menü Projekt
Im Projekt-Menü ändern Sie alle organisatorischen Angaben zum geladenen Projekt
und nehmen alle Einstellungen vor, die das Projekt als Ganzes betreffen.
Leitbeschreibung
Bindet alle Leitbeschreibungen der im Dachmodell verwendeten Elemente zusammen.
Hierzu öffnet sich eine Dialogbox mit mehreren Griffzungen. Die erste Griffzunge ist
mit Allgemeines beschriftet und beinhaltet die Leitbeschreibung der DachDesigner-
Elemente-Bibliothek.
Berücksichtigen Sie unbedingt alle Unter-Leitbeschreibungen, da diese die Grundlage
für einen erfolgreichen Einsatz des zugehörigen Plug-Ins und den Regelcheck
darstellen. Ergänzend sind dies, im Fall der Weitergabe des Dachmodelles, wichtige
Information für den Empfänger.
Tragen Sie auf der rechten Seite der Tabelle alle für Ihr Dach relevanten Werte korrekt
ein. Klicken Sie das freie Feld mit der Maus an und geben Sie den passenden Wert
mit der Tastatur ein. Auswahlfelder funktionieren herunter und können per Maus
ausgewählt werden.
GeoDaten
Ermöglicht die manuelle Eingabe der Geodaten: Anschrift, GPS, Regenspende, sowie
Wind- und Schneelastzone. Alternativ können die Daten auch aus den Stammdaten
übernommen werden.
Gebäudeausrichtung
Stellt einen Kompass dar, um die Gebäudeausrichtung mit einzugeben.
Kunde
öffnet die MF-typische Dialogbox zur Eingabe von Kundendaten inkl. Adresse,
Kommunikationsdaten, Notizen usw.
Die Angaben sind optional, lediglich der Dateiname muss in der obersten Zeile
eingetragen werden.
Anwender von MF Dach bzw. LVmini können mit dem Knopf Kundenstamm auf
vorhandene Adressen zurückgreifen. Es erscheint die MF-Kundenbearbeitung zur
Anwahl eines bereits angelegten Kunden. Mit Datei-Beenden gelangen Sie zurück zur
jetzt ausgefüllten Adressmaske.
Kommission
Öffnet eine Dialogbox zur Adress- und Kontaktdateneingabe.
Lieferanschrift
Öffnet eine Dialogbox zur Adress- und Kontaktdateneingabe der Lieferadresse.
Seite 14 • Das Menü MF DachDesignerBV
stellt eine 2-zeilige Dialogbox zur Bezeichnung des Bauvorhabens dar. Tragen Sie hier
einen aussagekräftigen Namen ein, da das BV im Kopf aller Berechnungsformulare
ausgewiesen wird, auch in denen der Plug-Ins.
Kommentar
Auch ein perfekt gezeichnetes Dachmodell mit komplett ausgefüllter Leitbeschreibung
kann ein Bauwerk nur selten erschöpfend beschreiben. Zu diesem Zweck macht es
Sinn, alle zusätzliche Informationen in das Kommentarfeld einzutragen.
Hierzu öffnet sich ein kleiner Texteditor. Tragen Sie dort alle relevanten Infos in freier
Schreibweise ein.
Kategorie
Hinterlegen Sie für das Projekt eine Kategorie, sodass Projekte in der Projektliste
gruppiert gefiltert werden können.
Bearbeiter
Hinterlegt für das Projekt einen Bearbeiter mit Namen und Kontaktdaten.
Elemente laden
Der DachDesigner speichert in jedem Dachmodell diejenigen Elemente mit ab, mit
denen das Dachmodell erstellt wurde. Anders wäre eine Weitergabe von
Dachmodellen an Dritte nicht möglich.
Mit dem Befehl Elemente laden können Sie so eingebettete Elemente durch die
gleichnamigen Elemente einer neueren Elementbibliothek ersetzen. Das Dachmodell
wird dadurch auf den neuesten Stand der verfügbaren Element-Bibliotheken gesetzt.
MF DachDesigner Das Menü • Seite 15Menü Werkzeuge
Im Werkzeuge-Menü wählen Sie, wie bzw. womit Sie Ihr Dachmodell erzeugen oder
ändern wollen.
Auswahl
Um ein Dachmodell abzuändern, müssen Sie in den Auswahlmodus wechseln.
Im Auswahlmodus können Sie alle Punkte, Linien (= Kanten) und Flächen des
Dachmodells markieren (Mausklick mit dem linken Mausknopf) und anschließend
einen Befehl darauf anwenden.
Dieser Vorgang kann mit dem rechten Mausknopf abgekürzt werden. Es erscheint ein
Kontextmenü mit den häufigsten Befehlen, die in diesem Zusammenhang (Kontext)
sinnvoll sind.
Das Setzen von Bezugspunkten setzt voraus, dass Sie sich im Auswahlmodus
befinden, ebenso der Aufruf von Plug-Ins.
Punkte
Freiliegende Punkte, also keine Linienenden bzw. Gebäudeecken, können nur bei
aktiviertem Punkte-Modus gesetzt werden. Linienenden und Gebäudeecken können
dennoch im Punkte-Modus mit Punkten versehen werden.
Typische Punkte sind Gullys, Lüfter, Antennenstutzen, Pfosten von
Absturzsicherungen und evtl. auch kleinere Kamine i.A.
Linien
Um eine Linie oder Gebäudekante zu zeichnen, muss der Linienmodus aktiviert sein.
Typische Linien sind Dachrandabschlüsse, Attiken, Wandanschlüsse usw.
Ein besonderer Linientyp entsteht, wenn Sie mit einer Linie eine Fläche teilen. Es
erscheint ein Dialog mit der Frage, ob Sie die Fläche aufteilen möchten. Dies ist
insbesondere für Bewegungsfugen und hierbei für die Anwendung des Dämmplan-
Plug-Ins wichtig.
Auch falls der letzte Linienendpunkt mit dem ersten Linienpunkt exakt zusammenfällt,
wird dennoch keine Fläche gebildet. Hierzu muss der Flächenmodus aktiviert sein.
Sind im Elemente-Baum neben Linien auch Punkte aktiviert, so werden diese den
Linienenden zugewiesen.
Fläche
Um eine Fläche zu erzeugen, müssen Sie den Flächenmodus einschalten. Dadurch
geben Sie dem DachDesigner die Möglichkeit, die im Elemente-Baum angewählten
Flächenelemente der Fläche zuzuweisen. Ergänzend kann er die Fläche mit dem
Schlüssel-Knopf schließen.
Sind im Elemente-Baum neben Flächen auch Linien und/oder Punkte aktiviert, so
werden diese den Gebäudekanten bzw. -ecken zugewiesen.
Seite 16 • Das Menü MF DachDesignerVordefinierte Flächen
Hier können Sie die Maße von vorangelegten Elementen u.a. Kreise und n-Ecke
eingeben und mit Hilfe der Bezugspunkte oder Koordinaten in der Zeichnung / dem
Dach platzieren. Beachten Sie, dass dazu der Flächenmodus deaktiviert sein muss.
Neuen Punkt einpassen
Wenn Sie einen Punkt frei in der Zeichnung platzieren möchten. Dies kann ggf. die
Eingabe eines neuen Gullys vereinfachen.
Text
Im Text-Modus können Sie das Dachmodell frei beschriften.
Klicken Sie hierzu bei aktiviertem Text-Modus auf die Stelle, an welcher der Text
platziert werden soll. Es erscheint eine Dialogbox zur Eingabe und Formatierung des
Textes. Mit OK wird der Text in das Dachmodell übernommen. Der Text muss nicht
innerhalb des Dachmodelles liegen, er kann auch außerhalb des Umrisses
geschrieben werden. Der Text selbst kann im Auswahlmodus per Maus verschoben
und an jeder beliebigen Stelle platziert werden.
Grafik
Insbesondere bei Arbeitsanweisungen leisten Detailgrafiken nützliche Dienste. Mit
dem Eintrag Grafik können Sie diese in ein Dachmodell einfügen.
Klicken Sie im Modus Grafik mit der linken Maustaste auf den Punkt des Daches, den
Sie konkretisieren wollen. Es öffnet sich eine Dialogbox zur Wahl der einzubindenden
Grafik.
Die Grafik wird nicht direkt angezeigt. Stattdessen wird ein Platzhalter in das
Dachmodell eingebettet. Diesen können Sie mit der rechten Maus anklicken. Im
erscheinenden Kontextmenü können Sie die Grafik bearbeiten, löschen oder zur
Anzeige bringen.
Bemaßen
Der DachDesigner kennt 2 halbautomatische Bemaßungsfunktionen: das Bemaßen
von Konstruktionselementen und die freie Punkt-zu-Punkt-Bemaßung. Das Bemaßen-
Werkzeug dient zur Bemaßung von Elementen, i.d.R. Elementen, die mit dem Linien-
Werkzeug gezeichnet wurden. Das freie Punkt-zu-Punkt-Bemaßen ist im nächsten
Abschnitt beschrieben.
Um die Kanten eines Dachmodelles zu bemaßen, gehen Sie wie folgt vor:
Schalten Sie im Menü Werkzeuge die Funktion Bemaßen ein.
- Klicken Sie mit der rechten Maustaste auf eine Kante.
- Es öffnet sich ein Kontextmenü zur Lage, an der die Bemaßung erscheinen soll.
- Wählen Sie hier mit der linken Maustaste den passenden Eintrag.
Um ein Maß zu löschen, klicken Sie die Kante erneut mit der rechten Maustaste an
und wählen im unteren Teil des Kontextmenüs den zugehörigen Löschbefehl.
Vereinfacht kann die Funktion des Bemaßen-Werkzeuges auch so beschrieben
werden: es blendet an Stelle des normalen Kontextmenüs das für Bemaßungen ein.
MF DachDesigner Das Menü • Seite 17Punkt zu Punkt
ist ein Werkzeug zur Bemaßung von einem Punkt zu einem anderen oder von einem
Punkt zu einer Linie. Die Punkte müssen in keinem logischen Zusammenhang stehen.
Zur Bemaßung klicken Sie mit der linken Maus beide Punkte oder einen Punkt und
eine Linie an. Achtung: Es dürfen nur genau 2 Punkte oder ein Punkt und eine Linie
markiert werden. Klicken Sie danach auf den Punkt-zu-Punkt-Bemaßen-Knopf, um
den Maßpfeil zu erzeugen.
Sollte nur ein Element oder sollten mehr als zwei Elemente markiert sein, bleibt die
Punkt-zu-Punkt-Bemaßung inaktiv. Ist kein Element markiert, wird von Bezugspunkt 1
zu Bezugspunkt 2 bemaßt, vorausgesetzt diese liegen nicht aufeinander.
Beschriften
Dachmodelle können an jeder beliebigen Stelle mit Text versehen werden.
Hierzu klicken Sie im Modus Beschriften (alternativ: Z-Symbol der Werkzeugleiste) mit
der linken Maustaste auf den Startpunkt des einzugebenden Textes. Es öffnet sich
eine Dialogbox zur Eingabe des Textes samt Texteigenschaften.
Achtung: geben Sie den anzuzeigenden Text im unteren, größeren Texteingabefeld
ein. Das Feld Bezeichnung dient lediglich der besseren Handhabung (Menüeintrag im
Kontextmenü, Modell-Baum am linken Bildschirmrand...).
Der eingegebene Text kann mit den Knöpfen und Eingabefeldern rechts des
Textfeldes gestaltet werden. Änderbar sind Schriftart, Textgröße in Meter oder Pixel,
Auszeichnung (fett, kursiv, unterstrichen), Neigung und die Position.
Drehen
Klicken Sie zunächst in die Fläche (oder auf die Linie…), welche Sie drehen möchten.
Wenn Sie die gesamte Zeichnung drehen möchten, markieren Sie mit Strg+A oder
Menü „Bearbeiten“ > alle markieren alle Elemente. Wenn Sie anschließend „Drehen“
wählen, erscheint ein zusätzliches „Drehen-Menü“. Hier geben Sie die gewünschte
Gradzahl ein, gefolgt von der gewünschten Richtung. Tipp: Um eine Schräge im
Dachmodell als waagerechte Linie darstellen zu lassen, stellen Sie zunächst über die
Eigenschaften den Winkel dieser fest und geben diesen hier ein und drehen
entgegengesetzt.
Vereinfachen
Nutzen Sie den Eintrag, wenn Lägen aufgerundet oder Winkel korrigiert werden sollen.
Zoom
vergrößert oder verkleinert die Bildschirmanzeige.
Nach Anwahl des Menüeintrages (alternativ: Lupe in der Werkzeugleiste) können Sie
mit gezogener linker Maustaste den gewünschten Bildschirmbereich aufspannen.
Anschließend wird wieder in den Auswahlmodus geschaltet.
Um die Darstellung wieder in den Vollbildmodus zurückzuschalten, wählen Sie im
Ansicht-Dialog den Schalter Einpassen. Der Ansicht-Dialog befindet sich i.d.R. am
unteren Bildschirmrand. Den Schalter Einpassen finden Sie direkt unterhalb des
Reglers für den Maßstab.
Seite 18 • Das Menü MF DachDesignerMenü Plug-Ins
Im Plug-Ins-Menü starten Sie die in den DachDesigner einladbaren Programme. Je
nachdem, welche Plug-Ins installiert wurden, erscheinen die nachfolgenden Einträge
aktiviert oder nicht (Eintrag wird grau dargestellt).
Gefälledämmung
erstellt Gefälledämmpläne für frei definierbare Dämmplatten.
Hierzu wird anhand des Umrisses und der Gullys eine erste Lösung automatisch
berechnet. Diese kann im Bearbeitungsmodus praxisgerecht optimiert werden.
Die Ergebnisse (mittlere Dicke, U-Werte ...) werden an MF Bauphysik und andere
Plug-Ins weitergegeben.
Das Menü Gefälledämmung besitzt mehrere Untermenü-Einträge. Mit Überstand /
Attikabreite setzen kann für die Gefälledämmung die Fläche erweitert oder reduziert
werden. Bei existierendem Dämmplan-Plug-In erscheint der Bearbeiten-Eintrag,
ansonsten lautet er keine passenden Elemente zugewiesen.
Mit Anzeigen wird der existierende Gefälledämmplan am Bildschirm dargestellt.
Gesamtüberblick ermöglicht die Darstellung des Gesamtplans oder der
Produktionsliste über mehrere (Dach-)Flächen hinweg.
Durch Löschen wird der vorhandene Gefälledämmplan aus dem Dachmodell entfernt.
Eine ausführliche Hilfe zum Plug-In Gefälledämmung entnehmen Sie der
Dokumentation bzw. dem Handbuch zu MF Dämmplan.
Windsog
berechnet Windsoglasten auf Flachdächern nach DIN 1055 Teil 4, Fachregeln,
Eurocode 1991-1-4, SIA 160, Ö-Norm 4014-1 u.a.
Die ermittelten Soglasten können sowohl mit mechanisch befestigten Systemen
(Nahtbefestigung, Lineare Befestigung, Feldbefestigung, kombinierte Naht-
Feldbefestigung) als auch mit geklebten Systemen befestigt werden. Selbst gemischte
Befestigungssysteme sind möglich, auch unter Berücksichtigung von Auflasten.
Für jede Norm können getrennte Berechnungen und Verlegeoptimierungen
durchgeführt werden. Als Ergebnis erhalten Sie folgende Ausgaben:
- Deckblatt
- Benutzervorgaben
- Einzelnachweis inkl. Berechnungsweg
- Materialbedarf
- Verlegeanleitung, auch je Eck und Rand
- Dachzeichnung inkl. Vermaßung
Das Menü Windsog besitzt 2 Untermenü-Einträge. Bei existierendem Windsog-Plug-In
erscheint oben der Bearbeiten-Eintrag, ansonsten lautet er Anzeigen.
1a.) Anzeigen - stellt einen existierenden Windsognachweis am Bildschirm dar
1b.) Bearbeiten - erstellt einen neuen oder lädt einen vorhandenen Windsognachweis
2.) Löschen - entfernt einen vorhandenen Windsognachweis aus dem Dachmodell
Eine ausführliche Hilfe zum Plug-In Windsog entnehmen Sie der Dokumentation bzw.
dem Handbuch zu MF Windsog.
MF DachDesigner Das Menü • Seite 19Bauphysik
berechnet den U-Wert der Flächenaufbauten und führt einen Feuchtenachweis nach
DIN 4108. Hierzu greift das Plug-In Bauphysik auf die bauphysikalischen Werte
zurück, die in den verwendeten Elementen eingetragen sind.
Das Menü Bauphysik besitzt fünf Untermenü-Einträge:
1.) Wärmeübergangswiderstände - ermöglicht die Angabe selbiger an der Innen- bzw.
Außenhaut des Bauteils.
2.) Klimadaten - setzt die Randbedingungen für Temperatur und Feuchte, getrennt für
Innen und Außen bzw. Winter und Sommer
3.) Anzeigen - stellt eine existierende Bauphysik-Berechnung am Bildschirm dar
4.) Bearbeiten - erstellt eine neue oder lädt eine vorhandene bauphysikalische
Berechnung
5.) Löschen - entfernt eine vorhandene bauphysikalische Berechnung aus dem
Dachmodell
Eine ausführliche Hilfe zum Plug-In Bauphysik entnehmen Sie der Dokumentation
bzw. dem Handbuch zu MF Bauphysik.
Steildach-Ausmittlung
Mit der Steildach-Ausmittlung kann aus Gebäudegrundriss, Dachüberstand und
Dachneigung ein Steildach erstellt werden. Dachflächen und Längen werden
automatisch ermittelt und können an MF Dach übergeben werden.
Die Steildach-Ausmittlung befindet sich momentan noch in der Fertigstellung. Nähere
Informationen entnehmen Sie bitte unserer Internetseite www.DachDesigner.de.
Seite 20 • Das Menü MF DachDesignerMF Dach
MF Dach ist ein LV-Erstellungs- und Kalkulationsprogramm speziell für
Dachhandwerker. In der Plug-In-Version kann es direkt aus dem Dachmodell ein LV
und / oder ein Angebot erstellen. Sowohl die Positionen als auch die zugehörigen
Massen werden automatisch generiert. Das erzeugte LV / Angebot kann an die
Vollversion übergeben und dort weiterbearbeitet werden (zusätzliche Positionen
einfügen, Reihenfolge ändern, kalkulieren, Materialbestellung, Zeitliste,
Nachkalkulation, Textverarbeitung, Messurkunde...).
MF Dach ist der große Nutznießer unter den Plug-Ins, kann es doch von allen anderen
Plug-Ins Ergebnisse verwerten. Beispielsweise wird die durchschnittliche
Befestigeranzahl vom Windsog-Plug-In als Materialbedarf in die Stückliste der
zugehörigen LV-Position übernommen.
Das Menü MF Dach besitzt 5 Unter-Menüeinträge:
1.) Materialvarianten können die hinter den Leistungstexten liegenden Stücklisten
umschalten. Dies ermöglicht z.B. das Umschalten zwischen Farbvarianten, die Wahl
von Dämmstoffstärken usw.
Es erscheint eine zweigeteilte Dialogbox. Auf der linken Seite stehen die momentan
gültigen Materialvarianten (= Stücklisten). Nachdem eine der Varianten per Maus
angeklickt wurde, erscheinen in der rechten Hälfte weitere Varianten. Ein Doppelklick
darauf wählt diese an und ersetzt somit die bisherige Variante.
2.) Pos.-Reihenfolge präsentiert die Dokumentenstruktur in Baumform. Jedes Element
stellt einen Ast des Baumes dar, wobei die Unteräste durch Mausklick auf das kleine
Plus aufgeklappt werden können. Alle Elemente des Baumes können mit der Maus
nach oben oder unten gezogen werden, womit sich deren Platz im Baum und somit die
Positionsreihenfolge im LV / Angebot ändern lässt.
3.) Anzeigen - stellt ein existierendes LV / Angebot am Bildschirm dar
4.) Leistungsverzeichnis - erstellt aus dem Dachmodell ein LV und ermöglicht die
Übergabe an die Vollversion von MF Dach oder LVmini.
5.) Angebot - erstellt aus dem Dachmodell ein Angebot und ermöglicht die Übergabe
an die Vollversion von MF Dach oder LVmini.
Eine ausführliche Hilfe zum Plug-In MF Dach entnehmen Sie dem MF Dach-
Handbuch.
MF DachDesigner Das Menü • Seite 21Menü Layer
Ein Dachmodell kann aus mehreren Schichten, sogenannten Layern, bestehen.
Bearbeiten
Ermöglicht das Anlegen zusätzlicher Layer und das Ändern und Löschen vorhandener
Layer. Zusätzlich kann eingestellt werden, ob bestimmte Layer sichtbar oder
unsichtbar sein sollen.
Layer-Liste
Unterhalb des Eintrages Bearbeiten werden alle Layer aufgelistet. Der aktive Layer ist
mit einem Häkchen gekennzeichnet. Um den aktiven Layer zu wechseln, genügt ein
Mausklick auf dessen Menüeintrag.
Seite 22 • Das Menü MF DachDesignerMenü Extras
Reihenfolge
Ermöglicht die Festlegung der Reihenfolge von Flächen in den PlugIns. Dies ist
insbesondere für MF Dämmplan hilfreich, da Abzugsflächen "oberhalb" vom
Gefälledach liegen sollten.
Historie
Dokumentiert Änderungen am Plan mit Bearbeiter und Datum.
Taschenrechner
Öffnet den Windows Taschenrechner.
Kalkulationsbox
Öffnet die MF eigene Kalkulationsbox, sodass Rechnungsschritte nachvollziehbar und
Notizen eintragbar sind.
MF DachDesigner Das Menü • Seite 23Menü Ansicht
Im Ansicht-Menü stellen Sie die Bedienelemente des Programmes ein bzw. aus.
Folgende Einträge können konfiguriert werden:
QR-Code anzeigen
Blendet den QR-Code auf dem Ausdruck mit ein. Wenn Ihnen der gedruckte Plan
wieder in die Hände fällt, können Sie diesen einfach per Scan des Codes öffnen
lassen.
Symbolleiste
schaltet die Icons (Sinnbildchen) direkt unterhalb des Menüs ein bzw. aus.
Profis, die das Programm bereits komplett mit der Tastatur bedienen können, erhalten
durch das Ausschalten eine größere Darstellungsfläche für die Daten.
Normalanwender erhalten mit der Symbolleiste (= Werkzeugleiste) eine komfortable
Bedienungsmöglichkeit.
Statusleiste
schaltet die Kurzhilfe am unteren Fensterrand ein bzw. aus. Das vergrößert zwar die
Darstellungsfläche für das Dachmodell, hat aber den Nachteil, dass wichtige Positions-
Informationen nicht mehr sichtbar sind.
Linien fett
Wenn der Ausdruck schlecht lesbar ist, oder der Scanner die Linien nicht erfassen
kann, hilft diese Funktion.
Maus - Info
Sobald Sie sich mit dem Mauszeiger über einem Dachmodell befinden und die Maus
für ca. 1 Sekunde stillsteht, erscheint ein Hinweisfeld am Mauszeiger. In diesem sind
Werte enthalten, die zu dem Element unterhalb des Mauszeigers gehören.
Typischerweise sind dies die Namen der zugehörigen Elemente, deren Größe etc.
Mit dem Eintrag Maus - Info kann die Anzeige des Hinweisfeldes ein- bzw.
ausgeschaltet werden.
Seite 24 • Das Menü MF DachDesignerWerkzeuge
Der Eintrag Werkzeuge enthält Untermenüs zum Ein- bzw. Ausschalten der Punkte-,
Linien-, Lose und Ansichtbox.
Solange Sie mit der Erstellung des Dachmodelles beschäftigt sind, sollten Sie diese
Werkzeuge angeschaltet lassen. Erst nach Fertigstellung der Zeichnung macht das
Abschalten aller Werkzeuge dank einer deutlich vergrößerten Darstellungsfläche Sinn.
Außerdem können Sie hier den Zeichenmodus für Winkel festlegen. Normalerweise ist
hier „Winkel zu Horizontalen“ gewählt, wenn Sie jedoch immer die Innenwinkel eines
Daches haben, macht es das Zeichnen einfacher, wenn Sie dazu die Option „Winkel
zum Vorgänger“ auswählen. Anschließend geben Sie die Längen gefolgt vom Winkel
ein und vereinfachen so den Zeichenprozess.
3D-Ansicht
Basierend auf der Dachzeichnung und der Gebäudehöhe (siehe Leitbeschreibung)
kann der DachDesigner ein beleuchtetes 3D-Modell erstellen. Hierzu öffnet sich ein
Fenster mit schwarzem Hintergrund und dem darzustellenden Gebäude.
Das 3D-Modell kann mit den Knöpfen der Werkzeugleiste nach links-rechts, oben-
unten und vorne-hinten verschoben, um die 3 Achsen des Koordinatensystems (x, y
und z) gedreht und vergrößert bzw. verkleinert (+ und - Knopf) werden.
Zusätzlich kann ein Kanten- oder ein Punktmodell dargestellt werden.
Sollten Sie sich in der Darstellung nicht mehr orientieren können, so genügt ein Klick
auf das Menü 3D-Ansicht - zurücksetzen, um in die Ausgangsposition zurückzukehren.
Abschließend beenden Sie die 3D-Ansicht mit dem Ausgangssymbol ganz links in der
Werkzeugleiste.
MF DachDesigner Das Menü • Seite 25Glossar
Dachmodell
Eine aus DachDesigner-Elementen erstellte Zeichnung inkl. Leitbeschreibung und
Oberflächenangaben (Farbe, Textur).
Dateiauswahlbox
Standard-Bedienelement von Windows zur Auswahl einer Datei bzw. zur Eingabe
eines Dateinamens bei gleichzeitigem Speichern.
Docking-Bay
grau unterlegte Fläche am unteren Rand des Bildschirms. Zur Aufnahme der Punkt-,
Linien- und Ansichtwerkzeuge, ähnlich einem Hafenbecken (Dock) zur Aufnahme von
Schiffen.
Elemente-Baum
Strukturierter Baum am rechten Bildschirmrand zur Anwahl von Elementen. Jeder Ast
des Baumes enthält Punkt-, Linien- und Flächenelemente.
Kontextmenü
Menü, welches nach Mausklick mit dem rechten Mausknopf erscheint. Enthält Befehle,
die mit dem angeklickten Datenelement in Zusammenhang stehen. Neudeutsch: in
einem Kontext dazu stehen.
Layer
deutsch: Schicht, Lage. Um komplexe Zeichnungen zu strukturieren, teilt man diese in
Schichten auf. Typische Schichten sind Zeichnungslayer, Bemaßungslayer,
Beschriftungslayer...
Modell-Baum
Strukturbaum am linken Rand des Bildschirms. Enthält Zweige für alle Elemente des
Dachmodells und ermöglicht Zugriff darauf. Um den Modell-Baum anzuzeigen, muss
der linke Fensterrand mit der Maus nach rechts geschoben werden.
Statusleiste
Unterer, grauer Rand eines Fensters mit Informationszeile zur Erläuterung der
Menüeinträge und Icons, über denen sich die Maus momentan befindet.
Symbolleiste
Bereich unterhalb des Menüs, bestehend aus kleinen Sinnbildchen.
Textur
Oberflächenbild. I.d.R. eine Fotografie, welche sich an allen 4 Seiten
aneinandersetzen lässt und so zu Flächen beliebiger Größe "gekachelt" werden kann.
Seite 26 • Glossar MF DachDesignerDateiname 4, 7, 14
Index Deckblatt 7, 19
DIN 1055 19
DIN 4108 20
Docking-Bay 5
Dokumentenstruktur 21
3 Drehen 18
Druck 8
3D-Ansicht 25
Druckbild 5, 9
Drucken 2, 5, 7–8, 9
A Druckerkonfiguration 9
Duplikat 8
Abdichtungsart 4
DXF 8
Abstand Punkt – Linie 6
Absturzsicherung 16
Abzugsflächen 5 E
Adresse 4, 7, 14
Einzelnachweis 19
Adressmaske 7, 14
Elemente 2, 4–6, 10–11, 15–16, 21–24
Angebot 21
Elemente zuweisen 12
Anhang 9
Elemente-Baum 4–5, 12, 16
Ansicht 5, 18, 23–25
E-Mail 2, 7, 9
Ansichtswerkzeug 5
EMF 8
Antennenstutzen 16
Eurocode 1991-1-4 19
Arbeitsoberfläche 5
Export 8
Attachement 9
Ausmittlung 20
Auswahl 16 F
Auswahlmodus 16–18 Fachregeln 19
Auszeichnung 18 Fax 9
Feldbefestigung 19
B Feuchte 20
Feuchtenachweis 1, 20
Bauphysik 1, 5, 13, 19–20, 20
Fixierung 11
Bauteile 2, 6
Fläche 16
Bauvorhaben 4
Flächenmodus 16
Bedienelemente 5, 24
Formeln 6
Befestigung 2, 19
Befestigungsplan 2
Bemaßen 5, 17 G
Bemaßung 17, 18 Gebäudekante 16
Berechnung 2, 4–5, 20 Gefälledämmplan 1–2, 2, 19
Berechnungen 1, 2, 7, 19 Gefälledämmung 19
Beschriften 5, 17–18, 18
Grafik 7, 17
Bewegungsfugen 16
Gully 4, 12, 13, 19
Bezeichnung 4, 7, 15, 18
Bezugspunkt 5–6
Bibliothek 4 I
Bildschirmanzeige 18 Import 8
BMP 8
BV 15
K
C Kalkulation 1
Kamine 16
Check 7, 12 Klemmbrett 8
Cut-Copy-Paste 6 Klimadaten 20
kombinierte Naht-Feldbefestigung 19
D Kommentar 15
Kontextmenü 6, 16–18
Dachmodell 1–2, 4–24
Kopieren 10
Dämmplan 1, 16, 19
Korrektheit 2
Dämmstoffstärke 5
MF DachDesigner Index • Seite 27Kreis 17 Q
Kunden 14
k-Wert 1, 5, 20 QR-Code 24
L R
Layer 7–8, 22 Randbedingungen 4, 20
Leistungstexten 13, 21 Regeln 2, 13
Leistungsverzeichnis 21 Rückgängig 10–11, 10
Leitbeschreibung 2, 4, 7, 15, 25
Lineare Befestigung 19 S
Linien 4, 6, 10–11, 16–17, 16, 25
Linien fett 24 Schichtdicken 5
Linientyp 16 Schlüssel 4, 16
Lüfter 16 Seitenansicht 9
Lupe 18 selektieren 6
LV 1, 21 Senden 2, 7, 9
LVmini 14, 21 SIA 160 19
Sommer 20
Sonderfunktionen 6
M
Massenermittlung 1 T
Maßstab 18
Materialbedarf 19, 21 Temperatur 20
Materialbestellung 21 Text 17–18
Maus - Info 24 Texteigenschaften 18
Messurkunde 21 Textgröße 18
MF Ausmittlung 1 Text-Modus 17
Textverarbeitung 21
MF Bauphysik 1, 19–20
MF Dach 1, 14, 20–21, 21
MF Dämmplan 1, 19 U
MF Drain 1
Umriss 4
MF Solar 1
MF Windsog 1, 19
V
N Vereinfachen 18
Verlegeanleitung 19
Nachkalkulation 21
Vollbildmodus 18
Nahtbefestigung 19
Vordefinierte Flächen 17
Neigung 18
Neuen Punkt einpassen 17
Notizen 14 W
Wärmeübergangswiderstände 20
O Werkzeuge 5, 16–17, 25
Werkzeugleiste 4–5, 18, 24–25
Ö-Norm 4014-1 19
Windsog 1–2, 19, 21
Outlook 9
Windsognachweis 19
Winter 20
P
Pfosten 16 Z
Pläne 2
Zeichenmodus 4, 7
Plug-Ins 1–3, 5, 7, 15, 16, 19, 21–22
Zeichnung fixieren 11
Position 5, 18, 21
Zeitliste 21
Preiskalkulation 1
Zoom 9, 18
Punkt zu Punkt 18
Zwischenablage 8, 10
Punkte 16
Punkte-Modus 16
Punkt-Werkzeug 6
Punkt-zu-Punkt-Bemaßung 17
Seite 28 • Index MF DachDesignerSie können auch lesen