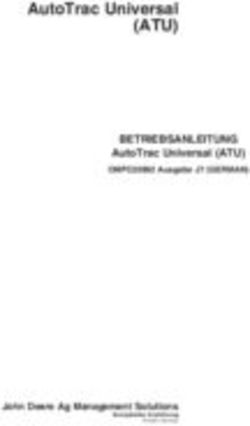MF Lohnmeldung Lohnmeldung und -auswertung - Markus Friedrich Datentechnik
←
→
Transkription von Seiteninhalten
Wenn Ihr Browser die Seite nicht korrekt rendert, bitte, lesen Sie den Inhalt der Seite unten
Copyright Alle Teile der Dokumentation und der Software unterliegen dem Urheberrecht (Copy- right). Alle Rechte sind geschützt. Jegliche Vervielfältigung oder Verbreitung, ganz oder teilweise, ist verboten. Kein Teil der Dokumentation und Software darf kopiert, fotomechanisch übertragen, re- produziert, übersetzt oder auf einem anderen elektronischen Medium gespeichert wer- den oder in maschinell lesbare Form gebracht werden. Hierzu ist in jedem Fall die aus- drückliche Zustimmung von Markus Friedrich Datentechnik einzuholen. (C)opyright 2006 - 2022 Markus Friedrich Datentechnik, Inh. Lisa Friedrich Eichwalde bei Berlin. Alle Rechte sind geschützt. Markus Friedrich Datentechnik Inh. Lisa Friedrich Bahnhofstr. 74 15732 Eichwalde b. Berlin Tel: 030-6670 235 - 0 Fax: 030-6670 235 - 24 E-Mail: info@friedrich-datentechnik.de Internet: www.friedrich-datentechnik.de Die in diesem Handbuch enthaltenen Angaben können ohne vorherige Ankündigung geändert werden. Markus Friedrich Datentechnik geht damit keinerlei Verpflichtungen ein. Microsoft, WINDOWS sowie alle sonstigen Eigennamen sind eingetragene Warenzei- chen der jeweiligen Eigner. Seite 2 • Übersicht MF LOHNMELDUNG
MENÜ 20
Inhalt Das DATEI-Menü 20
NEU 20
ÖFFNEN 20
BEENDEN 20
ÜBERSICHT 1 SPEICHERN 20
SPEICHER UNTER 21
Einführung 1 LÖSCHEN 21
EXPORT 21
Einschränkung 2 DRUCKEN 21
DRUCKVORSCHAU 22
DRUCKER EINRICHTEN 22
TUTORIAL 3 Schnellzugriff auf Dateien 22
BEENDEN 22
Programmstart 3
Das STAMMDATEN-Menü 23
Stammdaten erstellen 3 BAUSTELLEN 23
SV-DATEN... 4 MITARBEITER 24
KRANKENKASSEN... 4 ANGESTELLTE 24
KIRCHENSTEUER... 5 SV-DATEN 25
LAK-BEITRÄGE... 5 KRANKENKASSEN 25
MITARBEITER... 6 KIRCHENSTEUER 26
ANGESTELLTE... 7 LAK-BEITRÄGE 26
AG-ANSCHRIFT... 7 AG-ANSCHRIFT 26
FINANZAMT... 7 FINANZAMT 27
REGELARBEITSZEITEN... 8 REGELARBEITSZEITEN 27
REGIESTUNDEN 8 REGIESTUNDEN 28
SAISON-KUG AB DEZ. 2006 9 SAISON-KUG AB DEZ. 2006 28
AUSLÖSUNG 9 AUSLÖSUNG 29
WÄHRUNG 9 WÄHRUNG 29
KOPF- / FUßZEILE 10 KOPF- / FUßZEILE 29
Musterhafte Monatsabrechnung 11 Das BEARBEITEN-Menü 30
Abrechnungsmonat anlegen 11 EINGEBEN 30
Arbeitszeiten eingeben 11 ÄNDERN 31
Sozialzeiten eingeben 12 LÖSCHEN 31
Meldungen erstellen 13 KOPIEREN VON 31
LAK-Meldung 14 FEIERTAG EINTRAGEN 31
Beitragsnachweis 14 FEIERTAG LÖSCHEN 32
Lohnsteuer-Anmeldung 15 ARBEITSZEITKONTO 32
Gesamtkosten Betrieb 15 VORSCHUSS 32
ABRECHNUNGSANGABEN 33
AUSLÖSUNG 33
GRUNDLAGEN 16 MONATSABSCHLUSS 34
BAUSTELLEN 34
Zusammenarbeit mit dem MF PLUSPACK 16
Das ANSICHT-Menü 35
Monatsabschluß 16 INDIZIERUNG 35
ALLE SPALTEN 35
Lohnabrechnung 17 TEILBETRÄGE 35
Bruttolohnermittlung und Lohnabrechnung 17 TAGESÜBERSICHT 35
Monatslohnabrechnung 17 MONATSABRECHNUNG 36
LAK-MELDUNG 36
BEITRAGSNACHWEIS 36
TIPPS UND TRICKS 19 LOHNSTEUERANMELDUNG 36
GESAMTKOSTEN BETRIEB 37
Die Werkzeugleiste 19 DARSTELLUNG 37
Ändern per Doppelklick 19 Das FORMAT-Menü 38
OPTIMALE SPALTENBREITE 38
MF LOHN Inhalt • ISCHRIFTART 38 KOPF- / FUßZEILE 38 INDEX 39 Seite II • Übersicht MF LOHNMELDUNG
Übersicht
Einführung
MF LOHNMELDUNG ist ein Programm zur Zeiterfassung und zum Erstellen
von Lohnmeldungen an Ihren Steuerberater bzw. das Lohnbüro.
Primär wurde MF LOHNMELDUNG für Dachdecker- und Zimmererbetriebe
erstellt, was jedoch die Anwendung in anderen Gewerken nicht ausschließt.
Zumindest solange das Programm nur zum Melden der Lohnstunden an den
Steuerberater bzw. das Lohnbüro eingesetzt wird, ist es auch in anderen Ge-
werken sinnvoll einzusetzen.
Typischerweise wird MF LOHNMELDUNG zusammen mit MF ZEIT bzw. dem
MF PLUSPACK eingesetzt. In diesem Fall übernimmt MF LOHNMELDUNG
die Arbeitszeiten der Arbeiter von MF ZEIT, dem zentralen Zeiterfassungspro-
gramm. Sie müssen dann in MF LOHNMELDUNG nur noch die Sozialzeiten
nachtragen und den Monatsabschluss durchführen.
Alternativ kann MF LOHNMELDUNG auch als Einzelprogramm eingesetzt
werden. Hierzu ermöglicht das Programm die Eingabe aller Lohnarten sowie
deren nachträgliche Änderung.
Nachdem alle notwendigen Zeiten eingegeben sind, kann eine Vielzahl von
Meldungen und Listen erzeugt werden. Neben der Stundenübersicht sind dies
die Lohn- und Gehaltsabrechnung, Beitragsnachweise, Lohnsteueranmel-
dung, LAK-Meldung und eine Übersicht der gesamten Lohn- und Gehaltskos-
ten.
MF LOHNMELDUNG steht in enger Beziehung zu MF_Dach (Projektmodus)
und MF ZEIT. Dies gilt nicht nur für die Eingabe von Arbeitszeiten wie oben
beschrieben, sondern auch für die gemeinsame Nutzung von Mitarbeitern,
Angestellten, Baustellen u.a.m.
Durch die 100% WINDOWS-konforme Programmierung können alle von
WINDOWS bekannten Standards genutzt werden. Hierbei sind insbesondere
die Hilfe, die Fensterdarstellung, Multitasking und die Druckmöglichkeiten zu
nennen, die auch den "Druck" per Fax beinhalten. Letzteres kann in MF
LOHNMELDUNG die Meldung an den Steuerberater beschleunigen und ver-
einfachen.
MF LOHNMELDUNG Übersicht • Seite 1Einschränkung
Mit MF LOHNMELDUNG können sowohl Meldelisten für den Steuerberater als
auch eine Vielzahl sonstiger Meldungen und Abrechnungen erstellt werden.
Einige der Listen unterliegen hierbei den Vorgaben von Ersatzkassen
und/oder dem Finanzministerium. Die benötigten Berechnungsmodi sowie die
Form der Formulare unterlagen gerade in jüngster Vergangenheit solch ra-
schen Änderungen, dass selbst die fleißigsten Programmanbieter nicht recht-
zeitig folgen konnten.
Aus diesem Grund übernehmen wir für MF LOHNMELDUNG keine Kor-
rektheitsgarantie für das Gesamtprogramm!
An dieser Stelle muss ich Sie auch darauf hinweisen, dass MF
LOHNMELDUNG keine Soziallöhne und Sozialgehälter berechnet. Kranken-
und Urlaubslöhne werden ausschließlich auf Grundlage des Normallohnes be-
rechnet. Eine Berechnung auf dem Durchschnittslohn der 3 Vormonate o.vgl.
ist nicht integriert!
Auch eine Rückrechnungsfunktion ist in MF LOHNMELDUNG nicht enthalten.
Dadurch können vergangene Monate in denen andere Löhne, Sozialversiche-
rungsbeiträge etc. gezahlt wurden als im Moment, nicht noch einmal korrekt
gerechnet werden! Hierzu müssen die zuvor geltenden Werte eingestellt und
dann der Lohn gerechnet werden.
Eine Funktionszusage besteht nur soweit, wie das Programm zum Erfassen
und Melden von Arbeitszeiten genutzt wird.
Sollten Sie die Lohnabrechnung dennoch mit MF LOHNMELDUNG durchfüh-
ren, so geschieht dies auf Ihre eigene Verantwortung. Um vor allen bürokrati-
schen Tücken und Gesetzesänderungen gefeit zu sein, empfehlen wir den
Kauf eines speziell hierfür erstellten Baulohnprogrammes.
Das Programm wird dennoch nach bestem Wissen und Gewissen gepflegt
und erweitert. Für Tipps und Anregungen seitens der Anwender haben wir
immer ein offenes Ohr.
Seite 2 • Übersicht MF LOHNMELDUNGTutorial
Programmstart
Nachdem Sie das Programm erfolgreich installiert haben, können Sie es per
Doppelklick auf das Programmbildchen bzw. Anwahl im START-Menü, Unter-
menü Auftragsbearbeitung - Eintrag MF LOHNMELDUNG starten.
Beim ersten Programmstart erscheint ein Programmfenster mit Menü und lee-
rem Hintergrund. Das Menü enthält fünf Einträge: DATEI, STAMMDATEN,
ANSICHT, EXTRAS und HILFE.
Wurde das Programm zuvor bereits gestartet und ein Abrechnungsmonat er-
zeugt, sieht das Programmfenster anders aus. Es enthält mehrere Menüein-
träge und stellt auch sofort die Tagesübersicht eines Mitarbeiters dar. Sollte
dies der Fall sein, so sollten Sie diesen Abrechnungsmonat nun mit DATEI –
BEENDEN schließen. Es erscheint das Startfenster mit dem nun wichtigen Me-
nü STAMMDATEN.
Stammdaten erstellen
In den Stammdaten werden all die Daten eingegeben, welche ständig zur
Nutzung des Programms benötigt werden. In MF LOHNMELDUNG sind dies
Angaben zu Mitarbeitern und Angestellten, Krankenkassen, Kirchen, Arbeit-
geber, Finanzamt u.v.m.
Einige der Stammdaten sind hierbei Voraussetzung zur Eingabe anderer
Stammdaten, so z.B. die Sozialversicherungssätze, welche bei der Eingabe
von Mitarbeitern und Angestellten herangezogen werden.
Geben Sie daher alle Stammdaten in der nachfolgend vorgegebenen Reihen-
folge ein. Auf jeden Menüeintrag folgt eine Box, in welcher Sie die angeforder-
ten Daten eingeben. Der Wechsel von Eingabefeld zu Eingabefeld erfolgt mit
der Maus oder der Tabulator-Taste. Diese befindet sich auf der Tastatur links
neben dem Buchstaben Q. Ein Feld zurück gelangen Sie durch gleichzeitiges
Betätigen der Großbuchstaben- (unten links über der Taste Strg) und Tabula-
tor-Taste.
MF LOHNMELDUNG Tutorial • Seite 3SV-DATEN...
Nach Anwahl des Eintrages SV-DATEN... erscheint eine Dialogbox mit sechs
Eingabefeldern für den Rentenversicherungsbeitrag RV, den Arbeitslosenver-
sicherungsbeitrag AV und den Beitrag zur gesetzlichen Pflegeversicherung PV,
geteilt in den Arbeitgeber und Arbeitnehmeranteil.
Tragen Sie alle sechs Werte einzeln ein und beachten Sie die ungleiche Auf-
teilung bei den Krankenkassenbeiträgen und die Sonderregelung für die Pfle-
geversicherung in Sachsen.
KRANKENKASSEN...
Es erscheint die LISTE DER KRANKENKASSEN. Wählen Sie den + Knopf, worauf
eine Box zur Angabe aller für eine Krankenkasse relevanten Daten erscheint.
Geben Sie der Krankenkasse einen Namen und füllen Sie die restlichen Fel-
der mit den passenden Werten.
Die Beitragskontonummer Ihres Betriebes benötigt MF_LOHNMELDUNG für
die Beitragsnachweise, die Nummer finden Sie auf den Original-Formularen
der Krankenkassen.
Neue Beitragssätze sollten Sie immer erst dann ändern, wenn die Lohnab-
rechnung für die veralteten Sätze abgeschlossen ist. Die Änderung wirkt sich
sofort aus, nicht erst im folgenden Monat.
Nach Eingabe aller Werte beenden Sie die Eingabe durch Mausklick auf den
OK-Knopf rechts oben. Erneut erscheint die LISTE DER KRANKENKASSEN, jetzt
aber mit dem Namen der soeben eingegebenen Krankenkasse.
Legen Sie zuerst die Krankenkasse(n) an, die am Umlageverfahren für Lohn-
fortzahlung und Mutterschaftsgeld teilnehmen. Bei der Eingabe weiterer Kran-
kenassen die keine U1 und U2 anbieten, können Sie dann die anbietenden
Krankenkassen als Umlagekasse anwählen.
Seite 4 • Tutorial MF LOHNMELDUNGGeben Sie in der zuvor beschriebenen Weise alle benötigten Krankenkassen
ein und beenden Sie die Eingabe mit DATEI-SCHLIEßEN.
KIRCHENSTEUER...
Es erscheint die LISTE DER KIRCHEN. Diese entspricht in Ihrer Funktion der
LISTE DER KRANKENKASSEN und wird uns auch noch bei der Eingabe von Mit-
arbeitern, Angestellten u.a. begegnen. Die Funktionsweise bleibt immer
gleich.
Mit dem + Knopf legen Sie eine neue Kirche an. Es öffnet sich eine Box zur
Angabe aller relevanten Werte. Der erste Eintrag BEZEICHNUNG dient zur An-
gabe des Namens, der in der Box LISTE DER KIRCHEN erscheint und nur pro-
grammintern genutzt wird. Ergänzen Sie die restlichen Felder und beenden
Sie die Eingabe mit OK.
Typische Einträge:
BEZEICHNUNG ev
BEZEICHNUNG AUF LOHNST... evangelisch-lutherisch
NUMMER AUF LOHNSTEUERAN... 1
STEUER IN % 8
LAK-BEITRÄGE...
Es erscheint die Dialogbox zur Eingabe der Pflichtbeiträge der "Lohnaus-
gleichskasse für das Dachdeckerhandwerk Wiesbaden". Geben Sie hier die
momentan gültigen Prozentsätze ein.
Typische Einträge: BEITRAG 5,2 UMLAGE 2,0 LSt.-Satz 0,0
Betriebe, die keine LAK-Beiträge entrichten müssen, tragen hier 3 x eine 0
ein.
Mit den zuvor gemachten Angaben hat das Programm alle Werte, die zur Ein-
gabe von Mitarbeitern und Angestellten benötigt werden. Es folgt nun die Ein-
gabe der restlichen Menüeinträge in der Reihenfolge, in der das Menü aufge-
baut ist.
MF LOHNMELDUNG Tutorial • Seite 5Die Eingabe von Mitarbeitern, Angestellten, Krankenkassen und Kirchen ha-
ben eines gemeinsam: sie führen immer zuerst zu einer Listendarstellung.
Dort werden die einzelnen Mitarbeiter, Angestellte etc. untereinander aufgelis-
tet und zum BEARBEITEN, DRUCKEN und LÖSCHEN angeboten. Selbstverständ-
lich können hier auch neue Listenelemente mit dem + Knopf eingegeben
werden. Dies soll im Folgenden unsere Aufgabe sein. Wählen Sie hierzu im
Menü STAMMDATEN folgende Einträge:
MITARBEITER...
Es öffnet sich eine leere Mitarbeiterliste. Geben Sie mit dem + Knopf den ers-
ten Mitarbeiter ein.
In der sich öffnenden Dialogbox geben Sie dem Mitarbeiter im Feld NAME
(oben links) einen Namen, mit dem dieser innerhalb des Programms geführt
wird. Anschließend füllen Sie die restlichen Felder mit den passenden Werten.
Rechts neben den Feldern KIRCHENSTEUER und KRANKENKASSE befindet sich
ein kleiner Nach-unten-Pfeil zur Auswahl des passenden Eintrages mit der
Maus.
Die Felder für Sozialversicherungen und Direktversicherung befinden sich hin-
ter den entsprechend beschrifteten Knöpfen unterhalb der Krankenversiche-
rung.
ACHTUNG: Datumsangaben müssen mit 4-stelliger Jahreszahl eingegeben
werden (2019, nicht 19)!
Links neben dem Knopf OK befindet sich der Knopf ANMERKUNGEN. Nach An-
wahl öffnet sich ein Eingabefeld für freien Text. Bei Bedarf können Sie hier
Anmerkungen, Hinweise o.ä. zum Mitarbeiter hinterlegen.
Beispiele: Abmahnungen, Resturlaub aus dem vorigen Jahr, ausgehändigtes
Werkzeug, Berufskleidung usw.
Seite 6 • Tutorial MF LOHNMELDUNGANGESTELLTE...
Für Angestellte gilt im Wesentlichen das unter MITARBEITER gesagte.
Eine interessante Erweiterung findet sich allerdings rechts unten in der Dia-
logbox. Hier wird angegeben, ob für den Angestellten Zeiten erfasst werden
sollen und ob der Angestellte auch als Arbeitskraft im Baustellenplaner zur
Verfügung steht.
AG-ANSCHRIFT...
beinhaltet die Arbeitgeberanschrift. Geben Sie hier Ihre eigene Adresse ein,
so wie diese auch auf den Beitragsnachweisen, Lohnsteueranmeldungen und
der LAK-Anmeldung gedruckt werden soll.
FINANZAMT...
Geben Sie hier die Adresse des für Sie zuständigen Finanzamtes und Ihre
Steuernummer ein.
MF LOHNMELDUNG Tutorial • Seite 7REGELARBEITSZEITEN...
ermöglicht die Eingabe der Regelarbeitszeiten für Sommer und Winter. Diese
Zweiteilung erfolgt in Anlehnung an div. Tarifverträge, welche im Sommer eine
40 Stunden-Woche (8 Std/Tag) und im Winter eine 37,5-Stunden-Woche (7,5
Std/Tag) vorgeben. Tragen Sie hierzu im oberen Bereich der Box den Som-
merzeitraum ein. Im unteren Teil der Box geben Sie je Wochentag die Regel-
arbeitszeiten im Sommer und im Winter ein.
Die Regelarbeitszeiten stellen Vorgabewert dar, die während der Zeiteingabe
vorgeschlagen werden. Dieser Vorschlag kann jederzeit verändert werden.
Hält der Arbeiter die Regelarbeitszeit ein, entfällt das manuelle Eingeben der
Tagesarbeitszeit.
REGIESTUNDEN
Werden in der Zeiterfassung Arbeitszeiten als Regiestunden eingetragen, ent-
steht die Frage, in welcher Form und Höhe diese Regiestunden innerhalb der
Rechnung abgerechnet werden sollen? Die Antwort geben Sie hier, indem Sie
mit dem + Knopf Regiestundenbezeichnungen samt Abrechnungsbetrag ein-
geben.
Beispiele:
Meisterstunden, Facharbeiterstunden, Auszubildender 1. Lehrjahr etc.
Sobald Sie alle Regiestundentypen hinterlegt haben, beenden Sie die Eingabe
mit dem Ausgangs-Icon und bearbeiten alle Mitarbeiter und produktiven An-
gestellten. Ordnen Sie diesen die soeben hinterlegten Regiestunden zu, um
bei Rechnungsstellung die passenden Regiestunden automatisch an die
Rechnung anzuhängen.
Seite 8 • Tutorial MF LOHNMELDUNGSAISON-KUG AB DEZ. 2006
ZWG (Zusatzwintergeld), MWG (Mehraufwandwintergeld), AFG (Ausfallgeld)
sowie S-KUG (Saison-Kurzarbeitergeld) werden nur innerhalb bestimmter
Zeiträume gezahlt. Tragen Sie diese Zeiträume ohne Berücksichtigung des
Jahreswechsels hier ein und ergänzen Sie die maximale Anzahl auszahlbarer
MWG bzw. ZWG-Stunden (typ. 8) in der Mitte der Box.
MF LOHNMELDUNG nutzt diese Angaben um innerhalb der eingetragenen
Zeiträume die jeweilige Lohnart (halb-) automatisch auszuweisen.
AUSLÖSUNG
Bei Arbeiten auf auswärtigen Baustellen kann eine Auslösung gezahlt werden.
Damit beteiligt sich der Unternehmer an den Übernachtungs- und Verpfle-
gungs-Mehraufwendungen der Arbeitnehmer. Ob eine Auslösung gezahlt
werden soll, entscheiden Sie bei der Stundeneingabe durch Mausklick auf das
zugehörige Häkchen.
Die Höhe der Auslösung geben Sie hier getrennt für den (Lohnsteuer-) pflich-
tigen und steuerfreien Anteil ein.
WÄHRUNG
ist in Deutschland und Österreich auf EUR, in der Schweiz auf CHF einzustel-
len.
MF LOHNMELDUNG Tutorial • Seite 9KOPF- / FUßZEILE
wirkt nur auf den Ausdruck und ermöglicht die Gestaltung des oberen und un-
teren Papierbereichs. Für Kopf- bzw. Fußzeile stehen jeweils 3 Eingabefelder
zur Verfügung. Das linke Feld wird linksbündig, das mittlere zentriert und das
rechte rechtsbündig ausgedruckt.
Die typischen Ausgabewerte stehen als Knöpfe bereit und können per Maus-
klick in das Feld übernommen werden, in dem sich der Cursor befindet. Die
eingefügten Platzhalter, erkennbar an den vor- und nachgestellten $-Zeichen,
übernehmen die zugehörigen Werte erst beim Druck.
Sollten Sie sich bei der Eingabe verzettelt haben, kann mit dem Knopf
STANDARDTEXT die Programmvoreinstellung wiederhergestellt werden.
Seite 10 • Tutorial MF LOHNMELDUNGMusterhafte Monatsabrechnung
Abrechnungsmonat anlegen
MF LOHNMELDUNG kennt als Abrechnungszeitraum nur Kalendermonate.
Um solch einen Abrechnungszeitraum anzulegen, wählen Sie im Menü DATEI
den Eintrag NEU. Nach einer kurzen Wartezeit (Laden der Zeitenliste aus MF
ZEIT falls vorhanden) öffnet sich ein Dialog zur Anwahl des Abrechnungsmo-
nates mit Auswahlmöglichkeiten für Monat und Jahr. Die Voreinstellung zeigt
bereits den aktuellen Monat und das aktuelle Jahr. Ändern Sie bei Bedarf den
aktuellen Monat auf den Vormonat durch Klick auf den Monatsnamen um in
der herabfallenden Liste den passenden Monat wählen. Beenden Sie die Mo-
natswahl mit dem OK-Knopf rechts oben.
Das Programm sucht nun aus der Gesamtzeitliste alle Zeiten dieses Abrech-
nungsmonates heraus und ordnet Sie den Mitarbeitern zu. Das Ergebnis prä-
sentiert sich für den alphabetisch ersten Mitarbeiter auch sofort auf dem Bild-
schirm, zumindest dann, wenn in MF ZEIT bereits Arbeitszeiten eingegeben
wurden. Wenn nicht, so kann dies wie im folgenden Abschnitt beschrieben je-
derzeit nachgeholt werden.
Arbeitszeiten eingeben
In MF LOHNMELDUNG können Sie in fast derselben Weise wie in MF ZEIT
Arbeitszeiten eingeben. Wählen Sie hierzu im Menü BEARBEITEN den Eintrag
EINGEBEN.
Zuerst muss im Feld ZEITRAUM der zugehörige Arbeitstag eingetragen werden.
Sie können das Datum direkt über die Tastatur eingeben, müssen hierbei aber
das Datumsformat peinlich genau beachten. Dieses lautet tt.mm.jjjj, womit ge-
sagt werden soll, dass Tag, Monat und Jahr durch je einen Punkt getrennt
werden müssen und das Jahr mit vier Stellen eingegeben werden muss. An-
schließend wählen Sie die BAUSTELLE und den oder die MITARBEITER. Vorein-
gestellt ist immer derjenige Mitarbeiter, dessen Tagesübersicht auf dem Bild-
schirm sichtbar ist. Das folgende Feld LEISTUNG wird innerhalb der Lohnab-
rechnung meist nicht mehr ausgefüllt, dafür aber BEGINN und ARBEITSZEIT im
Bereich TAGESARBEITSZEIT. In den 3 Feldern rechts können Sie gesondert ein-
tragen, wie viele Stunden von dieser Tagesarbeitszeit als Überstunden mit 25
oder 12,5 % Überstundenzuschlag gelten bzw. wie viele Stunden hiervon als
Regiestunden in die Rechnung übernommen werden können.
MF LOHNMELDUNG Tutorial • Seite 11Nachdem Sie alle benötigten Felder in die Box eingetragen haben, müssen
Sie dem Programm noch mitteilen, dass die Eingabe vollständig ist. Klicken
Sie hierzu auf den EINFÜGEN-Knopf rechts oben. Die Box bleibt auf dem Bild-
schirm stehen und ermöglicht die sofortige Eingabe weiterer Arbeitszeiten.
Geben Sie noch weitere Zeiten ein, um Sicherheit zu gewinnen. Hilfreich sind
hierbei die dreieckigen Knöpfe ober- und unterhalb des DATUMs. Sie schalten
das Datum um jeweils einen Tag vor oder zurück.
Sozialzeiten eingeben
Leider arbeiten nicht alle Mitarbeiter jeden Tag. Um Urlaubs-, Krankentage
etc. einzugeben befindet sich im unteren Bereich der Stundeneingabe der Be-
reich LOHNART. Ändern Sie hier die Auswahl von NORMAL auf KRANK um die
passende Krankzeit des Simulanten einzutragen.
Nach Eingabe einiger Arbeits- und Sozialzeiten, jeweils beendet mit EINFÜGEN,
beenden Sie die Zeiteingabe mit dem BEENDEN-Knopf und gelangen so zurück
zur Übersicht des aktuellen Mitarbeiters. Die getätigten Eingaben sind sofort
auf dem Bildschirm sichtbar.
Sie können Zeiten für mehrere Mitarbeiter gleichzeitig eingeben, wenn diese
zu gleichen Zeiten auf der gleichen Baustelle gearbeitet haben. Wählen Sie
dazu links alle Mitarbeiter an und geben die Baustelle, Zeit etc. wie gehwohnt
ein.
Seite 12 • Tutorial MF LOHNMELDUNGMeldungen erstellen
Nach Eingabe der Arbeits- und Sozialzeiten für alle Mitarbeiter sowie eventu-
eller Ergänzungen der Monatsabrechnungsangaben bei den Angestellten,
steht der Erstellung der Lohnmeldung an den Steuerberater bzw. das Lohnbü-
ro nichts mehr im Wege.
Im ersten Schritt wollen wir für Ihren alphabetisch ersten Mitarbeiter eine
Lohnmeldung erstellen. Klicken Sie hierzu in der Namensliste innerhalb de-
dessen Namen an. Es erscheint dessen Tagesübersicht mit allen relevanten
Lohnarten. Wechseln Sie nun in das Menü ANSICHT und wählen Sie den be-
reits aktiven Eintrag TEILBETRÄGE. Die Option wird dadurch abgeschaltet und
die unterste Zeile der Tageübersicht, wird ausgeblendet. Schließlich braucht
der Steuerberater ja nicht zu wissen, dass wir Ihn kontrollieren.
Im zweiten Schritt muss die Tagesübersicht nur noch gedruckt werden. Kli-
cken Sie hierzu im Menü DATEI den Eintrag DRUCKEN... an. Es öffnet sich der
Standard-Drucker-Dialog, den Sie mit OK bestätigen.
Wiederholen Sie Schritt 1 und 2 für alle Mitarbeiter, um ein Gefühl für die Dar-
stellung und das Drucken zu bekommen. Bei Bedarf und zur Kontrolle können
auch die Angestellten gedruckt werden, wenngleich deren Meldungen an den
Steuerberater bisher sicherlich nicht Ihr größtes Problem darstellten.
Der Steuerberater hat hiermit alles was er zur monatlichen Lohnabrechnung
braucht. Doch was tun, wenn Sie zuvor wissen wollen, wie hoch Ihre Gesamt-
lohnkosten sind? Wie hoch die Abbuchungen durch die Krankenkasse (Sozi-
albeiträge) bzw. das Finanzamt (Lohnsteuer) sein werden?
Die zugehörigen Listen hat MF LOHNMELDUNG bereits weitestgehend er-
stellt. Was noch fehlt sind die Beträge für Lohnsteuer und Solidaritätszu-
schlag, diese berechnet das Programm noch nicht automatisch, und evtl. wei-
tere Angaben zur Lohnabrechnung. Da diese Werte vom Bruttolohn abhän-
gen, müssen wir uns diesen zunächst anzeigen lassen.
Wechseln Sie hierzu die Darstellung, indem Sie im Menü ANSICHT die
MONATSABRECHNUNG einschalten.
Anstelle der einzelnen Stundenangaben je Tag sehen Sie jetzt die Lohnab-
rechnung des Mitarbeiters. Dort ist auch bereits ein Bruttolohn ausgewiesen.
Dieser kann sich durch Auszahlung zusätzlicher Gelder noch erhöhen.
Geben Sie die zusätzlichen Zahlungen und/oder Abzüge zusammen mit der
Lohnsteuer und dem Solidaritätszuschlag im Menü BEARBEITEN, Eintrag
ABRECHNUNGSANGABEN für alle Mitarbeiter und Angestellte ein.
Bevor Sie zum nächsten Mitarbeiter wechseln können Sie die Lohnabrech-
nung ausdrucken (Menü DATEI, Eintrag DRUCKEN). Der Wechsel von Mitarbei-
MF LOHNMELDUNG Tutorial • Seite 13ter zu Mitarbeiter erfolgt wiederum durch Anwahl dessen Namens im Sturktur-
baum.
Damit sind alle Voraussetzungen für die Erstellung von Beitragsnachweisen,
LAK-Meldung etc. geschaffen. Der Druck dieser Listen geschieht wie immer
durch Darstellung auf dem Bildschirm und anschließendem Druckbefehl. Die
Listen werden dabei immer so gedruckt, wie diese auf dem Bildschirm darge-
stellt werden. Lediglich Kopf- und Fußzeile werden ergänzt.
LAK-Meldung
Zur Darstellung der LAK-MELDUNG auf dem Bildschirm existiert im Menü
ANSICHT der Eintrag LAK-MELDUNG. Nach Anwahl mit der Maus überträgt MF
LOHNMELDUNG die Bruttolohnsummen aller Mitarbeiter in das bekannte
Meldungsformular der LAK und stellt dieses auf dem Bildschirm dar.
Ihre Arbeitgeberadresse und das Betriebskonto wurden aus den Stammdaten
übernommen. Die Gesamt-Bruttolohnsumme und die darauf zu zahlenden
LAK-Beiträge werden berechnet und ebenfalls eingetragen.
Drucken Sie die Meldung mit DRUCKEN im Menü DATEI oder per Mausklick auf
das Drucker-Symbol in der Werkzeugleiste. Nach erfolgreichem Druck können
Sie das Fenster mit dem Kreuz in der Registerzunge schließen.
Beitragsnachweis
Der Eintrag BEITRAGSNACHWEIS im Menü ANSICHT führt meist zur Auswahl ei-
ner Krankenkasse. Nur wenn Ihre Mitarbeiter und Angestellten alle Mitglied
derselben Krankenkasse sind wird diese Abfrage übersprungen. Ansonsten
wählen Sie in der Liste die betreffende Krankenkasse per Mausklick aus und
bestätigen Ihre Wahl mit OK.
MF LOHNMELDUNG ermittelt daraufhin alle Mitarbeiter welche Mitglied der
gewählten Krankenkasse sind und rechnet deren Sozialbeiträge zusammen.
Der Nachweis ähnelt den Formularen vieler Krankenkassen.
Drucken Sie die Meldung mit DRUCKEN im Menü DATEI und schließen Sie das
Fenster mit dem Eintrag SCHLIEßEN im Fenstermenü.
Bei Bedarf können Sie jetzt noch die Beitragsnachweise für die restlichen
Krankenkassen erstellen.
Seite 14 • Tutorial MF LOHNMELDUNGLohnsteuer-Anmeldung
Der Eintrag LOHNSTEUERANMELDUNG im Menü ANSICHT führt zunächst zur
Auswahl des betreffenden Zeitraumes.
Wählen Sie den richtigen Zeitrahmen (nicht QUARTAL wg. der fehlenden 3 ab-
geschlossenen Abrechnungsmonate!) aus.
In der mittlerweile gewohnten Weise erscheint die Lohnsteueranmeldung mit
den entsprechenden Einträgen. Drucken Sie die Lohnsteueranmeldung mit
DRUCKEN im Menü DATEI und schließen Sie das Fenster mit dem Kreuz in der
Registerzunge.
Gesamtkosten Betrieb
Zum Abschluss werden Sie sich sicherlich noch fragen, wie hoch die Lohn-
und Gehaltskosten im betreffenden Monat insgesamt sind. Die Antwort steckt
hinter dem Eintrag GESAMTKOSTEN BETRIEB am Ende des Menüs ANSICHT.
Nach Anwahl des Eintrages erscheint eine Tabelle mit den Einzelkosten, ge-
trennt nach Löhnen und Gehältern, gefolgt von den Gesamtkosten.
Damit ist unsere erste Monatsabrechnung auch schon beendet. Ich hoffe Sie
konnten mir bis zu diesem Punkt folgen und haben einen kleinen Einblick in
die Struktur und die Bedienung von MF LOHNMELDUNG bekommen.
Abschließend beenden wir das Programm. Wählen Sie hierzu den Eintrag
SPEICHERN im Menü DATEI, gefolgt von BEENDEN, ebenfalls im Menü DATEI.
MF LOHNMELDUNG Tutorial • Seite 15Grundlagen
Zusammenarbeit mit dem MF PLUSPACK
MF LOHNMELDUNG ist sehr eng in das MF PLUSPACK eingebunden. Alle
Stammdaten- und Zeiteingaben, die in einem der Programme MF ZEIT, MF
DACH (Projektmodus) oder MF LOHNMELDUNG eingegeben werden, sind
automatisch auch in den anderen beiden Programmen vorhanden.
Die typische Anwendung des MF PLUSPACKs sieht hierbei so aus, dass Sie
die Arbeitszeiten in MF ZEIT erfassen.
Die hierbei eingegebenen Zeiten stehen in MF LOHNMELDUNG sofort zur
Verfügung, so dass MF LOHNMELDUNG selbst für die Arbeitszeiterfassung
i.d.R. nicht mehr herangezogen wird. Dennoch werden in MF
LOHNMELDUNG häufig Arbeitszeiten eingegeben, so z.B., wenn vorgearbei-
tete Stunden gelöscht und ein Tag unbezahlter Urlaub damit aufgefüllt werden
soll.
Das ist nicht nur praktisch, sondern auch gefährlich, wirken sich alle Änderun-
gen doch auch auf MF ZEIT und MF DACH (Projektmodus) aus. Schnell ver-
dirbt so eine korrigierte Lohnabrechnung die Nachkalkulation eines Projektes!
MF LOHNMELDUNG hält hierfür ein praktisches Gegenmittel parat, den
MONATSABSCHLUß.
Monatsabschluß
Der MONATSABSCHLUß dient der Trennung von MF LOHNMELDUNG einer-
seits und MF ZEIT und MF DACH (Projektmodus) andererseits. Hierfür kopiert
der entsprechende Menüeintrag im Menü BEARBEITEN alle Zeiteingaben des
aktuellen Monats in eine gesonderte Monats-Lohndatei. Der Monatsabschluß
gilt je Monat für alle Mitarbeiter gemeinsam.
Fortan bearbeitet MF LOHNMELDUNG für diesen Monat nur noch diese Da-
tei, nicht mehr die Gesamtzeitliste für alle Programme des MF PLUS_PACK!
Eingaben und Änderungen, die von nun an in MF LOHNMELDUNG getätigt
werden, wirken somit nicht mehr auf MF ZEIT und MF DACH (Projektmodus)
zurück.
Diese Trennung hat mehrere Vorteile. Zum einen können Sie nach erfolgtem
Monatsabschluß, wie im vorhergehenden Kapitel bereits angedeutet, vorgear-
beitete Zeiten verschieben ohne die Nachkalkulation in MF DACH (Projektmo-
dus) zu verfälschen. Erfahrene Anwender verwalten auf diese Art die Arbeits-
zeitkonten Ihrer Mitarbeiter. In MF ZEIT steht die Jahresarbeitszeit, in MF
LOHNMELDUNG findet ein monatlicher Ausgleich statt.
Andersherum betrachtet könnten Sie nach erfolgtem Monatsabschluß Zeitein-
träge in MF ZEIT löschen ohne die Lohnabrechnung nachträglich zu ändern.
Seite 16 • Grundlagen MF LOHNMELDUNGLohnabrechnung
Bruttolohnermittlung und Lohnabrechnung
Die Lohnabrechnung kann in zwei Teile gegliedert werden, die Bruttolohner-
mittlung und die darauf aufbauende Lohnabrechnung.
Die Bruttolohnermittlung wird ausschließlich zwischen Arbeitgeber und Arbeit-
nehmer geregelt, meist auf Grundlage des Tarifvertrages. Solange der Arbeit-
nehmer Sie nicht vor das Arbeitsgericht zerrt und Ihnen keine weiteren Geset-
zesverstöße (Lohndumping) nachzuweisen sind, ist die Bruttolohnermittlung
eine rein innerbetriebliche Angelegenheit.
Die auf der Bruttolohnermittlung aufbauende Lohnabrechnung hingegen ist
strengen gesetzlichen Regelungen unterworfen und muss von Ihnen nach ge-
nauen Vorgaben erstellt werden.
Diese Trennung von Bruttolohnermittlung und darauf aufbauender Lohnab-
rechnung findet sich auch in MF LOHNMELDUNG wieder. Hier finden Sie im
Menü ANSICHT die TAGESÜBERSICHT für die Ermittlung des Bruttolohnes und di-
rekt darunter den Eintrag MONATSABRECHNUNG zur Durchführung der monatli-
chen Lohnabrechnung eines Mitarbeiters.
Monatslohnabrechnung
Die Grundvoraussetzung für eine Lohnabrechnung stellt die korrekte Eingabe
aller Stammdaten dar (siehe Tutorial). Darauf aufbauend folgt das Anlegen ei-
nes Abrechnungsmonates im Menü DATEI, Eintrag NEU. Wählen Sie hier den
passenden Monat und das Jahr. Um einen neuen Monat anzulegen, darf kein
Lohnmonat geöffnet sein (Sie sehen den grauer Bildschirm).
Sollten Sie für den gewählten Monat bereits Arbeitszeiten eingegeben haben,
typischerweise in MF ZEIT, so erscheinen diese nun auf dem Bildschirm, ge-
trennt für jeden Mitarbeiter.
Bei Bedarf können Sie jetzt noch Arbeitszeiten eingeben und ändern. Beach-
ten Sie hierbei aber unbedingt, dass sich alle Änderungen auf MF ZEIT und
MF DACH (Projektmodus) auswirken. Sobald dieses nicht mehr gewollt ist,
müssen Sie einen Monatsabschluß durchführen (Menü BEARBEITEN, Eintrag
MONATSABSCHLUß).
Bringen Sie nun die Tagesübersicht aller Mitarbeiter in die gewünschte Form
und ergänzen Sie die Arbeitszeiten um Sozialzeiten und Vorschusszahlungen.
Näheres hierzu entnehmen Sie bitte dem Tutorial, Kapitel "Musterhafte Mo-
natsabrechnung".
Damit hat MF LOHNMELDUNG fast alle Eingabewerte für die Lohnabrech-
nung. Um die restlichen Werte einzugeben, wechseln Sie im Menü ANSICHT
von der momentan aktiven TAGESÜBERSICHT in die MONATSABRECHNUNG.
MF LOHNMELDUNG Grundlagen • Seite 17Sofort erscheint für den momentan ausgewählten Mitarbeiter das fast komplett
ausgefüllte Abrechnungsformular. Nur die Werte für Lohnsteuer, Solidaritäts-
zuschlag, sonstige Zulagen und Abzüge müssen noch ergänzt werden. Die
Kirchensteuer wird vom Programm errechnet sobald die Lohnsteuer eingetra-
gen ist.
Um diese Werte zu ergänzen, wählen Sie im Menü BEARBEITEN den Eintrag
ABRECHNUNGSANGABEN und tragen dort wie folgt ein:
• SONSTIGE ZULAGEN Summe aller Zahlungen die die Bruttolohnsumme
erhöhen
• LOHNSTEUER entnehmen Sie der Lohnsteuertabelle
• SOLIDARZUSCHLAG entnehmen Sie der Lohnsteuertabelle
• SONSTIGE ABZÜGE Summe aller Abzüge nach Lohnsteuerabzug
• STEUERFREIE ZULAGEN Zahlungen die nicht lohnsteuerpflichtig sind
Hiermit hat MF LOHNMELDUNG alle zur Ermittlung des Nettolohnes erforder-
lichen Werte. Schließen Sie die Dialogbox und betrachten Sie die Lohnab-
rechnung. Sollte eine Abrechnungsangabe in der falschen Zeile stehen, die
Abrechnung erfolgt zeilenweise von oben nach unten, so können Sie die Wer-
te durch erneute Anwahl des Eintrages ABRECHNUNGSANGABEN jederzeit kor-
rigieren.
Die Eingabe der ABRECHNUNGSANGABEN aller Mitarbeiter ist zwingende Vo-
raussetzung für die Erstellung der LAK-Meldung. Für Beitragsnachweise,
Lohnsteueranmeldung und Gesamt-Lohnkostenermittlung benötigen Sie auch
die Werte aller Angestellten.
Seite 18 • Grundlagen MF LOHNMELDUNGTipps und Tricks
Die Werkzeugleiste
Erfahrene WINDOWS-Anwender kennen die Werkzeugleiste. Sie befindet sich
meist direkt unterhalb des Menüs, so auch in MF LOHNMELDUNG, und be-
steht aus einer waagerechten Zeile kleiner Sinnbildchen, Icons genannt.
Jedes dieser Bildchen steht für einen Menüeintrag und erlaubt den besonders
schnellen Zugriff darauf durch einfachen Mausklick (Menü: zwei Mausklicks
mit längerem "Anfahrtsweg"). Aus diesem Grund befinden sich in der Werk-
zeugleiste Sinnbilder für die am häufigsten genutzten Menüeinträge.
Die ersten Icons, von links betrachtet, stehen immer für Einträge im DATEI-
Menü. In der MF LOHNMELDUNG Konfiguration sind dies die Icons für DATEI-
NEU (leeres Blatt) und DATEI-ÖFFNEN (aufgehende Mappe). Bei geöffnetem
Lohnmonat sehen Sie DATEI-SPEICHERN (Diskette). Es folgt eine Trennung, ge-
folgt von einer 2-er Gruppe mit den Symbolen für DRUCKVORSCHAU und
DRUCKEN.
Rechts davon befinden sich drei MF-typischen Symbole:
• + Zeiteingabe = Menü BEARBEITEN-EINGEBEN
• Stift auf Papier Eingabe ändern = Menü BEARBEITEN-ÄNDERN
• - Eingabe löschen = Menü BEARBEITEN-LÖSCHEN
Abschließend folgen die Symbole für die Abrechnungsangaben, die Mitarbei-
terdaten (Kopf), die Tages- bzw. Monatsansicht und sämtliche Meldungen
(LAK bis Summe).
Unterhalb der Werkzeugliste links finden Sie den Strukturbaum, welcher Aus-
wahlliste für Mitarbeiter und Angestellte darstellt.
Ändern per Doppelklick
Eine zeitsparende Eingabe stellt der Doppelklick dar. Ein Doppelklick ist das
schnelle, 2-fache Klicken mit der linken Maustaste.
Innerhalb MF LOHNMELDUNG können Sie per Doppelklick auf eine Zeile in-
nerhalb der Zeitenliste den zugehörigen Zeiteintrag ändern. Dies entspricht
dem Platzieren des Anzeigebalkens auf diesen Eintrag, gefolgt von der An-
wahl des Menüeintrages BEARBEITEN-ÄNDERN.
Auch den Listen-Dialogboxen können Sie die eingetragenen Mitarbeiter, An-
gestellte, Krankenkassen, Kirchen etc. schnell per Doppelklick ändern.
MF LOHNMELDUNG Tipps und Tricks • Seite 19Menü
Das DATEI-Menü
NEU
erstellt einen neuen Abrechnungsmonat. Es erscheint eine Dialogbox zur
Wahl von Monat und Jahr. Der aktuelle Monat ist voreingestellt und kann bei
Bedarf manuell geändert werden.
Zuvor bereits in MF ZEIT und/oder MF DACH (Projektmodus) eingegebene
Arbeitszeiten werden dem gewählten Monat und den jeweiligen Mitarbeitern
zugeordnet.
Bitte beachten: Die Anlage eines neuen Abrechnungsmonats bedingt keinen
Monatsabschluß des Vormonats!
ÖFFNEN
führt zur Dateiauswahlbox. Diese listet alle bisher erstellten Lohndateien auf.
Klicken Sie den gesuchten Monat mit der Maus an und bestätigen Sie die ge-
troffene Wahl mit dem ÖFFNEN-Knopf.
BEENDEN
beendet die Bearbeitung des momentan geladenen Abrechnungsmonates oh-
ne das Programm zu beenden.
Sollten Sie Eingaben getätigt oder Änderungen an der Abrechnung vorge-
nommen haben, folgt zuvor eine Speicherabfrage.
SPEICHERN
sichert den momentanen Zustand der Lohnabrechnung ohne deren Bearbei-
tung zu beenden. Die Lohnabrechnung bleibt zur Weiterbearbeitung geladen.
Seite 20 • Menü MF LOHNMELDUNGDas Abspeichern erfolgt in das Verzeichnis \MF_DACH\LOHN bzw.
\MF_HANDWERK\LOHN
SPEICHER UNTER
sichert die Lohnabrechnung unter einem neuen, einzugebenden Namen. Zur
Eingabe des neuen Namens öffnet sich die Dateiauswahlbox.
Geben Sie im Feld DATEINAME einen gültigen Dateinamen, d. h. ohne Leerzei-
chen, Sonderzeichen, Umlaute etc. ein. Die Endung ".LHN" kann entfallen.
Soll die Datei weiterhin mit MF LOHNMELDUNG bearbeitet werden können,
sollten Sie auf einen Verzeichniswechsel verzichten.
LÖSCHEN
macht seinem Namen und seiner Stellung im DATEI-Menü alle Ehre, denn es
löscht die momentan geladene Lohndatei unwiederbringlich von der Festplat-
te! Zuvor allerdings erfolgt eine Sicherheitsabfrage, ob Sie wirklich löschen
wollen.
ACHTUNG: Dieser Menüeintrag steht in der Client/Server-Version nicht zur
Verfügung!
EXPORT
verzweigt in diverse Untermenüs. Neben beispielsweise dem PDF-Export,
wird mit der Anwahl DATEV die Übergabe der Monatswerte an den Steuerbera-
ter ermöglicht.
In der folgenden Dialogbox können Sie angeben, wohin die Daten gespeichert
werden sollen (EXPORTORDNER). Den Namen der Exportdatei finden Sie direkt
darunter. Merken Sie sich Ordner und Dateiname (LODAS_jjjj_mm.txt) um die
Datei anschließend per CD oder E-Mail dem Steuerberater übermitteln zu
können.
Die nachfolgenden Werte (unterhalb von STAMMDATEN) sind meist passend
vorbelegt und bleiben nach Eingabe dauerhaft erhalten. Bei Bedarf, d.h. auf
Anweisung des Steuerberaters, können Sie hier abweichende Ausfall- und
Lohnartschlüssel hinterlegen.
DRUCKEN
gibt das momentan sichtbare, oberste Fenster mit seinem gesamten Inhalt auf
den Drucker. Innerhalb MF LOHNMELDUNG sind dies die Monatsübersicht
eines Mitarbeiters, eine Monatsabrechnung oder eine der Meldungen.
Nach Anwahl des Menüeintrages erscheint der WINDOWS-Standard-
Druckdialog. Dessen Aussehen variiert von WINDOWS-Version zu
WINDOWS-Version und Druckertreiber zu Druckertreiber. Die Funktion des
Druckerdialoges entnehmen Sie deshalb der WINDOWS-Hilfe, dem
WINDOWS-Handbuch oder der Bedienungsanleitung Ihres Druckers.
Um die Lohnabrechnung, Zeitlisten und weitere Listen für alle oder mehrere
Mitarbeiter auf ein Mal auszudrucken nutzen Sie die Export-Funktion und wäh-
len dort die gewünschten Optionen aus. Anschließend drucken Sie die erzegte
PDF-Datei.
MF LOHNMELDUNG Menü • Seite 21DRUCKVORSCHAU
stellt die Druckausgabe in Ganzseitendarstellung auf dem Bildschirm dar. Sie
gewinnen dadurch einen Überblick und können das Druckergebnis ohne Pa-
pier zu vergeuden kontrollieren. Zu diesem Zweck existieren vielfältige Dar-
stellungsmöglichkeiten. Auch das Drucken direkt aus der DRUCKVORSCHAU ist
möglich.
DRUCKER EINRICHTEN
ermöglicht die Konfiguration des Druckers direkt aus MF LOHNMELDUNG
heraus. Nach Anwahl erscheint die Standard-Druckereinrichtung von
WINDOWS.
Die Einstellungen beziehen sich immer auf den oben eingestellten Drucker.
Einstellbar sind zumindest das Format (Hochkant oder quer), die Papiergröße
und, falls vom Drucker angeboten, der Papiereinzug.
MF LOHNMELDUNG arbeitet mit allen von WINDOWS unterstützten Druckern
zusammen. Hierzu gehören auch Fax-Lösungen, da sich diese innerhalb
WINDOWS wie Drucker präsentieren.
Zusätzliche Eigenschaften des Druckertyps sind über den Knopf
EIGENSCHAFTEN… erreichbar und einstellbar. Die Möglichkeiten sind abhängig
von Druckertyp und dem zugehörigen Druckertreiber. Nähere Informationen
entnehmen Sie dem WINDOWS-Handbuch bzw. den Unterlagen zu Ihrem
Drucker.
Schnellzugriff auf Dateien
ist kein Eintrag im DATEI-Menü. An dieser Stelle erscheinen nach wiederhol-
ter Arbeit mit MF LOHNMELDUNG die vier zuletzt abgespeicherten Lohnda-
teien. Durch Mausklick auf einen der dargestellten Dateinamen wird diese so-
fort geladen und kann bearbeitet werden.
BEENDEN
beendet das Programm und kehrt zurück zu WINDOWS. Sollten noch Lohn-
dateien geöffnet sein, folgt die Abfrage, ob diese zuvor abgespeichert werden
sollen.
Seite 22 • Menü MF LOHNMELDUNGDas STAMMDATEN-Menü
HINWEIS: das STAMMDATEN-Menü ist nur sichtbar, solange kein Lohnmonat
geladen ist!
BAUSTELLEN
dient zur Eingabe neuer Baustellen sowie dem Ändern, Drucken und Löschen
bestehender Baustellen.
Eine Baustelle besteht aus drei Adressen für die Baustelle, den Auftraggeber
und den Architekten, einem Baustellennamen, dem Baustellenstatus inkl. Be-
ginn der Bearbeitung und der geplanten Bauzeit. Die Adressen dienen nur der
Information.
Der Baustellenstatus hat entscheidenden Einfluss auf die Darstellung inner-
halb der Zeiteingabe von MF ZEIT und MF DACH (Projektmodus), denn dort
können nur Zeiten für Baustellen eingegeben werden, die sich im Zustand
BAUBEGINN befinden. In den AUFTRAGSBESTAND von MF ZEIT gehen nur Pro-
jekte ein, die sich im Zustand ZUSCHLAG oder BAUBEGINN befinden.
MF LOHNMELDUNG Menü • Seite 23MITARBEITER
ermöglicht das Verwalten des Mitarbeiterstammes. Neuanlage, Änderung und
Löschen der Mitarbeiterdaten sind möglich. Hierzu existieren in der Werkzeug-
leiste die Standard-Knöpfe + ~> und -.
Im Hauptfenster werden alle Mitarbeiter aufgelistet. Es wird stets der unterlegt
dargestellte Mitarbeiter bearbeitet.
Als Mitarbeiter ist das Personal anzusehen, welches ausschließlich auf den
Baustellen arbeitet und das Einkommen aus Stundenlohn bezieht (gewerbli-
che Arbeitnehmer).
ANGESTELLTE
ermöglicht das Verwalten aller Angestellten. Neuanlage, Ändern und Löschen
sind möglich. Hierzu existieren in der Werkzeugleiste die Standard-Knöpfe +
~> und -. Die Bedienung entspricht dem Fenster „Mitarbeiter“.
Nach Anwahl eines Angestellten bzw. Mausklick auf + erscheint die Eingabe-
box für Angestellte. Diese stellt eine Untermenge der Mitarbeiter-Box dar. Hier
wird angegeben, ob für den Angestellten Zeiten erfasst werden sollen und ob
der Angestellte auch als Arbeitskraft im Baustellenplaner zur Verfügung steht.
Seite 24 • Menü MF LOHNMELDUNGSV-DATEN
erlaubt die Voreinstellung der Sozialversicherungsbeiträge RV für Rentenver-
sicherung, AV für Arbeitslosenversicherung und PV für Pflegeversicherung,
jeweils getrennt nach Arbeitgeber- und Arbeitnehmerbeiträgen. Diese werden
bei jeder Neuanlage eines Mitarbeiters bzw. Angestellten in dessen Eingabe-
box eingeblendet.
KRANKENKASSEN
Im Fenster der Krankenkassen-Liste werden alle bereits angelegten Kranken-
kassen aufgeführt. Im oberen Rand (Werkzeugleiste) befinden sich die Knöpfe
zum Bearbeiten dieser Liste.
Der Ausgangs-Knopf beendet die Bearbeitung der Krankenkassen. Änderungen
werden gespeichert.
Mit + legen Sie eine zusätzliche Krankenkasse an. Es öffnet sich eine Box zur
Angabe der Adresse der Krankenkasse und der von der Kasse erhobenen
Beiträge.
Mit ~> ändern Sie die Angaben zu der unterlegt dargestellten Krankenkasse.
Der - Knopf entfernt die unterlegt dargestellte Krankenkasse aus dem Pro-
gramm. Doch Vorsicht: Krankenkassen werden auch dann gelöscht, wenn es
Mitarbeiter/Angestellte gibt, die dieser Krankenkasse noch angehören.
Die angelegten Krankenkassen stehen während der Mitarbeiter- und Ange-
stellteneingabe zur Verfügung und können dort per Mausklick dem Mitarbei-
ter/Angestellten zugeordnet werden.
Für alle Krankenkassen kann ein BEITRAGSNACHWEIS erstellt werden.
MF LOHNMELDUNG Menü • Seite 25KIRCHENSTEUER
führt zur LISTE DER KIRCHEN. Diese entspricht in Ihrer Funktion der LISTE DER
KRANKENKASSEN.
Mit dem + Knopf legen Sie eine neue Kirche an. Der Eintrag BEZEICHNUNG
dient zur Angabe des Namens, der in der Box LISTE DER KIRCHEN erscheint
und nur programmintern genutzt wird. Ergänzen Sie die restlichen Felder und
beenden Sie die Eingabe mit dem Ausgangs-Knopf.
Typische Einträge:
BEZEICHNUNG ev
BEZEICHNUNG AUF LOHNST... evangelisch-lutherisch
NUMMER AUF LOHNSTEUERAN... 1
STEUER IN % 8
LAK-BEITRÄGE
ermöglicht die Eingabe der Beitragssätze für den allgemeinen LAK-Beitrag,
die Umlage und den Lohnsteuer-Prozentsatz, der auf die LAK-Beiträge pau-
schal erhoben wird.
AG-ANSCHRIFT
öffnet eine Eingabebox, in welcher Sie Ihre Adresse so eingeben sollten, wie
diese auf der LAK-Anmeldung, den Beitragsnachweisen und auf der Lohn-
steueranmeldung erscheinen soll.
Seite 26 • Menü MF LOHNMELDUNGFINANZAMT
Tragen Sie hier die Adresse des für Sie zuständigen Finanzamtes und der
Steuernummer Ihres Betriebes ein. Beides ist auf der Lohnsteueranmeldung
enthalten.
REGELARBEITSZEITEN
Mit dem Eintrag der Regelarbeitszeit sagen Sie dem Programm, welcher Wert
in der Zeiteingabebox voreingestellt werden soll. Hält der Arbeiter die Regel-
arbeitszeit ein, entfällt das manuelle Eingeben der Tagesarbeitszeit. Die Ein-
stellung gilt auch für Eingaben in MF ZEIT und im MF DACH-Projektmodus.
Die Eingabe der Regelarbeitszeiten erfolgt getrennt für Sommer und Winter.
Tragen Sie im oberen Bereich den Sommerzeitraum ein. Im unteren Teil der
Box geben Sie je Wochentag die Regelarbeitszeiten im Sommer und im Win-
ter ein.
MF LOHNMELDUNG Menü • Seite 27REGIESTUNDEN
Werden Arbeitszeiten als Regiestunden eingegeben, entsteht die Frage, in
welcher Form und Höhe diese in einer Rechnung abgerechnet werden sollen?
Die Antwort geben Sie hier, indem Sie mit dem + Knopf Regiestundenbe-
zeichnungen samt Abrechnungsbetrag eingeben.
Beispiele:
„Meisterstunden“ mit Betrag „49.00 €“
„Facharbeiterstunden“ mit Betrag „42.30 €“
„Auszubildender 1. Lehrjahr“ mit Betrag „29,50 €“
Sobald alle Regiestundentypen hinterlegt sind, beenden Sie die Eingabe mit
dem Ausgangs-Icon. Hinterlegen Sie anschließend bei allen Mitarbeitern und
produktiven Angestellten diese Regiestunden. Damit können bei Rechnungs-
stellung die Regiestunden automatisch an die Rechnung angehängt und ab-
gerechnet werden.
SAISON-KUG AB DEZ. 2006
ZWG (Zusatzwintergeld), MWG (Mehraufwandwintergeld), AFG (Ausfallgeld)
sowie S-KUG (Saison-Kurzarbeitergeld) werden nur innerhalb bestimmter
Zeiträume gezahlt. Tragen Sie diese Zeiträume hier ein und ergänzen Sie die
maximale Anzahl auszahlbarer MWG bzw. ZWG-Stunden (typ. 8) in der Mitte
der Box.
MF LOHNMELDUNG nutzt diese Angaben um innerhalb der eingetragenen
Zeiträume die jeweilige Lohnart (halb-) automatisch auszuweisen.
Seite 28 • Menü MF LOHNMELDUNGAUSLÖSUNG
Bei Arbeiten auf auswärtigen Baustellen kann eine Auslösung gezahlt werden.
Damit beteiligt sich der Unternehmer an den Übernachtungs- und Verpfle-
gungs-Mehraufwendungen der Arbeitnehmer. Ob eine Auslösung gezahlt
werden soll, entscheiden Sie bei der Stundeneingabe durch Mausklick auf das
zugehörige Häkchen.
Die Höhe der Auslösung geben Sie hier getrennt für den (Lohnsteuer-) pflich-
tigen und steuerfreien Anteil ein.
WÄHRUNG
ist in Deutschland und Österreich auf EUR, in der Schweiz auf CHF einzustel-
len.
KOPF- / FUßZEILE
wirkt nur beim Drucken und ermöglicht die Gestaltung des oberen (Kopf) und
unteren Papierbereichs (Fuß). Für Kopf- bzw. Fußzeile stehen jeweils 3 Ein-
gabefelder zur Verfügung. Das linke Feld wird linksbündig, das mittlere
zentriert und das rechte rechtsbündig ausgedruckt.
Die typischen Ausgabewerte stehen als Knöpfe bereit und können per Maus-
klick in das Feld übernommen werden, in dem sich der Cursor befindet. Die
eingefügten Platzhalter, erkennbar an den vor- und nachgestellten $-Zeichen,
übernehmen die zugehörigen Werte erst beim Druck.
Sollten Sie sich bei der Eingabe verzettelt haben, kann mit dem Knopf
STANDARDTEXT die Programmvoreinstellung wiederhergestellt werden.
MF LOHNMELDUNG Menü • Seite 29Das BEARBEITEN-Menü
EINGEBEN
öffnet die Zeiterfassungsbox zur Eingabe von Arbeits- und Sozialzeiten je Mit-
arbeiter und Baustelle. Die Zeiteneingabe vollzieht sich wie folgt:
• Belassen oder ändern Sie das Datum.
Das Datum kann direkt eingegeben (Achtung Format: tt.mm.jjjj) oder mit
den kleinen Dreiecken um einen Tag erhöht bzw. verringert werden.
• Der momentan im Hauptfenster dargestellte Mitarbeiter ist bereits in der
Liste auf der linken Seite eingetragen. Auf Wunsch können Sie jederzeit ei-
nen anderen Mitarbeiter wählen oder weitere zusätzlich markieren. In der
Regel werden Sie diesen Eintrag jedoch überspringen, da die Lohnabrech-
nung typischerweise je Mitarbeiter erfolgt.
• Klicken Sie mit der Maus auf den Nach-Unten-Pfeil der Baustellenliste, um
eine Baustelle auszuwählen. Sollte diese noch nicht existieren, können Sie
dies mit dem Eintrag BAUSTELLEN, ebenfalls im Menü BEARBEITEN, tun. Die
Zeiteneingabe muss hierzu vorübergehend verlassen werden.
• Im Feld LEISTUNG können Sie die ausgeführten Tätigkeiten eintippen
• Die Eingabe der Tagesarbeitszeit erfolgt entweder durch Angabe von „Ar-
beitsbeginn und Arbeitsdauer“ oder durch Angabe von „Arbeitsbeginn und
Arbeitsende“.
Die Eingabe erfolgt inklusive Überstunden und Regiestunden. Deren Anteil
an der Gesamtstundenzahl kann in den drei Eingabefeldern rechts einge-
tragen werden.
• durch Anwahl des EINFÜGEN-Knopfes wird die Zeiteingabe in die Tages-
übersicht übernommen.
Die Box bleibt stehen und kann für die nächste Zeiteingabe genutzt werden.
Mit dem BEENDEN-Knopf wird dieser Kreislauf unterbrochen und alle zuvor
gemachten Angaben erscheinen in der Tagesübersicht.
Sollte noch kein Monatsabschluß durchgeführt worden sein, gehen alle Zeit-
eingaben auch an MF ZEIT und MF DACH (Projektmodus).
Seite 30 • Menü MF LOHNMELDUNGÄNDERN
führt zu der unter ZEITEINGABEN beschriebenen Zeiteingabebox. Dort nehmen
Sie die Änderungen an der unterlegt dargestellten Zeiteingabe vor.
LÖSCHEN
löscht die in der Tagesübersicht unterlegt dargestellte Zeiteingabe aus der
Zeitenliste.
ACHTUNG: Es erfolgt eine Rückfrage. Sobald diese bestätigt wird, ist „Entlö-
schen“ nicht mehr möglich!
KOPIEREN VON
ermöglicht die Übernahme von Arbeitszeiten von einem Mitarbeiter zum ande-
ren. Der zu kopierende Zeitraum kann angegeben werden, voreingestellt ist
der gesamte Monat.
Der Eintrag ist dann besonders nützlich, wenn Arbeiter in festen Kolonnen zu-
sammenarbeiten. In diesem Fall geben Sie für einen Mitarbeiter, typischer-
weise dem der weder krank noch in Urlaub war, die Arbeitszeiten des gesam-
ten Monats ein. Anschließend kopieren Sie diesen Mitarbeiter auf die weiteren
Mitglieder der Kolonne.
FEIERTAG EINTRAGEN
dient der Eingabe von Feiertagen, die für alle Mitarbeiter gleichermaßen gel-
ten. Tragen Sie im ersten Eingabefeld den Kalendertag ein, der Monat wurde
bereits vom Programm gesetzt. Im Feld STUNDEN wurde bereits die Regelar-
beitszeit eingetragen. Sie können diese, insbesondere an verkürzten Freita-
gen, ändern.
MF LOHNMELDUNG Menü • Seite 31FEIERTAG LÖSCHEN
entfernt einen Feiertag aus der Feiertagsliste und löscht alle Feiertagseinträge
bei den jeweiligen Mitarbeitern.
ARBEITSZEITKONTO
verwaltet die Stundenkonten der gewerblichen Arbeiter.
Zunächst werden die angesparten Stunden aus dem Vormonat übernommen
und im Feld ARBEITSZEITKONTO VORMONAT ausgewiesen.
Im darauffolgenden Bereich „Werte aus: aktueller Monat“ werden die im aktu-
ellen Monat geleisteten Arbeitsstunden ausgewiesen (NORMALSTUNDEN). Da-
runter können im Feld DAVON FÜR ARBEITSZEITKONTO Stunden in das Arbeits-
zeitkonto übernommen werden. Das gilt sinngemäß natürlich auch für die
ÜBERSTUNDEN 25%.
Im untersten Feld erscheint danach der aktuelle Stand des Arbeitszeitkontos.
VORSCHUSS
ermöglicht die Eingabe vorab gezahlter Teillöhne. Der eingegebene Betrag
wird dem Tag zugeordnet, auf dem sich der blaue Eingabebalken befindet.
Seite 32 • Menü MF LOHNMELDUNGABRECHNUNGSANGABEN
dient der Berechnung von Nettolohn bzw. -gehalt.
Bei SONSTIGE ZULAGEN tragen Sie alle Beträge ein, welche lohnsteuerrelevant
sind und das Brutto-Einkommen ändern. Die LOHNSTEUER und den
SOLIDARZUSCHLAG entnehmen Sie einer getrennt zu erwerbenden Lohnsteuer-
tabelle. Damit entsteht der NETTOLOHN.
Mit SONSTIGE ABZÜGE und STEUERFREIE ZULAGEN haben Sie die Möglichkeit
den AUSZAHLUNGSBETRAG zu berechnen. VERMÖGENSWIRKSAME LEISTUNGEN
und AUSLÖSUNG werden vom Programm selbständig abgezogen bzw. aufge-
rechnet.
Die ABRECHNUNGSANGABEN-Box ist selbstrechnend. Kurze Zeit nach einer
Tastatureingabe erscheinen die Ergebnisse in den zugehörigen Feldern.
Die Eingaben werden in die Monatsabrechnung übernommen und dort in die
Gesamtabrechnung eingefügt.
AUSLÖSUNG
Die Auslösung wird in den Stammdaten hinterlegt und gilt betriebsweit für alle
Mitarbeiter.
Mit diesem Eintrag können Sie diese Stammdatenvorgabe für den aktuellen
Monat ändern. Die Änderung gilt nur temporär, wird also im nächsten Monat
nicht übernommen.
Tragen Sie die Höhe der Auslösung getrennt für den (Lohnsteuer-) pflichtigen
und steuerfreien Anteil ein.
MF LOHNMELDUNG Menü • Seite 33Sie können auch lesen