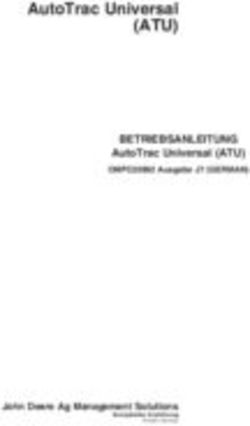Erste Schritte (für Übersetzer) - integrierte Übersetzungsumgebung
←
→
Transkription von Seiteninhalten
Wenn Ihr Browser die Seite nicht korrekt rendert, bitte, lesen Sie den Inhalt der Seite unten
integrierte Übersetzungsumgebung
Erste Schritte (für
Übersetzer)
© 2004–2013 Kilgray Translation Technologies.
Alle Rechte vorbehalten.Schnellstartanleitung
Inhaltsverzeichnis
Inhaltsverzeichnis......................................................................................................................... 2
1 Einführung ............................................................................................................................. 4
1.1 Die Übersetzungsumgebung ..................................................................................................... 4
1.2 Produktivität .............................................................................................................................. 5
2 Installation und Systemvoraussetzungen.................................................................................... 7
2.1 Ändern der Sprache der Benutzeroberfläche ........................................................................... 7
3 Übersetzungsablauf ................................................................................................................... 9
3.1 Projekte ..................................................................................................................................... 9
3.2 Übersetzen in memoQ .............................................................................................................. 9
3.3 memoQ-Überblick ................................................................................................................... 10
4 Erstellen und Ändern eines Projekts ......................................................................................... 11
4.1 Erstellen eines Projekts ........................................................................................................... 11
4.1.1 Ändern des aktuellen Projekts ............................................................................................. 14
4.2 Erstellen eines Translation Memory ....................................................................................... 14
4.3 Erstellen von Termdatenbanken ............................................................................................. 15
4.4 Hinzufügen weiterer Ressourcen ............................................................................................ 15
5 Übersetzung und Übersetzungsspalte ...................................................................................... 16
5.1 Öffnen eines zu übersetzenden Dokuments für die Übersetzung .......................................... 16
5.2 Bearbeiten der Übersetzung ................................................................................................... 16
5.3 Bestätigen von Segmenten...................................................................................................... 16
5.4 Zusammenfügen und Teilen von Segmenten.......................................................................... 16
5.5 Verwenden von Übersetzungsergebnissen ............................................................................. 17
5.6 Suchen nach Informationen in Translation Memories und Termdatenbanken, wenn kein
automatischer Vorschlag vorhanden: ........................................................................................... 18
5.7 Eintragen von Benennungen in Ihre Termdatenbank ............................................................. 19
5.8 Vorübersetzung ....................................................................................................................... 20
5.9 Filtern und Sortieren ............................................................................................................... 21
5.10 Segmentstatus ....................................................................................................................... 21
5.11 Verwenden von Format-Tags ................................................................................................ 22
5.12 Verwenden der automatischen Worterkennung .................................................................. 23
5.13. Verwenden von AutoPick ..................................................................................................... 24
5.14 memoQ-Websuche ............................................................................................................... 24
5.15 Schriftartenersetzung ............................................................................................................ 25
6 Liefern der Übersetzung........................................................................................................... 27
6.1 Liefern der Dokumente im Ausgangsformat ........................................................................... 27
6.2 Liefern der Dokumente als zweisprachige Dateien ................................................................. 27
6.3 Liefern von Translation Memories .......................................................................................... 28
7 Arbeiten mit einem Übersetzungspaket ................................................................................... 29
7.1 Erstellen eines Projekts von einem Übersetzungspaket ......................................................... 29
7.2 Liefern der Übersetzung .......................................................................................................... 30
7.3 Arbeiten mit anderen Paket-Typen ......................................................................................... 30
8 Arbeiten mit Online-Projekten ................................................................................................. 32
8.1 Beginnen Sie mit Ihrer Arbeit: Auschecken des Online-Projekts ............................................ 32
memoQ - Integrierte Übersetzungsumgebung Seite 2 von 40Schnellstartanleitung
8.2 Arbeiten im Online-Projekt ..................................................................................................... 35
8.3 Liefern der Arbeit .................................................................................................................... 37
9 Häufig verwendete Tastenkombinationen ................................................................................ 38
Dieses Handbuch umfasst die memoQ-Version 2013 R2, translator pro Edition. Es beinhaltet Texte der
deutschen Benutzeroberfläche des Programms. Diese Elemente sind unter konstanter Veränderung und kön-
nen ohne weitere Benachrichtigung geändert werden.
memoQ - Integrierte Übersetzungsumgebung Seite 3 von 40Schnellstartanleitung 1 Einführung 1.1 Die Übersetzungsumgebung memoQ ist eine erweiterte Übersetzungsumgebung. In diesem Dokument wird erklärt, was eine Übersetzungsumgebung ist und wie Sie davon profitieren können, wenn Sie memoQ verwenden. Übersetzen: Während dem Übersetzen wird ein Text von einer Sprache in eine andere Sprache trans- formiert, einschließlich kultureller Besonderheiten der zielsprachlichen Kultur. Die Texte weisen für gewöhnlich eine Ähnlichkeit auf. Wenn Ihre Kunden Hersteller oder ein Dienstleistungsanbieter sind, dann werden sich die meisten Ihrer Dokumente auf diesen Arbeitsbereich beziehen. Sie werden wahrscheinlich ähnliche Dokumente von dem gleichen Kunden erhalten oder mehrere Dokumente zum gleichen Thema wie z. B. Rechtstexte oder Benutzerhandbücher. Die Übersetzungsumgebung zieht aus diesen Ähnlichkeiten seinen Vorteil. Die wichtigsten Kompo- nenten von memoQ sind: Translation Memory, LiveDocs Korpora, Termdatenbank und der Überset- zungseditor (welcher die Aufgabe eines Textverarbeitungsprogramms hat). Der Übersetzungseditor schließt AutoPick und Musen ein. Wenn Sie ein Dokument im Übersetzungseditor von memoQ übersetzen - ungeachtet vom Dokumen- tentyp -, übernimmt der Editor automatisch alle Formatierungen. Der Text ist in Segmente unterteilt. In memoQ ist ein Segment mehr oder weniger das gleiche wie ein Satz. Im Übersetzungseditor gehen Sie von einem Segment zum nächsten. Nachdem Sie ein Segment übersetzt haben, fügen Sie dieses dem Translation Memory hinzu. Translation Memory: Das Translation Memory ist der herkömmliche Weg zum Wiederverwenden von früheren Übersetzungen. Es speichert Segmentpaare. Das Segmentpaar besteht aus der Aus- gangssprache und seiner Übersetzung. Wenn Sie mit der Übersetzung fortfahren, prüft memoQ, ob das Translation Memory einen ähnlichen Satz zu dem, den Sie gerade übersetzen, enthält. Ist so ein Satz enthalten, wird er als Übersetzungsvorschlag angezeigt. Im Teilfenster der Übersetzungsergeb- nisse ist der Unterschied zwischen dem aktuellen Satz und dem im TM farblich gekennzeichnet. Wiederverwenden von Dokumenten (Alignment und LiveDocs): Zusätzlich zum herkömmlichen Translation Memory können Sie auch direkt Dokumente von vorherigen Übersetzungen verwenden - auf dem gleichen Weg wie die Translation Memories. Das geht mit dem LiveDocs-Feature von me- moQ. Sie können einen Dokumentenkorpus erstellen. In einem LiveDocs-Korpus können sich Doku- mentenpaare (Alignment-Paare), bilinguale Dokumente, einsprachige Dokumente und binäre Datei- en befinden. Ein Alignment-Paar besteht aus einem ausgangssprachlichen Dokument und seiner Übersetzung. Wenn Sie ein Alignment-Paar zu einem Korpus hinzufügen, werden die Dokumente von memoQ aligniert. Es werden die ausgangssprachlichen Sätze mit den zielsprachlichen Sätzen auf ma- thematischer Basis zusammengefügt. Ist das Alignment beendet und das Dokumentenpaar dem Kor- pus hinzugefügt, werden Ihnen sofort Treffer von den Dokumenteninhalten angezeigt. Der automatische Alignment-Algorithmus von memoQ ist sehr genau, dennoch kann es zu Diskre- panzen kommen. Wenn Sie eine Diskrepanz (Misalignment) feststellen, können Sie das Dokumen- memoQ - Integrierte Übersetzungsumgebung Seite 4 von 40
Schnellstartanleitung tenpaar im Alignment-Editor öffnen. Nachdem Sie das Alignment im Dokumentenpaar korrigiert ha- ben, erhalten Sie automatisch die korrigierten Treffer. Immersives Bearbeiten: Der neue immersive Editor ermöglicht es Ihnen noch schneller zu überset- zen. Er beinhaltet die Funktionen Automatische Worterkennung und AutoPick. Bei der Automati- schen Worterkennung werden Ihnen beim Übersetzen Wörter aus mehreren Quellen (Termdaten- banken, Non-Translatables, Auto-Translatables, Musen) vorgeschlagen. Dank des Musen-Features erhalten Sie Teilsegment-Vorschläge aus Translation Memories und Korpora, während Sie in der Übersetzungsspalte tippen. Mit AutoPick können Sie Zahlen, Tags und Datumsangaben vom Aus- gangstextsegment in das Zieltextsegment übernehmen. Termdatenbanken und Termextraktion: Wenn Sie ein Translation Memory oder einen LiveDocs- Korpus verwenden, erstellen Sie eine Datenbank mit ganzen Sätzen - präziser gesagt Segmente - da die Übersetzungseinheit auch ein Abschnitt sein kann oder sogar nur ein Satzstück, das kleiner als ein ganzer Satz ist. Wenn Sie von bestimmten Ausdrücken, die innerhalb eines Segments auftreten, ein Glossar erstellen möchten, können Sie eine Termdatenbank verwenden. Eine Termdatenbank enthält Einträge mit Benennungen, Wörtern oder Satzstücken in mehreren Sprachen und ggf. weiteren Da- ten. Im Übersetzungseditor von memoQ werden die gefundenen Ausdrücke aus der Termdatenbank automatisch hervorgehoben und die entsprechenden Übersetzungen in der Ergebnisliste angezeigt. Aus dieser Liste können Sie dann die Übersetzung mit einem einzigen Mausklick oder Tastenkombi- nation in das entsprechende Segment einfügen. Wenn Sie beim Beginn der Übersetzung keine Termdatenbank haben, kann memoQ die Ausgangs- textdokumente analysieren und eine potentielle Termliste erstellen. Dieser Prozess wird als Termino- logieextraktion bezeichnet. Textanalyse: In einer Übersetzungsumgebung spielen Statistiken eine wichtige Rolle, da Sie mit die- sen den Arbeitsaufwand abschätzen können. Ein Schlüsselfaktor für Übersetzungsumgebungen ist Produktivität. Sie steigern Ihre Produktivität, da das Arbeiten in einer Übersetzungsumgebung weni- ger Zeit in Anspruch nimmt als in einem herkömmlichen Textverarbeitungsprogramm. Mit dem Sta- tistik-Modul wird der Text analysiert und eingeschätzt, wie viel Sie übersetzen müssen und wie viel Zeit Sie mit einem Translation Memory oder LiveDocs-Korpus einsparen. memoQ ist eine integrierte Übersetzungsumgebung. Sie arbeiten in nur einer Software-Anwendung, die Sie mit all den benötigten Funktionalitäten für die Übersetzung ausstattet. Sie benötigen wäh- rend dem Übersetzungsablauf kein weiteres Programm mehr. Die entsprechenden Anleitungen sind im Ressourcencenter auf der Kilgray-Website zu finden: http://kilgray.com/resource-center/user-guides. Schauen Sie auch in die Knowledge Base (derzeit nur auf Englisch verfügbar): http://kb.kilgray.com/. 1.2 Produktivität Die Produktivität, die Sie aus der Arbeit mit einer Übersetzungsumgebung gewinnen, hängt auch z.T. von der Textsorte ab, die Sie übersetzen. Sind im Text viele Wiederholungen enthalten wie z. B. in ei- nem Benutzerhandbuch oder technischen Spezifikationen, kann sich die Produktivität um bis zu 70- memoQ - Integrierte Übersetzungsumgebung Seite 5 von 40
Schnellstartanleitung 80% steigern. Mit Textbüchern beträgt die Produktivität 10 bis 30%. In Briefen führt die Verwendung einer Übersetzungsumgebung zu weniger Einsparungen. Im Translation Memory werden alle übersetzten Segmente zusammen mit ihren zielsprachigen Ent- sprechungen gespeichert. memoQ analysiert den Text und sucht nach Segmenten, die ähnlich zu ei- ner vorherigen Übersetzung sind, und kann dann den Ähnlichkeitsgrad berechnen. Ist ein Segment bereits im Translation Memory oder im LiveDocs-Korpus enthalten (wenn der Text exakt der gleiche wie im Dokument ist), dann ist es ein 100%-Treffer oder ein Kontexttreffer. Ein Kontexttreffer ist ein Treffer, wo das vorherige und das nachfolgende Segment ebenfalls übereinstimmen. Enthält das Translation Memory oder der LiveDocs-Korpus nur ein ähnliches Segment, dann ist es ein Fuzzy- Treffer. Im Statistik-Modul von memoQ gibt es die Möglichkeit der Homogenitätsanalyse. Diese Ana- lyse ist auch ohne Translation Memory oder einem LiveDocs-Korpus möglich, da die internen Ähn- lichkeiten des Textes einbezogen werden. Mit der Homogenitätsanalyse werden die internen Ähn- lichkeiten des Textes, an dem Sie arbeiten, ermittelt. Dies ermöglicht eine präzisere Einschätzung für den Aufwand für die Übersetzung des Textes. memoQ - Integrierte Übersetzungsumgebung Seite 6 von 40
Schnellstartanleitung 2 Installation und Systemvoraussetzungen Anweisungen zur Installation und Aktivierung von memoQ finden Sie unter Anleitung zur Installation und Aktivierung von memoQ, verfügbar im Ressourcencenter auf der Kilgray Website. 2.1 Ändern der Sprache der Benutzeroberfläche Standardmäßig ist in memoQ die englische Sprache ausgewählt. Sie können die Sprache der Benut- zeroberfläche ändern. Gehen Sie wie folgt vor: 1. Starten Sie memoQ, wenn es nicht bereits geöffnet ist. Das Hauptfenster von memoQ wird ge- öffnet und das Dashboard wird angezeigt. 2. Wählen Sie im Menü Extras Optionen aus. Das Dialogfeld Optionen wird angezeigt. 3. Klicken Sie in der Kategorie, die auf der linken Seite aufgelistet ist, auf Erscheinungsbild, Speicheror- te. Im Hauptfenster werden die Einstellungen, die das Erscheinungsbild des Programms steuern, angezeigt. 4. In der Dropdown-Liste Sprache der Benutzeroberfläche können Sie die gewünschte Sprache aus- wählen. Klicken Sie danach auf OK. 5. Schließen Sie memoQ und öffnen Sie es erneut. Beim nächsten Starten des Programms erscheint memoQ in der ausgewählten Sprache, einschließlich der Befehle und Benachrichtigungen. Hinweis: Sie können folgende Sprachen auswählen: Deutsch, Englisch, Französisch, Russisch, Pol- nisch, Portugiesisch, Spanisch und Ungarisch. Abhängig von Ihrem Aufenthaltsort steht Ihnen auch Japanisch zur Verfügung. Weitere Sprachen werden permanent hinzugefügt. Die Liste erwei- tert sich sozusagen kontinuierlich. memoQ - Integrierte Übersetzungsumgebung Seite 7 von 40
Schnellstartanleitung Hinweis: Die memoQ-Hilfe ist auf Deutsch verfügbar, wenn Sie die Benutzeroberfläche zu Deutsch wechseln. memoQ - Integrierte Übersetzungsumgebung Seite 8 von 40
Schnellstartanleitung
3 Übersetzungsablauf
3.1 Projekte
In memoQ werden Übersetzungsaufträge als Projekte angelegt. Ein Übersetzungsprojekt besteht aus
folgenden Elementen:
1. Zu übersetzende Dokumente (unbegrenzte Anzahl - bis hin zu mehreren hundert Dokumenten)
2. LiveDocs-Korpora, bestehend aus bilingualen Dokumenten, ausgangssprachlichen und ziel-
sprachlichen Dokumentenpaaren, monolinguale Dokumente und binäre Dateien (unbegrenzte
Anzahl, remote oder lokal - ein bis zwei)
3. Translation Memories (unbegrenzte Anzahl, remote oder lokal - bis zu 5 oder 6)
4. Termdatenbanken (unbegrenzte Anzahl, remote oder lokal - bis zu 5 oder 6)
5. Einstellungen für allgemeine (light) Ressourcen: Segmentierungsregeln, Auto-Übersetzungs-
regeln, Translation-Memory-Einstellungen, QA-Einstellungen, usw.
6. Musen für Teilsegment-Vorschläge während dem Übersetzen (unbegrenzte Anzahl, lokal, - ein
bis zwei)
Ressourcen wie Translation Memories, Termdatenbanken, Segmentierungsregeln, Auto-
Übersetzungsregeln, usw. können lokal auf Ihrem Computer gespeichert sein oder über das Netzwerk
auf einem memoQ-Server. Sie können diese Ressourcen mehreren Projekten zuweisen. memoQ re-
gistriert die Translation Memories, Termdatenbanken und weitere Ressourcen, die auf Ihrem Compu-
ter gespeichert sind. Diese können in jedem Projekt verwendet werden - auch in mehreren Projekten
gleichzeitig.
3.2 Übersetzen in memoQ
In memoQ besteht der Übersetzungsablauf aus folgenden Schritten:
1. Erstellen eines Projekts. Sie wählen die zu übersetzenden Dokumente aus und legen die zu ver-
wendenden Translation Memories und Termdatenbanken fest. Beim Erstellen eines Projekts im-
portiert memoQ den Inhalt der ausgangssprachlichen Dokumente in den eigenen Arbeitsbereich
und gewährleistet den Export der Übersetzung im gleichen Format wie das Original. Während
dem Erstellen eines Projekts können Sie ebenfalls neue Translation Memories und Termdaten-
banken erstellen. Nachdem Erstellen des Projekts können die Inhalte sowie die Einstellungen ge-
ändert/angepasst werden, falls notwendig.
2. Übersetzen. Die Übersetzung wird in eine Übersetzungsspalte im Übersetzungseditor eingege-
ben. In memoQ gibt es für jedes zu übersetzende Dokument eine eigene Übersetzungsspalte, die
in einer separaten Registerkarte innerhalb von memoQ geöffnet wird. Während dem Übersetzen
durchsucht memoQ automatisch Translation Memories, LiveDocs-Korpora und Termdatenban-
ken, die dem Projekt zugeordnet sind. Es kann jeweils immer nur ein Projekt geöffnet sein, aber
innerhalb dieses Projekts können Sie mehrere Dokumente gleichzeitig bearbeiten.
memoQ - Integrierte Übersetzungsumgebung Seite 9 von 40Schnellstartanleitung 3. Liefern. Nachdem die Übersetzung abgeschlossen ist, weisen Sie memoQ an, den übersetzten Text zu exportieren. Die übersetzten Dokumente werden von memoQ auf der Festplatte im glei- chen Format wie das Ausgangsdokument gespeichert. Dabei werden die Formatinformationen verwendet, die beim Dokumentimport erfasst wurden. Der Text kann jederzeit während der Übersetzung exportiert werden. Sie können an dem Projekt weiterarbeiten, auch nach dem Ex- port des übersetzten Textes. 3.3 memoQ-Überblick In memoQ können Sie nur an einem Projekt zur gleichen Zeit arbeiten. Es werden die Inhalte und Ein- stellungen des Projekts in der Projektzentrale angezeigt. Während Sie arbeiten, öffnet memoQ weitere Registerkarten neben der Registerkarte Projektzentrale. Sie können durch die Registerkarten navigieren, indem Sie auf diese klicken. Diese befinden sich oberhalb im memoQ-Fenster. Sie können auch Strg+Tab drücken, bis die gewünschte Registerkarte angezeigt wird. Mithilfe der Registerkarten haben Sie Zugriff auf die zu übersetzenden Dokumente und die Ressour- cen wie Translation Memories, LiveDocs, Musen und Termdatenbanken. In memoQ sind nahezu alle Einstellungen Ressourcen: Datenteile, die steuern, wie sich memoQ wäh- rend Ihrer Arbeit verhält. Translation Memories, Termdatenbanken, Musen und LiveDocs-Korpora werden als "heavy resources" bezeichnet. Weitere Ressourcen wie Segmentierungsregeln, QA- Einstellungen, Auslasslisten usw. enthalten kleinere Dateninhalte und werden deshalb als "light re- sources" bezeichnet. Der große Vorteil, dass alle Einstellungen Ressourcen sind, ist, dass Sie diese in Dateien speichern können und sie jederzeit wieder laden können, z.B. auf einem anderen Computer. Anders ausgedrückt, Sie können diese mit anderen memoQ-Benutzern austauschen (wenn diese die benötigte memoQ-Edition und Berechtigung haben) und Sie können sie auf memoQ-Servern veröf- fentlichen. Allgemeine Ressourcen haben eine Standardeinstellung, z.B. die Standard-QA-Einstellungen. Sie kön- nen die Standardeinstellungen nicht bearbeiten. Aber Sie können eine Standardeinstellung klonen. Gehen Sie beispielsweise zu Projektzentrale > Projektverwaltung > QA-Einstellungen. Wählen Sie die Standardeinstellung aus, klicken Sie dann auf Klonen. Vergeben Sie für diese Ressource einen Namen. Sie haben die Standard-QA-Einstellungen geklont. Aktivieren Sie das Kontrollkästchen neben der ge- klonten QA-Einstellungen, die Sie in Ihrem Projekt verwenden möchten. Klicken Sie auf den Link Be- arbeiten, um Ihre QA-Einstellungen zu bearbeiten. Sie können allgemeine Ressourcen klonen, bear- beiten und in Projekten verwenden. Sie können Ihre Einstellungen auch in anderen Projekten ver- wenden. memoQ - Integrierte Übersetzungsumgebung Seite 10 von 40
Schnellstartanleitung 4 Erstellen und Ändern eines Projekts 4.1 Erstellen eines Projekts Wenn Sie memoQ starten, wird Ihnen das Dashboard angezeigt. Im Dashboard sehen Sie eine Liste Ihrer Projekte, Informationen zu Ihrer derzeitigen memoQ-Lizenz und häufig verwendete Befehle zur Projektverwaltung. Hier starten Sie mit der Erstellung eines neuen Projekts. memoQ merkt sich den Status des Projekts. Wenn Sie memoQ schließen und am nächsten Tag er- neut öffnen, wird das Dashboard angezeigt, von wo aus Sie Ihre kürzlich verwendeten Projekte öffnen können. Wenn Sie ein bereits vorhandenes Projekt öffnen, zeigt Ihnen memoQ das Projekt so an, wie Sie es das letzte Mal geschlossen haben: mit allen geöffneten Registerkarten und wechselt automa- tisch zu der Registerkarte, die Sie zuletzt verwendet haben. Zum Erstellen von Übersetzungsprojekten wird ein Assistent verwendet. So erstellen Sie ein Projekt: 1. Wählen Sie im Menü Projekt die Option Neues Projekt aus. Alternativ können Sie über das Dash- board ein neues Projekt erstellen, indem Sie auf den Link Neues Projekt erstellen klicken. Das erste Dialogfeld Neuer memoQ-Projektassistent wird angezeigt. 2. Legen Sie einen Projektnamen fest und wählen Sie die Ausgangs- und eine Zielsprache aus. Sie können auch Projekt, Domäne, Kunde und Fachgebiet angeben. Klicken Sie nach Eingabe dieser De- tails auf Weiter >. memoQ - Integrierte Übersetzungsumgebung Seite 11 von 40
Schnellstartanleitung
3. Im zweiten Dialogfeld des Assistenten können Sie die zu übersetzenden Dokumente zum Projekt
hinzufügen. Klicken Sie auf Import unter der leeren Dokumentenliste. Ein Dialogfeld mit Öffnen
wird angezeigt. Suchen Sie nach den Dateien, die Sie dem Projekt hinzufügen möchten, und wäh-
len Sie diese aus. Sie können mehrere Dateien mit unterschiedlichen Formaten gleichzeitig aus-
wählen. Klicken Sie nach dem Auswählen der Dateien auf Öffnen.
Sie können auch den Link Import mit Optionen... anklicken, um dem Projekt weitere Dateien hin-
zuzufügen. Mit dieser Option können Sie die Filteroptionen für den Dateiimport konfigurieren.
Sie können viele Dateitypen in ein Projekt einschließen. Verwenden Sie die Dokument-Import-
Optionen, um einen Dokumentimportfilter auszuwählen, einen zu erstellen oder um die Doku-
mentimporteinstellungen zu ändern. Nachdem Sie das Hinzufügen der Dokumente beendet ha-
ben, klicken Sie auf Weiter.
4. Im dritten Dialogfenster des Assistenten können Sie die Translation Memories für Ihr Projekt
auswählen. Im Assistenten werden alle verfügbaren Translation Memories mit der Sprachkombi-
memoQ - Integrierte Übersetzungsumgebung Seite 12 von 40Schnellstartanleitung
nation des Projekts aufgelistet. Es werden beispielsweise in einem Englisch-Deutsch-Projekt kei-
ne Translation Memories für Englisch-Polnisch aufgelistet.
Hinweis: Translation Memories können in umgekehrter Sprachrichtung verwendet werden.
Diese Option ist standardmäßig gesetzt, wenn Sie ein Translation Memory erstellen. Das er-
möglicht Ihnen, in einem Deutsch-Englisch-Projekt auch englisch-deutsche Projekte aufgelis-
tet zu bekommen. Die TMs mit umgekehrter Sprachrichtung können dem Projekt nur als Re-
ferenz-Translation-Memories hinzugefügt werden.
Um eines oder mehrere Translation Memories zu Ihrem Projekt hinzu zu fügen, klicken Sie das
Kontrollkästchen vor dem Namen von jedem Translation Memory an. Translation Memories, die
auf diesem Weg ausgewählt werden, stehen so an der Spitze der Liste.
Sie können auch ein neues Translation Memory erstellen und veröffentlichen, indem Sie auf Neu
erstellen/verwenden klicken. Klicken Sie nach dem Hinzufügen von Translation Memories auf Wei-
ter.
Translation Memories, die Sie im aktuellen Projekt verwenden, werden an der Spitze der Liste an-
gezeigt. Ein Translation Memory wird immer fett angezeigt und ist somit als primäres gekenn-
zeichnet. Dies ist das primäre Translation Memory. Wenn Sie während der Übersetzung ein Seg-
ment bestätigen, wird die daraus resultierende Übersetzungseinheit (Ausgangs-Zieltext-
Segmentpaar) in das primäre Translation Memory gespeichert. Die anderen Translation Memories
werden als Referenz verwendet. Sie können jederzeit ein anderes primäres Translation Memory
auswählen, nachdem Sie das Projekt erstellt haben.
5. Im vierten Dialogfeld des Assistenten können Sie die Termdatenbanken für das Projekt auswäh-
len. Es werden alle verfügbaren Termdatenbanken aufgelistet, die die Sprachen des Projekts ha-
ben. Es werden beispielsweise in einem Englisch-Deutsch-Projekt keine Termdatenbanken für
Englisch, Französisch und Spanisch oder Deutsch und Polnisch aufgelistet.
Um eine oder mehrere Termdatenbanken zu Ihrem Projekt hinzu zu fügen, klicken Sie das Kon-
trollkästchen vor dem Namen von jeder Termdatenbank an. Termdatenbanken haben eine Prio-
memoQ - Integrierte Übersetzungsumgebung Seite 13 von 40Schnellstartanleitung
risierung. Eine Termdatenbank erhält die höchste Priorität. Die Treffer aus dieser Termdatenbank
werden in der Ergebnisspalte zuerst aufgeführt. Sie können die Priorität einer Termdatenbank än-
dern, indem Sie unterhalb der Liste der Termdatenbanken auf Priorität erhöhen bzw. auf Priorität
herabsetzen klicken.
Sie können auch neue Termdatenbanken erstellen und veröffentlichen, indem Sie auf Neu erstel-
len/verwenden klicken. Klicken Sie nach dem Hinzufügen der Termdatenbanken auf Beenden.
Das Projekt wird erstellt und die Projektinhalte werden in der Registerkarte Projektzentrale angezeigt.
4.1.1 Ändern des aktuellen Projekts
Nach Beenden des Neuer memoQ-Projektassistent oder wenn Sie ein vorhandenes Projekt öffnen, wird
die Registerkarte Projektzentrale angezeigt. In der Projektzentrale können Sie alle Einstellungen des
Projekts verwalten und ändern.
Hinweis: Sie können auch direkt im Neuen memoQ-Projektassistenten auf Beenden klicken, nach-
dem Sie den Projektnamen und die 2 Sprachen ausgewählt haben und später die zu übersetzen-
den Dokumente, Translation Memories und Termdatenbanken in der Projektzentrale auf gleiche
Weise wie in den Dialogfeldern des Assistenten hinzufügen.
Die Projektzentrale besteht aus 7 Bereichen. Zum Auswählen eines Abschnittes klicken Sie auf das
Symbol links neben: Projektverwaltung, Übersetzungen, LiveDocs, Translation Memories, Termdatenban-
ken, Musen und Einstellungen.
4.2 Erstellen eines Translation Memory
Klicken Sie im dritten Dialogfeld auf Neu erstellen/verwenden unter Neuer memoQ-Projektassistent oder
in der Spalte Translation Memories der Registerkarte Projektzentrale. Das Dialogfenster Neues Translati-
on Memory wird angezeigt.
memoQ - Integrierte Übersetzungsumgebung Seite 14 von 40Schnellstartanleitung Sie können benutzerdefinierte Optionen für neue Translation Memories erstellen. Klicken Sie auf Hil- fe, um weitere Informationen in der memoQ-Hilfe anzuzeigen. Wenn Sie ein Translation Memory in einem geöffneten Projekt erstellen, müssen Sie nur den Namen eingeben und auf OK klicken. Die Sprachen des Translation Memorys werden von dem Sprachpaar des Projekts genommen. Wenn Sie auf diese Weise Translation Memories erstellen, werden sie automatisch dem Projekt zugewiesen. 4.3 Erstellen von Termdatenbanken Wenn Sie auf Neu erstellen/verwenden im vierten Dialogfenster vom Neuer memoQ-Projektassistenten oder auf Termdatenbanken in der Projektzentrale klicken, wird das Dialogfeld Neue Termdatenbank auf- gerufen. Sie können benutzerdefinierte Optionen für neue Termdatenbanken erstellen. Klicken Sie auf Hilfe, um weitere Informationen in der memoQ-Hilfe anzuzeigen. Wenn Sie eine Termdatenbank in einem geöffneten Projekt erstellen, müssen Sie nur den Namen eingeben und auf OK klicken. Die Sprachen der Termdatenbank werden von dem Sprachpaar des Projekts genommen. Wenn Sie auf diese Weise eine Termdatenbank erstellen, wird sie auch automatisch dem Projekt zugewiesen. 4.4 Hinzufügen weiterer Ressourcen Wenn Sie die Projekterstellung beendet haben, können Sie noch einen LiveDocs-Korpus, eine Muse oder weitere Ressourcen Ihrem Projekt hinzufügen. Öffnen Sie hierfür das gerade erstellte Projekt vom Dashboard aus, klicken Sie in der Projektzentrale auf das LiveDocs-Symbol, um einen Korpus hin- zuzufügen. Klicken Sie auf das Musen-Symbol, um eine Muse hinzuzufügen. Klicken Sie auf das Sym- bol für Einstellungen, um weitere Ressourcen wie QA-Einstellungen oder Exportpfadregeln hinzuzufü- gen. Weitere Informationen finden Sie in der memoQ-Hilfe. Drücken Sie F1 in memoQ, um auf die Hilfe zuzugreifen. memoQ - Integrierte Übersetzungsumgebung Seite 15 von 40
Schnellstartanleitung 5 Übersetzung und Übersetzungsspalte 5.1 Öffnen eines zu übersetzenden Dokuments für die Übersetzung Klicken Sie in der Projektzentrale auf das Symbol Übersetzungen. Doppelklicken Sie auf den Namen des zu übersetzenden Dokuments, um es im Übersetzungseditor zu öffnen. Ist das Dokument bereits ge- öffnet, klicken Sie auf die Registerkarte im oberen Teil des memoQ-Fensters. Sie können mehrere Dokumente gleichzeitig geöffnet haben. Sie können zwischen den Dokumenten wechseln, indem Sie auf die jeweilige Registerkarte klicken oder drücken Sie Strg+Tab. Sie können ei- ne Registerkarte schließen, indem Sie zu der jeweiligen Registerkarte navigieren und auf die Schalt- fläche klicken oder indem Sie Strg+F4 drücken. 5.2 Bearbeiten der Übersetzung Auf der Registerkarte Dokumente wird der Dokumentinhalt in einer 2-Spalten-Tabelle angezeigt. In der linken Spalte werden die ausgangssprachlichen Segmente angezeigt. Sie schreiben Ihre Überset- zungen in die rechte Spalte. Um mit dem Übersetzen zu beginnen, klicken Sie in die rechte Zelle in der ersten Zeile. 5.3 Bestätigen von Segmenten Wenn Sie die Übersetzung eines Segments beendet haben, drücken Sie Strg+Enter oder wählen Sie über das Menü Übersetzung und dann Bestätigen aus. Das übersetzte Segment wird im Dokument und im primären Translation Memory des Projekts gespeichert. Gehen Sie dann zum nächsten Segment. Sie können eine Übersetzung auch mit der Tastenkombination Strg+Umschalt+Enter bestätigen. Sie können im Menü Übersetzung auch die Option Bestätigen ohne zu aktualisieren auswählen. Wenn Sie diese Option auswählen, wird die Übersetzung nicht im Translation Memory gespeichert. Dieser Be- fehl wird verwendet, wenn dem Projekt kein Translation Memory zugewiesen ist, oder aber es ist eins zugewiesen, Sie wollen oder dürfen aber keine Segmente darin speichern. Sie müssen das Dokument während der Übersetzung nicht speichern. memoQ speichert automatisch jede einzelne Änderung nahezu zeitgleich auf Ihrer Festplatte. 5.4 Zusammenfügen und Teilen von Segmenten Wenn das aktuelle Segment in sich selbst wenig Sinn macht, aber dafür zusammen mit dem nachfol- genden Segment, klicken Sie auf oder drücken Sie Strg+J. memoQ fügt dann das aktuelle mit dem nachfolgenden Segment zusammen. Sollte das aktuelle Segment mehr als einen Satz enthalten, können Sie dieses in zwei Segmente tei- len. Klicken Sie auf die entsprechende Stelle der Ausgangszelle, klicken Sie dann auf oder drücken memoQ - Integrierte Übersetzungsumgebung Seite 16 von 40
Schnellstartanleitung Sie Strg+T.memoQ teilt dann das Segment an der angegebenen Stelle in 2 Segmente. Klicken Sie an- schließend in die erste Zelle rechts im neuen Segment, und fahren Sie mit der Übersetzung fort. 5.5 Verwenden von Übersetzungsergebnissen Wenn Sie ein Segment bestätigen, geht memoQ zum nächsten Segment. Das Segment wird auch au- tomatisch ausgefüllt mit dem bestmöglichen Vorschlag (dem höchsten im Ranking) aus der Ergebnis- liste Hinweis: Wenn Sie ein Dokument für die Übersetzung öffnen, wird nicht das am höchsten gewer- tete Übersetzungsergebnis automatisch in das erste Segment eingefügt. Ebenso wird das Über- setzungsergebnis nicht in das Segment eingefügt, wenn Sie zum Segment mit Klicken oder mit der Pfeil-nach-unten/oben-Taste in der Übersetzungsspalte gehen. Egal, wie Sie zu einem Segment gelangen, memoQ wird automatisch den Segmenttext in den Transla- tion Memories und Termdatenbanken des Projekts nachschlagen. memoQ prüft auch die Auto- Übersetzungsregeln und Non-Translatables-Listen. Die Ergebnisse erhalten Sie in Form von Vorschlä- gen, die in der Spalte Ergebnisse auf der rechten Seite neben der eigentlichen Übersetzungsspalte aufgelistet werden. Die Vorschläge sind in folgender Reihenfolge aufgelistet: Translation Memory- Treffer zuerst und hier das Ergebnis mit der höchsten Trefferquote zuerst. Wichtig: Sie können auch die standardmäßig festgelegte Reihenfolge ändern und entsprechend an- passen. Gehen Sie zu Extras > Optionen > Erscheinungsbild > Lookup-Ergebnisse. Verwenden Sie die Pfeil hoch und Pfeil unten Schaltflächen, um die Trefferreihenfolge in der Übersetzungsspalte festzulegen. Entsprechend der von Ihnen hier festgelegten Reihenfolge werden die Treffer in der Übersetzungs- spalte angezeigt. Hinweis: Weitere Informationen zu Ressourcen wie Auto-Übersetzungsregeln und Non- Translatables finden Sie in der memoQ-Hilfe. Wird das Segment nicht automatisch ausgefüllt oder Sie möchten einen besseren Treffer für das Segment, können Sie in der Ergebnisliste navigieren und die Liste prüfen und einen Vorschlag manu- ell einfügen. Enthält das Translation Memory ein Ausgangssegment, das identisch oder ähnlich dem aktuellen Ausgangssegment ist (oder anders ausgedrückt, das aktuelle Segment oder ein ähnliches wurde bereits übersetzt), wird es ganz oben rechts in der Trefferliste angezeigt und ist rot markiert. Die Liste enthält Vorschläge (Treffer) aus den Translation Memories und Termdatenbanken: Treffer aus Translation Memories werden zuerst in rot angezeigt, gefolgt von Termdatenbank-Treffern, welche in blau angezeigt werden. Sie können in der Liste mithilfe der Tastenkombinationen Strg+Pfeil oben und Strg+Pfeil unten navigieren. Drücken Sie zum Einfügen des ausgewählten ziel- sprachlichen Äquivalents Strg+Leer. Wichtig: Die Trefferquote zeigt die Ähnlichkeit zwischen dem Ausgangstext im Segment und dem Ausgangstext, den memoQ im Translation Memory gefunden hat. Beträgt die Trefferquote 100%, dann ist der Ausgangstext des aktuellen Segments gleich dem Text im Translation Memory (ein- schl. Formatierung). Liegt die Trefferquote zwischen 95% und 99%, dann ist der Text der gleiche, memoQ - Integrierte Übersetzungsumgebung Seite 17 von 40
Schnellstartanleitung
aber es kann Unterschiede in der Formatierung und bei Zahlen geben. Liegt die Trefferquote un-
terhalb dieser Prozentzahlen, unterscheiden sich die Texte. Wenn Sie einen Vorschlag aus der Er-
gebnisliste auswählen, werden die Unterschiede in 3 Feldern unterhalb der Liste angezeigt. Liegt
die Trefferquote bei 102%, stammt der Treffer aus der dokumentenbasierten Vorübersetzung.
Wird ein Wort oder Ausdruck des aktuellen Segments in der Termdatenbank gefunden, die dem
Projekt zugeordnet ist, zeigt memoQ das auf blaugrünem Hintergrund an. Der markierte Ausdruck
und seine zielsprachige Entsprechung werden ganz oben rechts in der nummerierten Liste ange-
zeigt und sind blau markiert. Gibt es mehr als einen Treffer in einem Segment, werden die Treffer
in der Reihenfolge ihres Auftretens angezeigt. Sie können in der Liste mithilfe der Tastenkombina-
tionen Strg+Pfeil oben und Strg+Pfeil unten navigieren. Drücken Sie zum Einfügen des ausgewählten
zielsprachlichen Äquivalents Strg+Leer.
Sie können auch einen Vorschlag einfügen, indem Sie seine Nummer zusammen mit der Strg-Taste
eingeben. Die Nummer wird in der Ergebnisliste zwischen dem Ausgangs- und Zieltext in rot, blau,
orange, lila oder grün angezeigt.
Die Vergleichsfelder unterhalb der Ergebnisliste für die Übersetzungen zeigen das ursprüngliche Aus-
gangstextsegment, das Ausgangstextsegment des Treffers aus dem Translation Memory und das
Zielsegment des Treffers. Farben werden deshalb verwendet, um die Unterschiede zwischen diesen
Segmenten (dunkelblaues wird eingefügt, rotes gelöscht, hellblaues geändert) darzustellen.
Die (Fuzzy-)Trefferquote aus dem Translation Memory wird in weiß auf dunkelgrauem Hintergrund
im unteren rechten Bereich des memoQ-Fensters angezeigt.
5.6 Suchen nach Informationen in Translation Memories und Termdatenbanken,
wenn kein automatischer Vorschlag vorhanden:
Es kann vorkommen, dass Sie sich einer Übersetzung oder eines Ausdrucks nicht sicher sind und im
Translation Memory kein Vorschlag angezeigt wird. Dies ist der Fall, wenn der Satz nicht in den Trans-
lation Memories oder das Wort bzw. der Ausdruck nicht in den Termdatenbanken vorhanden sind.
Schlagen Sie in diesem Fall das problematische Wort oder den Ausdruck separat in den Translation
Memories nach. Dies können Sie mithilfe der Konkordanzsuche in memoQ. Wählen Sie hierfür das
entsprechende Wort oder den Ausdruck in der Ausgangszelle aus und drücken Sie Strg+K oder alter-
nativ über das Menü Vorgänge und hier Konkordanz. Sind in den Translation Memories Segmente mit
diesem Wort oder Ausdruck enthalten, listet memoQ diese in einem separaten Fenster zusammen
mit dessen Übersetzung auf.
Sie können zwischen zwei Ansichten für die Konkordanzanzeige wechseln: Die3-Spalten-Ansicht oder
die Ausgangs- und Zieltextansicht. In der Ausgangs- und Zieltextansicht werden zusätzlich die Meta-
Informationen zum Ersteller und das Erstellungsdatum angezeigt.
Sie können jetzt auch den TM-Eintrag vom Konkordanzfenster aus bearbeiten. Klicken Sie mit der
rechten Maustaste auf die Spalte Zieltext, und wählen Sie Eintrag bearbeiten aus.
memoQ - Integrierte Übersetzungsumgebung Seite 18 von 40Schnellstartanleitung Kommt ein Wort oder Ausdruck mehr als zweimal in den Translation Memories vor, kann die Kon- kordanzsuche automatisch ausgeführt werden. Der markierte Ausdruck und seine zielsprachige Ent- sprechung wird in diesem Fall orange markiert angezeigt. Sie müssen keinen Text im ausgangssprach- lichen Segment markieren, memoQ weiß automatisch, nach was es in der Konkordanz suchen muss. Sie können auch aus dem Kontextmenü die Option Konkordanz auswählen. memoQ führt dann eine Konkordanzsuche vom markierten Wort innerhalb des Konkordanzfensters aus. Aktivieren Sie das Kontrollkästchen Übersetzung vorschlagen. memoQ wird Ihnen dann eine Überset- zung für das markierte Wort vorschlagen. Die vorgeschlagene Übersetzung wird Ihnen grün hervor- gehoben angezeigt. Sie können auch alternativ in den Termdatenbanken nach dem Wort oder Ausdruck suchen. Dies können Sie mithilfe des Termdatenbank-Lookups in memoQ. Wählen Sie das entsprechende Wort oder den Ausdruck in der Ausgangszelle aus und drücken Sie Strg+P oder wählen Sie im Menü Vorgän- ge die Option Benennung nachschlagen aus. Sind in den Termdatenbanken Segmente, die Teil des Ausdrucks sind, enthalten, listet memoQ diese in einem separaten Fenster zusammen mit deren Übersetzung auf. 5.7 Eintragen von Benennungen in Ihre Termdatenbank Sie können während dem Übersetzen eine beliebige Anzahl an Benennungen zu einer Termdaten- bank hinzufügen (Sie können die primäre Termdatenbank auf gleichem Weg festlegen wie das primä- re Translation Memory: in der Spalte Termdatenbanken in der Projektzentrale.) Wenn Sie einen sich wiederholenden Ausdruck im Ausgangstext finden, den Sie der Termdatenbank hinzufügen möchten, memoQ - Integrierte Übersetzungsumgebung Seite 19 von 40
Schnellstartanleitung wählen Sie diesen aus und drücken Sie Strg+E. Alternativ können Sie das auch über das Menü Vorgän- ge und wählen hier Benennung hinzufügen aus. Das Dialogfeld für Eintrag in Termdatenbank erstellen wird angezeigt. Sie können auswählen, in welche dem Projekt hinzugefügten Termdatenbanken Sie den Eintrag speichern möchten. Wählen Sie in der Dropdown-Liste neben Termdatenbanken die Termdatenbank aus, in die Sie den Eintrag speichern möchten. Wählen Sie in der Dropdown-Liste neben Termdatenbanken die Termdatenbank aus, in die Sie den Eintrag speichern möchten. Die Termdatenbank-Auswahl ist nur verfügbar, wenn Sie dem Projekt mehr als eine Termdatenbank zugewiesen haben. Geben Sie im Textfeld rechts die Übersetzung des Wortes oder Ausdrucks ein und klicken Sie dann auf OK. memoQ fügt das Termpaar sofort der Termdatenbank hinzu. Alle weiteren Vorkommen des Ausdrucks werden automatisch markiert. Wenn die Zielzelle bereits die Übersetzung des Begriffs enthält, den Sie hinzufügen möchten, können Sie beide, Ausgangs- und Zielausdruck, auswählen und dann Strg+E drücken oder alternativ über das Menü Vorgänge die Option Schnelleintrag in Termdaten- bank auswählen. Das Termpaar wird nun automatisch der Termdatenbank hinzugefügt, ohne dabei das Dialogfeld Eintrag in Termdatenbank erstellen anzuzeigen. 5.8 Vorübersetzung Enthält das Translation Memory viele Segmente des Ausgangstextes, können Sie diese durch Vor- übersetzen des Dokuments alle gleichzeitig einfügen. Wählen Sie im Menü Vorgänge Vorübersetzen aus. In dem angezeigten Dialogfeld können Sie nun definieren, welche Treffer memoQ während dem Übersetzen einfügen soll und welche ignoriert werden sollen. Sie können auch die Fragmentsuche verwenden. Weitere Informationen finden Sie in der memoQ-Hilfe. Wichtig: Sie können folgendes tun, sollte etwas mit dem Dokument schief gehen. Es ist äußerst schwierig, Übersetzungen in memoQ zu verlieren, da die Übersetzung immer an 2 Speicherorten ge- speichert wird: im Dokument selbst und im Translation Memory. Sollten Sie nicht auf Ihr Dokument zugreifen oder liefern können, können Sie das Ausgangsdokument erneut in das Projekt importieren (Projektzentrale und dann die Option Neu-Import) und mit Vorübersetzen Ihre Übersetzungen mithilfe memoQ - Integrierte Übersetzungsumgebung Seite 20 von 40
Schnellstartanleitung
des Translation Memorys wieder herstellen. Siehe auch der Artikel in der Knowledge Base:
http://kb.kilgray.com/article/AA-00288
Hinweis: Die Vorübersetzung basiert für gewöhnlich auf Ihren Translation Memories. Wenn Sie die
Maschinelle Übersetzung konfiguriert haben (unter Extras > Optionen > Maschinelle Übersetzung), kön-
nen Sie die konfigurierten Plugins verwenden. Weitere Informationen zur maschinellen Übersetzung
finden Sie in der memoQ-Hilfe. Sieh auch die Anleitung zum Einrichten von MT-Plugins in memoQ
(Setting Up MT Plugins In memoQ, auf der Kilgray-Website im Ressourcencenter derzeit nur auf Eng-
lisch verfügbar): http://kilgray.com/resource-center/user-guides.
5.9 Filtern und Sortieren
Wenn Sie nur die Segmente in der Übersetzungsspalte angezeigt haben möchten, die das entspre-
chende Wort im Ausgangs- und/oder Zieltext enthalten oder bestimmte Segmenttypen in einer be-
stimmten Reihenfolge angezeigt bekommen möchten, können Sie dies mithilfe der Filter- und Sor-
tiermöglichkeiten. Klicken Sie auf die entsprechenden Symbole über der Übersetzungsspalte. Klicken
Sie zum Zurücksetzen der Filter auf . Um die Sortierung zurückzusetzen, wählen Sie in der ent-
sprechenden Dropdown-Liste in der Werkzeugleiste Keine Sortierung aus. Weitere Informationen fin-
den Sie in der memoQ-Hilfe.
5.10 Segmentstatus
Neben dem Zieltextsegment befindet sich ein kleines Informationsfenster, das den Status des jewei-
ligen Segments anzeigt. Der Segmentstatus in memoQ kann mit fünf verschiedenen Farben angege-
ben werden:
Grau Das Segment wurde noch nicht bearbeitet.
Orange Das Segment wurde bearbeitet, aber noch nicht bestätigt.
Grün Das Segment wurde bestätigt. Wenn die Übersetzung bestätigt wurde, sehen Sie
ein grünes Häkchen anstelle des roten Kreuzes.
Blau Der Text wurde automatisch in das Zieltextsegment während der Vorübersetzung
von memoQ eingefügt. In diesem Fall sehen Sie eine andere Prozentzahl als 0 auf
dem blauen Hintergrund. Ein exakter Treffer wird durch 100% oder 101% (Kon-
texttreffer) angezeigt, Fuzzy-Treffer werden durch eine niedrigere Prozentzahl an-
gezeigt.
Lila Der Text wurde von Fragmenten während der Vorübersetzung von memoQ in das
Zieltextsegment kompiliert. Im Translation Memory wurde kein Treffer für das ge-
samte Segment gefunden, aber Textteile (Fragmente) davon. Der Treffer kann
auch maschinell vorübersetzt sein, wenn Sie ein MT-Plugin aktiviert haben (Ext-
ras > Optionen > Maschinelle Übersetzung).
Rot Wenn Sie ein Segment auf Abgelehnt (Umschalt+Enter) setzen, wird der Segment-
status in Rot angezeigt. Sie sehen weiterhin das Symbol für Abgelehnt.
memoQ - Integrierte Übersetzungsumgebung Seite 21 von 40Schnellstartanleitung
5.11 Verwenden von Format-Tags
Beim Import eines Dokuments extrahiert memoQ den Inhalt aus den Dateien und blendet alle ande-
ren Informationen aus, so z. B. Formatierung, Stil, Bilder usw. Um diese Elemente wieder anzuzeigen,
müssen Sie die Übersetzungen zurück in das Ausgangsformat exportieren. Aus der Ausgangsforma-
tierung zeigt memoQ in der Übersetzungsspalte nur fette, kursive und unterstrichene Schriften an,
die Sie ändern können. Ist das gesamte Ausgangstextsegment auf gleiche Weise formatiert (z.B. das
gesamte Segment ist kursiv formatiert), wird die Formatierung automatisch für das Zieltextsegment
verwendet. Ist nur ein Teil des Ausgangstextsegments auf diese Art formatiert, muss das Zielsegment
dem entsprechend formatiert werden. Wählen Sie den entsprechenden Text aus und drücken Sie
Strg+B, Strg+I oder Strg+U.
Jede weitere Formatierung oder jedes Bild wird während der Übersetzung innerhalb des Segments
als Format-Tag angezeigt (geschweifte lila Klammern{1}). Ein Segment, das hervorgehobenen Text
enthält, wird folgendermaßen dargestellt:
Suchen Sie dann die Position zum Einfügen im Zielsegment (Das ist die Stelle, wo der Kontext des
Zieltextes äquivalent zum Kontext des Ausgangstextes ist.) und drücken Sie F8. Sie können auch wäh-
rend der Übersetzung F8 drücken.
Um das Dokument wieder in das Ausgangsformat exportieren zu können, müssen Sie alle Format-
Tags in das Zielsegment an der jeweiligen Stelle einfügen. Sie können die Anordnung der Tags nicht
verändern. Durch Drücken von F8 wird immer der nachfolgende Tag eingefügt. Wenn Sie die aktuelle
Position des Mauszeigers rückwärts bewegen und dann F8 drücken, nummeriert memoQ die Tags in
der Zielzelle neu. Eine Fehlerbenachrichtigung ( -Symbol) bleibt bestehen, bis alle Format-Tags in die
Zielzelle eingefügt wurden bzw. unnötige Tags aus der Zielzelle entfernt wurden.
Die Tags in den geschweiften Klammern sind sogenannte "geerbte" Tags. Für viele Dateiformate wie
Microsoft Office Word 2007 (DOCX) oder HTML-Dateien verwendet memoQ sogenannte Inline-Tags.
Mit diesen Tags können Sie einige Informationen zum Inhalt eines Tags erhalten. Sie können die Rei-
henfolge der Tags ändern und wenn Sie technisch versiert genug sind, können Sie auch neue Tags er-
stellen und diese einfügen. Inline-Tags sehen folgendermaßen aus:
Wenn Sie die Übersetzung bearbeiten, können Sie F9 drücken, um das nächste Inline-Tag aus dem
Ausgangstextsegment einzufügen.
In der HTML-Vorschau unterhalb der Übersetzungsspalte wird die Formatierung (wenn im Dokument
vorhanden) angezeigt. Die Vorschau ist eine Hilfe beim Setzen der Format-Tags und zeigt Ihnen die
tatsächliche Textformatierung an. Sie bekommen sozusagen angezeigt, wenn Textteile eine andere
Schriftart oder Farbe haben.
memoQ - Integrierte Übersetzungsumgebung Seite 22 von 40Schnellstartanleitung Die Vorschau wird während dem Übersetzen aktualisiert. Deshalb heißt diese Funktion auch Echt- zeitvorschau. Eine Echtzeitvorschau ist für folgende Dateiformate verfügbar: Microsoft Office (DOC, DOCX, PPT, PPTX, XLS), HTML (Webseiten), TTX, TXT und XML. Sie können auch eine Vorschau für an- dere Dateiformate erhalten, wenn Ihnen Ihr Kunde eine dazugehörige XSLT-Datei schickt. 5.12 Verwenden der automatischen Worterkennung Wenn Sie in das zielsprachliche Feld im Übersetzungseditor Text eingeben, schlägt Ihnen memoQ während der Eingabe Wörter vor, die Sie übernehmen können. Gehen Sie für die Aktivierung dieser Funktion in das Menü Übersetzung und wählen Sie hier Automati- sche Worterkennung aus. Aktivieren Sie das Kontrollkästchen Automatische Worterkennung aktivieren. Jetzt werden Ihnen beim Übersetzen Wörter aus mehreren Quellen (Termdatenbanken, Non- Translatables, Auto-Translatables) vorgeschlagen. Die Liste mit Vorschlägen öffnet sich automatisch, nachdem Sie ein paar Buchstaben eingetippt haben. Sie können dann das passende Wort aus der an- gezeigten Liste auswählen. Schließen Sie die Liste, indem Sie Esc drücken, oder ignorieren Sie die Lis- te, wenn Sie keines der vorgeschlagenen Wörter einfügen möchten. Sie können auch in der Liste mit Vorschlägen navigieren, indem Sie die Pfeiltasten Nach oben/unten auf der Tastatur verwenden. Fü- gen Sie Ihre Auswahl ein, indem Sie Enter drücken. Hinweis: Wenn Sie in dem Projekt die Musen-Funktionalität verwenden, erhalten Sie daraus Vor- schläge während dem Übersetzen. Eine Muse kann mit Translation Memories und LiveDocs- memoQ - Integrierte Übersetzungsumgebung Seite 23 von 40
Schnellstartanleitung Korpora trainiert werden. Sie können dann den passenden Teilsegment-Vorschlag aus der ange- zeigten Liste für die automatische Worterkennung auswählen. 5.13. Verwenden von AutoPick Gehen Sie für die Aktivierung dieser Funktion in das Menü Übersetzung und wählen Sie hier Automati- sche Worterkennung aus. Navigieren Sie zur 2. Registerkarte und aktivieren Sie hier das Kontrollkäst- chen AutoPick aktivieren. Wenn Sie jetzt übersetzen, können Sie die Strg-Taste drücken und damit Au- toPick ermöglichen bzw. ausschalten. Aktivieren Sie AutoPick, indem Sie die Strg-Taste gedrückt hal- ten, dann können Sie Tags, Zahlen, URLs, E-Mail-Adressen und Datumsangaben vom Ausgangstextse- gment in das Zieltextsegment einfügen. Mit AutoPick werden die Elemente, die in das Zieltextseg- ment eingefügt werden können, blau markiert: Sie können auch in der Liste mit Vorschlägen navigieren, indem Sie die Pfeiltasten Nach oben/unten auf der Tastatur verwenden. Fügen Sie Ihre Auswahl ein, indem Sie Enter drücken. 5.14 memoQ-Websuche Mit der memoQ-Websuche können Sie häufig besuchte Websites wie Wörterbücher, Enzyklopädien oder Suchmaschinen einrichten. Es wird dann in memoQ automatisch nach einem markierten Wort oder Ausdruck in einer oder mehreren dieser vorab eingerichteten Quellen gesucht. Sie können die memoQ-Websuche aufrufen, indem Sie in der Übersetzungsspalte Strg+F3 drücken oder indem Sie mit der rechten Maustaste auf die Übersetzungsspalte klicken und memoQ-Websuche auswählen. memoQ - Integrierte Übersetzungsumgebung Seite 24 von 40
Sie können auch lesen