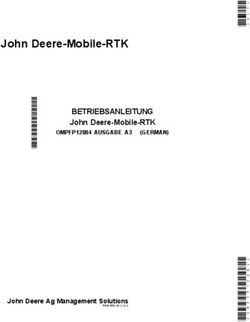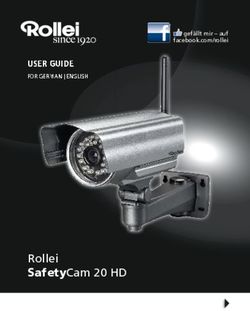Horde Webmail Handbuch für die Benutzung von - Mailadministration des Hochschulrechenzentrums
←
→
Transkription von Seiteninhalten
Wenn Ihr Browser die Seite nicht korrekt rendert, bitte, lesen Sie den Inhalt der Seite unten
Handbuch für die Benutzung von
Horde Webmail
Mailadministration des Hochschulrechenzentrums
der Goethe-Universität Frankfurt am Main∗
Letzte Überarbeitung: 17. März 2015
∗
mailadmin@uni-frankfurt.deU NIVERSITÄT F RANKFURT Handbuch für Horde Webmail
Inhaltsverzeichnis
1 Allgemein 4
1.1 Über Webmail . . . . . . . . . . . . . . . . . . . . . . . . . . . . . . . . . . . . . 4
1.2 Erste Anmeldung . . . . . . . . . . . . . . . . . . . . . . . . . . . . . . . . . . . 5
1.2.1 Die Seitenleiste . . . . . . . . . . . . . . . . . . . . . . . . . . . . . . . . 5
1.3 Passwort ändern . . . . . . . . . . . . . . . . . . . . . . . . . . . . . . . . . . . 6
1.4 Erscheinungsbild . . . . . . . . . . . . . . . . . . . . . . . . . . . . . . . . . . . 7
1.4.1 Startseite konfigurieren . . . . . . . . . . . . . . . . . . . . . . . . . . . 7
1.4.2 Design und weitere Einstellungen anpassen . . . . . . . . . . . . . . . 7
2 E-Mail 10
2.1 Grundlegende Nachrichtenverwaltung . . . . . . . . . . . . . . . . . . . . . . 10
2.1.1 Nachrichten lesen und schreiben . . . . . . . . . . . . . . . . . . . . . . 10
2.1.2 Nachrichten löschen . . . . . . . . . . . . . . . . . . . . . . . . . . . . . 10
2.1.3 Nachrichten sortieren . . . . . . . . . . . . . . . . . . . . . . . . . . . . 10
2.2 Ordner und Unterordner . . . . . . . . . . . . . . . . . . . . . . . . . . . . . . . 12
2.2.1 Neue Ordner erstellen . . . . . . . . . . . . . . . . . . . . . . . . . . . . 12
2.2.2 Ordnern Funktionen zuweisen . . . . . . . . . . . . . . . . . . . . . . . 13
2.3 Anhänge . . . . . . . . . . . . . . . . . . . . . . . . . . . . . . . . . . . . . . . . 15
2.3.1 Anhänge direkt einbinden . . . . . . . . . . . . . . . . . . . . . . . . . . 15
2.3.2 Anhänge verlinken . . . . . . . . . . . . . . . . . . . . . . . . . . . . . . 15
2.4 Suche nach E-Mails . . . . . . . . . . . . . . . . . . . . . . . . . . . . . . . . . . 17
2.5 Identitäten und Aliase . . . . . . . . . . . . . . . . . . . . . . . . . . . . . . . . 19
2.5.1 Identitäten . . . . . . . . . . . . . . . . . . . . . . . . . . . . . . . . . . . 19
2.5.2 Aliase . . . . . . . . . . . . . . . . . . . . . . . . . . . . . . . . . . . . . 19
2.5.3 Verwalten von Identitäten und Aliasen . . . . . . . . . . . . . . . . . . 19
2.6 E-Mail-Weiterleitung . . . . . . . . . . . . . . . . . . . . . . . . . . . . . . . . . 21
2.7 Spamschutz . . . . . . . . . . . . . . . . . . . . . . . . . . . . . . . . . . . . . . 23
2.7.1 Spamscore und Löschscore . . . . . . . . . . . . . . . . . . . . . . . . . 23
2.7.2 Spamreport . . . . . . . . . . . . . . . . . . . . . . . . . . . . . . . . . . 24
2.7.3 Einzelne Adressen vom Spamfilter ausnehmen . . . . . . . . . . . . . . 25
2.8 Abwesenheitsnotiz . . . . . . . . . . . . . . . . . . . . . . . . . . . . . . . . . . 26
2.9 Nachrichtenvorlagen . . . . . . . . . . . . . . . . . . . . . . . . . . . . . . . . . 27
2.9.1 Vorlagen erstellen und bearbeiten . . . . . . . . . . . . . . . . . . . . . 27
2.9.2 Vorlagen verwenden . . . . . . . . . . . . . . . . . . . . . . . . . . . . . 28
2.10 Signatur erstellen . . . . . . . . . . . . . . . . . . . . . . . . . . . . . . . . . . . 29
2.11 Nachrichtenfilter . . . . . . . . . . . . . . . . . . . . . . . . . . . . . . . . . . . 30
2.11.1 Beispiel zum Anlegen einer Filterregel . . . . . . . . . . . . . . . . . . . 30
2.11.2 Aktivieren der Filterregeln . . . . . . . . . . . . . . . . . . . . . . . . . 31
2U NIVERSITÄT F RANKFURT Handbuch für Horde Webmail
3 Groupware-Funktionen 32
3.1 Kalender . . . . . . . . . . . . . . . . . . . . . . . . . . . . . . . . . . . . . . . . 32
3.1.1 Überblick über die Kalender-Funktionen . . . . . . . . . . . . . . . . . 32
3.1.2 Einen neuen Kalender anlegen . . . . . . . . . . . . . . . . . . . . . . . 32
3.1.3 Einen neuen Termin erstellen . . . . . . . . . . . . . . . . . . . . . . . . 33
3.1.4 Kategorien . . . . . . . . . . . . . . . . . . . . . . . . . . . . . . . . . . . 33
3.1.5 Benachrichtigungen . . . . . . . . . . . . . . . . . . . . . . . . . . . . . 34
3.1.6 Kalender mit E-Mail-Programmen abonnieren . . . . . . . . . . . . . . 34
3.2 Adressbücher . . . . . . . . . . . . . . . . . . . . . . . . . . . . . . . . . . . . . 37
3.2.1 Überblick über die Adressbuch-Funktionen . . . . . . . . . . . . . . . . 37
3.2.2 Adressbücher und Kontakte anlegen . . . . . . . . . . . . . . . . . . . . 37
3.2.3 Weitere Einstellmöglichkeiten . . . . . . . . . . . . . . . . . . . . . . . . 37
3.3 Aufgaben und Notizen . . . . . . . . . . . . . . . . . . . . . . . . . . . . . . . . 38
3.4 Gemeinsame Nutzung von Groupware-Funktionen . . . . . . . . . . . . . . . 41
3.4.1 Freigabe von Kalendern, Adressbüchern etc. . . . . . . . . . . . . . . . 41
4 Sonstiges 43
4.1 Häufig gestellte Fragen/FAQ . . . . . . . . . . . . . . . . . . . . . . . . . . . . 43
4.1.1 Der Inhalt meines Posteingangs wurde verschoben, weil ich die Speicher-
begrenzung überschritten habe! . . . . . . . . . . . . . . . . . . . . . . 43
4.1.2 Ich habe eine E-Mail erhalten, die angeblich vom HRZ stammt und in
der nach dem Passwort meines HRZ-Accounts gefragt wird! . . . . . . 43
4.1.3 Ich erhalte keine Nachrichten mehr, woran kann das liegen? . . . . . . 43
4.1.4 Wenn ich E-Mails lösche, werden diese nur als durchgestrichen ange-
zeigt. Wie kann ich sie vollständig löschen? . . . . . . . . . . . . . . . . 44
4.1.5 Wie kann ich bestimmte E-Mail-Adressen auf eine Filterliste/Blacklist
setzen, damit mich E-Mails von diesen Adressen nicht mehr erreichen? 44
4.2 Bekannte Probleme . . . . . . . . . . . . . . . . . . . . . . . . . . . . . . . . . . 45
4.2.1 Der Posteingang ist plötzlich leer . . . . . . . . . . . . . . . . . . . . . . 45
4.2.2 Nachrichtenfeed . . . . . . . . . . . . . . . . . . . . . . . . . . . . . . . 45
4.2.3 Dateimanager über FTP . . . . . . . . . . . . . . . . . . . . . . . . . . . 45
4.2.4 Umbenennen von Ordnern, denen eine Funktion wie „Entwürfe-Ordner“
zugewiesen ist . . . . . . . . . . . . . . . . . . . . . . . . . . . . . . . . 45
Stichwortverzeichnis 46
3U NIVERSITÄT F RANKFURT Handbuch für Horde Webmail
1 Allgemein
1.1 Über Webmail
Mit Webmail bietet die Goethe-Universität ihren Studierenden und Beschäftigten die Mög-
lichkeit, auf ihren universitären E-Mail-Account mit einem Webbrowser zuzugreifen. Web-
mail basiert auf der Groupware Horde1 des Horde Projects. Von Hordes umfangreichem
Repertoire an Anwendungen stehen bei Webmail folgende zur Verfügung:
• E-Mail
• Adressbücher
• Kalender (Export in andere Programme mit iCal)
• Aufgabenplaner
• Notizen
• Fax
Die Erläuterungen in dieser Anleitung basieren auf dem Funktionsumfang von Horde 3.
Bitte beachten Sie, dass es sich bei diesem Dokument nicht um eine offizielle An-
leitung für Horde Webmail handelt. Unsere Anleitung soll hauptsächlich die Gegeben-
heiten unserer eigenen Instanz von Horde Webmail berücksichtigen und ein Service für Stu-
dierende und Beschäftigte an der Goethe-Universität Frankfurt sein. Die Mailadministration
der Goethe-Universität Frankfurt steht in keiner Verbindung zum Horde Project. Aus die-
sem Grund können wir leider keine Unterstützung für Nutzerinnen und Nutzer von Horde
Webmail an anderen Institutionen leisten.
1
http://www.horde.org/
4U NIVERSITÄT F RANKFURT Handbuch für Horde Webmail
1.2 Erste Anmeldung
Die Internetadresse des Horde-Webmail-Servers der
Goethe-Universität ist https://webmail.server.
uni-frankfurt.de/.
Damit Sie Horde-Webmail (im nachfolgenden kurz
„Webmail“ genannt) verwenden können, benötigen
Sie einen gültigen HRZ-Account. Dieser Account ist
bei der Benutzerverwaltung des Hochschulrechen-
zentrums erhältlich. Sobald Sie das Antwortschreiben Abbildung 1: Benutzername und
des HRZ erhalten, kann Ihr HRZ-Account verwen- Passwort
det werden und Sie können sich bei Webmail anmel-
den. Ihren Benutzernamen und Ihr Passwort entnehmen Sie bitte dem Schreiben des HRZ
(Abb. 1).
Nach der korrekten Eingabe Ihres Benutzernamens und Passworts erscheint die Startsei-
te von Webmail. (Abhängig von dem verwendeten Webbrowser und Betriebssystem kann
die Darstellung der Seite abweichen.)
1.2.1 Die Seitenleiste
Die Seitenleiste (Abb. 2) erleichtert die Navigation innerhalb des
Webmailsystems. Menüpunkte, vor denen ein Plus- bzw. Minus-
Zeichen steht, können aus- bzw. eingeklappt werden.
Die Seitenleiste kann auch vollständig weggeklappt werden, in-
dem Sie auf das Symbol in der rechten oberen Ecke klicken. Der
jeweilige Zustand der Seitenleiste wird auch über das Ende der Sit-
zung hinaus gespeichert und bei der nächsten Anmeldung wieder-
hergestellt.
Falls die Seitenleiste nicht zu sehen ist, ist Javascript bei Ihrem
Browser deaktiviert. Sie können in Webmail auch ohne Javascript
navigieren, müssen aber ggf. einige Bedienungs- und Funktions-
einschränkungen in Kauf nehmen. In den nachfolgenden Erläute-
rungen wird davon ausgegangen, dass Javascript in Ihrem Browser
aktiviert ist.
Abbildung 2: Seitenleiste
5U NIVERSITÄT F RANKFURT Handbuch für Horde Webmail
1.3 Passwort ändern
Aus Sicherheitsgründen sollten Sie das Passwort Ihres HRZ-Accounts regelmäßig ändern.
Wenn Sie Ihr Passwort ändern möchten, klicken Sie in der Seitenleiste auf Mein Kon-
to und anschließend auf Passwort. Die Änderung des Passworts erfolgt über eine Seite des
Hochschulrechenzentrums, die nach dem Klick auf Passwort im Hauptframe von Webmail
erscheint (Abb. 3). Auf dieser Seite müssen Sie sich mit Ihrem Benutzernamen und Ihrem ak-
tuellen Passwort anmelden. Im anschließenden Formular können Sie Ihr Passwort ändern.
Abbildung 3: Das Passwort ändern
6U NIVERSITÄT F RANKFURT Handbuch für Horde Webmail
1.4 Erscheinungsbild
1.4.1 Startseite konfigurieren
Die erste Seite, die Sie nach der Anmeldung bei Webmail sehen, ist Ihre Startseite. Diese
Seite können Sie nach Ihren Wünschen mit verschiedenen Anwendungswidgets (wie z. B.E-
Mail, Kalender) gestalten. Auf diese Weise können Sie besonders schnell auf Anwendungen
zugreifen, die Sie oft benötigen. Sie können jederzeit wieder auf die Startseite zugreifen,
indem Sie entweder in der Seitenleiste auf „Uni-Frankfurt“ oder in der oberen Leiste auf
„Startseite“ klicken.
Wenn Sie sich nun auf der Startseite befinden, bewegen Sie die Maus über die Titelleis-
te einer der voreingestellten Anwendungswidgets (z. B.Webmail). Dort sehen die in Abb. 4
dargestellten Symbole Bearbeiten (links) und Löschen (rechts).
Abbildung 4: Die Symbole Bearbeiten und Löschen
Wenn Sie bei einem der Widgets auf Bearbeiten oder rechts oben im Fenster auf Inhalt hin-
zufügen klicken, gelangen Sie in die Konfigurationsansicht (Abb. 5 ). Dort können Sie neue
Widgets hinzufügen sowie mithilfe der schwarzen Pfeile die Größe und Position existieren-
der Widgets verändern. Die Blöcke mit der Aufschrift „Hier hinzufügen“ sind Platzhalter,
an deren Stelle jeweils ein neues Widget angelegt werden kann.
Mit einem Klick auf Löschen kann ein Widget von der Startseite entfernt werden und
wird wieder zu einem (nur in der Konfigurationsansicht sichtbaren) Platzhalterblock.
Abb. 6 zeigt ein Beispiel für eine fertige Startseite mit Anwendungen wie E-Mail, Kalen-
der und Nachrichtenfeed.
1.4.2 Design und weitere Einstellungen anpassen
Weitere Einstellungen zu Webmails Aussehen können Sie vornehmen, indem Sie in der Si-
debar auf Einstellungen, dann auf Allgemeine Einstellungen und Anzeige-Einstellungen klicken.
Hier können Sie unter verschiedenen Farbschemata wählen, eine andere Seite als Einstiegs-
seite für Webmail anstatt der Startseite festlegen oder die Breite der Seitenleiste ändern.
Sollte das neue Design nicht nach dem Übernehmen der neuen Einstellungen angezeigt
werden, sollte sich dies beheben lassen, indem Sie sich einmal aus- und wieder einloggen.
7U NIVERSITÄT F RANKFURT Handbuch für Horde Webmail
Abbildung 5: Konfigurationsansicht der Startseite
Abbildung 6: Das Ergebnis: Eine informative Startseite
8U NIVERSITÄT F RANKFURT Handbuch für Horde Webmail
Abbildung 7: Die Anzeige-Einstellungen
Abbildung 8: Webmail in neuem Gewand
9U NIVERSITÄT F RANKFURT Handbuch für Horde Webmail
2 E-Mail
2.1 Grundlegende Nachrichtenverwaltung
Der Eintrag Webmail in der Seitenleiste führt Sie direkt zu Ihrem Posteingang, wo die E-Mails
an Ihre Studierenden- bzw. Beschäftigtenadresse eingehen.
Einen Überblick über die gesamte Verzeichnisstruktur Ihres E-Mail-Postfachs erhalten
Sie mit einem Klick auf das Plus-Zeichen neben Webmail. Anschließend werden die darun-
terliegenden Elemente wie „Filter“, „Neue Nachricht“ oder „Entwürfe“ aufgeklappt, die im
folgenden noch näher erläutert werden.
2.1.1 Nachrichten lesen und schreiben
• Zum Lesen einer Nachricht klicken Sie einfach auf den Betreff der Nachricht.
• Um eine neue E-Mail zu erstellen, klicken Sie in der Seitenleiste im Bereich Webmail
auf den Eintrag Neue Nachricht. Abhängig von Ihren Webmail-Einstellungen wird der
Nachrichteneditor entweder auf derselben Seite geöffnet oder in einem neuen Fenster
bzw. einem neuen Tab.
2.1.2 Nachrichten löschen
Es gibt in Webmail zwei Möglichkeiten, mit dem Löschen von E-Mails umzugehen:
1. E-Mails mit einem Klick auf Löschen lediglich zum Löschen vormerken (= durchstrei-
chen) und mit einem Klick auf Endgültig löschen (in der Leiste über den E-Mails rechts
oben) vollständig entfernen.
2. Einen Ordner festlegen, der als Papierkorb verwendet werden soll, so dass mit einem
Klick auf Löschen die markierten E-Mails in diesen Ordner verschoben werden. Dort
können die E-Mails endgültig gelöscht werden, indem entweder die E-Mails wieder
einzeln markiert und mit Löschen entfernt werden oder indem der Ordner geleert wird
(Klick auf das Symbol Ordner leeren neben dem Namen des Ordners), was alle E-Mails
in diesem Ordner entfernt.
Diese Einstellung finden Sie in Webmail unter Einstellungen → Webmail → Nachrichten
löschen und verschieben. Die gewünschte Einstellung heißt „Beim Löschen von Nachrich-
ten diese in den Papierkorb verschieben, anstatt sie als gelöscht zu markieren?“. Wenn Sie
einen Papierkorb nutzen möchten, achten Sie darauf, dass Sie im Pop-down-Menü unter
„Papierkorb-Ordner“ den Ordner festlegen, der als Papierkorb verwendet werden soll.
Ein Papierkorb-Ordner ersetzt somit das Zum-Löschen-vormerken (und umgekehrt) und
das Leeren des Papierkorbs ersetzt die Schaltfläche Endgültig löschen (und umgekehrt).
2.1.3 Nachrichten sortieren
Die Sortierleiste (Abb. 9) ermöglicht es Ihnen, Ihre Nachrichten nach einem Kriterium wie
Nummer (die von Webmail vergebene Nummerierung) Datum, Absender, Betreff oder Grö-
10U NIVERSITÄT F RANKFURT Handbuch für Horde Webmail
ße/Speicherverbrauch der E-Mail zu sortieren. Das Dreieckssymbol neben dem aktiven
Sortierkriterium zeigt an, ob die Sortierung aufsteigend oder absteigend erfolgt. (Im Beispiel
in Abb. 9 werden die Nachrichten absteigend nach Betreff sortiert.)
Abbildung 9: Sortierleiste
11U NIVERSITÄT F RANKFURT Handbuch für Horde Webmail
2.2 Ordner und Unterordner
Um langfristig einen Überblick über Ihren E-Mail-Verkehr zu behalten, ist es sehr empfeh-
lenswert, Ordner und Unterordner anzulegen und darin Ihre E-Mails zu archivieren. Wäh-
rend der Posteingang aus Performanzgründen auf 1,5 GB beschränkt ist, dürfen selbst er-
stellte Ordner beliebig groß werden. Zudem dürfen Sie so viele Ordner und Unterordner
anlegen, wie Sie möchten (d. h., Sie haben praktisch unendlich viel Speicherplatz).
Die Ordnerverwaltung erreichen Sie über einen Klick auf Webmail in der Seitenleiste und
anschließend einen Klick auf den Punkt Ordner in der oberen horizontalen Reiterleiste (siehe
Abb. 10).
Abbildung 10: Die Ordnerverwaltung
Nun können Sie in dem Drop-down-Menü „Aktion auswählen“ eine Aktion auswählen,
die Sie durchführen möchten, und ggf. mit den Checkboxen links neben den Ordnernamen
die Ordner auswählen, für die Sie eine Aktion durchführen wollen.
2.2.1 Neue Ordner erstellen
Wenn Sie einen neuen Ordner erstellen wollen, klicken Sie zunächst im Drop-down-Menü
auf „Erstellen“. Sie werden anschließend von Webmail aufgefordert, einen Namen für den
neuen Ordner einzugeben.
Bitte beachten Sie den folgenden Hinweis!
Ordner und Unterordner in Webmail funktionieren nicht so, wie Sie es vielleicht von Ihrem
Betriebssystem gewohnt sind (d. h., Ordner können Unterordner sowie normale Dateien
enthalten).
In Webmail hingegen ist ein Ordner, der Unterordner besitzt, lediglich ein Behälter für
Unterordner – kein echter Ordner, in dem E-Mails abgelegt werden können. E-Mails können
Sie also nur in den jeweiligen Unterordnern speichern. Wenn Sie einen Unterordner anlegen
möchten, müssen Sie diesen direkt beim Erstellen des Überordners mit anlegen. Zwischen
den Namen von Über- und Unterordnern muss dabei jeweils ein Schrägstrich stehen. Sie
12U NIVERSITÄT F RANKFURT Handbuch für Horde Webmail
sollten sich also bereits über die künftige Verzeichnisstruktur im Klaren sein, ehe Sie be-
ginnen, die Ordner anzulegen, da es im schlechtesten Fall mit viel Aufwand verbunden ist,
wenn Sie nachträglich Änderungen an der Struktur vornehmen möchten.
Weiterführende Informationen zu diesem Thema finden Sie im Abschnitt . Bekannte
Probleme.
Ein Beispiel mit Über- und Unterordnern
1. Sie möchten einen Ordner „Uni“ mit den Unterordnern „Hauptfach“ und „Neben-
fach“ anlegen. Dazu klicken Sie, wie bereits erwähnt, im Drop-down-Menü der Ord-
nerverwaltung auf „Erstellen“.
2. Im anschließend erscheinenden Pop-up-Fenster geben Sie „Uni/Hauptfach“ ein. Dies
erzeugt den Überordner Uni mit seinem Unterordner „Hauptfach“.
3. Nun wiederholen Sie den Schritt und geben dieses Mal „Uni/Nebenfach“ ein. Der
Unterordner „Nebenfach“ wird der Struktur hinzugefügt.
2.2.2 Ordnern Funktionen zuweisen
Bei Webmail können Sie frei festlegen, welchen Ordner Sie jeweils als Ordner für Ihre Nach-
richtenentwürfe, für mutmaßlichen Spam, für zum Löschen vorgemerkte Nachrichten (häu-
fig „Papierkorb“ genannt)2 sowie für Ihre gesendeten Nachrichten verwenden möchten.
Die ersten drei Funktionen können in Webmail unter Einstellungen → Webmail → E-Mail-
Server- und Ordner-Einstellungen konfiguriert werden.3 In den Pop-down-Menüs können Sie
für die jeweilige Funktion einen bereits vorhandenen Ordner wählen oder einen Ordner neu
anlegen.
Die auf diese Weise festgelegten Ordner werden von Webmail automatisch entsprechend
der ihnen zugewiesenen Funktion verwendet: Vom Webmail-Spamschutz als potentieller
Spam identifizierte Nachrichten landen im Spam-Ordner, von gesendeten Nachrichten wird
automatisch nach dem Senden eine Kopie im „Gesendet“-Ordner angelegt usw.
Sonderfall: Der „Gesendet“-Ordner Im Gegensatz zu den vorgenannten Ordnern kön-
nen Sie den Ordner, in dem gesendete Nachrichten abgelegt werden, nicht in dem oben
genannten Einstellungsmenü ändern. Die zugehörige Einstellung namens „Ordner für ge-
sendete Nachrichten“ befindet sich stattdessen unter Einstellungen → Webmail → Persönliche
Angaben ganz unten auf der Seite. Wählen Sie hier zunächst die Identität aus, für die Sie
2
Sie benötigen nicht zwangsläufig einen Papierkorb-Ordner, da es in Webmail noch eine zweite Möglich-
keit gibt, E-Mails zum Löschen vorzuhalten, als durch die Verwendung eines Papierkorbs. Siehe dazu den
FAQ-Eintrag . Wenn ich E-Mails lösche, werden diese nur als durchgestrichen angezeigt. Wie kann ich sie
vollständig löschen?.
3
Der Papierkorb-Ordner kann ebenfalls in dem Einstellungsdialog Einstellungen → Webmail → Nachrichten
löschen und verschieben festgelegt werden. Beide Dialoge greifen auf dieselbe Einstellung zu, d. h., es spielt
keine Rolle, ob Sie den Papierkorb-Ordner in dem einen oder in dem anderen Einstellungsdialog festlegen.
13U NIVERSITÄT F RANKFURT Handbuch für Horde Webmail
den „Gesendet“-Ordner festlegen wollen4 , und gehen Sie anschließend genauso vor wie im
vorhergegangenen Abschnitt beschrieben.
4
Der „Gesendet“-Ordner wird für jede verwendete Identität einzeln festgelegt. Wenn Sie also Ihre gesende-
ten Nachrichten von allen Identitäten in demselben Ordner abgelegt haben möchten, müssen Sie bei jeder
Identität an dieser Stelle denselben Ordner angeben.
14U NIVERSITÄT F RANKFURT Handbuch für Horde Webmail
2.3 Anhänge
Anhänge5 können bei Webmail auf zwei Arten verschickt werden: als direkt in die E-Mail
eingebundener Anhang oder als verlinkter Anhang. Je nach Größe der zu sendenden Datei
ist das eine oder das andere Verfahren zu bevorzugen.
2.3.1 Anhänge direkt einbinden
Diese Methode ist die gängige Art, Anhänge zu verschicken, wie Sie sie vermutlich auch
von anderen E-Mail-Anbietern gewohnt sind. Bei diesem Verfahren wird die Anlage in die
E-Mail eingebettet und erhöht damit auch den Speicherplatzbedarf der Nachricht.
Die Gesamtgröße der E-Mail incl. Anhang ist auf 25 MB beschränkt.
1. Wenn Sie einer E-Mail einen Anhang hinzufügen wollen, verwenden Sie den Bereich
Anhänge im Fenster Neue Nachricht.
2. Dort können Sie mit einem Klick auf Durchsuchen eine Datei von Ihrem Computer
auswählen, die der E-Mail angehängt werden soll.
3. Klicken Sie anschließend auf Aktualisieren, damit die Datei hochgeladen wird.
Abbildung 11: Große E-Mail-Anhänge hochladen
2.3.2 Anhänge verlinken
Beim Verlinken von Anhängen wird der Anhang auf die Server der Universität hochgeladen
und der Empfänger oder die Empfängerin erhält einen Link, mit der Anhang herunterge-
laden werden kann. Nach dem Hochladen ist der Anhang sechs Monate lang über diesen
Link erreichbar. Das Herunterladen verlinkter Anhängen erfolgt über eine verschlüsselte
Verbindung.
Bei diesem Verfahren beträgt die maximal zulässige Größe pro verlinkter Datei 100 MB.
5
auch Anlage oder Attachment genannt
15U NIVERSITÄT F RANKFURT Handbuch für Horde Webmail
1. Wenn Sie einen Anhang verlinken möchten, gehen Sie zunächst genauso vor wie beim
direkten Einbetten von Anhängen. Nach dem Klick auf Aktualisieren setzen Sie jedoch
bei dem Punkt Anhänge verlinken? die Antwort auf Ja.
2. Sobald der Empfänger oder die Empfängerin die Datei(en) heruntergeladen hat, er-
halten Sie eine E-Mail-Benachrichtigung. Diese E-Mail enthält auch einen Link, über
den Sie die Datei(en) wieder löschen können.
3. Falls Sie mehrere Dateien zum Verlinken hochladen möchten und diese Dateien zu-
sammen mehr als 100 MB umfassen, müssen Sie die Dateien einzeln hochladen. Dazu
wählen Sie die hochzuladende Datei aus und klicken auf Aktualisieren; dies wiederho-
len Sie, bis alle Dateien hochgeladen sind.
Abb. 11 zeigt den Einstellungsdialog für das Hochladen großer E-Mail-Anhänge.
16U NIVERSITÄT F RANKFURT Handbuch für Horde Webmail
2.4 Suche nach E-Mails
Mit der Suchfunktion können Sie Nachrichten anhand bestimmter Kriterien finden.
Klicken Sie in der Seitenleiste auf Webmail und anschließend auf den Eintrag Suche mit
dem Lupensymbol. Die in Abb. 12 dargestellte Ansicht öffnet sich.
Abbildung 12: Suche nach E-Mails in Webmail
Ihre Suchbegriffe geben Sie in die leeren Formularfeldern ein. Bei den Pop-down-Feldern
können Sie auswählen, in welchen Abschnitten der Nachrichten ein Begriff gesucht werden
soll (z. B. im Absenderfeld, im Betreff oder im Nachrichtenfeld).
Wenn Sie noch mehr Felder als die voreingestellten benötigen, können Sie bei dem letz-
ten angezeigten Pop-down-Feld mit der Beschriftung „Wählen Sie ein Feld aus“ ein neues
Feld erzeugen, indem Sie den Abschnitt auswählen, in dem gesucht werden soll. Anschlie-
ßend wird Webmail ein neues Formular zur Eingabe von Daten hinzufügen. Wiederholen
Sie diesen Vorgang, wenn Sie weitere Felder benötigen.
Die Auswahl „Suche nach einem Kriterium/allen Kriterien“ direkt über den Pop-down-
Feldern ermöglicht es, die Suchbegriffe mit einer Und-Verknüpfung oder mit einer Oder-
Verknüpfung zu versehen. Bei der Und-Verknüpfung müssen alle Begriffe, die Sie in die For-
mularfelder eingeben, in einer Nachricht gefunden werden, damit die Nachricht als Treffer
gilt. Bei der Oder-Verknüpfung hingegen ist es ausreichend, wenn irgendeiner der Begriffe
gefunden wird. Damit ist die Und-Verknüpfung zwar restriktiver und erfordert von Ihrer
Seite mehr Wissen über die gesuchte(n) Nachricht(en), andererseits ist es mit dieser Art zu
suchen einfacher, nicht benötigte Ergebnisse zu ignorieren, wenn Sie relativ genau wissen,
wonach Sie suchen.
Eine Beispielsuche
1. Sie suchen eine E-Mail, von der Sie wissen, dass das Wort „Universität“ im Nach-
richtentext vorkommt. Sie geben also den Begriff in das Formular ein und stellen das
17U NIVERSITÄT F RANKFURT Handbuch für Horde Webmail
Pop-down-Feld daneben auf „Text“.
2. Da Sie nicht sicher sind, ob sich die gesuchte Nachricht noch im Posteingang befindet
oder ob Sie sie bereits in Ihren Ordner namens „Bearbeitet“ einsortiert haben, setzen
Sie das Häkchen im Bereich „Suchordner“ sowohl bei „Posteingang“ als auch bei „Be-
arbeitet“. Dann klicken Sie auf „Absenden“.
3. Als Ergebnis erhalten Sie 621 E-Mails, die den Begriff „Universität“ beinhalten. Da das
viel zu viel ist, um die Ergebnisse händisch weiter zu durchsuchen, wollen Sie Ihre
Suche einschränken.
4. Sie erinnern sich, dass es sich bei der gesuchten Nachricht um einen Brief an die Mitar-
beiter der Universität handelte, der vom Präsidenten der Universität verschickt wor-
den war. Also geben Sie in einem zweiten Formularfeld die Adresse praesident@
uni-frankfurt.de ein und stellen das Pop-down-Feld auf Von, um nach dem Ab-
sender zu suchen. Zudem wählen Sie die Und-Verknüpfung aus, damit nur im Ergeb-
nis der Suchanfrage nur E-Mails gefunden werden, die sowohl den Begriff „Universi-
tät“ beinhalten, als auch praesident@uni-frankfurt.de als Absender haben.
5. Nun hat sich die Anzahl der infrage kommenden E-Mails bereits beträchtlich reduziert
und schließlich können Sie die gesuchte E-Mail rasch ausfindig machen.
Wenn Sie bestimmte Suchmuster mehr als einmal benutzen möchten, können Sie diese
vor dem Abschicken als virtuellen Ordner speichern. Auf diese Weise können Sie häufig be-
nötigte Suchanfragen schnell und ohne erneute Eingabe in die Formularfelder verwenden.
18U NIVERSITÄT F RANKFURT Handbuch für Horde Webmail
2.5 Identitäten und Aliase
2.5.1 Identitäten
Bei Ihrer Immatrikulation oder Anstellung an der Universität erhalten Sie eine eigene uni-
versitäre E-Mail-Adresse, z. B. s0123456@stud.uni-frankfurt.de oder amuster@em.
uni-frankfurt.de. Dies ist Ihre so genannte Standardidentität. Wenn Sie E-Mails von Ih-
rer Uni-E-Mail-Adresse versenden, erscheint standardmäßig diese Adresse als Absender-
adresse in der „Von“-Zeile einer E-Mail.
Sie haben jedoch die Möglichkeit, für Ihr E-Mail-Konto alternative Namen (= Identitäten)
festzulegen. Beispielsweise können Sie anna_muster@em.uni-frankfurt.de als zweite
Identität zu der Standardidentität amuster@em.uni-frankfurt.de festlegen, wenn Sie
möchten, dass bei den Empfängern Ihrer E-Mails als Absenderadresse anna_muster@em.
uni-frankfurt.de erscheint. Abb. 13 zeigt, wo im Nachrichtenfenster Sie die Identität
einstellen können, die für den Versand der aktuellen Nachricht verwendet werden soll.
Bitte beachten Sie, dass eine solche Identität eine rein „kosmetische“ Sache ist – an Ihrer
ursprünglichen E-Mail-Adresse wird dadurch nichts verändert.
2.5.2 Aliase
Damit Sie mit dieser Identität auch E-Mails empfangen können, benötigen Sie einen Ali-
as. Maximal einen Alias können Sie selbst anlegen. Beachten Sie bitte, dass Sie Aliase nur
innerhalb Ihrer eigenen Domain festlegen können, d. h., Sie können anna_muster@em.
uni-frankfurt.de als Alias für amuster@em.uni-frankfurt.de einrichten, nicht
aber bspw. anna_muster@soz.uni-frankfurt.de. Wenn Sie weitere Aliase benötigen
oder einen Alias innerhalb einer anderen Domain wünschen, wenden Sie sich bitte an uns:
mailadmin@uni-frankfurt.de
Bitte beachten Sie, dass der Name Ihrer Standardidentität (z. B. s0123456 oder amuster)
weiterhin Ihr Benutzername bleibt, mit dem Sie sich auf Webseiten der Universität wie Web-
mail einloggen.
2.5.3 Verwalten von Identitäten und Aliasen
Loggen Sie sich mit Ihrem Benutzernamen und Passwort bei Webmail ein. Klicken Sie in der
linken Leiste auf Einstellungen, dann auf Allgemeine Einstellungen und dann auf Persönliche
Angaben. Nun können Sie bestehende Identitäten bearbeiten oder löschen, neue Identitäten
anlegen und eine Identität als Ihre Standardidentität festlegen. Wählen Sie dazu im Drop-
Down-Menü des Felds „Wählen Sie die Identität, die Sie ändern möchten“ den Punkt „Neue
Identität anlegen“. Füllen Sie anschließend die Felder aus und wählen Sie Speichern.
Damit eine neue Identität angelegt werden kann, muss wie oben beschrieben ein Alias
mit dieser Adresse existieren. Um einen Alias anzulegen oder zu ändern, klicken Sie auf
Mein Konto und dann auf Aliasadresse und folgen Sie den dortigen Erläuterungen.
19U NIVERSITÄT F RANKFURT Handbuch für Horde Webmail
Abbildung 13: Auswahl der Identität beim Nachrichtenversand
Abbildung 14: Erstellen und Konfigurieren von Identitäten
20U NIVERSITÄT F RANKFURT Handbuch für Horde Webmail
2.6 E-Mail-Weiterleitung
Mit der E-Mail-Weiterleitung können Sie die Nachrichten, die auf der Adresse Ihres HRZ-
Accounts eingehen, automatisiert an eine andere E-Mail-Adresse weitersenden lassen.
Wenn Sie beispielsweise ein anderes E-Mail-Konto haben, das Sie überwiegend nutzen,
und Sie sich nicht um die Verwaltung eines weiteren Kontos kümmern möchten, kann eine
Weiterleitung sinnvoll sein.
Die Einstellungen für die E-Mail-Weiterleitung finden Sie unter Mein Konto → Weiterlei-
tung. Tragen Sie in das Feld die Adresse ein, an die die eingehenden Nachrichten weiter-
geleitet werden sollen, senden Sie das Formular ab und die Weiterleitung wird ab diesem
Zeitpunkt eingerichtet sein.
Abbildung 15: Einrichten einer Weiterleitung
Hinweis Bitte beachten Sie, dass die E-Mail-Weiterleitung von Webmail exklusiv ist, d. h.,
alle Nachrichten werden sofort nach Eingang auf den E-Mail-Servern an die eingetragene
Weiterleitungsadresse gesendet und es werden keine Kopien der Nachrichten im Postein-
gang Ihres universitären E-Mail-Kontos hinterlegt.
Sollten Sie sich also einmal wundern, dass Sie scheinbar keine E-Mails mehr erhalten,
überprüfen Sie bitte, ob Sie nicht vielleicht eine Weiterleitung eingerichtet haben und sich
die Nachrichten tatsächlich auf einem anderen Konto befinden.
Aus aktuellem Anlass In letzter Zeit (Stand: November 2013) kommt es gehäuft zu Pro-
blemen bei der Annahme weitergeleiteter E-Mails seitens diverser externer E-Mail-Anbieter
wie Hotmail und Web.de. Wenn beim Empfang von E-Mails, die unser System durch eine
Weiterleitung verlassen haben, Probleme auftreten, können wir keine Ursachenforschung
21U NIVERSITÄT F RANKFURT Handbuch für Horde Webmail
betreiben und Sie müssen sich an Ihren jeweiligen Anbieter wenden. Aus diesem Grund
raten wir generell von der Nutzung von Weiterleitungen ab.
22U NIVERSITÄT F RANKFURT Handbuch für Horde Webmail
2.7 Spamschutz
Um Ihr E-Mail-Postfach von Spam6 freizuhalten, gibt es in Webmail die Möglichkeit, den
sogenannten Spamschutz einzurichten. Die Einstellungen für den Spamschutz finden Sie in
Webmail unter „Mein Konto“ → „Spamschutz“ (Abb. 16 zeigt, wie die Seite aussieht).
Der Spamschutz ist standardmäßig ausgeschaltet und muss von Ihnen selbst aktiviert werden!
Nachdem Sie den Spamschutz unter „Uni Spamschutz aktivieren“ angeschaltet haben,
können Sie zusätzliche Einstellungen vornehmen, deren Bedeutung nachfolgend erklärt
wird. Zum Speichern Ihrer Einstellungen müssen Sie das Passwort Ihres HRZ-Accounts
eingeben.
Abbildung 16: Der Spamschutz
2.7.1 Spamscore und Löschscore
Spamscore Das beim Horde-Webmail aktive Spamfiltersystem überprüft E-Mails maschi-
nell auf typische Schlüsselwörter, die häufig in Spam-Nachrichten vorkommen. Abhängig
von dem Ergebnis dieser Prüfung wird jeder Nachricht eine bestimmte Punktzahl zugewie-
sen. Je höher dieser Wert ist, desto wahrscheinlicher ist es, dass es sich bei der überprüften
Nachricht um Spam handelt. Nachrichten, deren Punktzahl über dem eingestellten zulässi-
gen Höchstwert (der sogenannte Spamscore) liegt, werden (sofern Sie nichts anderes festge-
legt haben) in den Ordner „Spamverdacht“ verschoben.
Zusätzlich können Sie festlegen, nach wie vielen Tagen der Spam im Spamverdacht-
Ordner automatisch gelöscht werden soll.
6
auch Junk-Mail genannt: unerwünschte Nachrichten wie Werbung oder Phishing-Mails, deren Absender ver-
suchen, an wertvolle Daten von Ihnen zu gelangen
23U NIVERSITÄT F RANKFURT Handbuch für Horde Webmail
Löschscore Der Löschscore funktioniert analog zum Spamscore: Er gibt den Wert vor,
ab dem eine E-Mail sofort gelöscht wird, ohne zuvor noch in den Spamverdacht-Ordner
verschoben zu werden. Typischerweise handelt es sich dabei um Nachrichten, deren Punkt-
zahl nach der automatischen Prüfung bereits so hoch, dass es nahezu eindeutig ist, dass die
Nachricht Spam ist.
Empfohlene Einstellungen Folgende Werte für Spam- und Löschscore stellen eine Emp-
fehlung dar. „Vorsichtig“ bedeutet: weniger Nachrichten werden weggefiltert, wodurch mög-
licherweise mehr Spam ins Postfach gelangt. „Mutig“ bedeutet: mehr Nachrichten werden
weggefiltert, darunter möglicherweise auch Nachrichten, bei denen es sich nicht um Spam
handelt.
Spamscore Löschscore
vorsichtig 7 12
empfohlen 5 10
mutig 4 7
2.7.2 Spamreport
Immer, wenn Sie Nachrichten bekommen, die als Spam eingestuft wurden, wird Ihnen ein
Spamreport zugesendet. Dies ist eine E-Mail, die Ihnen Absender, Betreff und Punktzahl
der betroffenen Nachrichten anzeigt. Die Auflistung erfolgt aufsteigend nach der Punkt-
zahl, d. h., dass E-Mails, bei denen es sich mit der geringsten Wahrscheinlichkeit um Spam
handelt, weiter oben in der Liste aufgeführt werden.
Abb. 17 zeigt beispielhaft einen Spamreport.
Abbildung 17: Spamreport des Uni-Spamschutzes
24U NIVERSITÄT F RANKFURT Handbuch für Horde Webmail
2.7.3 Einzelne Adressen vom Spamfilter ausnehmen
Wenn Sie feststellen, dass wiederholt Nachrichten von vertrauenswürdigen Adressen vom
Spamfilter aussortiert werden, Sie aber auch (verständlicherweise) nicht die Sensitivität des
Spamfilters herabsetzen möchten, dann haben Sie noch die Möglichkeit, die betroffenen
Adressen zu einer Positivliste hinzuzufügen.
Die Positivliste befindet sich bei den Einstellungen des Nachrichtenfilters (siehe auch
Abschnitt . Nachrichtenfilter). Klicken Sie dazu links in der Seitenleiste auf Webmail → Filter
→ Positivliste. In das nachfolgend erscheinende Formular tragen Sie pro Zeile eine Adresse
ein, von denen Sie immer Nachrichten erhalten möchten.
Eine manuelle Anpassung des Spamfilters ist leider nicht möglich.
25U NIVERSITÄT F RANKFURT Handbuch für Horde Webmail
2.8 Abwesenheitsnotiz
Die Abwesenheitsnotiz7 dient dazu, eingehende E-Mails im Falle Ihrer Abwesenheit mit
einer vordefinierten Nachricht automatisch zu beantworten. Sie finden die Einstellungen
für die Abwesenheitsnotiz unter „Mein Konto“ → „Abwesenheit“.
Zunächst entscheiden Sie mit den Auswahlpunkten „Erstellen/installieren Sie Ihre Ab-
wesenheitsnotiz“ und „Löschen Sie Ihre Abwesenheitsnotiz“, welche Aktion Sie durchfüh-
ren wollen. In dem Feld „Dauer“ geben Sie die Dauer in Tagen an, die die Abwesenheitsbe-
nachrichtigung aktiv sein soll. Die Felder „Betreff“ und „Nachricht“ füllen Sie mit der von
Ihnen gewünschten Botschaft aus, die versendet werden soll.
Funktionsweise der Abwesenheitsnotiz Wenn jemand eine Nachricht an eine Adresse
verschickt, auf die aktuell eine Abwesenheitsnotiz eingerichtet ist, so erhält der-/diejenige
die entsprechende Abwesenheitsnotiz als Antwort. Wenn dieselbe Person (bzw. genauer
gesagt, dieselbe E-Mail-Adresse) innerhalb von sieben Tagen noch einmal an die Adresse
des/der Abwesenden schreibt, erhält sie nicht noch einmal die Abwesenheitsnotiz, weil sie
über die Abwesenheit ja bereits informiert wurde. Erst nach sieben Tagen wird diese Ein-
stellung wieder zurückgesetzt, so dass auch jemand, der/die die Abwesenheitsnotiz bereits
einmal bekommen hat, sie dann auch wieder erhält.
7
auch Autoreply genannt
26U NIVERSITÄT F RANKFURT Handbuch für Horde Webmail
2.9 Nachrichtenvorlagen
Wenn Sie einen bestimmten Nachrichteninhalt häufig gebrauchen, können Sie für diese Fäl-
le Nachrichtenvorlagen erstellen. Damit müssen Sie häufig verwendete Nachrichten nicht
immer wieder von Neuem verfassen.
2.9.1 Vorlagen erstellen und bearbeiten
Die Einstellung für die Nachrichtenvorlagen ist etwas versteckt und nicht direkt zugänglich:
Sie finden sie unter „Einstellungen“ → „Webmail“ → „Neue Nachricht“. Dort klicken Sie
ganz oben auf „Zu den Formatvorlagen und Standardantworten“ und gelangen zu einer
Ansicht wie in Abb. 18 dargestellt.
Abbildung 18: Konfigurieren einer Nachrichtenvorlage
Geben Sie anschließend in dem Nachrichtenfeld den von Ihnen gewünschten Text für
die Nachricht ein und geben Sie der Vorlage einen Namen. Dann klicken Sie auf „Vorlage
speichern“, um die Vorlage neu zu erstellen.
Weitere neue Vorlagen erstellen Sie, indem Sie im oberen Pop-down-Menü wieder den
Punkt „Neue Vorlage erstellen“ auswählen.
Wenn Sie bereits vorhandene Vorlagen bearbeiten möchten, wählen Sie diese aus dem
oberen Pop-down-Menü aus und klicken Sie daneben auf „Bearbeiten“.
Platzhalter Im Nachrichtenfeld können Sie außerdem die Platzhalter %s und %c verwen-
den.
• %s fügt Ihre persönliche Signatur ein. Wie Sie eine Signatur erstellen, erfahren Sie im
Abschnitt . Signatur erstellen.
27U NIVERSITÄT F RANKFURT Handbuch für Horde Webmail
• Mit %c können Sie Inhalte von Vorlagen sozusagen „übereinanderstapeln“. Dazu wäh-
len Sie beim Erstellen einer neuen Nachricht (siehe nächster Abschnitt) zunächst eine
Vorlage aus, die den Platzhalter %c nicht enthält. Anschließend wählen Sie eine Vorla-
ge aus, in der %c vorkommt. Nun werden die beiden Nachrichten automatisch vereint,
so dass der Inhalt der ersten Nachricht an die Stellen der zweiten Nachricht gesetzt
wird, wo in der zweiten Nachricht %c steht.
2.9.2 Vorlagen verwenden
Sobald eine Vorlage erstellt wurde, können Sie beim Erstellen einer neuen Nachricht über
einen Klick auf „Neue Nachricht“ im Bereich „Vorlagen“ die zu verwendende Nachrichten-
vorlage auswählen. Der Text aus der Vorlage wird dann automatisch in das Nachrichtenfeld
eingefügt. Da der Vorlagentext wie gesagt nur eingefügt wird, steht es Ihnen frei, den Text
im Fenster der aktuellen Nachricht noch nachzubearbeiten und abzuwandeln; Sie sind also
nicht darauf festgelegt, den Text der verwendeten Vorlage auch in genau der vorgegebenen
Form zu versenden.
Beachten Sie jedoch, dass im Nachrichtenfenster gemachte Änderungen an einem Vorl-
agentext nicht für die Vorlage übernommen werden, sondern nur für die aktuelle Nachricht
gültig sind. Wenn Sie die Vorlage bearbeiten wollen, müssen Sie den oben beschriebenen
Weg in die Einstellungen von Webmail gehen.
28U NIVERSITÄT F RANKFURT Handbuch für Horde Webmail
2.10 Signatur erstellen
Eine Signatur ist ein Text, der automatisch an das Ende jeder E-Mail, die Sie versenden, an-
gefügt wird. Sie kann z. B. die standardmäßig von Ihnen verwendete Grußformel und/oder
Ihre Kontaktdaten enthalten.
Die Einstellungen für die Signatur finden Sie unter Einstellungen → Webmail → Persönli-
che Angaben. Pro Identität können Sie jeweils eine Signatur anlegen.
Es empfiehlt sich, die Option Striche (’-- ’) vor der Signatur einfügen? zu aktivieren, denn
auf diese Weise können die meisten E-Mail-Programme oder Webmailer die Signatur erken-
nen und werden diese beim Antworten nicht zitieren.
29U NIVERSITÄT F RANKFURT Handbuch für Horde Webmail
2.11 Nachrichtenfilter
Der Nachrichtenfilter dient dazu, E-Mails bei ihrer Ankunft im Postfach nach bestimmten
Kriterien (wie z. B. dem Betreff oder der Absenderadresse) auszusortieren. Wenn Sie z. B.
viele Nachrichten immer von demselben Absender oder derselben Absenderin erhalten,
kann dies sehr nützlich sein, weil es Ihnen das manuelle Einsortieren von Nachrichten in
den korrekten Ordner erspart.
Die Einstellungen für den Filter finden Sie in der Seitenleiste unter Webmail → Filter.
Neben der Möglichkeit, eigene Filterregeln zu erstellen, gibt es auch die vorgefertigten
Menüs „Positivliste“ und „Ausschlussliste“.8 Dort können Sie E-Mail-Adressen eintragen,
wenn Sie wünschen, dass E-Mails von diesen Adressen immer zugelassen bzw. immer ge-
löscht/verschoben werden sollen.
Hinweis Der Nachrichtenfilter ist nicht gleichbedeutend mit dem Spamschutz bzw. Spam-
filter! Es ist nicht sinnvoll, die Ausschlussliste als Sammelstelle für Adressen von Spammern
zu benutzen, denn Spammer verwenden stets neue Adressen, so dass Sie mit einer manu-
ellen Verwaltung von ausgeschlossenen Adressen nicht weit kommen werden. Verwenden
Sie darum für diesen Zweck besser den . Spamschutz.
2.11.1 Beispiel zum Anlegen einer Filterregel
1. Sie haben die Mailingliste „FloraFaunaFrankfurt“ abonniert, die Ihnen regelmäßig
Nachrichten schickt. Sie möchten nicht, dass sich diese Nachrichten in Ihrem Postein-
gang mit den anderen E-Mails vermischen, sondern alles sauber voneinander getrennt
halten.
2. Sie stellen fest, dass bei allen E-Mails, die von diese Mailingliste kommen, stets im
Betreff der Teil „[FloFauFra]“ vorangestellt ist. Dies können Sie nutzen, um daraus
eine Filterregel zu erstellen.
3. Sie begeben sich in die Filtereinstellungen und wählen den Punkt „Neue Regel“. Dort
geben Sie der neuen Regel einen Namen und suchen anschließend die Kriterien aus,
nach denen die eingehenden E-Mails überprüft werden sollen. In diesem Fall wählen
Sie im ersten Drop-down-Menü „Betreff“ aus, worauf sich das Formular der Auswahl
anpasst. Nun geben Sie in dem rechts erschienenen Freitextfeld „[FloFauFra]“ (ohne
die Anführungszeichen) ein. Das mittlere Feld ist mit dem Wert „Enthält“ bereits kor-
rekt eingestellt.
4. Im nächsten Schritt geben Sie die Handlung an, die bei Erfüllung der oben erstellten
Regel ausgeführt werden soll. In Ihrem Fall möchten Sie, dass alle Nachrichten, die
im Betreff „[FloFauFra]“ enthalten, in einem bestimmten Ordner landen. Dazu wäh-
len Sie im nächsten Drop-down-Feld unter „Dieses tun“ den Punkt „Ausliefern in den
Ordner. . . “. Im daraufhin erscheinenden Drop-down-Menü können Sie den entspre-
chenden Ordner auswählen oder, falls er noch nicht existiert, ihn neu erstellen.
8
Gängige englische Begriffe für Positivliste und Ausschlussliste sind Whitelist bzw. Blacklist.
30U NIVERSITÄT F RANKFURT Handbuch für Horde Webmail
5. Optional können Sie nun noch einstellen, ob alle Nachrichten, auf die diese Filterregel
zutraf, bspw. als gelesen markiert werden sollen.
6. Wenn Sie fertig sind, klicken Sie auf „Speichern“. Sie können alle bestehenden Regeln
jederzeit in den Filtereinstellungen einsehen, bearbeiten und wieder löschen.
2.11.2 Aktivieren der Filterregeln
Damit die angelegten Filterregeln aktiv werden können, wählen Sie unter Einstellungen →
Webmail → Filter die Zeitpunkte aus, zu denen die erstellten Filterregeln ausgeführt werden
sollen (z. B. immer dann, wenn der Posteingang angezeigt wird).
Hinweis Je nach dem, wie viele E-Mails sich in Ihrem Postfach befinden und wie viele
Filterregeln Sie aktiviert haben, kann es unter Umständen sehr lange dauern, bis der Fil-
tervorgang abgeschlossen ist. Insbesondere die Einstellung „Filterregeln immer anwenden,
wenn der Posteingang angezeigt wird?“ sollte darum nur mit Bedacht gewählt werden.
31U NIVERSITÄT F RANKFURT Handbuch für Horde Webmail
3 Groupware-Funktionen
3.1 Kalender
Webmail verfügt über eine vollwertige Kalenderanwendung, mit der Sie Ihre Termine ver-
walten können. In Webmail angelegte Kalender können Sie außerhalb von Webmail mit ei-
nem E-Mail-Client wie Mozilla Thunderbird oder Microsoft Outlook verwalten. Umgekehrt
können Sie, wenn Sie bereits z. B. mit Microsoft Outlook einen Kalender verwalten, diesen
in Webmail importieren.
3.1.1 Überblick über die Kalender-Funktionen
Zum Kalender gelangen Sie über Organisieren → Kalender in der Seitenleiste. Jede Benutzerin
und jeder Benutzer hat standardmäßig bereits einen eigenen Kalender namens „[Ihr Login-
name]s Kalender“, den Sie im Kalender-Menü (s. Abb. 19) unter „Meine Kalender“ finden.
Des Weiteren gibt es drei öffentliche, vom Hochschulrechenzentrum bereitgestellte Kalen-
der namens „Feiertage“, „Schulferien“ und „Semester“, die Sie sich anzeigen lassen können
(setzen Sie dazu das Häkchen vor dem Namen des Kalenders). Diese Kalender finden Sie im
Kalender-Menü unter „Gemeinsame Kalender“. Dort werden auch Kalender angezeigt, die
andere Benutzerinnen und Benutzer von Webmail mit Ihnen teilen (mehr dazu im Abschnitt
. Gemeinsame Nutzung von Kalendern, Adressbüchern etc.).
Sie können sich den Kalender in einer Jahres-, Monats-, Wochen- oder Tagesansicht an-
zeigen lassen. Die Voreinstellung ist die Monatsansicht. Über die Karteireiter der Kalender-
ansicht können Sie zwischen den verschiedenen Ansichten umschalten.
Über das Kalender-Menü können Sie neue Kalender anlegen,
von anderen Nutzern freigegebene Kalender abonnieren und nach
Kalendern suchen. Das Kalender-Menü kann durch einen Klick
auf das blaue Plus- bzw. Minus-Zeichen vor dem Wort „Kalender“
aus- bzw. eingeklappt werden.
3.1.2 Einen neuen Kalender anlegen
Zusätzliche Kalender können Sie über das Kalender-Menü ein-
richten. Dazu klicken Sie im Kalender-Menü auf Kalender verwal-
ten, wie in Abb. 19 gezeigt. Auf der folgenden Seite werden Ih-
nen die bereits vorhandenen Kalender angezeigt. An dieser Stelle
können Sie Ihre Kalender auch bearbeiten, löschen und für andere
Benutzer zugänglich machen. Abbildung 19: Kalender-
Durch einen Klick auf Neuen lokalen Kalender erstellen können Menü
Sie einen weiteren Kalender hinzufügen. Geben Sie in dem folgen-
den Formular den gewünschten Namen und ggf. eine Beschrei-
bung des Kalenders ein und klicken Sie anschließend auf Erstellen.
32U NIVERSITÄT F RANKFURT Handbuch für Horde Webmail
3.1.3 Einen neuen Termin erstellen
Es gibt mehrere Möglichkeiten, einen neuen Termin in einen Kalender einzutragen.
1. Um einen neuen Termin an einem bestimmten Datum einzutragen, klicken Sie auf das
Plus-Zeichen neben dem Tag, an dem der Termin stattfinden soll.
2. Sie können den Termin auch direkt am aktuellen Tag anlegen. Dazu klappen Sie in der
Seitenleiste unter Organisieren → Kalender den Eintrag Neuer Termin auf.
In der Eingabemaske (Abb. 20) können Sie Titel und Ort eintragen sowie den Termin
einer Kategorie und einem Kalender zuweisen9 . Darunter bestimmen Sie den Zeitraum, in
dem der Termin stattfindet, und ggf. eine Erinnerung an den Termin.
Über die drei mit einem Plus
markierten Felder können Sie zu-
sätzliche Angaben zum Termin ma-
chen, wie z. B. eine kurze Beschrei-
bung hinzufügen oder eine Liste der
Teilnehmenden erstellen. Die Betei-
ligten können auch sofort zu dem
Termin eingeladen werden, wenn
Sie den Haken bei „Einladung an al-
le Teilnehmer verschicken?“ setzen.
Handelt es sich bei dem Termin
um einen regelmäßig wiederkehren-
den (z. B. eine Vorlesung oder Be-
sprechung), können Sie mit Wieder-
holung das Wiederholungsintervall
festlegen. Zudem können Sie ange-
ben, bis zu welchem Datum der Ter-
min sich wiederholen soll.
Abbildung 20: Eingabemaske für die Termindaten
3.1.4 Kategorien
Um die Termine in Ihrem Kalen-
der effizienter zu verwalten und ei-
ne bessere Übersicht zu erhalten, haben Sie die Möglichkeit, Kategorien anzulegen. Jeder
Kategorie kann eine Farbe zugewiesen werden, wodurch sich eingetragene Termine farb-
lich abgrenzen und sich somit besser voneinander unterscheiden lassen. Kategorien, die von
Ihnen angelegt wurden, lassen sich nicht nur für Termine im Kalender benutzen, sondern
auch für Ihre Aufgaben und Notizen.
Um eine Kategorie anzulegen, klicken Sie in der Seitenleiste auf Einstellungen → Allge-
meine Einstellungen und dort auf Kategorien und Beschriftungen.
9
Dies ist nur möglich, wenn mehrere Kalender vorhanden sind.
33U NIVERSITÄT F RANKFURT Handbuch für Horde Webmail
Nach dem Klick auf „Neue Kategorie“ öffnet sich ein Pop-up-Fenster, in das Sie den Na-
men der neuen Kategorie eintragen können. Anschließend können Sie der Kategorie eine
Farbe zuweisen, indem Sie auf das Farbsymbol neben dem Mülltonnensymbol klicken
Um der Kategorie eine Farbe zuzuweisen, klicken auf das Farbsymbol. Über die sich
öffnende Farbauswahl können Sie mit der Maus die gewünschte Farbe für die Kategorie
auswählen. Als Alternative können Sie in dem Kästchen neben der Kategoriebezeichnung
den sogenannten RGB-Farbwert eintragen.10
3.1.5 Benachrichtigungen
Damit Sie keinen Termin verpassen, können Sie sich auf verschiedene Weise benachrichtigen
lassen.
Die Einstellung für Benachrichtigungen erreichen Sie über Einstellungen → Kalender →
Benachrichtigungen. Es stehen Ihnen drei Möglichkeiten der Benachrichtigung zur Wahl:
1. die eingebettete Benachrichtigung,
2. die Pop-up-Benachrichtigung,
3. die Benachrichtigung per E-Mail.
Wir empfehlen die Verwendung der eingebetteten Benachrichtigung oder die Benach-
richtigung per E-Mail. Pop-up-Benachrichtigungen sind nicht empfehlenswert, da bei jeder
Aktion, die in Webmail ausgeführt wird, das Pop-up erneut angezeigt wird, was störend
sein kann.
Zusätzlich zur Benachrichtigung für einzelne Termine können Sie sich täglich eine Über-
sicht über die Termine des Tages zusenden lassen (dies funktioniert jedoch nur per E-Mail).
3.1.6 Kalender mit E-Mail-Programmen abonnieren
Viele E-Mail-Programme ermöglichen neben dem Senden und Empfangen von Nachrich-
ten auch die Möglichkeit auch die Verwaltung von Kalendern (dies geschieht zumeist mit
der Hilfe von Programmerweiterungen bzw. Add-ons). Auf diese Weise können Sie auch
Webmail-Kalender abonnieren, die Sie oder andere erstellt haben, und Ihre Kalender somit
über mehrere Endgeräte hinweg synchronisiert halten. Als Austauschformate für Kalender
bietet Webmail iCal und RSS an.11
So gehen Sie allgemein vor:
1. Im Kalendermenü (Abb. 19) finden Sie jeweils rechts neben dem Namen eines Kalen-
ders eine blaue Schaltfläche bzw. einen blauen Button mit einem „i“ darin. Klicken Sie
bei dem zu abonnierenden Kalender auf diesen Button.
10
Eine Liste mit Farben und den dazugehörigen RGB-Werten finden Sie z. B. auf http://gucky.
uni-muenster.de/cgi-bin/rgbtab.
11
RSS wird gewöhnlich für sog. Nachrichtenfeeds (auch „RSS-Feeds“ genannt) verwendet und kann von Feed-
Reader-Programmen gelesen werden. Für die Verwaltung von Kalendern ist iCal jedoch das gebräuchlichere
Format.
34U NIVERSITÄT F RANKFURT Handbuch für Horde Webmail
2. Im anschließend erscheinenden Menü (Abb. 21) sehen Sie den Namen des ausgewähl-
ten Kalenders sowie drei Felder mit dem Text für den jeweiligen Verwendungszweck
(von oben nach unten: iCal, RSS, HTML-Code zur Einbettung eines Kalenders in eine
Website).
3. Um einen Kalender mit dem iCal-Format zu abonnieren, kopieren Sie den Code aus
dem ersten Feld in die Zwischenablage (mit der iCal-Dateiendung .ics) und fügen
ihn in dem entsprechenden Dialog bei dem von Ihnen verwendeten Programm ein.
Unter Umständen müssen Sie an dieser Stelle im Abonnementvorgang das Passwort
Ihres HRZ-Accounts eingeben, um sich zu authentifizieren, dass Sie berechtigt sind,
auf diesen Kalender zuzugreifen.
Abbildung 21: Codes für das Kalenderabonnement
Kalender mit Mozilla Thunderbird und Lightning abonnieren Für das Abonnieren von
Kalendern mit Mozilla Thunderbird steht u. a. das Add-on „Lightning”12 zur Verfügung,
das Kalender über iCal abonnieren kann. Installieren Sie das Add-on so, wie Sie Add-ons
für Thunderbird üblicherweise installieren. Nach einem Neustart von Thunderbird sollte
Lightning aktiv und bereit zum Einsatz sein. Die nachfolgenden Erläuterungen beziehen
sich auf Version 1.9 des Add-ons.
1. In der Menüleiste gibt es nun einen Eintrag namens „Termine und Aufgaben“. Wählen
Sie dort den Eintrag „Kalender“ aus und der Kalender-Tab wird sich öffnen.
2. Auf der linken Seite findet sich ein aufklappbares Menü namens „Kalender“, wo alle
vorhandenen Kalender angezeigt werden. Machen Sie an dieser Stelle einen Rechtsklick,
12
https://addons.mozilla.org/en-US/thunderbird/addon/lightning
35U NIVERSITÄT F RANKFURT Handbuch für Horde Webmail
um das Kontextmenü zu öffnen, und Sie sollten auf einen Eintrag namens „Neuer Ka-
lender“ stoßen.
3. Im anschließend erscheinenden Dialogfenster wählen Sie als Ort des hinzuzufügen-
den Kalenders „Im Netzwerk“ aus, damit Sie Ihre Webmail-Kalender abonnieren kön-
nen (es steht Ihnen natürlich frei, mit dem Add-on auch lokale Kalender zu erstellen).
4. Im nächsten Dialog wählen Sie als Format „iCalendar (ICS)“ aus. Als Adresse geben
Sie den zuvor beschriebenen, auf .ics endenden Code ein.
5. Nach Ihrer Authentifizierung mit Ihrem Loginnamen und Passwort können Sie dem
Kalender noch einen Namen geben und einige zusätzliche Einstellungen tätigen.
36Sie können auch lesen