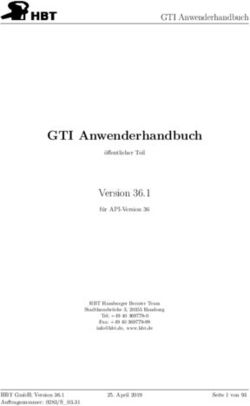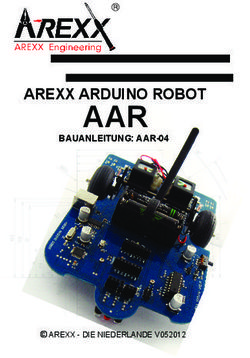Mit Blöcken Hardware programmieren - Future Learning Lab Wien Christian Pollek Herbst 2020, Wien
←
→
Transkription von Seiteninhalten
Wenn Ihr Browser die Seite nicht korrekt rendert, bitte, lesen Sie den Inhalt der Seite unten
Inhalt
Vorwort ............................................................................................... 3
Mit Blöcken Hardware programmieren ............................................... 3
Kurzbeschreibung .......................................................................... 4
Anleitung: ........................................................................................... 5
Einfach und hübsch – mblock ........................................................ 5
Start ........................................................................................... 5
Gerät auswählen ........................................................................ 6
Warum gerade Arduino Uno? .................................................... 6
Modus einstellen ........................................................................ 7
Programm bauen ....................................................................... 8
Programmcode anzeigen ......................................................... 10
Code in die Arduino IDE kopieren ............................................ 11
Board auswählen ..................................................................... 12
Übertragen auf den Microcontroller ......................................... 13
Mächtig aber nicht so „hübsch“ - ArduBlock ................................. 14
Installation................................................................................ 14
Start von ArduBlock ................................................................. 15
Programm bauen ..................................................................... 16
Blink-Programm ....................................................................... 17
Projekt auf das Board übertragen ............................................ 18
Expert*innenmodus.................................................................. 19
Seite 2
Dieses Werk ist unter einer Creative Commons Lizenz vom Typ Namensnennung-Nicht
kommerziell 3.0 Österreich zugänglich. Um eine Kopie dieser Lizenz einzusehen, konsultieren
Sie http://creativecommons.org/licenses/by-nc/3.0/at/.Vorwort:
Diese Anleitung ist kein Einstieg in das Arbeiten mit
Mikrocontrollern. Sie setzt zumindest für die Lehrperson
Grundlagen im Umgang mit Mikrocontrollern voraus. Wir
empfehlen Ihnen folgende Anleitung für den Einstieg:
https://funduino.de/anleitung
Mit Blöcken Hardware programmieren
Schulstufe: 5.-8. Schulstufe, eventuell 4. Klasse
Volksschule
Dauer: Je nach Vorkenntnissen bis zu einer Stunde
Verwendete Geräte und Werkzeuge:
• Microcontroller (z.B. Arduino Uno, Microbit,
Elegoo Uno, …)
• Eingabegerät (Computer, Laptop, …)
• passendes Verbindungskabel um den
Microcontroller mit dem Eingabegerät zu
verbinden.
Materialberarf: kein zusätzliches Material benötigt
Seite 3
Dieses Werk ist unter einer Creative Commons Lizenz vom Typ Namensnennung-Nicht
kommerziell 3.0 Österreich zugänglich. Um eine Kopie dieser Lizenz einzusehen, konsultieren
Sie http://creativecommons.org/licenses/by-nc/3.0/at/.Kurzbeschreibung
Wussten Sie, dass auch mit Arduinos (und
Microcontrollern, die mit der Arduino IDE programmiert
werden können) mithilfe von Blöcken wie in Scratch und
Snap! programmiert werden kann?
Wir stellen Ihnen zwei Programme vor, mit denen Sie
sich dem Programmieren von Microcontrollern mit
Blöcken annähern können.
Voraussetzungen:
• Pro Platz: ein PC mit Internetzugang
• Arduino IDE installiert
• ein Board/Microcontroller. welcher mit dieser
programmiert werden kann (zb
Arduino,ESP32,Attiny)
• LEDs, Knöpfe, Widerstände, Sensoren,
Breadboard, Steckbrücken, eventuell
Krokodilklemmen
Seite 4
Dieses Werk ist unter einer Creative Commons Lizenz vom Typ Namensnennung-Nicht
kommerziell 3.0 Österreich zugänglich. Um eine Kopie dieser Lizenz einzusehen, konsultieren
Sie http://creativecommons.org/licenses/by-nc/3.0/at/.Anleitung:
Einfach und hübsch – mblock
Website: https://ide.mblock.cc/#/
Start
Die Website aufrufen und das Popup zu
mLink ignorieren („Später“ wählen) um zu
folgender Anwendung zu gelangen:
Seite 5
Dieses Werk ist unter einer Creative Commons Lizenz vom Typ Namensnennung-Nicht
kommerziell 3.0 Österreich zugänglich. Um eine Kopie dieser Lizenz einzusehen, konsultieren
Sie http://creativecommons.org/licenses/by-nc/3.0/at/.Gerät auswählen
Unten links auf den Tab „Geräte“ klicken und mit
„Hinzufügen“ das passende Board auswählen. Ich wähle
den Arduino Uno aus und drücke OK.
Warum gerade Arduino Uno?
Da ich den fertigen Code mithilfe der Arduino IDE
übertragen werde, muss die Zielhardware nicht
unbedingt ein Arduino Uno sein, sondern nur mit der
Arduino IDE kompatibel.
Seite 6
Dieses Werk ist unter einer Creative Commons Lizenz vom Typ Namensnennung-Nicht
kommerziell 3.0 Österreich zugänglich. Um eine Kopie dieser Lizenz einzusehen, konsultieren
Sie http://creativecommons.org/licenses/by-nc/3.0/at/.Modus einstellen
Unter „Wie wird das Gerät verwendet?“ den Modus bei
Geräte auf „Hochladen“ stellen.
Dies hat zur Folge dass mblock aus meinem
Blockprogramm C Code generiert der dann später in die
Arduino IDE übertragen und auf den Microcontroller
übertragen werden kann.
Seite 7
Dieses Werk ist unter einer Creative Commons Lizenz vom Typ Namensnennung-Nicht
kommerziell 3.0 Österreich zugänglich. Um eine Kopie dieser Lizenz einzusehen, konsultieren
Sie http://creativecommons.org/licenses/by-nc/3.0/at/.Programm bauen
Durch Drag&Drop wird das Programm gebaut, das den
Microcontroller steuern soll, aber nicht aus Text, sondern
aus Blöcken. Unter „Ereignisse“ kann man den „Wenn
Arduino Uno startet“ Block finden und ihn rechts in das
freie Feld ziehen. Dieses Feld passt seinen Namen an
das gewählte Gerät an.
In der Grafik sehen wir,
wie ein einfaches
„Blink“-Programm
aufgebaut wird. Es sagt
dem Microcontroller
später:
1. Wiederhole immer wieder folgende Schritte
(wiederhole fortlaufend):
2. Die Versorgung mit Spannung (üblicherweise 3
oder 5V) durch den Ausgang 2 fließen lassen
(digitalen Pin von Ausgang 2 als hoch setzen)
3. Diesen Zustand eine Sekunde lang beibehalten
(warte 1 Sekunden)
4. Die Versorgung mit Spannung (üblicherweise 3
oder 5V) durch den Ausgang 2 stoppen (digitalen
Pin von Ausgang 2 als niedrig setzen)
5. Diesen Zustand eine Sekunde lang beibehalten
(warte 1 Sekunden)
Seite 8
Dieses Werk ist unter einer Creative Commons Lizenz vom Typ Namensnennung-Nicht
kommerziell 3.0 Österreich zugänglich. Um eine Kopie dieser Lizenz einzusehen, konsultieren
Sie http://creativecommons.org/licenses/by-nc/3.0/at/.„Wiederhole fortlaufend“ ist ein sogenannter
Loop und unter „Steuerung“ zu finden. Er
wiederholt alles, was sich in ihm befindet
unaufhörlich.
Die Blöcke für die Ansteuerung der Pins sind
unter „Pin“ zu finden und der „Warte“-Befehl
findet sich wieder unter „Steuerung
Damit dieses Programm später auf dem
Microcontroller funktioniert, muss eine LED (mit
passendem Vorwiderstand) an den Ausgang
„2“ angeschlossen sein. Um es zu testen, kann
das schnell auf einem Breadboard mithilfe von
Steckbrücken und/oder Krokodilklemmen
aufgebaut werden. Hierbei ist es wichtige, die
Gesetzmäßigkeiten eines elektrischen
Stromkreises zu beachten.
Seite 9
Dieses Werk ist unter einer Creative Commons Lizenz vom Typ Namensnennung-Nicht
kommerziell 3.0 Österreich zugänglich. Um eine Kopie dieser Lizenz einzusehen, konsultieren
Sie http://creativecommons.org/licenses/by-nc/3.0/at/.Programmcode anzeigen
Damit das Programm den hinter den Blöcken in
„C-Code“ geschriebenen Code anzeigt, kann das
„ Symbol“ rechts oben angeklickt werden.
Hier sehen wir den in der Programmiersprache C
geschriebenen Code, der von der Arduino IDE in den
Maschinencode für den Microcontroller umgewandelt
(kompiliert) und von diesem ausgeführt werden kann.
Seite 10
Dieses Werk ist unter einer Creative Commons Lizenz vom Typ Namensnennung-Nicht
kommerziell 3.0 Österreich zugänglich. Um eine Kopie dieser Lizenz einzusehen, konsultieren
Sie http://creativecommons.org/licenses/by-nc/3.0/at/.Code in die Arduino IDE kopieren
Der gesamte Code wird nun ausgewählt (entweder mit
der Maus ein Feld über den ganzen Text ziehen oder
hinein klicken und Strg+A auf der Tastatur drücken) und
kopiert (Rechtsklick+“kopieren" oder Strg+C auf der
Tastatur drücken).
Als nächstes wird die
Arduino IDE am
Eingabegerät gestartet und
der kopierte Code eingefügt
(Rechtklick+“Einfügen“ oder
Strg+V auf der Tastatur
drücken).
Unter „File“ & „Save“ oder
„Datei“ & „Speichern“ kann
das geschriebene
Programm nun auf der
Festplannte gespeichert
werden.
Hier finden Sie
Informationen zur
Installation der Arduino IDE.
Seite 11
Dieses Werk ist unter einer Creative Commons Lizenz vom Typ Namensnennung-Nicht
kommerziell 3.0 Österreich zugänglich. Um eine Kopie dieser Lizenz einzusehen, konsultieren
Sie http://creativecommons.org/licenses/by-nc/3.0/at/.Board auswählen
Der verwendete Microcontroller muss in der Arduino IDE
installiert sein. Bei allen Microcontrollern aus der Arduino
Familie ist das bereits der Fall. Bei anderen muss dies
eventuell nachgeholt werden.
Hier eine Anleitung für die Installation des
Microcontrollers ESP32 oder für einen
„nackten“ Microcontroller, den ATiny45 (und andere aus
der Atiny Familie, für Fortgeschrittene und auf Englisch)
Unter Werkzeuge/Board kann das angeschlossene
Board ausgewählt werden.
Seite 12
Dieses Werk ist unter einer Creative Commons Lizenz vom Typ Namensnennung-Nicht
kommerziell 3.0 Österreich zugänglich. Um eine Kopie dieser Lizenz einzusehen, konsultieren
Sie http://creativecommons.org/licenses/by-nc/3.0/at/.Übertragen auf den Microcontroller
Zum Übertagen des Codes auf den Microcontroller muss
das Board mit einem passenden Kabel an den PC
angeschlossen werden. Unter „Tools/Port“ kann der
Anschluss am Eingabegerät ausgewählt werden, an dem
es angeschlossen ist.
Daraufhin kann durch Klick auf das
„Haken“-Symbol ganz links den
Code auf den Microcontroller
übertragen werden.
Ist der Microcontroller nun mit dem auf dem Breadboard
vorgesteckten Stromkreis verbunden, so blinkt die LED.
Dieses „Blink“ Programm nennt man „Hello World“, weil
es ein Testprogramm ist um zu sehen, ob das Programm
oder der Microcontroller funktioniert. Es ist wie die erste
Kontaktaufnahme des Geräts mit der „Welt“.
Wenn der Microcontroller noch nicht an den Stromkreis
angeschlossen ist, dann kann man dies gefahrenlos
machen. Der Microcontroller benötigt eine Form von
Stromversorgung, damit das Programm funktioniert und
kann hierfür entweder am Computer angeschlossen
bleiben oder an einer anderen Stromquelle
angeschlossen werden.
Seite 13
Dieses Werk ist unter einer Creative Commons Lizenz vom Typ Namensnennung-Nicht
kommerziell 3.0 Österreich zugänglich. Um eine Kopie dieser Lizenz einzusehen, konsultieren
Sie http://creativecommons.org/licenses/by-nc/3.0/at/.Mächtig aber nicht so „hübsch“ - ArduBlock
ArduBlock eignet sich für Fortgeschrittene, denn es
verfügt auch über die Möglichkeit, Funktionen
(Unterprogramme) zu definieren und innerhalb des
Hauptprogramms auszuführen. ArduBlock ist eine
Blocksoftware, die direkt in die Arduino IDE als
„Tool“ eingebunden werden kann.
Die Nahmen der Blöcke entsprechen den Namen der
verwendeten Codezeilen, folgende Anleitung kann zur
Unterstützung herangezogen werden.
Installation
ArduBlock kann hier
als .ZIP-Datei
runtergeladen werden.
Daraufhin den
ArduBlockTool-Ordner
entpacken und in das
Home-Verzeichnis der
Arduino IDE in einen
neu angelegten oder
bereits vorhandenen
„tools“-Ordner kopieren.
Sei e 14Start von ArduBlock
Nach dem Start der Arduino IDE kann nun unter
„Tools“ oder „Werkzeuge“ ArduBlock in einem neuen
Fenster geöffnet werden:
In der ArduBlock Oberfläche befinden sich links die
Block-Kategorien. Die Blöcke können wie bei mblock
einfach in das graue Feld rechts daneben gezogen
werden.
Seite 15Programm bauen
Hier kann nun das Programm gebaut werden. Es gibt
zwei Möglichkeiten zu beginnen - entweder mit dem
„Loop“/“wiederhole fortlaufend“-Block oder mit dem
„Programm“-Block. Beide befinden sich unter den gelben
„Control“/“Steuerung“ Blöcken.
Seite 16Blink-Programm
Diese Abbildungen
zeigen wie bei der
vorhergehenden
Übung in mblock ein
„Blink“- oder „Hello
World“ Programm. Eine genauere Anleitung zur
Vertiefung ist auch hier zu finden.
Im Vergleich zu mblock werden hier auch in der
deutschen Version teilweise die englischen
Programmierbegriffe dargestellt.
Das Programm kann unter „Speichern“ nun auch
gespeichert werden und zu einem späteren Zeitpunkt
weiterbearbeitet.
Seite 17Projekt auf das Board übertragen
Mit dem Knopf „Upload“/“Hochladen auf den
Arduino“ wird das Programm gespeichert. Danach öffnet
es sich als Code in der Arduino DIE, welche sofort
versucht, das Programm auf den Microcontroller zu
übertragen.
Der Microcontroller muss hierfür an das Eingabegerät
angeschlossen sein und in der Arduino IDE unter
„Tools“/“Werkzeuge“
ausgewählt und angewählt.
Falls das Übertragen nicht geklappt hat, kann überprüft
werden, ob unter „Tools“/“Werkzeuge“ das richtige Board
eingestellt wurde.
Seite 18Expert*innenmodus
Zugang zu den „Expert*innen“-Blöcken kann rechts
untem über den Button „Project Blocks“/“Projekt
Blöcke“ freigeschalten werden. Mit einem weiteren Klick
auf denselben Knopf, der jetzt „Standard
Blocks“/“Grundlagen Blöcke“ heißt, kann wieder in den
„normalen“ Modus gewechselt werden.
Wir wünschen viel Freude beim Programmieren von
Microcontrollern in der Schule!
Seite 19Sie können auch lesen